破損したファイルの修復を試みることができるソフトは世の中にいくつもあり、写真や動画を高画質に補正できるソフトやサービスも検索すれば大量に見つかる。
1つのソフトで破損ファイルの修復と写真や動画の補正の両方ができれば非常に便利であり、そんな願望を実現したのが本記事で紹介する4DDiG File Repairだ。
今回、レビュー用に同ソフトのライセンスを提供していただいたので、4DDiG File Repairとはどんなソフトなのか?どう使うのか?実用性はあるのか?という点について詳しく紹介する。
ライセンス提供:株式会社Tenorshare
4DDiG File Repairとは?
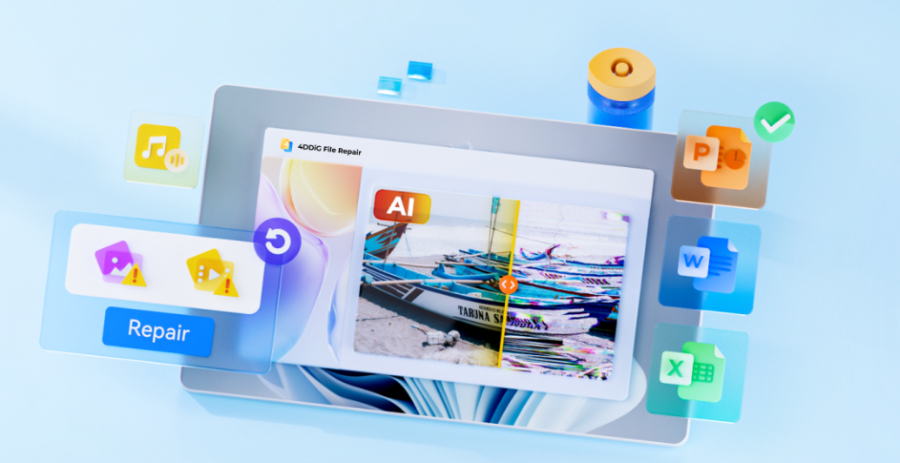
4DDiG File Repairとは、株式会社Tenorshareが提供している破損ファイルの修復ソフト。
各種アプリで上手く開けなくなったアプリの修復に期待できるほか、画像や動画などを高画質に補正したり、音声の歪みやノイズなどを除去したりする機能も搭載されている。
4DDiG File Repairの特徴
4DDiG File Repairの特徴は、使い方が非常に簡単であること。
ファイルの修復や画像の補正と聞くと、専門的な知識を必要とする玄人向けのソフトのようなイメージを抱いてしまうかもしれない。
しかし、4DDiG File Repairは誰でも取っ付きやすいようにUIが工夫されており、本記事や公式ページをしっかりと確認すれば初心者でも迷わずに使えるはずだ。
また、写真の復元やカラー補正にAIが活用されている点も、4DDiG File Repairの特徴と言える。
もう1点、復元や補正などに対応しているファイルの種類の多さも魅力だ。日常的に目にする機会の多いファイルは、ほとんど網羅されていると言っても差し支えないだろう。
4DDiG File Repairの対応形式は以下で詳しく解説する。
4DDiG File Repairの対応形式
- 写真:JPG、JPEG、PNG、GIF、SVG、HEIC、TIFF、TIF、CR2、NEF、ARW、PEF、ORF、RAF、SRW、CR3、RSV、DNG、CRW、ERF など
- 動画:MP4、MOV、AVI、M4V、MKV、3G2、3GP、MPEG、WMV、TS、MTS、M2TS、RM、RMVB、INSV、FLV、MXF、SWFなど
- 音声:MP3、AAC、M4A、WAV、FLAC、OGG、WMA など
- その他ファイル:DOCX、PPTX、XLSX、PDF、暗号化されたPDF、ZIP、AI、EPUB、PSD、PSB、DOCM、PPTM、XLSM、DOTM、POTM、XLTM など
動画はMP4、音声はMP3・M4A、写真はJPG・JPEG・PNG・GIFなど定番どころには問題なく対応している。
また、DOCX・PPTX・XLSXに対応しているのでMicrosoft OfficeのWord・Excel・PowerPointのファイルの修復を試みることができるほか、PDFもサポート。
ビジネスで使う機会の多いファイルまで幅広く対応しているので、いざというときの安心感がある。
4DDiG File Repairで破損ファイルを修復する
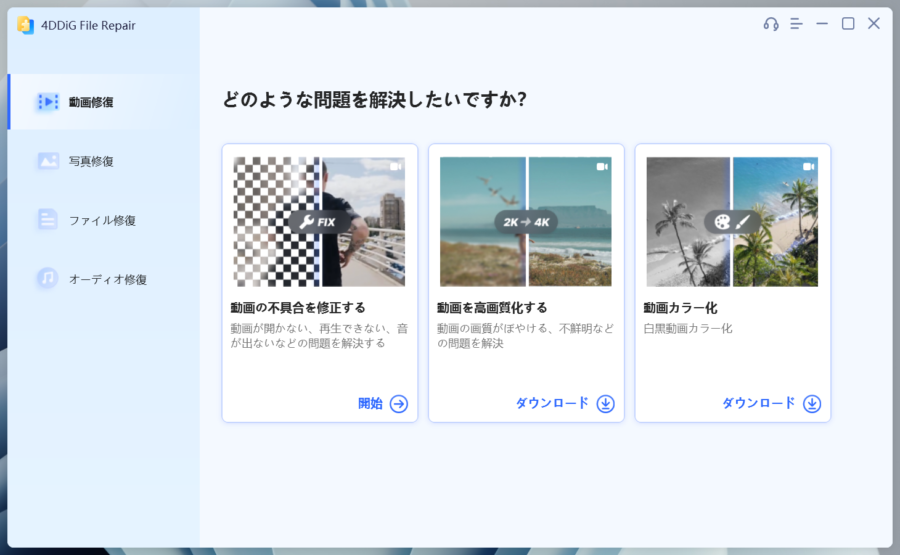
ここからは、実際に4DDiG File Repairで破損ファイルを修復する手順を紹介する。
本記事で紹介するのは、以下の4つの手順だ。
- 4DDiG File Repairで動画を修復する手順
- 4DDiG File Repairで写真を修復する手順
- 4DDiG File RepairでOffice文書ファイルを修復する手順
- 4DDiG File Repairで音声を修復する手順
4DDiG File Repairで動画を修復する手順
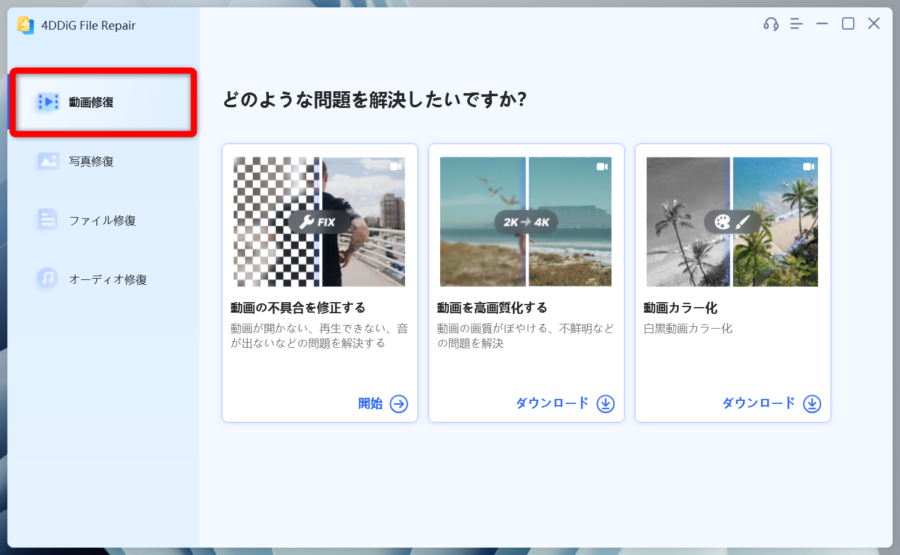
4DDiG File Repairを起動後、左のメニューから「動画修復」を選択する。
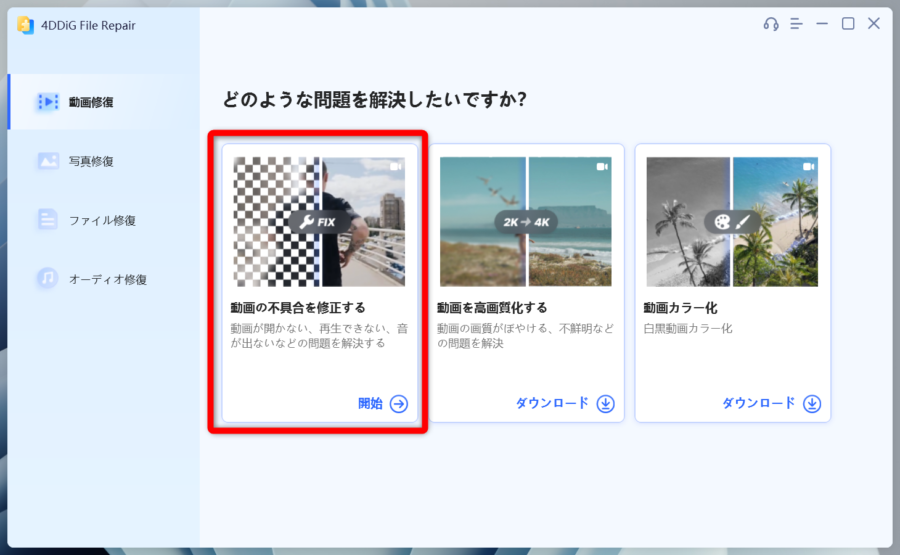
「動画の不具合を修復する」「動画を高画質化する」「動画カラー化」から任意のメニューをクリックする。
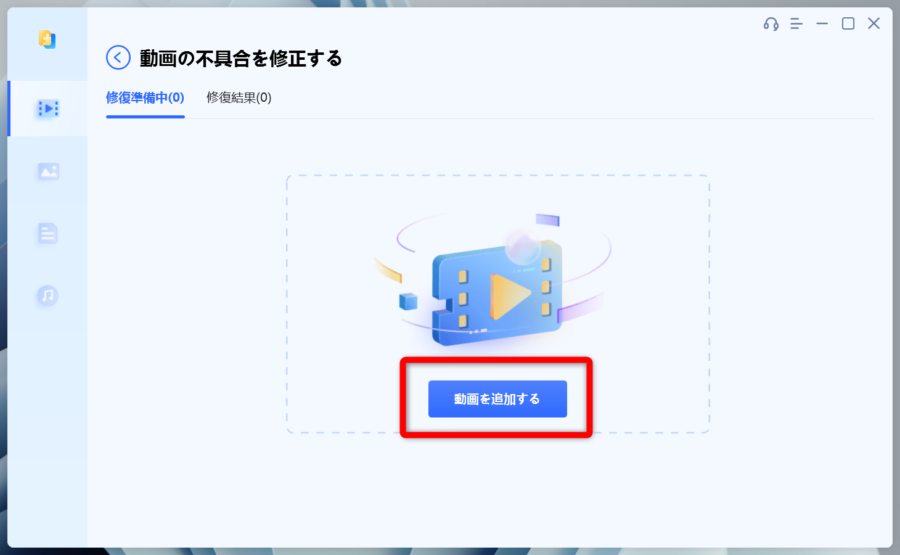
「動画を追加する」をクリックして動画ファイルを選択するか、エクスプローラーから任意のファイルをドラッグアンドドロップして追加する。
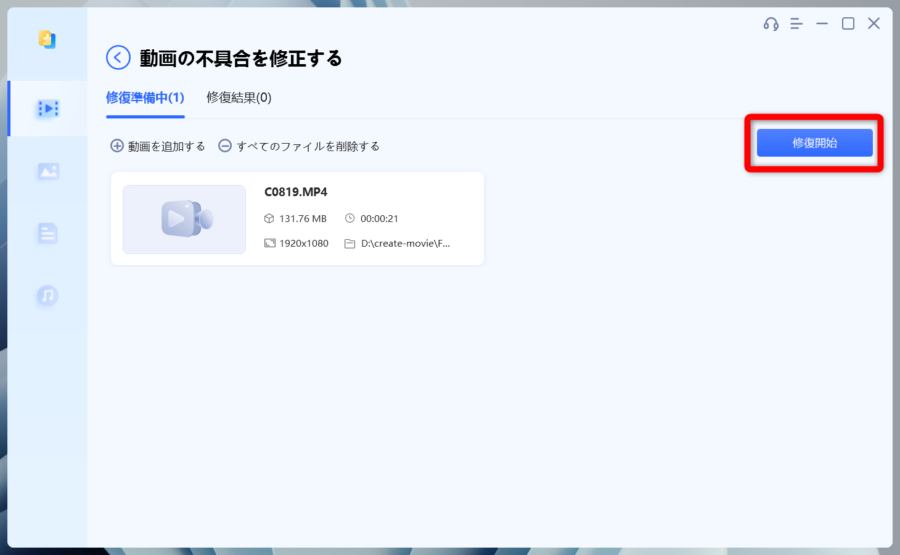
「修復開始」をクリック。
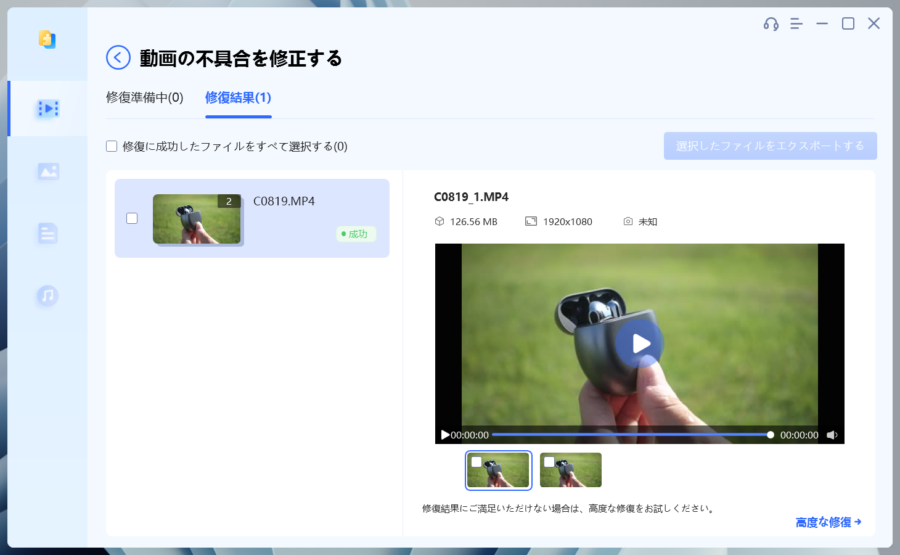
修復が完了した動画データは、「修復結果」タブからチェック可能だ。
4DDiG File Repairで写真を修復する手順
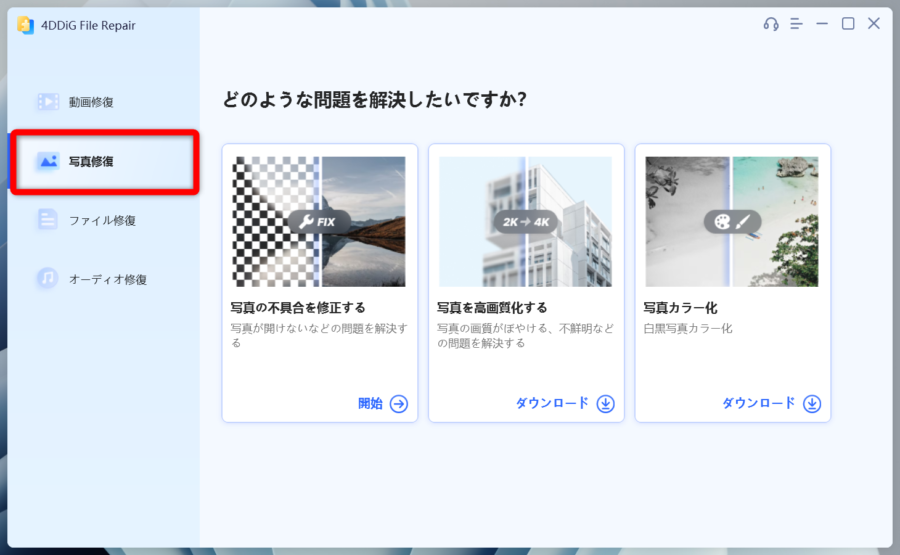
4DDiG File Repairを起動後、左のメニューから「写真修復」を選択する。
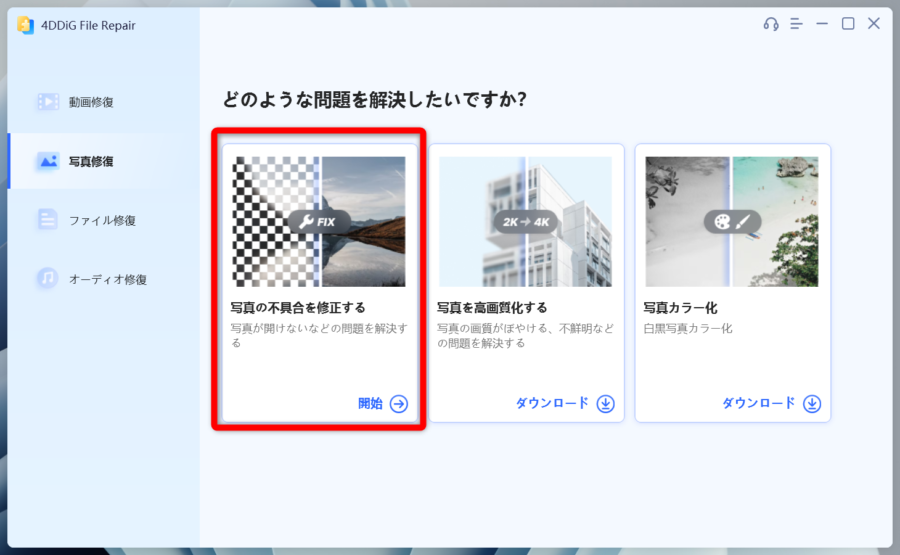
「写真の不具合を修復する」「写真を高画質化する」「写真カラー化」から任意のメニューをクリックする。
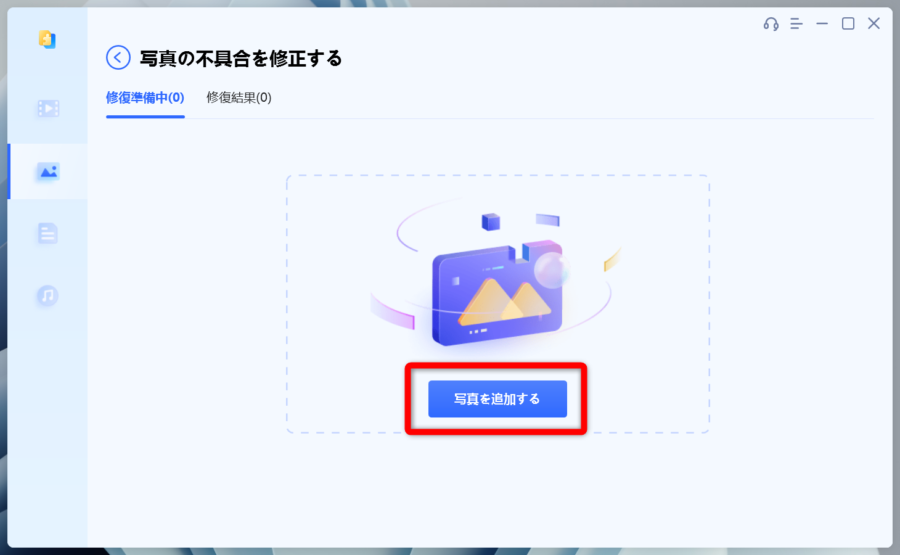
「写真を追加する」をクリックして動画ファイルを選択するか、エクスプローラーから任意のファイルをドラッグアンドドロップして追加する。
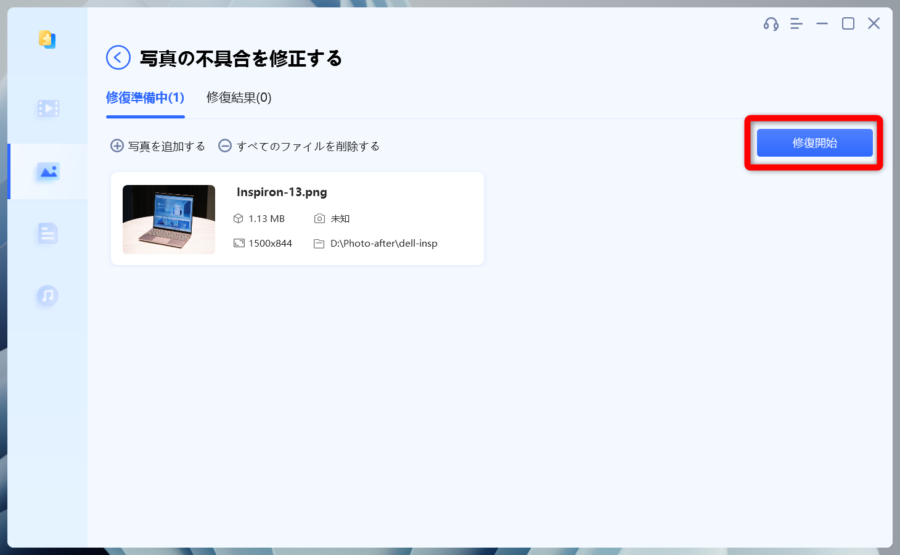
「修復開始」をクリック。
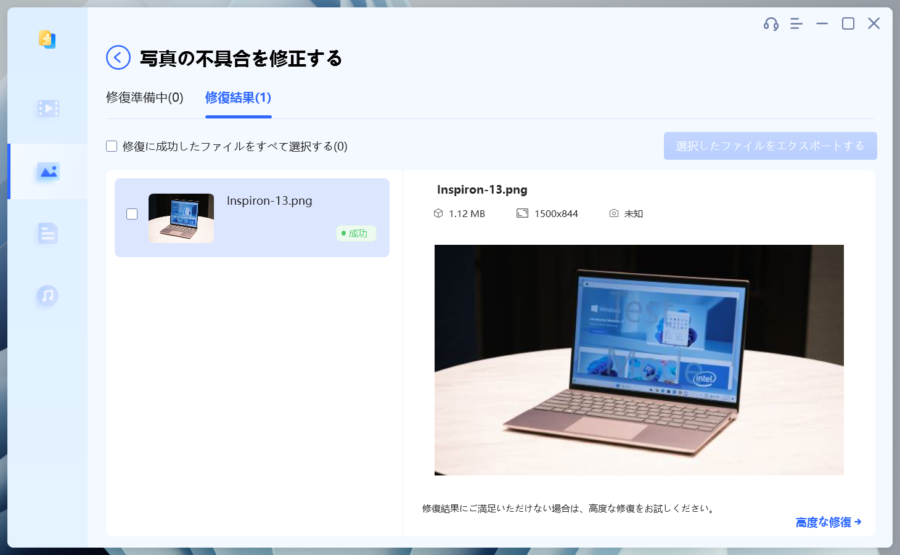
修復が完了した写真データは、「修復結果」タブからチェック可能だ。
4DDiG File RepairでOffice文書ファイルを修復する手順
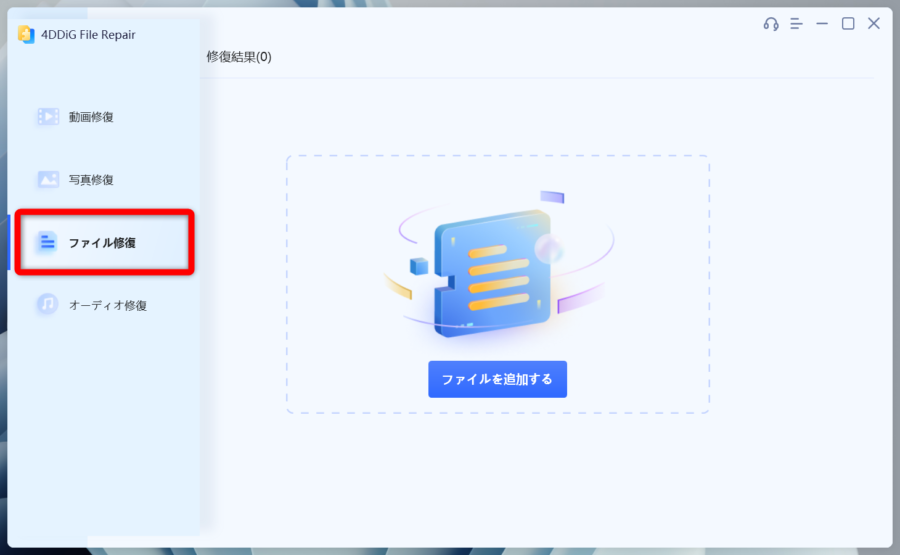
4DDiG File Repairを起動後、左のメニューから「ファイル修復」を選択する。
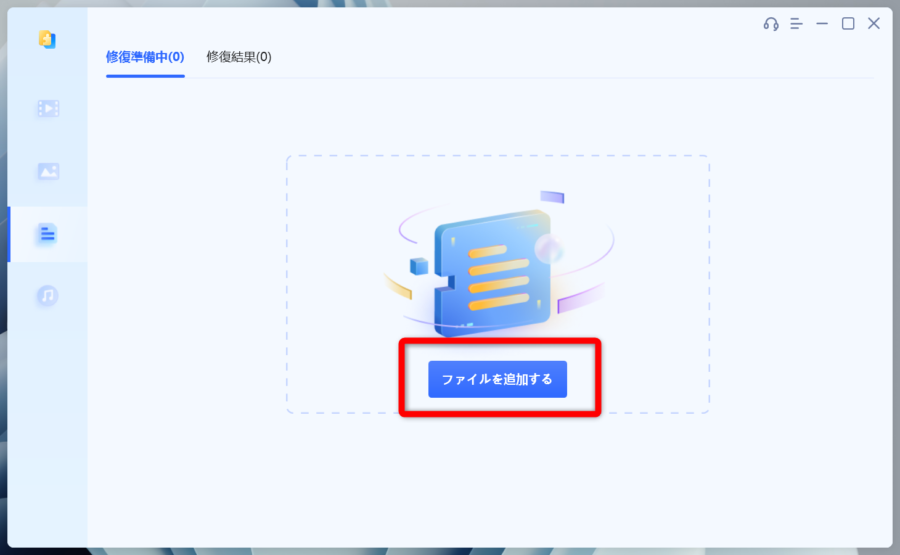
「ファイルを追加する」をクリックしてファイルを選択するか、エクスプローラーから任意のファイルをドラッグアンドドロップして追加する。
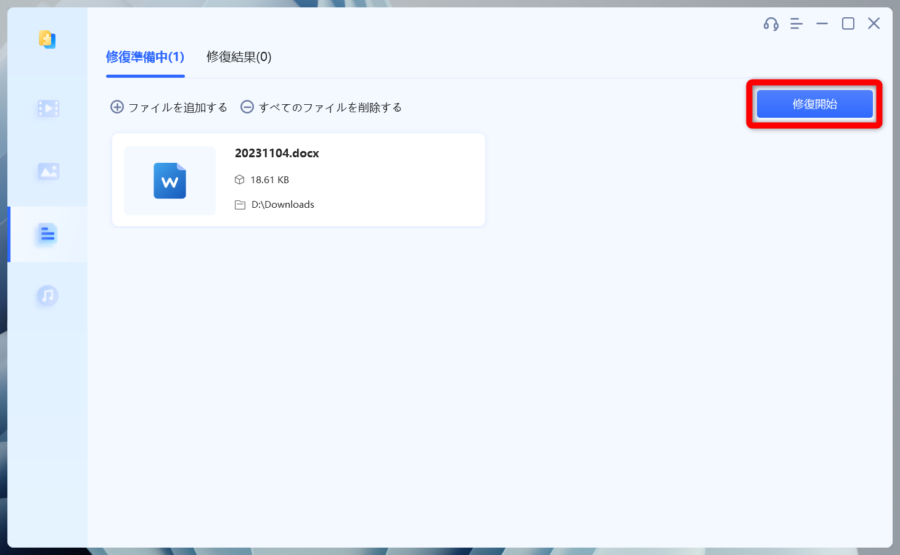
「修復開始」をクリック。
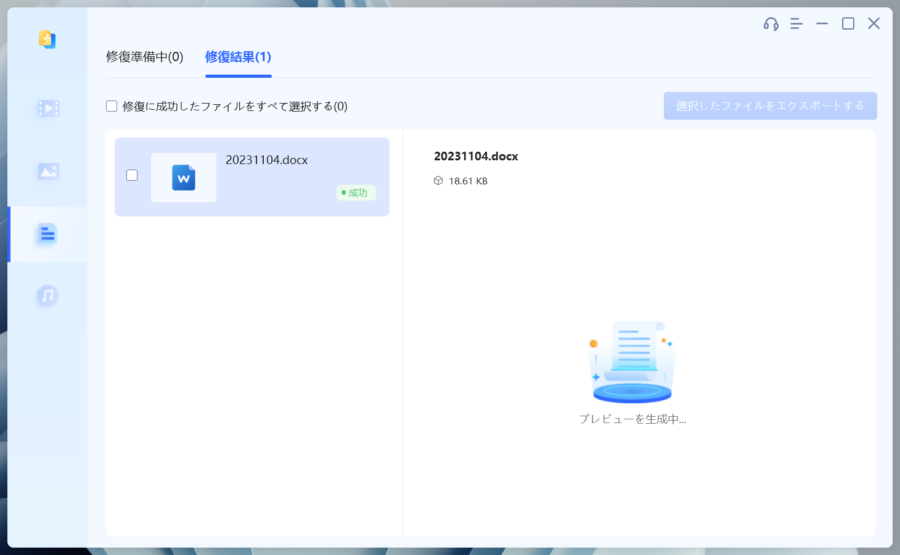
修復が完了したファイルは、「修復結果」タブからチェック可能だ。
4DDiG File Repairで音声を修復する手順
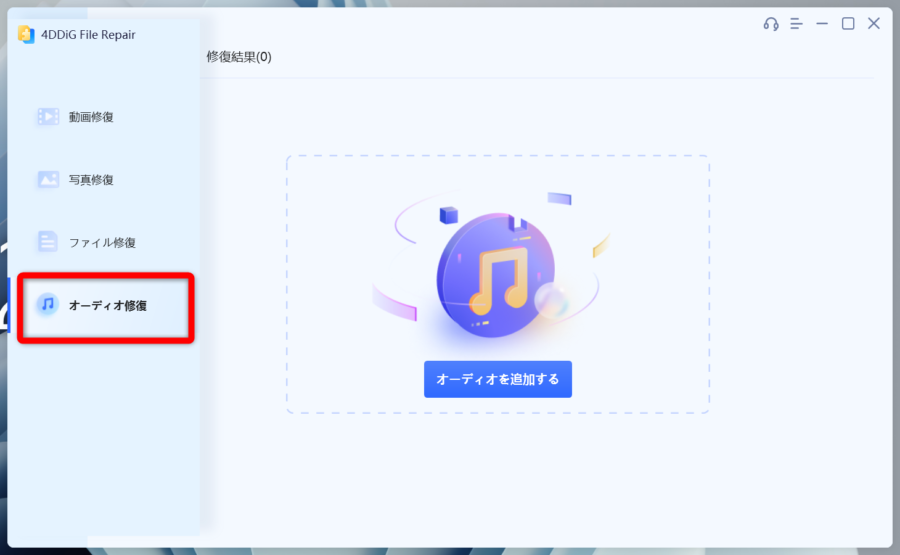
4DDiG File Repairを起動後、左のメニューから「オーディオ修復」を選択する。
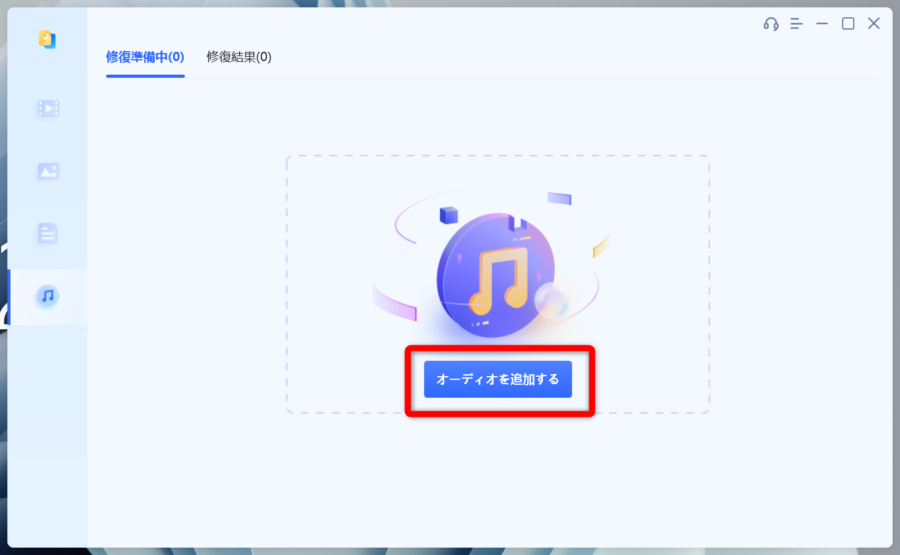
「オーディオを追加する」をクリックしてファイルを選択するか、エクスプローラーから任意のファイルをドラッグアンドドロップして追加する。
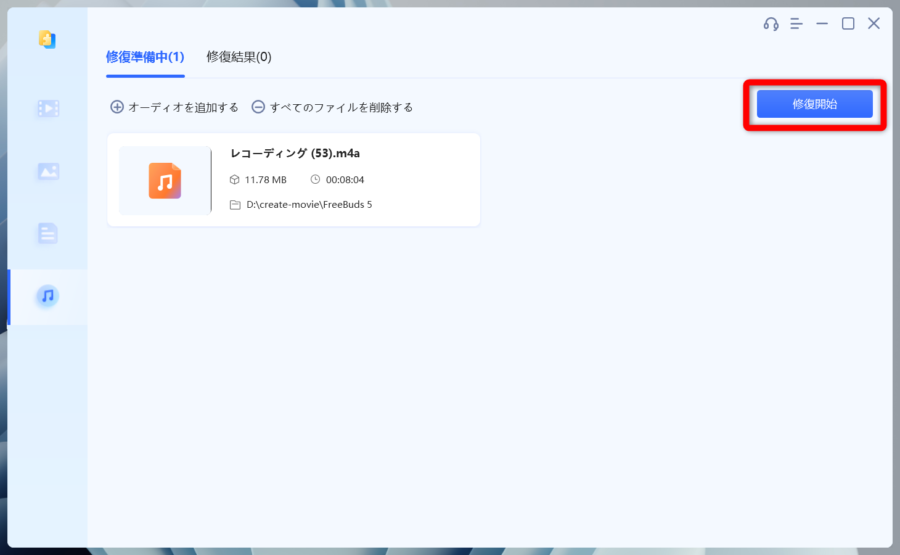
「修復開始」をクリックすると修復がスタートし、結果が「修復結果」タブに表示される。
4DDiG File Repairの使用感レビュー
ここからは、実際に4DDiG File Repairを利用して写真の高画質化とカラー化を実行し、その使用感をレビューしていく。
写真の高画質化を試す
まずは、写真の高画質化から。
高画質化に使う画像は、元々1500×844ピクセルだったもの。Photoshopで解像度を4分の1に落とし、元のサイズに戻すことで意図的に画質の荒い写真を作った。
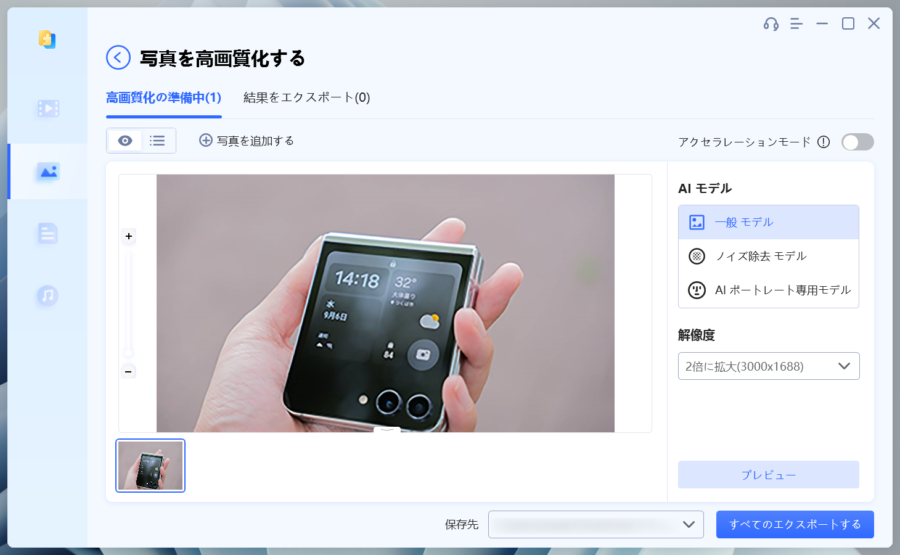


出力された写真がこちら。
全体的にノイズが減って滑らかになっているものの、のっぺりとした不自然な箇所も多い。
低解像度の写真を高解像度化するというよりは、ノイズの多い写真を滑らかに補正するという用途の方が向いていると感じる。
写真のカラー化を試す
続いて試す機能は、写真のカラー化。
今回も、元々カラーの写真をPhotoshopでモノクロに補正して4DDiG File Repairがどこまでオリジナルに近づけられるのかをチェックしてみる。
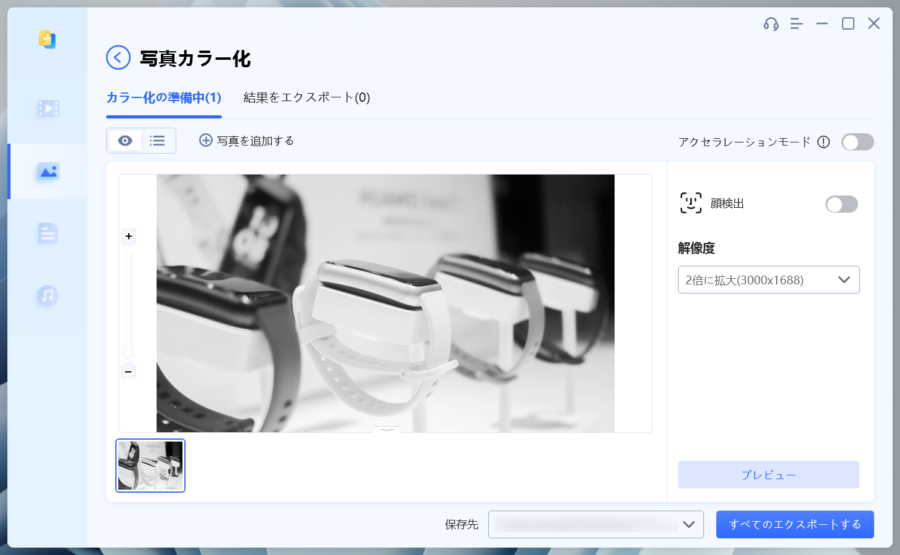


残念ながらこちらの写真はほとんどモノクロのまま。背景のみ薄っすらと色が付いているが、あまり正確な色とは言えない。


別の写真でも試してみたところ、Galaxy Z Fiip5の色はさっぱりカラー化できていなかったものの、筆者の手の色はかなり正確に再現されていた。
以上から、4DDiG File Repairのカラー化は人工物よりも人や自然が被写体の場合に力を発揮するのでは?と考え、芝生が写っている写真をカラー化させてみた。


その結果がこちら。
FreeBuds 4の色が正反対ではあるものの芝生の色の再現はなかなか頑張っている様子。
4DDiG File Repairのカラー化は、風景写真やポートレートなどを対象にするとその実力を最大限に発揮できるはずだ。
4DDiG File Repairのライセンス購入
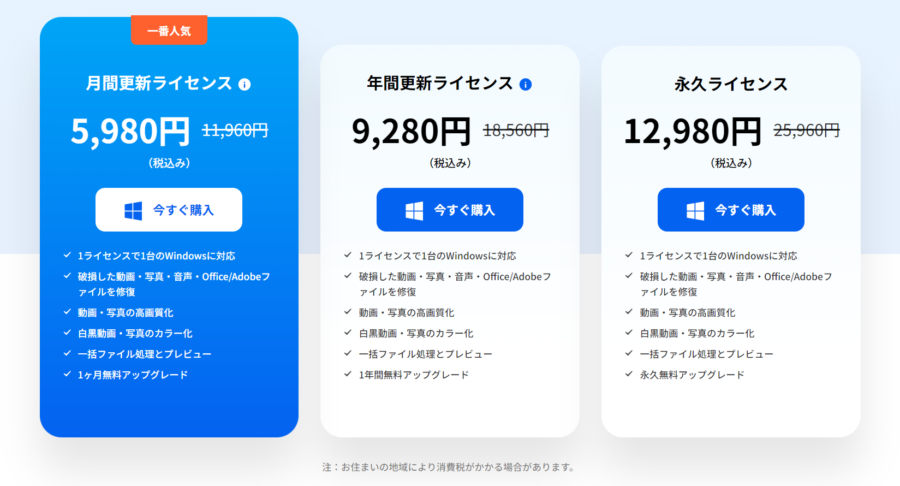
4DDiG File Repairのライセンスは、本記事執筆時点で月間更新・年間更新・永久の3種類用意されている。
価格はそれぞれ以下の通り。
- 月間更新ライセンス:税込5,980円
- 年間更新ライセンス:税込9,280円
- 永久ライセンス:税込12,980円
この程度の価格差であれば、個人的には永久ライセンスを買ってしまうのがおすすめ。自動更新のキャンセルもできるので、1回しか使わないという場合は月間更新ライセンスを購入し、更新しないという手もある。
もちろん、無料でもソフトの操作感は体験できるので、実際の操作性をチェックしてから購入を検討可能だ。
まとめ:4DDiG File Repairは多機能で簡単なファイル修復ソフト
以上、4DDiG File Repairのレビューをお届けした。
4DDiG File Repairの魅力は、操作のわかりやすさと動作の軽快さ。初心者でも画面に従うだけで利用できるので、使いたいファイルが上手く開けないというトラブルが発生したときでも落ち着いて対処できるはずだ。
もちろん、4DDiG File Repairでは完全に修復したり補正したりできない場合もあるが、試してみる価値は十分にある。
無料ダウンロードと購入は以下の公式サイトからできるので、興味のある方はぜひチェックしてみてほしい。

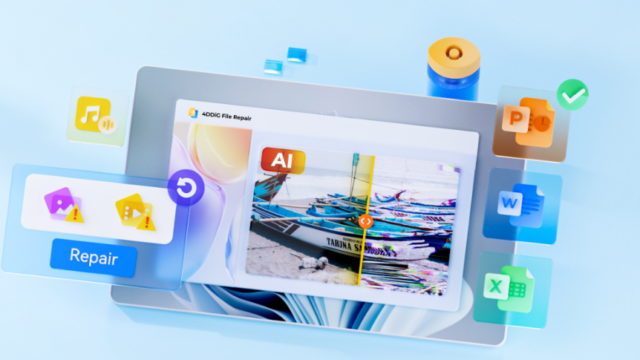



コメント