PCで作業をしているとき、スクリーンショットを保存し共有したいシーンは多くあるはずだ。
Windowsにも標準でスクリーンショットを撮影する機能は備わっている。しかし、画面内の任意の範囲のみを選択したり簡単な編集をしたい場合は、標準のスクリーンショット機能のみでは物足りなく感じてしまう。
4Videosoft Studioの画面キャプチャーは、スクリーンショットをより柔軟に撮影できる多機能ツール。静止画だけではなく画面録画もできるほか、Webカメラとの同時撮影もできるので、手順解説系の動画作りにも役立てられる。
今回、4Videosoftの画面キャプチャー実際に活用してみたので、そのレビューをお届けする。
製品提供:4Videosoft Studio
4Videosoft 画面キャプチャーの機能
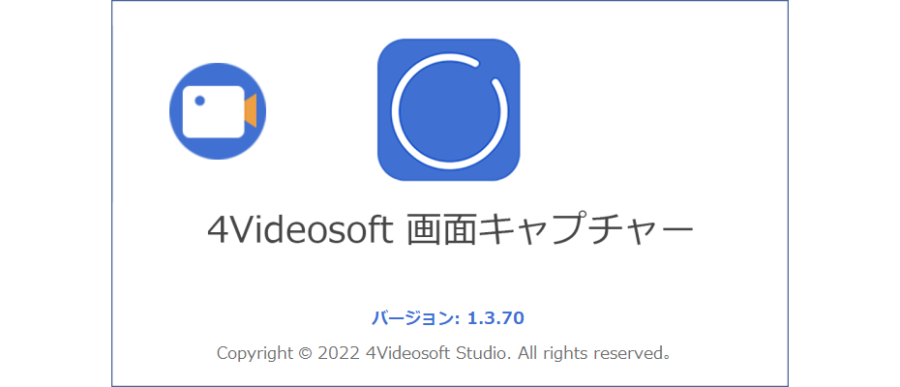
4Videosoft 画面キャプチャーは、画面録画やスクリーンショットなどの機能が1つにまとめられたツール。
本ソフトでできることは主に以下の通り。
- スクリーンショットの保存
- 動画の撮影
- ウェブカメラによる動画撮影
- 音声の録音
- ゲーム録画
- ウィンドウ指定の録画
細かくチェックしていくと上記以外にも機能は用意されているが、多くの方が主に使う機能は恐らくこの6つに収まるはずだ。
特徴
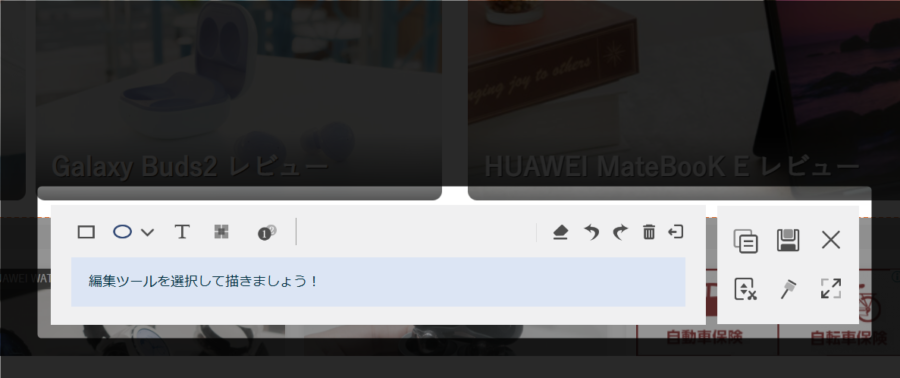
4Videosoft 画面キャプチャーの特徴は、動画や静止画を撮影した際、その場ですぐに簡単な編集まで行る点。静止画の場合、枠線やテキストの挿入はもちろん、ぼかしも保存する前に入れられる。
画像や動画の編集機能を備えたソフトは多いが、保存する前にササっと手を加えられるタイプのソフトは以外と少ない。編集までスムーズに済ませたい場合に、4Videosoft 画面キャプチャーは重宝するはずだ。
使い方を解説
ここからは、4Videosoft 画面キャプチャーの各機能の使い方を紹介していく。
実際に使用している様子を収めた画像とともに解説するので、導入を検討している方・使い方を調べている方などは参考にしてみてほしい。
スクリーンショット
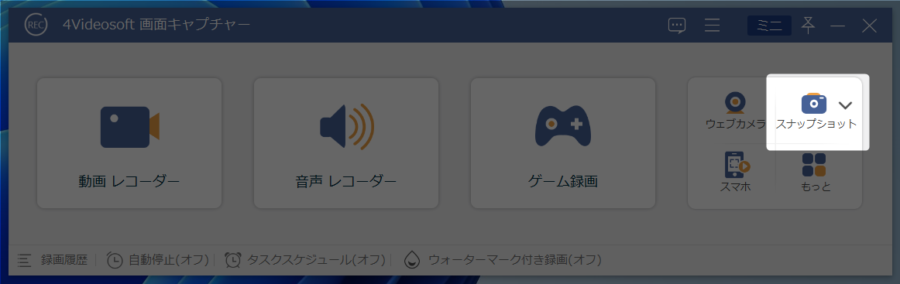
4Videosoft 画面キャプチャーを起動すると、上の画像のようなウィンドウが起動する。
シンプルにスクリーンショットを保存したい場合は、右側の「スナップショット」をクリック。
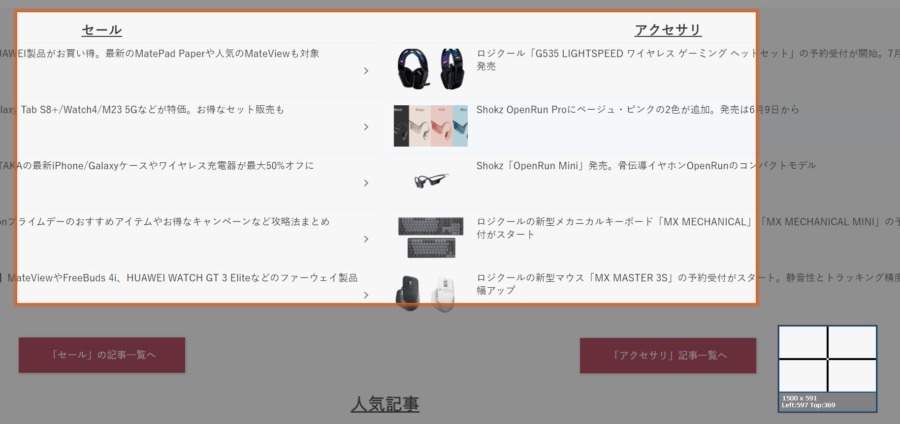
カーソルがオレンジ色の十字型に変わるので、スクリーンショットを保存したい任意の領域をドラッグして範囲を指定する。
すると、画像のように選択した範囲のみが切り取られる形でスクリーンショットを撮影可能だ。
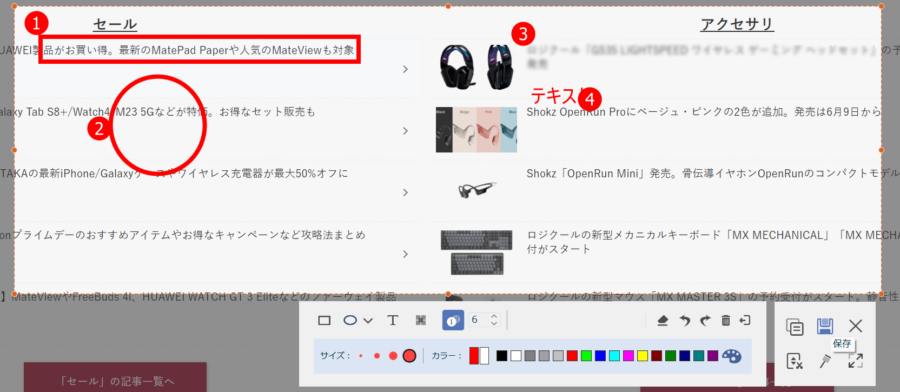
ちなみに、範囲を指定すると保存する前に編集画面が表示される。新たにウィンドウを開いたり別のツールを立ち上げたりする手間をかけずにそのままの画面で直接画像を編集可能だ。
なお、ここでできる編集は主に
- 長方形の挿入
- 円の挿入
- ぼかし
- テキストの挿入
- 番号の挿入
など。線や矢印、鉛筆とエアブラシなども利用できる。もちろん、線の太さや色などもある程度調節できるので、本記事のような画面を用いた解説系の記事を書きたいときにも重宝するはずだ。
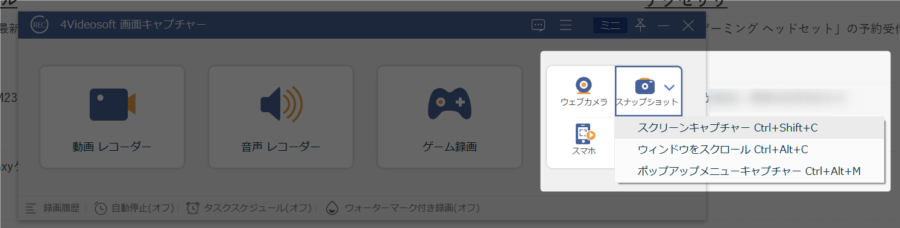
なお、「スナップショット」には通常の「スクリーンキャプチャー」のほか、スクロールした範囲を1枚の画像として保存できる「ウィンドウをスクロール」と、右クリックのようなメニューをキャプチャするための「ポップアップメニューキャプチャー」といった機能も用意されている。
画面録画
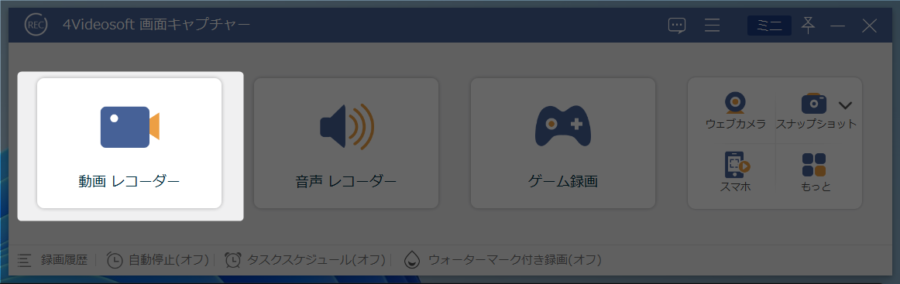
画面録画をしたい場合は、4Videosoft 画面キャプチャーを起動後、一番左の「動画レコーダー」をクリックする。
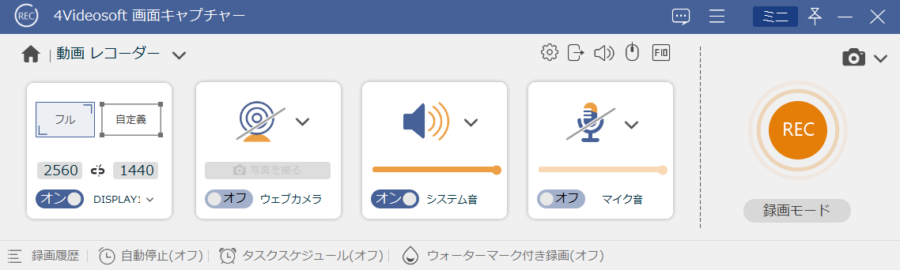
すると、画像のような詳細設定が表示される。
一番左は、録画する範囲の設定。全画面を録画するか、解像度を指定して録画するか、前述のスクリーンショットのように自由に範囲を指定して録画するかを選択可能だ。
左から2番目は、ウェブカメラで同時録画を行うかどうか。ウェブカメラを有効にするとピクチャーインピクチャーの形で画面を録画できるので、PCソフトの手順解説のような、画面内の動きと話者の両方をまとめた動画を簡単に撮影できる。
右側の2つの設定は、それぞれシステム音とマイク音を有効にするかどうか。システム音を有効にすればPC側の音を録音でき、マイクを有効にすると話者の声も同時に録音できる。
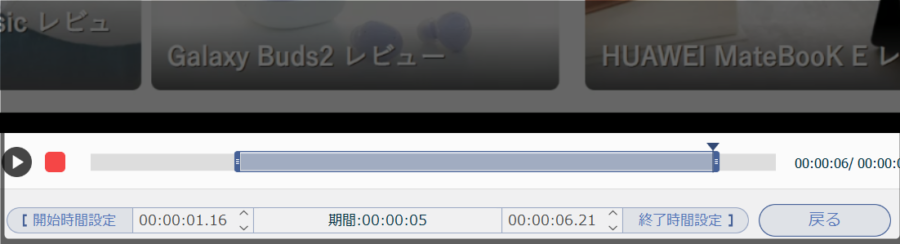
全ての設定を完了し「REC」ボタンをクリックすると、録画が開始。
録画を終了すると、すぐにプレビュー画面が表示される。スクリーンショットのように書き込むような編集はできないものの、撮影した動画のなかから保存する区間を自由に設定できるので、最初や最後の不要な部分をカットしてコンパクトな動画を保存できる。
設定項目が大きく表示される仕様なうえ、通常であればやや手間がかかるピクチャーインピクチャーのような動画も簡単に作成できるので、PC画面録画フリーソフトとしては非常に扱いやすく感じた。
音声録音
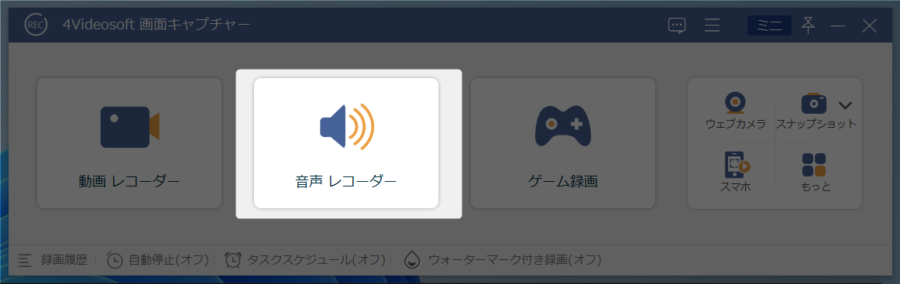
音声を録音したい場合は、4Videosoft 画面キャプチャーを起動後、左から2番目の「音声レコーダー」をクリックする。
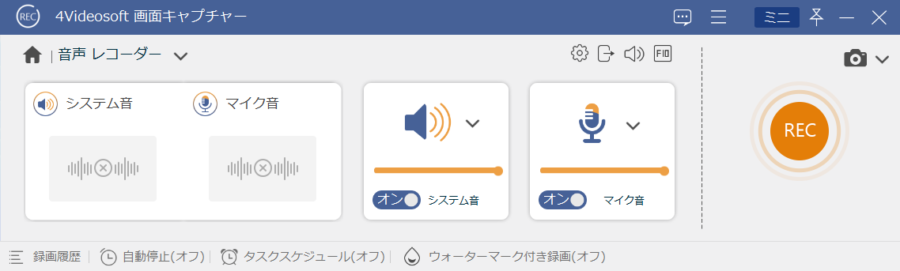
システム音とマイク音のどちらを録音するかの設定へと進む。
システム音とはPC側で発せられる音で、マイク音とは名前の通りマイクを通して入力されるユーザーの声や周囲の音のこと。もちろん、両方をまとめて録音も可能だ。
ゲーム録画
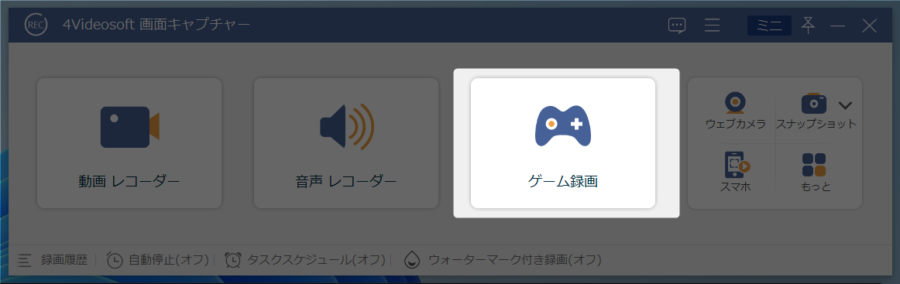
4Videosoft 画面キャプチャーは、ゲーム録画ソフトウェアとしても利用できる。まずはメニューから「ゲーム録画」をクリックしよう。
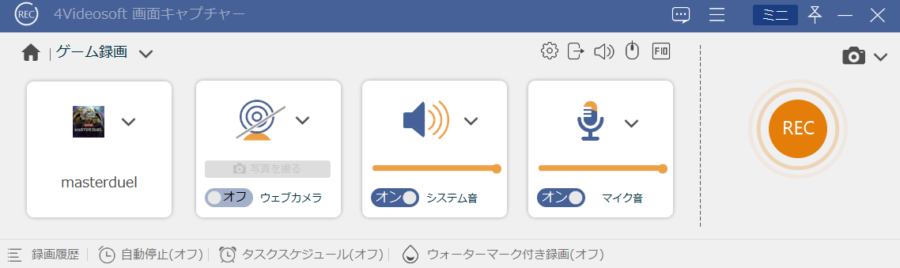
一番左のメニューでは、録画するゲームを選択する。ドロップダウンリストには、現在開いているウィンドウが表示されるので、ゲームのウィンドウを選択すればOKだ。
あとは、ウェブカメラ・システム音・マイク音をそれぞれ有効にするかどうかを設定。全てを有効にして撮影すれば、簡単に顔入りのゲーム実況動画を撮影できる。
「REC」ボタンをクリックすると、先ほど選択したウィンドウが自動的に立ち上がり録画がスタートする。ウィンドウを閉じるか停止ボタンをクリックすれば撮影終了。画面録画と同様に使いたい範囲を指定して保存可能だ。
4Videosoft 画面キャプチャーのメリット
4Videosoft 画面キャプチャーを使っていて、よかった・便利だと感じたポイントを2つピックアップして紹介する。
ミニサイズにして画面から隠せる
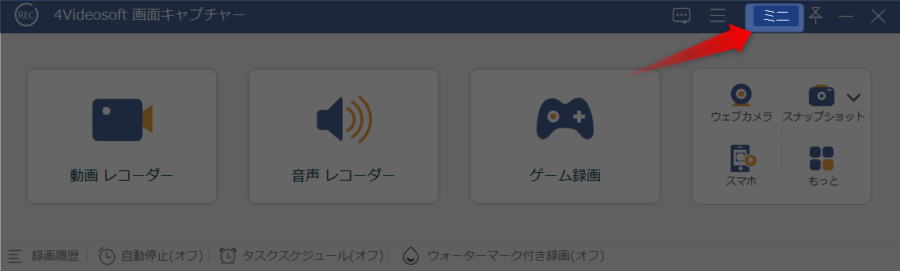
4Videosoft 画面キャプチャーには、ミニサイズ表示という機能が搭載されている。
ウィンドウ右上のメニューから「ミニ」をクリックし、ウィンドウを四隅のいずれかにドラッグするとウィンドウがアイコン化され隠れるという機能だ。
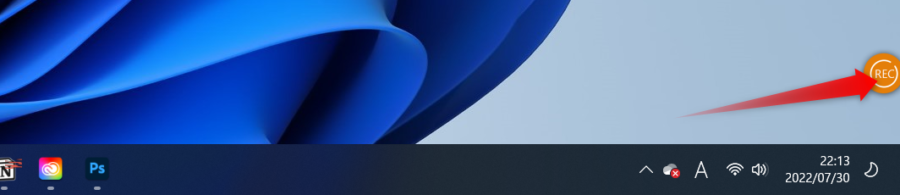
アイコンにカーソルが触れると再度ウィンドウが表示されるので、急に画面録画やスクリーンショットが必要になった場合も、スムーズに対応できるはずだ。
スケジュール機能を利用できる
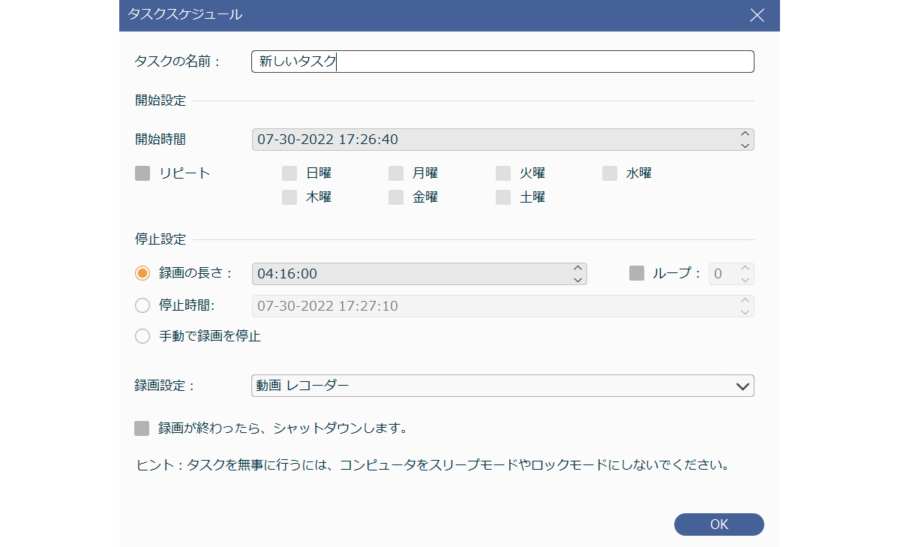
スケジュールも、4Videosoft 画面キャプチャーの特徴的な機能のひとつ。
曜日や時刻、録画時間の長さなどをあらかじめ設定しておけば、自動的に画面録画がスタートし撮影データを保存できる。
外出中や家事をしていてPCを操作できない環境でも、PCを点けてさえいれば自動的に録画できるので、忙しいときにも有効に活用可能だ。
4Videosoft 画面キャプチャーのデメリット
4Videosoft 画面キャプチャーの使いにくいと感じたポイントも、合わせて紹介しておこう。
動画の編集はカットのみ

画面録画をした際、保存前にできる編集は動画の前後のカットと動画内のスクリーンショットのみ。
テロップを入れたり任意の箇所で柔軟にカットしたりといった作業はできないので、YouTubeなどに投稿する動画を作りたい場合は、別途動画編集ソフトが必要になる場合が多いだろう。
一応、動画内からスクリーンショットを切り出せるので、サムネイルをすぐに作れるという点は使いやすい。
料金プラン
4Videosoft 画面キャプチャーには、1ヶ月・永久・商用 5PCの3種類のライセンスが用意されている。各ライセンスの料金は以下の表の通りだ。
| 1ヶ月ライセンス | 永久ライセンス | 商用 5PCライセンス |
|---|---|---|
| 税込3,500円 | 税込7,350円 | 税込15,850円 |
この手のソフトとしては年間ライセンスが用意されていない点がやや特殊だが、価格差を考えれば永久ライセンスの購入が無難だ。
公式サイトからは、4Videosoft 画面キャプチャーの機能を一通り試せる無料版も入手できる。画面録画やキャプチャー用のソフトを導入したい場合は、ぜひ検討してみてはいかがだろうか。

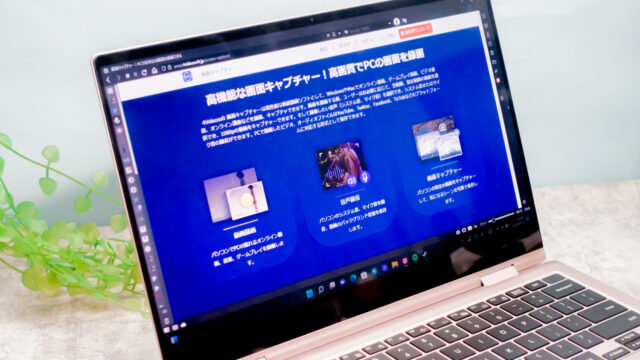



コメント