ASUSのZenFoneシリーズの最新モデルZenFone 4は簡単な設定をいじるだけで更に使いやすい自分好みなスマートフォンへと変えることができますので、その設定の一例をご紹介したいと思います。
レビューはこちらから。

指紋

まず初めに確実に押さえておきたいのは指紋の設定。
設定からセキュリティ > 指紋 > 指紋を追加から登録可能。同じ指を複数登録することで気持ち精度が高まります。また「着信に応答する」をONにしておくことで登録した指紋を使って即着信に応答することが可能です。片手でZenFone 4を操作する場合は横向きの指を登録することで普段使いの角度に近くなり精度も良くなります。
ホーム画面左のGoogle Now
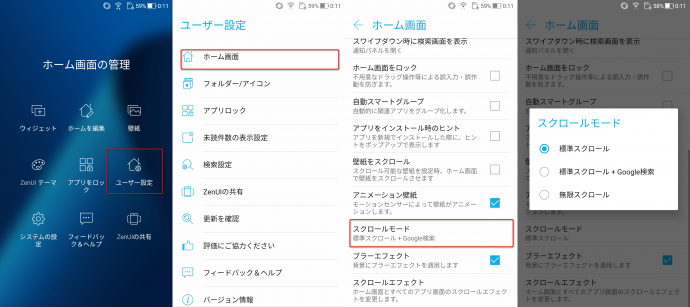
ZenFone 4のデフォルトのホーム画面の一番左はGoogle Nowになっています。個人的にはこれがあまり便利に思えなかったのですが、ちゃんと消す方法も用意されています。ホーム画面で上スワイプでホーム画面の管理 > ホーム画面 > スクロールモードと進むと3つのタイプから好みのスクロールモードを選択できます。デフォルトでは真ん中の標準スクロール+Google 検索になっているので私は一番上の標準スクロールに設定し直しました。
テーマ・ホームの編集
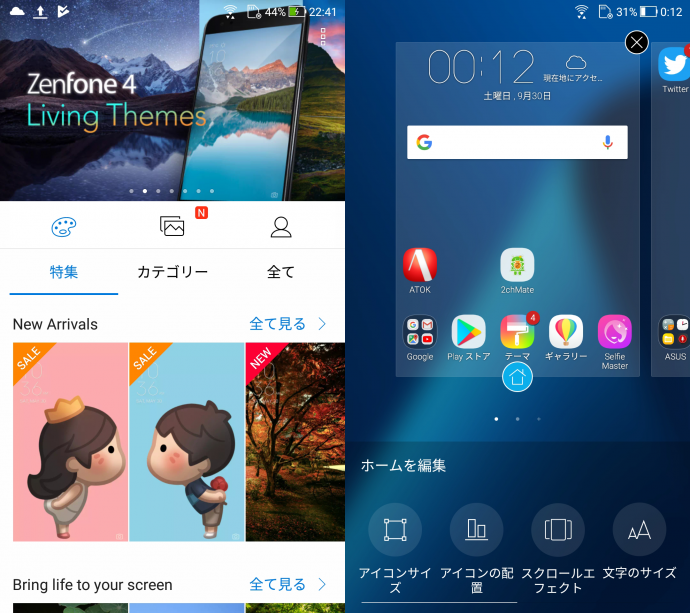
ZenFoneシリーズに搭載されているASUS独自のZenUIはホーム画面で上方向にスワイプすることでホーム画面の管理メニューを表示でき、そこから簡単に見た目を変更できる「テーマ」機能や「ホームの編集」といってアイコンの形やホーム画面のエフェクトなどを変更する設定を行うことができます。ホーム画面のスクロールエフェクトなどは有名なランチャーアプリにも劣らないだけの種類がありますし、サードパーティアプリをインストールしなくてもホーム画面のカスタマイズは結構楽しめるので試してみてほしい機能です。
マルチタスクキーの長押し

ZenFone 3がAndroid 7.0 Nougatへアップデートした際失くなってしまったマルチタスクボタンの長押しによる機能の割り当てが復活していますのでこれはぜひ設定しておきたいところ。ZenFone 4のレビューでも触れましたが特にマルチタスクボタン長押しでスクリーンショットを保存できる機能は、ボタンの同時押しや通知領域から撮る方法と比べてアクションも少なく片手でサッと完了するため非常に使い勝手がいいのでおすすめです。マルチウィンドウも便利ですが頻繁に使うものではないと思うのでそれこそ通知領域からの操作で十分だと感じました。
自動起動マネージャー
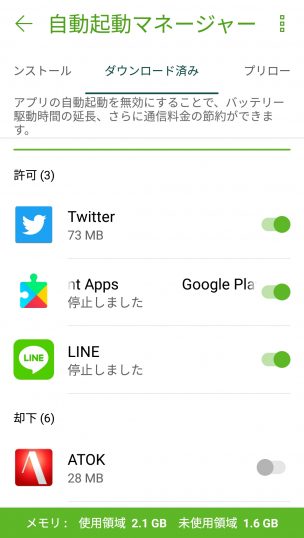
Mate 9の時も似たような設定を紹介しましたが、ZenFone 4でもメモリやバッテリーの消費を抑えるために、バックグラウンドで起動するアプリを制限する設定が施されています。通知領域のクイック設定パネルにある「自動起動マネージャー」から設定画面に入ります。あとはズラッと並ぶアプリの一覧から自動起動を許可するアプリを選んでいくだけ。サードパーティのアラーム系のアプリやLINEなどのSNS系のアプリは許可しておかないとうまく動かなかったり通知が来ない可能性がありますので、適切に対応しておきたい部分です。逆にそういった必要のないアプリは徹底的にチェックを外すことでバッテリーやメモリを節約できます。とはいってもZenFone 4国内モデルはメモリ6GBですし私の持っている台湾モデルも4GBなのでメモリについてはあまり神経質になる必要はないとは思いますが。
OptiFlex
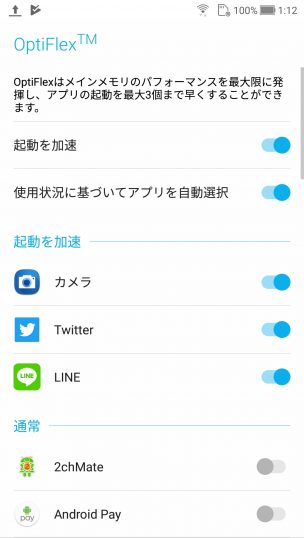
自動起動マネージャーとは逆の機能で、アプリの起動性能を高める「OptiFlex」という機能も搭載されており、設定したアプリの起動を速くすることができます。設定 > OptiFlexから設定可能で、最大で3つまでアプリを選択でき使用状況によって自動でアプリを選択してくれる機能もあります。ZenFone ARでは選択できるアプリが10個だったように記憶しているのでメモリ容量の潤沢な国内モデルのZenFone 4だと選択できるアプリの数が違うかもしれません。しかし実際にいろいろなアプリで試してみたところ何となく早いかな?という感覚はあったもののその速さの違いを明確に体感できたアプリは無かったのでアプリを設定しておいて損は無いですが過度な期待は禁物です。
ツインアプリ
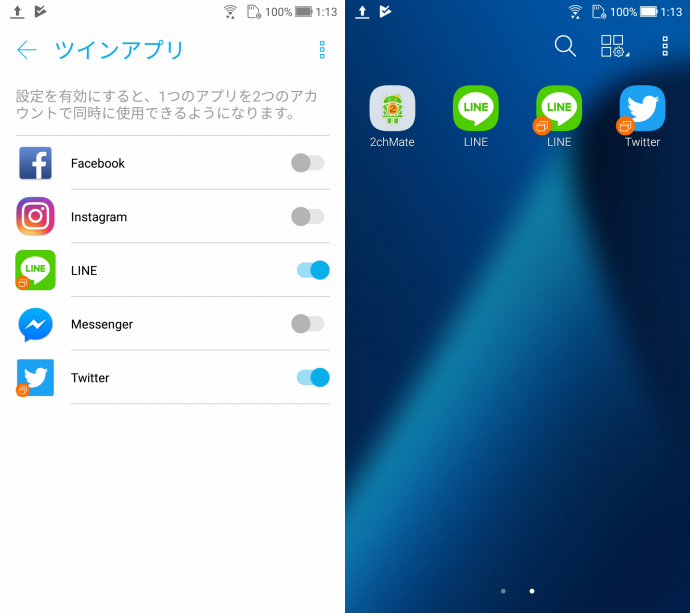
ツインアプリはSNS等のアプリを2つのアカウントで同時に使用できる機能。設定 > ASUSカスタマイズ設定 > ツインアプリから設定可能。中国メーカーを中心に普及し始めたことで既にいくつかのスマートフォンでも似たような機能は多くあるのでどのような機能かは知っている人も多いかもしれません。設定を有効にすると複製したことがわかるようなマークが着いたアイコンがホーム画面に並びます。あとはこの複製された方のアプリを通常に一から設定していくだけ。Twitterなど公式でマルチアカウントに対応しているアプリには使う意義は薄いですが、そうではないFacebookや特に一番使う頻度の高いLINEなどには重宝する機能ではないでしょうか。ZenFone 4がDSDS対応であることを活かしてプライベートと仕事の2つの電話番号を持っている場合、LINEも2つのアカウントを分けて使うことでLINEの友達に仕事の関係者が出てきてしまうことがなくなるのでオススメです。
ページマーカー
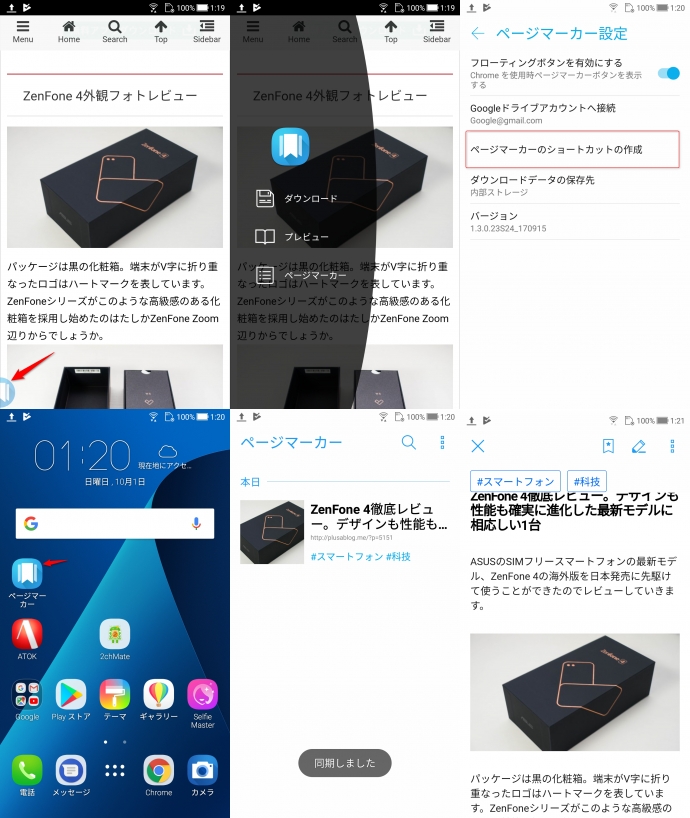
ZenUI 4.0 から新たに導入されたページマーカーとはいわゆる「後で読む」的な機能で、Google Chromeに対応しているWebページのオフラインリーダー。オフライン保存した WEB ページをインターネットに接続していない状態でも閲覧することができます。ASUSカスタマイズ設定 > ページマーカーから「フローティングボタンを有効にする」をONにしておくとChromeを開いている時は常にページマーカーのボタンが表示されるようになります。また、「ページマーカーのショートカットを作成」をタップすることで、ページマーカーを単体のアプリとして使えるようになるため使い勝手が良くなります。Web閲覧中にフローティングボタンからダウンロードしたページは、真ん中下のスクリーンショットのようにリスト状に表示され、また自動的に簡単なタグまで付けてくれます。肝心の保存されたページは装飾等がほとんどない文章と画像だけのシンプルにものに成型されながらもh2、h3タグなどはしっかり判別できるようになっておりストレスなく読むことができるようになっています。EvernoteのWebクリップやPocketなど後で読む系のサービスはいくつかありますが、機能としてはそれらに引けを取らず、普通に使っていけそうで正直なところちょっと驚きでした。
オーディオウィザード
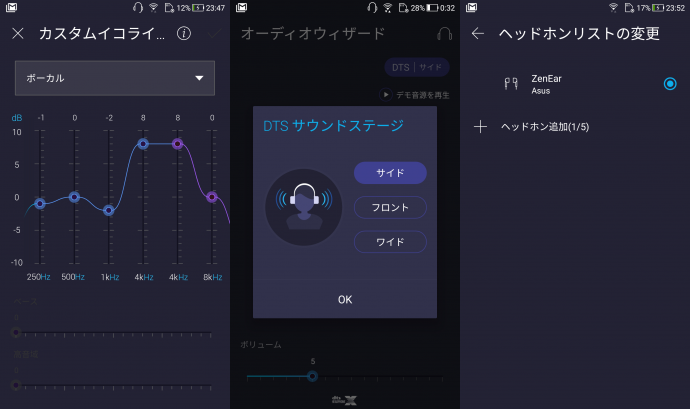
ZenFone 4の機能の中で目立たないながらもかなり力が入っているのはこのオーディオウィザード。イコライザーを自分好みに設定するだけでなく、本体スピーカーとイヤホン使用時でその設定を分けることができ、さらに手持ちのイヤホンごとにプロファイルを保存することが可能。ハイレゾやaptXに対応しているだけでなくここまで高い自由度でカスタマイズできるのは間違いなくZenFone 4の強みであるはずなのですが、なぜかASUSはあまりここを推している様子はありません。カメラに注目してほしいからなのかもしれませんが、ぜひ忘れないであげてほしい機能です。
ZenMotion
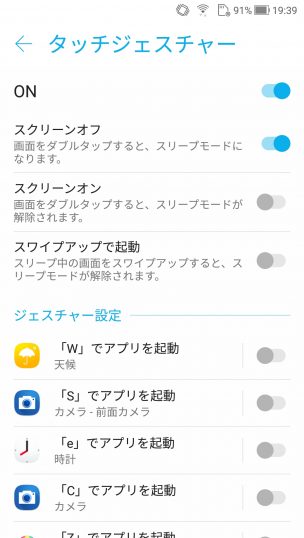
ZenFoneシリーズにおける定番機能ともいえるZenMotion。スリープ中の画面に一筆書きできる文字を描くことをショートカットとしてあらかじめ設定しておいたアプリを起動させたりダブルタップでスリープモードにしたり解除したりの機能はZenFone 2やZenFone Zoom、ZenPad S 8.0でもよく使っていました。ZenFone 3シリーズからの指紋によるスリープ解除が基本となった今は画面上に文字を描く > 指紋センサーに指を乗せるの2アクションが必要になったため今までに比べて便利度は若干落ちてしまいました。しかしその中でも起動中の画面をダブルタップでスリープモードに入る機能は未だに使っていてなかなか便利に感じています。ZenFone 2のように電源キーが遠いわけでもないのですが、自分の場合スマートフォンは基本的に左手で扱うので普通に握っているとやはり電源キーに指が届かず親指でダブルタップした方がスムーズだという理由があります。わずかな違いではありますが、持ち変える必要が無いのは便利なものです。
ウォーターマーク
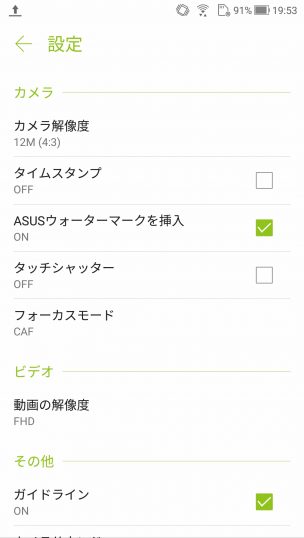
ウォーターマーク挿入機能も中国系スマートフォンを中心に流行りだした印象ですが、ZenFone 4もカメラを起動した後左上の歯車マークから設定ができます。私はZenFone 4にこの機能があるのを知らずTwitterで他の人のアップした写真を見て気が付きました。
ちなみに挿入されるウォーターマークはこんな感じ。ZenFone Zoom Sはダブルレンズを模した∞マークのようなロゴだったのに対してZenFone 4はパッケージにもプリントされていた重ねた端末でハートマークを作ったロゴになっています。
インスタントカメラ
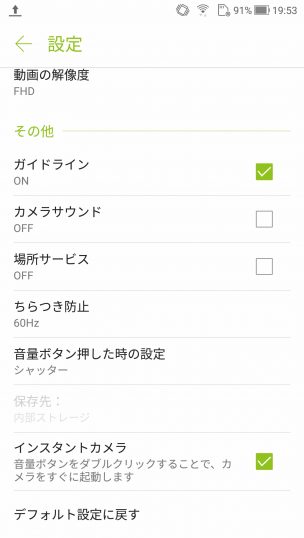
上で紹介したZenMotionの代わりとして、インスタントカメラをONにしておくと撮りたいと思ったその瞬間を逃すことがありません。スリープ中音量ボタンを二回連続で押すことですぐにカメラを起動させることができます。音量ボタンは+でも-どちらでもOKですがそれぞれを1回ずつではダメなので注意(そんな使い方する人はいないとは思いますが)。ロック画面の右下からスワイプするよりも手っ取り早いのでカメラをよく使うのであれば忘れずにONにしておきたい機能です。
2シリーズ以来久々に触ったZenFone 4はよりブラッシュアップされた使いやすいスマートフォンだと感じています。そこにちょっとした設定をすることでより自分にとって使いやすい一台へと変化させることができます。他にも設定やアプリごとの機能などをみるとまだまだ取り上げ切れていない多くの便利機能などもあると思いますので、この記事を参考としてなんとなく流し読みしつつ、いろいろいじり倒してみてほしいです。




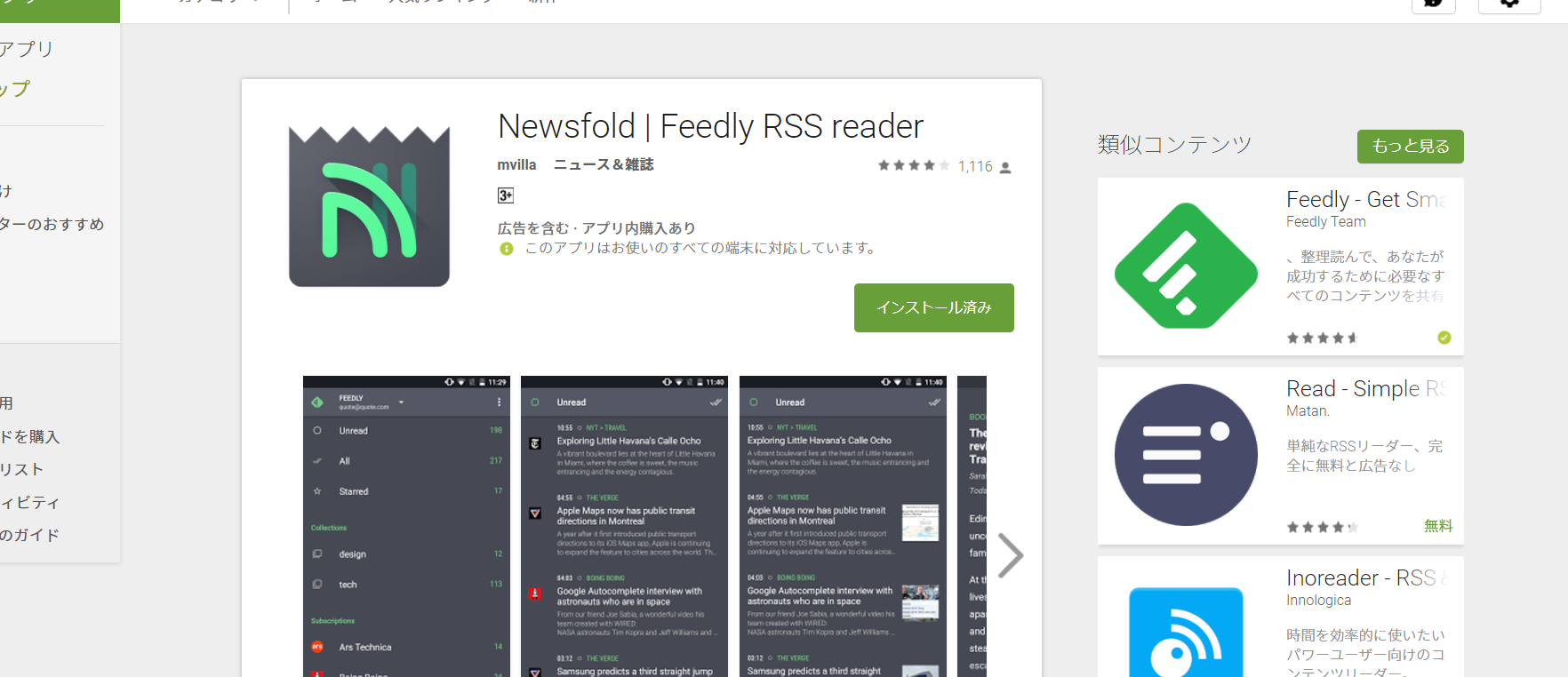
コメント