動画を撮影し共有することが当たり前になった今の時代、自分でも動画を作ってみたい!と考える方は多くいるはずだ。
そんな需要を見越してか、巷には多種多様な動画編集ソフトが溢れている。今回、さまざまなソフトウェアを扱うiMyFoneより、初心者向けの使いやすい動画編集ソフトとして「Filme(フィルミ)」を紹介していただいた。
そこで本記事では、筆者が実際に「Filme(フィルミ)」を試し、どういった特徴をもつソフトなのか?どんな魅力があるのか?という点を解説していく。Filmeの導入を検討している方、動画編集に興味がある方は、ぜひ参考にしてみてほしい。
[提供:株式会社iMyFone]
動画編集ソフト「Filme(フィルミ)」とは
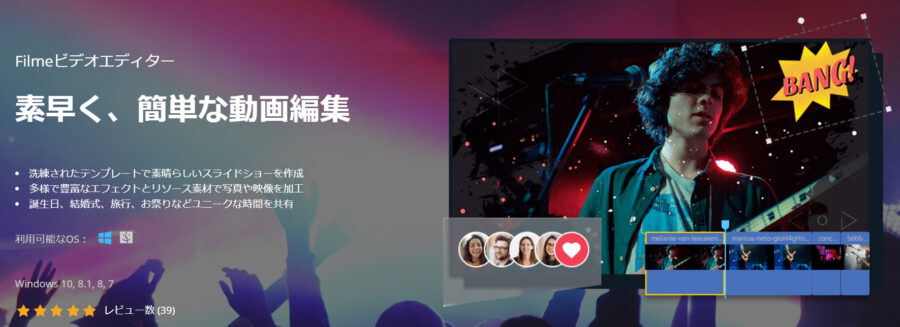
まず最初に、Filmeとはどういった動画編集ソフトなのか?という点について簡単に紹介しておこう。
Filmeは先程も述べたようにiMyFoneから提供されている動画編集ソフトであり、動画編集初心者をターゲットとしている。専門的な知識やスキルがなくても、サクサクと動画作りを楽しめるように設計されており、これから動画編集を始めようと考えている方にとっては有力な選択肢の1つだ。
| 月額ライセンス | 年間ライセンス | 永久ライセンス |
|---|---|---|
| 2,980円 | 3,980円 | 5,980円 |
料金体系は月額・年額のサブスクリプションタイプのほか、買い切り型の永久ライセンスも用意されている。無料でも使用できるが、利用できる素材に制限があるほか書き出した動画にはウォーターマークが付く仕様なので、操作感を確認して製品版の導入を検討するのがよいだろう。
編集方法は2通り
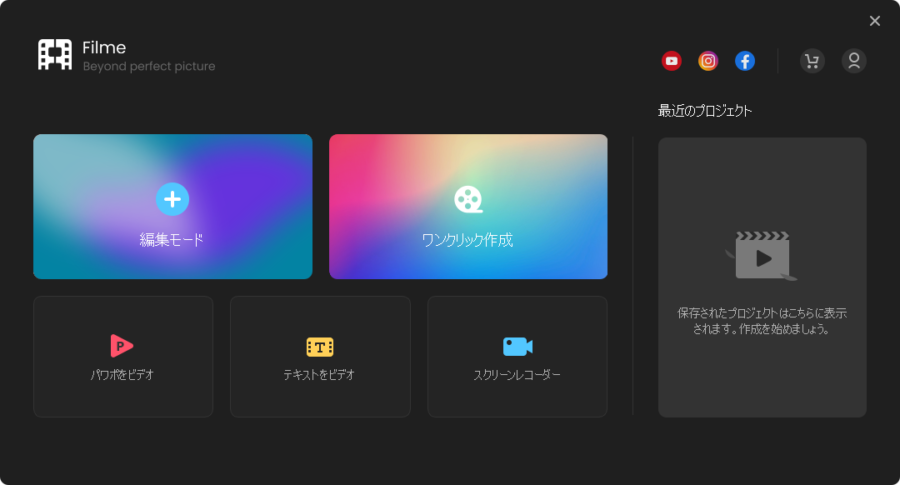
Filmeのユニークなポイントとして、動画編集の方法が2通り用意されていることが挙げられる。
上記画像はFilme起動直後の画面だが、この時点で「編集モード」と「ワンクリック作成」の2パターンから好みの手段を選択できる。「編集モード」は、タイムラインに動画素材や音声素材を並べてカットしたりテロップを入れたり、という一般的な動画編集が可能だ。
「ワンクリック作成」は、素材ファイルとテンプレートを選ぶだけで自動的にスライドショーを作成してくれるモード。詳しくは後述するが、簡単に動画を作りたいだけであれば十分に実用的なモードとなっている。
ワンクリック作成
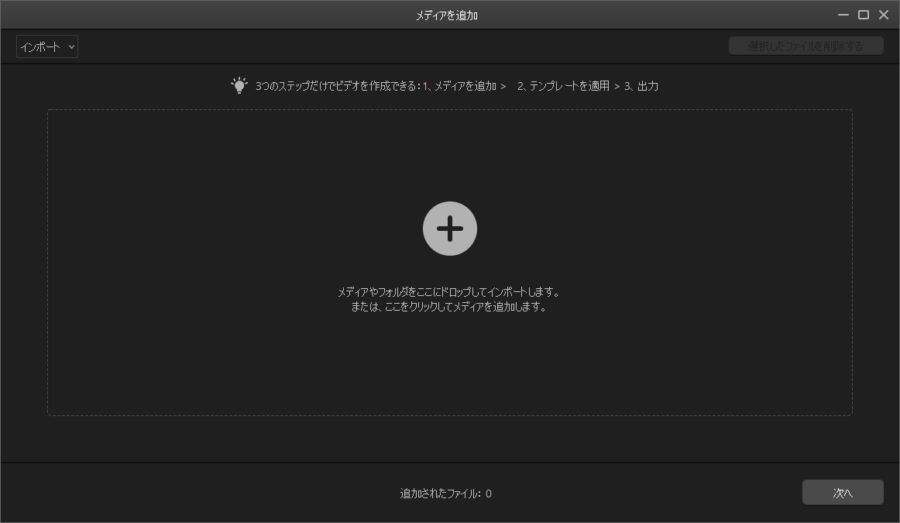
早速使い方を紹介していこう。まずは簡単に動画作りを楽しめる「ワンクリック作成」を試してみる。
Filme起動後に「ワンクリック作成」を選択すると、上記の画面が表示される。この画面をクリックするとエクスプローラーが立ち上がるので動画にしたい素材を選択する。または、ドラック&ドロップでも素材を追加可能だ。
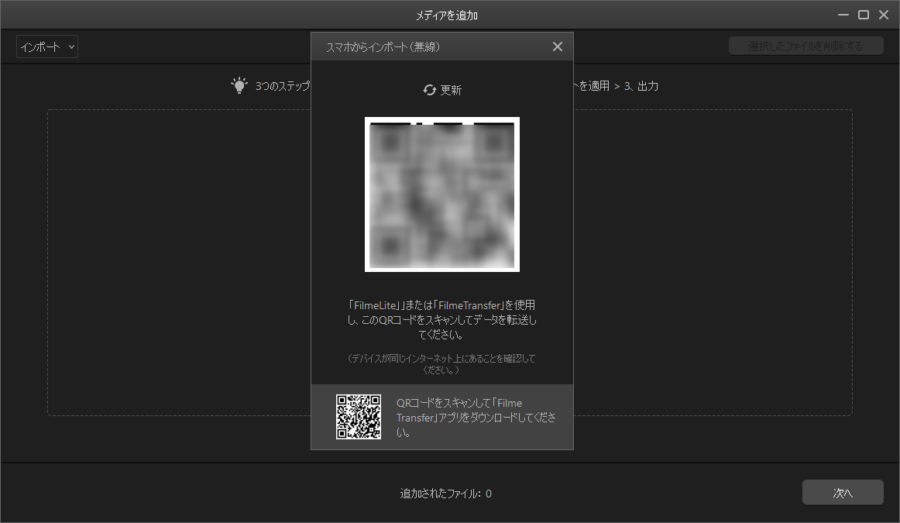
ちなみに、左上の「インポート」ボタンを押すと、スマートフォンからも素材データをインポートできる。有線・ワイヤレスの両方に対応しており、ワイヤレスの場合は同じネットワークに接続しているスマートフォンでQRコードを読み込むと追加可能だ。
素材を追加したら右下の「次へ」ボタンをクリック。
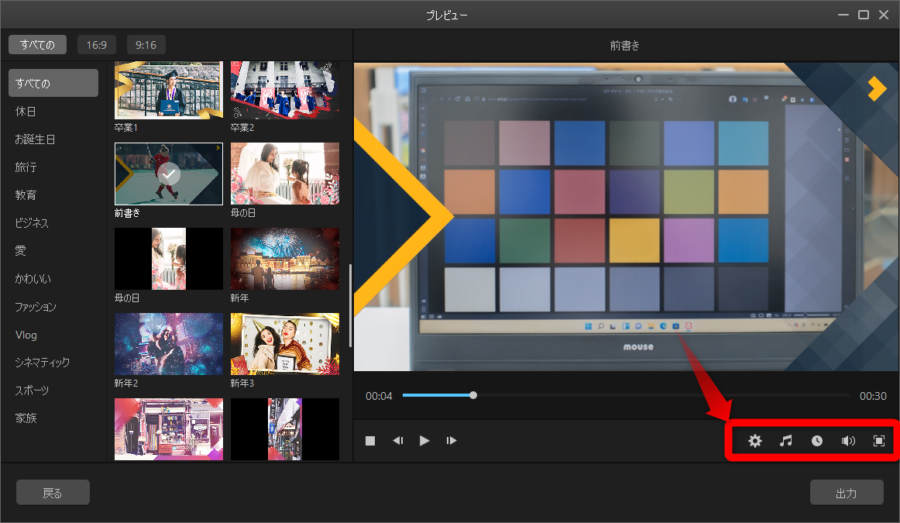
続いてはテンプレートの選択。テンプレートには、PCやテレビなどの画面で一般的な16:9(横長)のアスペクト比とスマートフォンの縦動画にピッタリな9:16(縦長)の2種類が用意されている。
無料版から確認できるテンプレートの数は、16:9が22個、9:16が12個。結婚式や誕生日などの定番テンプレートはもちろん、スポーツ向け・Vlog向けなどさまざまなパターンが用意されている。
ちなみに、右下のアイコンからBGMの置き換えや動画時間の変更も可能。歯車アイコンをクリックすれば、出力形式(デフォルトはMP4)も変更できる。
「ワンクリック作成」モードでは、テロップの追加やテンプレートの編集はできない。自由度が低い分動画作りのハードルは低く、おしゃれなテンプレートを適用すればものの数分で今時らしい動画を作成可能だ。
特に、現在大流行しているショート動画との相性は非常によい。長編のVlogや商品レビュー動画など、ちょっと凝った本格的な動画を作りたい場合は、次に紹介する「編集モード」の使用をおすすめしたい。
編集モード
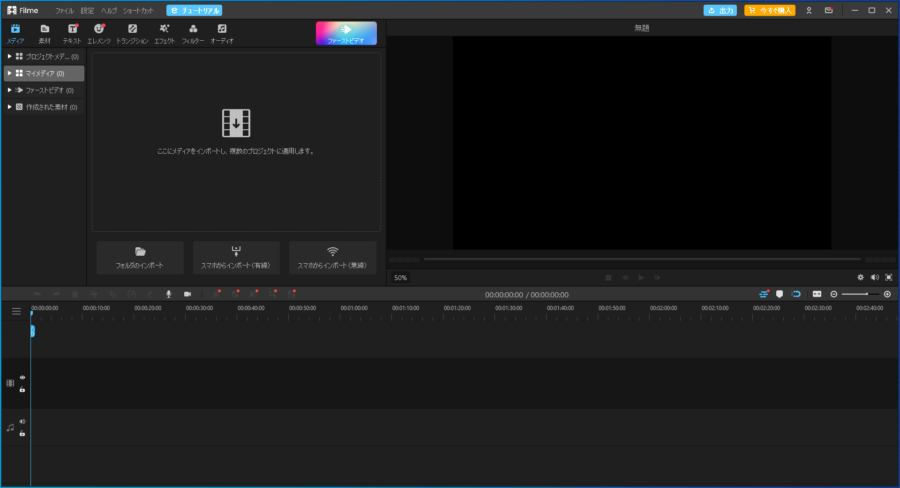
続いて、「編集モード」の機能をチェックしていこう。Filme起動後に「編集モード」を選択すると、上記の画面が表示される。左上に動画や画像、音声などの素材を置き、下半分がタイムライン、右上がプレビューと、動画編集ソフトとしては一般的な3分割の構成だ。
特徴的なポイントは、「ワンクリック作成」と同様にスマートフォンからの素材インポートに対応していること。
また、Filmeに搭載されている機能は一般的に必要とされるモノだけに絞られているうえ、スッキリと配置されているため、直感的な操作が可能。実際、筆者は今回Filmeを初めて使用してみたが、1時間ほど触っているうちに基本的な操作はサクサクと進められるようになった。
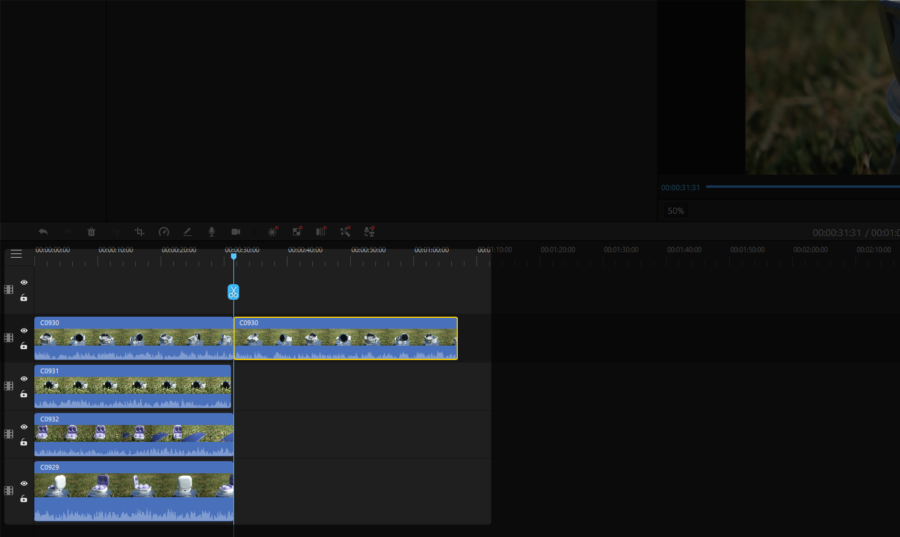
例えば、タイムラインに配置した素材にカーソルを合わせ、ハサミアイコンをクリックするだけでカットができる。もちろん、素材を選択して端をドラッグしても長さを柔軟に調節できる。
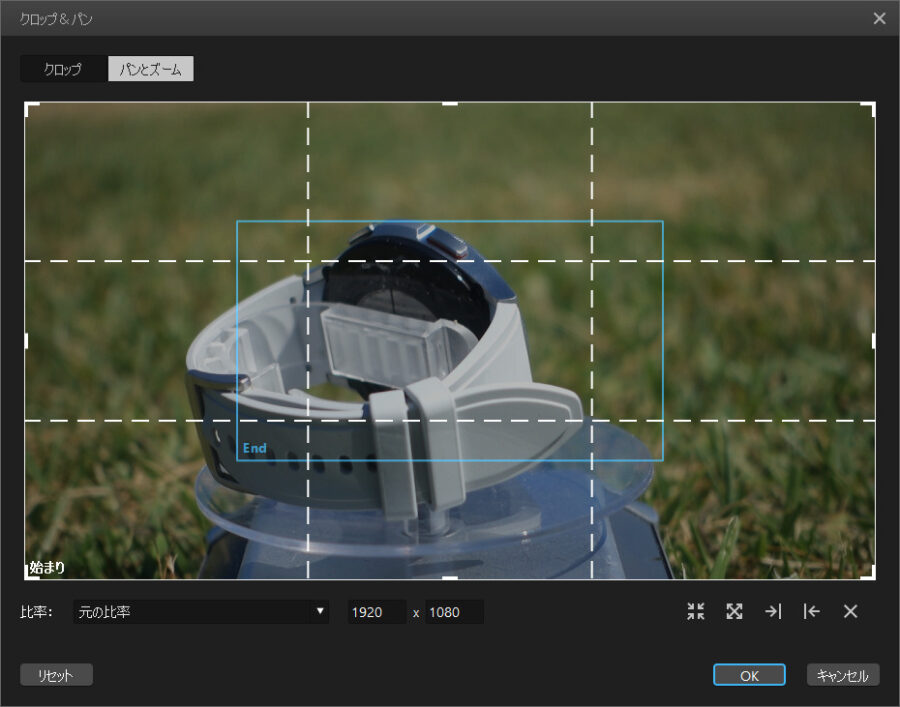
また、個人的によく使う機能であるパンやクロップ、ズームも非常に簡単。右クリックから「クロップ&パン」を選択すると上記の画面が表示されるので、自由にクロップが可能だ。
特に、動画中に映り込んでほしくない背景を切り取ったり、被写体が思っていたよりも遠かったりした場合にも素早く調節できる。
テキスト・トランジション・エフェクトなどは豊富なテンプレートから選択
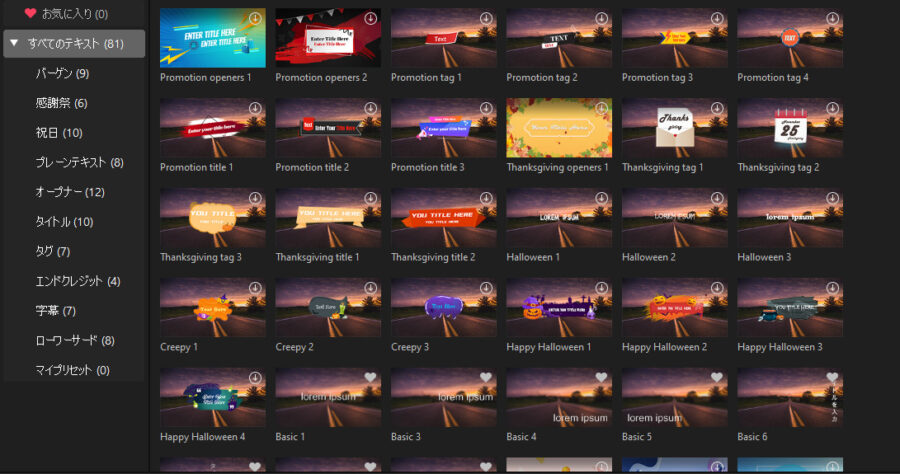
Filmeで動画編集をするメリットは、テンプレートの数だ。
YouTubeを見ていると、おしゃれなアニメーション付きのタイトルやローワーサード、トランジションなどが目に入る。自分でも使ってみたいと思ったはいいものの、スタイリッシュで動きのある表現は動画編集の初心者には到底作れない場合がほとんどだ。
しかし、Filmeにはそんな要望に応えられる豊富なテンプレートが揃っているため、初心者でも簡単にスタイリッシュなイマドキらしい編集が可能だ。
例えば、テキストのテンプレートを使用すると、シンプルに文字を表示させるだけではなくオープニングやタイトルなどに適した派手なアニメーションや、画面下に流れるようにテキストを表示する「ローワーサード」などを表現できる。
テキスト以外にも、トランジションやエフェクトなど、さまざまなテンプレートが用意されている。執筆時点で確認できているテンプレートの種類とその数は以下の通りだ。
| テンプレートの種類 | 数 |
|---|---|
| テキスト | 81種類 |
| エレメンツ | 209種類 |
| トランジション | 118種類 |
| エフェクト | 36種類 |
| フィルター | 88種類 |
| オーディオ | 243種類 |
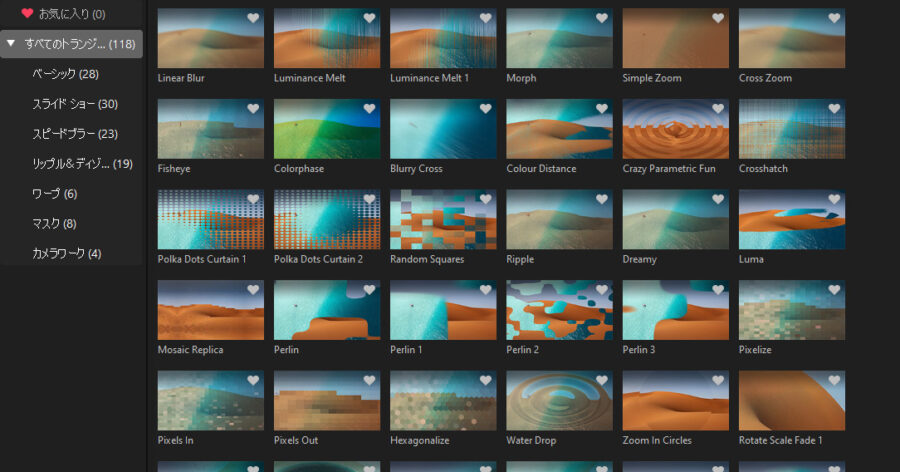
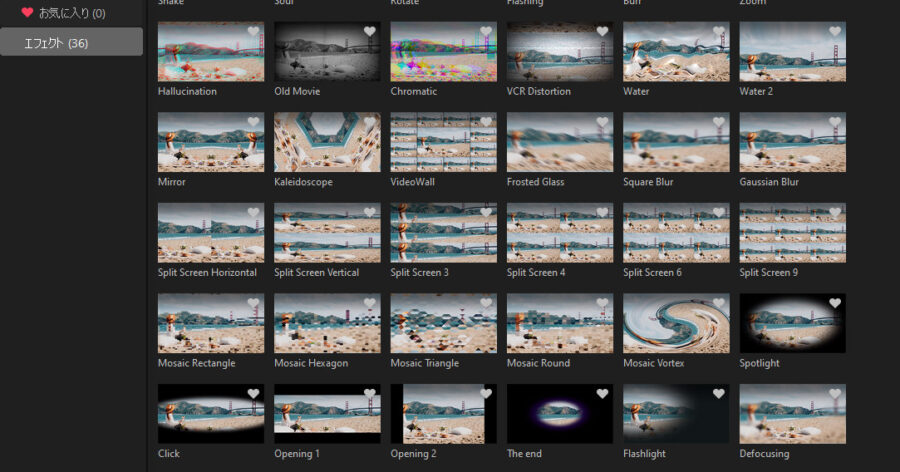
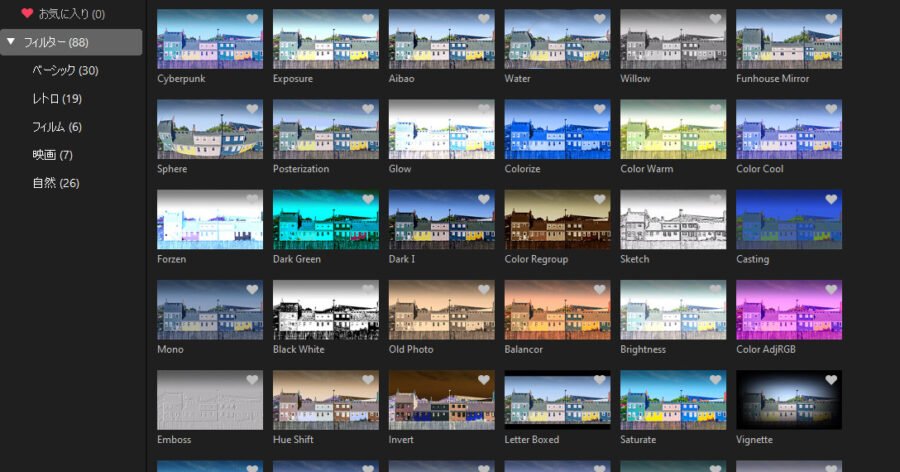
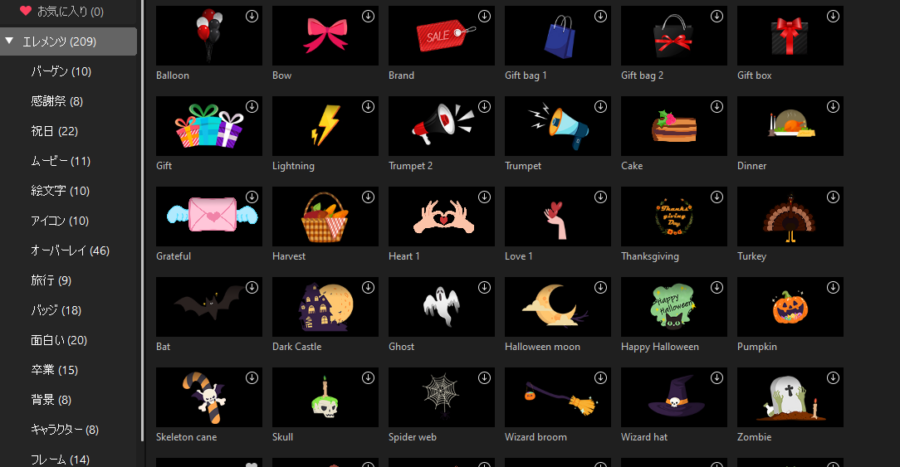
簡単にモザイクも追加可能
編集した動画をYouTubeやInstagramにアップロードする場合、モザイクをかけたくなるシーンは少なくない。自宅で撮影していれば意図せず個人情報が映ってしまう可能性があるし、今時は窓の外の景色から住所が特定されかねない。
Filmeには、簡易的ではあるものの手軽に使えるモザイク追加機能が搭載されているので、簡単に使い方を紹介しよう。
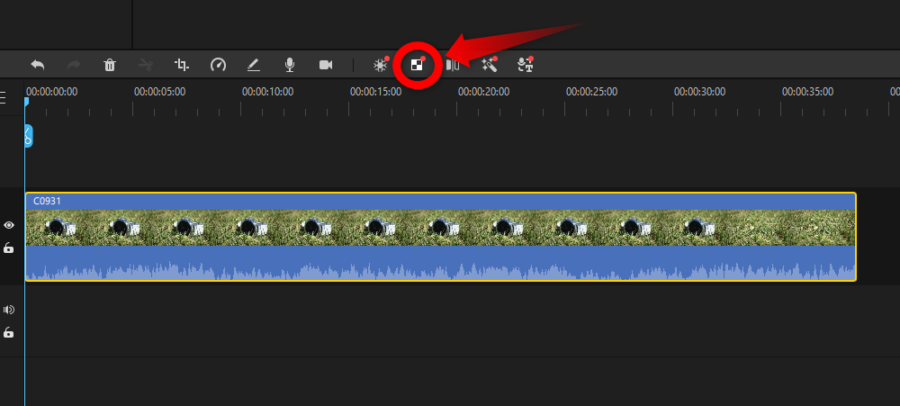
まずは、タイムライン上でモザイクを追加したい動画素材をクリックし、メニューからモザイクアイコンを選択。
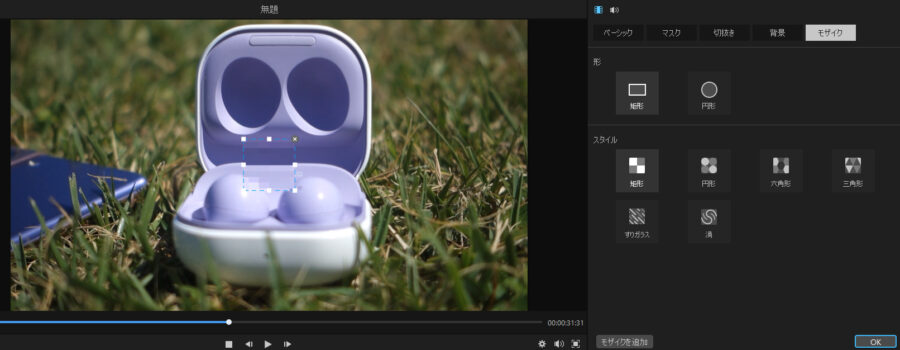
すると、プレビュー画面に青色の枠、プレビューの横にはモザイク用の設定画面が表示される。青枠で囲まれた部分にモザイクが追加されるので、隠したい場所にドラッグすればOKだ。
モザイクの大枠は四角形と円形から選択でき、もちろんサイズもドラッグで自由に変更可能。また、モザイクの種類も六角形や三角形、すりガラス風など、6パターンから選択できる。
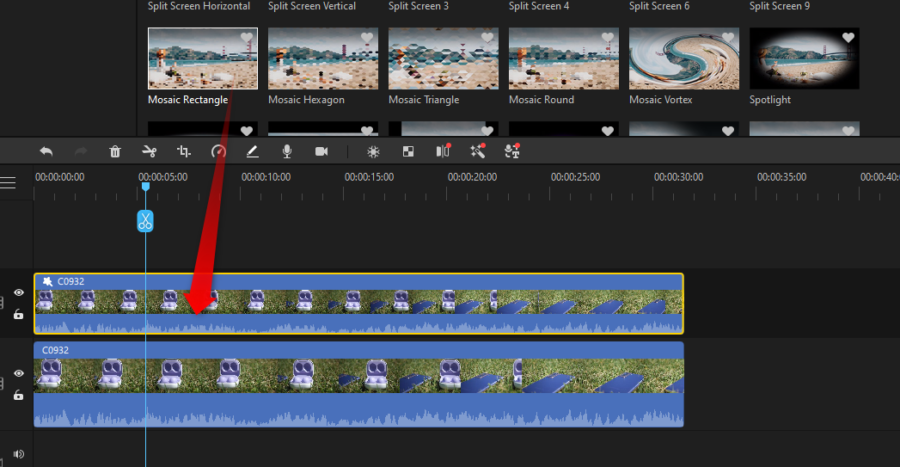
また、前述したエフェクトテンプレートにもモザイクが用意されているため、同じ動画素材をタイムラインに重なるように並べ、上の素材にのみモザイクのテンプレートを適用することでもモザイクを掛けられる。
広範囲に長時間モザイクを掛けたい場合は、エフェクトのテンプレートを使用した方が手っ取り早い。Filmeでモザイクを適用する方法については、iMyFoneが公開している公式のHow To動画でも詳しい手順が紹介されているので、合わせて参考にしてみてほしい。
テキストの動画化も簡単
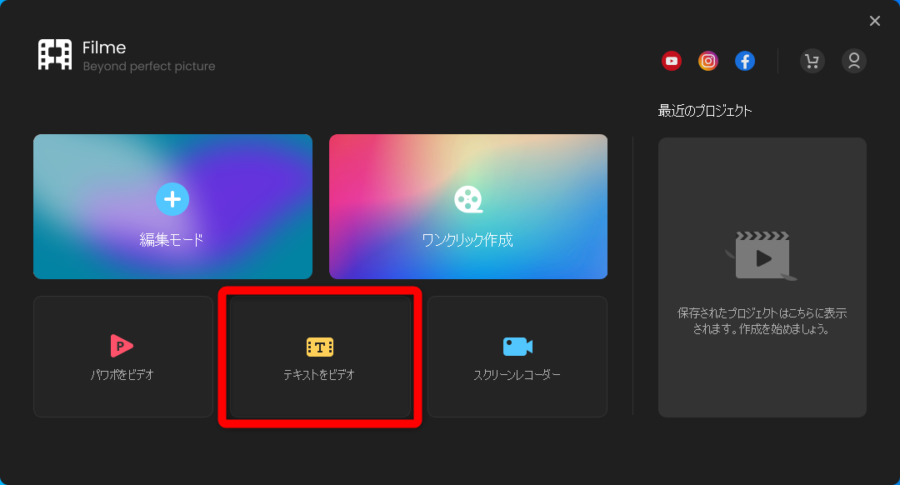
Filmeには、もう1つ特徴的な機能が搭載されている。それが、上記画像の赤枠で囲った「テキストをビデオ」という編集モードだ。直訳のためかやや不自然な名称になっているが、機能を簡単に説明すると「テキストを自動で動画にしてくれる」モードだ。
使い方は以下の通りだ。
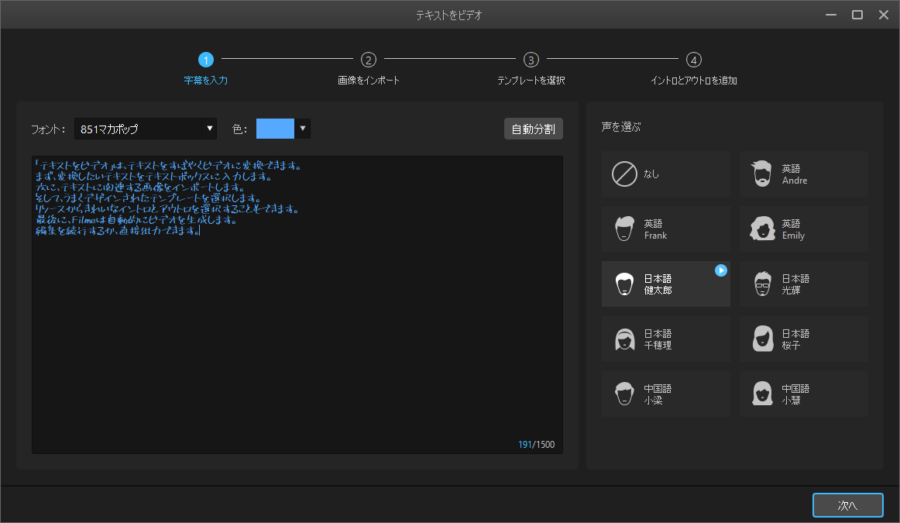
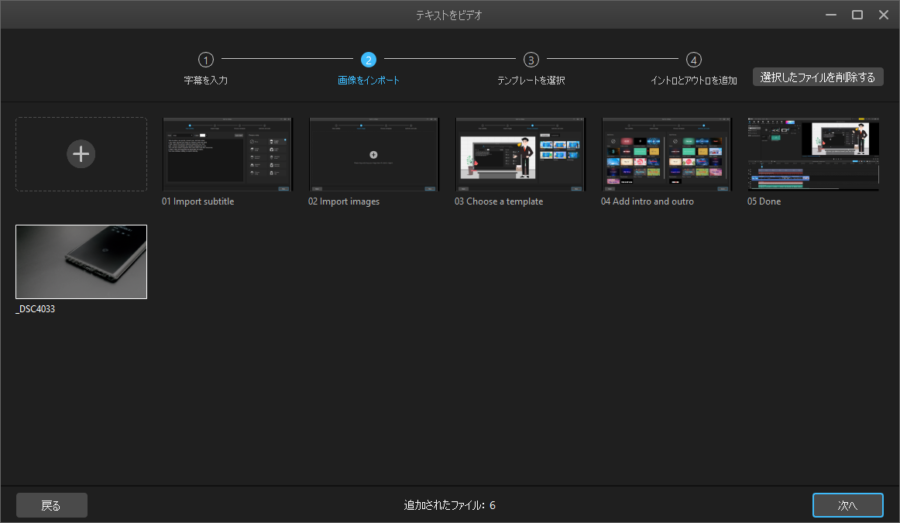
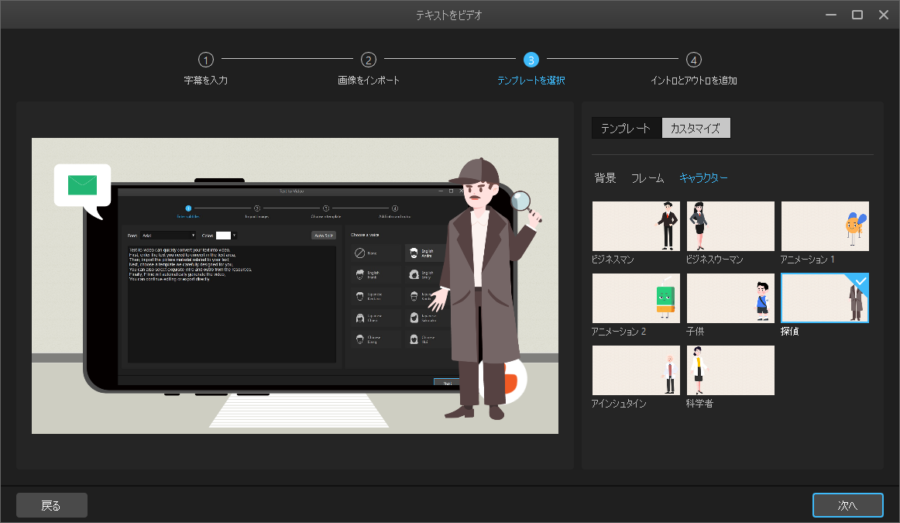
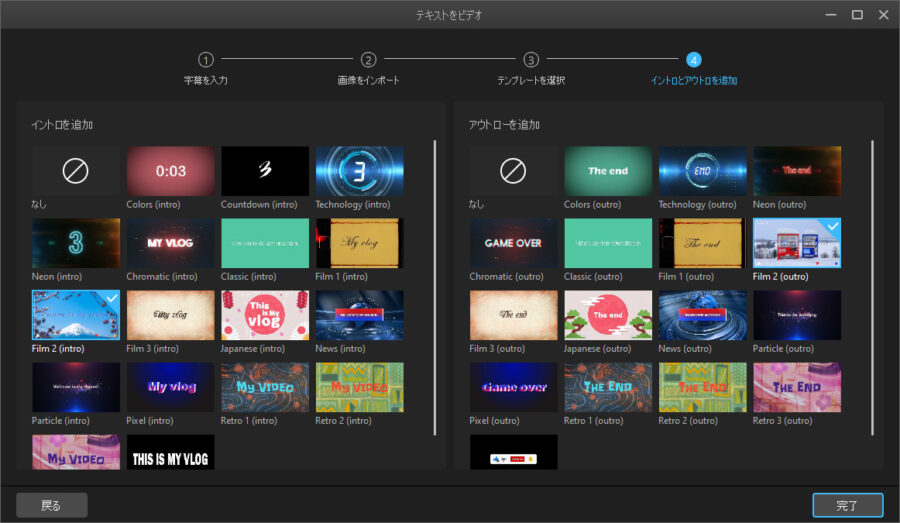
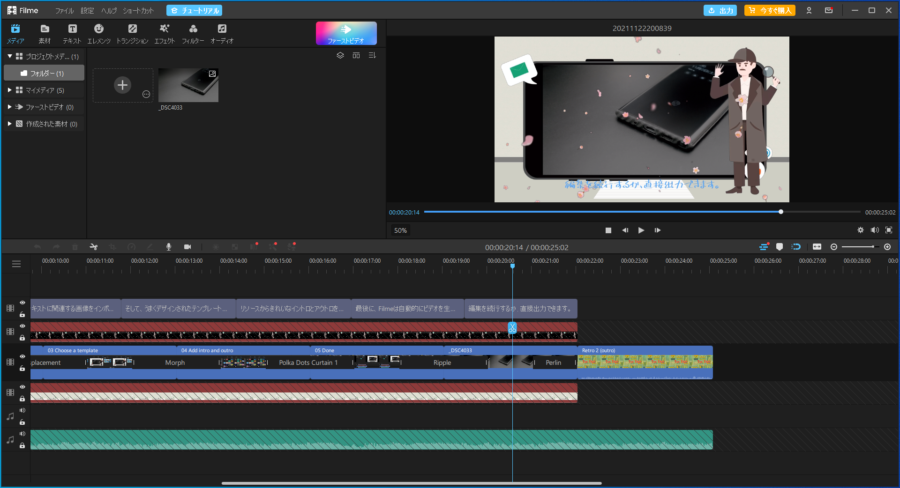
画像の流れの通りだが、動画化したいテキストと背景画像、背景画像を囲むフレームやキャラクターなどのテンプレートを選択すると、自動でテキストをテロップとして挿入したスライドショーを生成してくれる。
ただ文字が流れるタイプの動画とは異なり、背景やキャラクターの動きが加わるため、自動生成ながらある程度「作った感」がある点が特徴。文字中心の解説系の動画や、自分のブログ記事を動画化したい場合に手間をかけたくないのであれば使ってみてもいいだろう。
ただし、他者のコンテンツをコピペして動画を量産しYouTubeに公開することは、言うまでもなくNGなので厳禁だ。
価格と購入方法
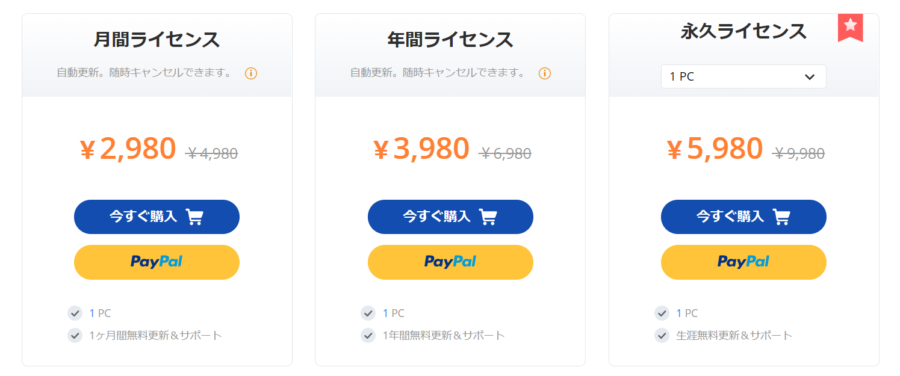
Filmeは、上記画像の通り月額・年額・永久の3種類のライセンスを提供している。月額・年額で支払う場合は自動更新が適用されるが、キャンセルはいつでも可能。つまり、結婚式などのイベントのために一時的にだけ動画編集ソフト使いたい!というシーンにも柔軟に応えられる料金体系となっている。
もちろん、永久ライセンスを購入すれば追加料金なしでずっと使い続けられる。Filmeに更新があった場合でも、無料アップデートが保証されている。
支払い方法には、クレジットカードのほかPayPalもサポートされている。カード番号の入力に抵抗がある場合でも安心して購入可能だ。
| 月額ライセンス | 年間ライセンス | 永久ライセンス |
|---|---|---|
| 2,980円 | 3,980円 | 5,980円 |
まとめ
「Filme(フィルミ)」は、豊富なテンプレートと直感的な操作、2種類の編集方法の組み合わせにより、初心者でもスムーズにおしゃれな動画を作れる動画編集ソフトだと感じた。
動画作りに興味はあるがハードルを感じているという方の入門ソフトとして、おすすめできる仕上がり。特に、ショート動画の作成に興味がある場合は、「ワンクリック作成」モードが強力な武器になるはずだ。
Filmeは、無料でほぼ全ての機能を利用できるが、無料版の場合は書き出した動画にウォーターマークが表示される。無料版は操作性や機能の確認に使い、動画を作って公開する場合には有料のライセンスを購入しよう。
月額プランと年間プランのほか、買い切りタイプも用意されている。自身の使い方に合わせて、最適なプランを選択可能だ。

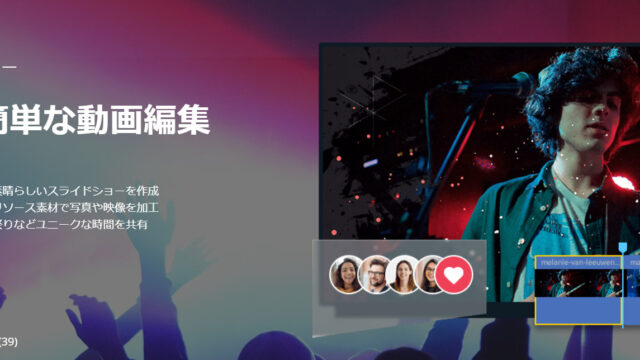



コメント