YouTubeやInstagramの急速な普及により、誰でも動画を撮影し公開することが当たり前の時代になってきました。
自分でも動画制作を始めてみたい!と思っている方も大勢いるかと思いますが、その際まず最初の壁となるのが動画編集の取っつきにくさでしょう。YouTuberが紹介している高価なソフトは初心者にとっては手が出しづらく、いざ買ってみたものの多機能すぎて使い方がわからないというパターンは定番です。
本記事で紹介する「EaseUS Video Editor」は、そんな初心者におすすめしたい動画編集ソフト。EaseUSというとデータ復旧ソフトが有名ですが、新たに本製品をリリースしたとのことで、レビューのお話を頂きました。
筆者は素人ながら当サイトのYouTubeチャンネルに投稿する動画は、全て自身で編集していますので、実際に動画制作をしている者として「EaseUS Video Editor」の使い勝手を検証していきます。
「EaseUS Video Editor」の使い方
まずは簡単に「EaseUS Video Editor」の使い方を紹介します。
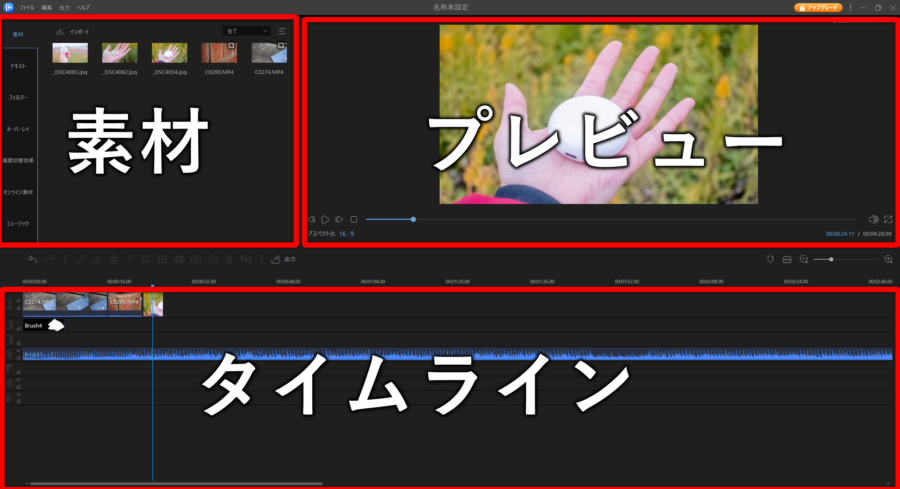
ソフト起動後の画面は、大きく左上の「素材置き場」、右上の「プレビュー」、下の「タイムライン」の3つに分けられます。Premiere ProやFinal Cut Pro Xといったプロ仕様の動画編集ソフトでも、基本的な配置は同じです。
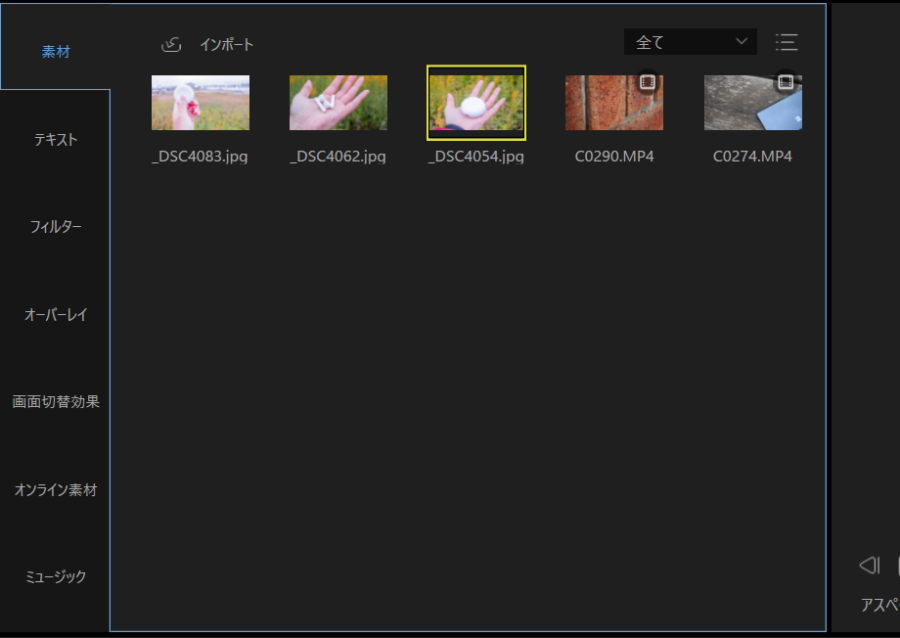
スマートフォンやデジタルカメラで撮影した動画や画像をPCに取り込み、上部の「インポート」から、もしくはドラッグアンドドロップで編集したい動画素材を素材エリアにインポートします。
続いて、インポートした動画をタイムラインにドラッグアンドドロップ。好みの順番で素材を配置すれば、とりあえず1つの動画として扱えるようになりますので、ここからが編集の作業です。
カットやトランジションの追加などで編集
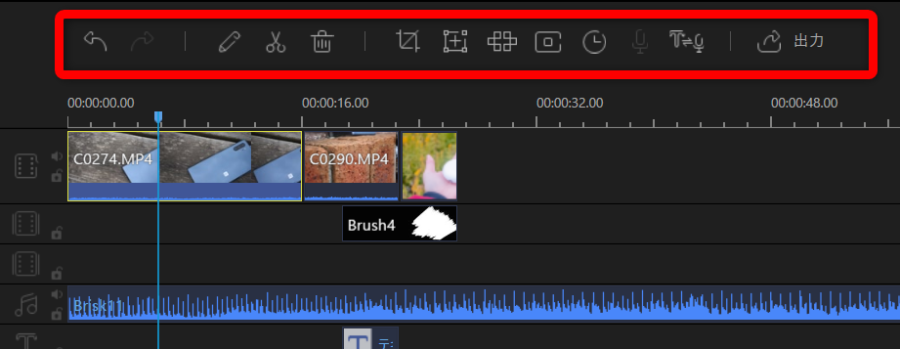
タイムラインに配置した動画から、不要な部分を削除します。
スペースキーで動画の再生・停止を繰り返しながら不要な箇所を把握し、削除したい範囲の始まりの部分に青いカーソルを合わせます。上記画像の赤枠で囲ったツールの中からカット(ハサミアイコン)をクリックすると、カーソルを合わせた位置で動画が分割されます。
同様に、削除したい範囲の終わりにカーソルを合わせカットすると該当の箇所が独立した素材となります。その素材を選択した状態で削除(ゴミ箱アイコン)をクリックすると、不要な部分を削除できます。
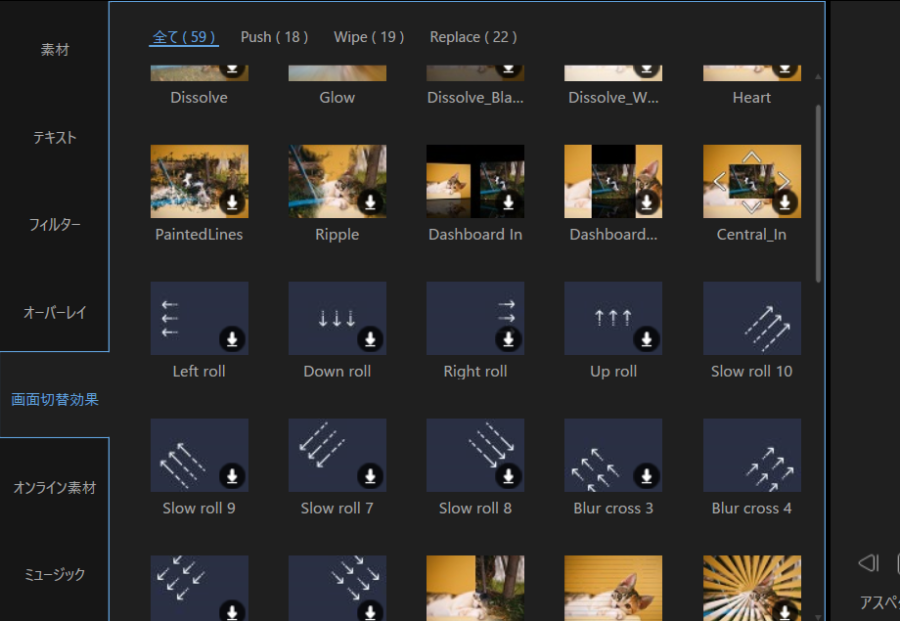
上記カット編集を終えた段階ではぶつ切りの動画が連続して並んでいるだけなので、テキストやフィルター、トランジション、BGMなどを追加しておしゃれな動画に仕上げます。
「EaseUS Video Editor」では、「テキスト」が43種類、「フィルター」が47種類、「オーバーレイ」が54種類、「画面切替効果(トランジション)」が59種類、「オンライン素材」が108種類、「ミュージック」が110種類、あらかじめプリセットされています。
例えば「テキスト」では、動画のオープニングに使えそうな派手なアニメーションが付いているものや、タイトルやローワーサード(テロップ)として使えるシンプルなものなど、実用的なテンプレートが揃っています。
これらのテンプレートも、適用したい箇所にドラッグアンドドロップするだけ。完成した動画はツール内の「出力」から書き出せば完了です。
必要な機能のみに絞られたシンプルなインターフェース
「EaseUS Video Editor」を使ってみて感じたことは、とにかく初心者向けに簡単に作られているということ。
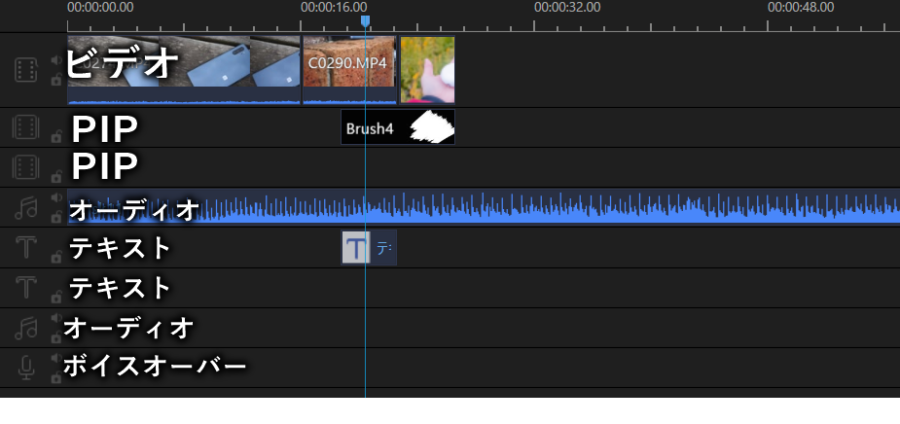
上記画像はタイムラインを拡大したものですが、それぞれのタイムラインには、メインの動画素材を乗せられるのは1箇所のみで、PIP(ピクチャーインピクチャー)は2つまで、といったようにあらかじめ役割が決められていることがわかります。
そのため、初心者でも「どこを操作すれば何が変化するのか?」がわかりやすく、直感的な操作が可能になっています。カットや削除などのほぼ全てのツールが隠されることなく見やすい位置に配置されている点も、使いやすさに貢献しているポイントの1つです。
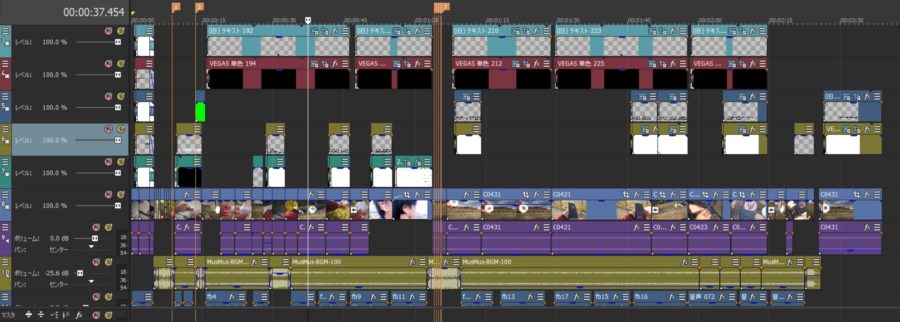
参考までに、上記画像は筆者が普段使っているVegas Proという動画編集ソフトのタイムライン。Vegas Proは日本ではあまり普及していませんが、プロの現場でも使われている本格派のソフトだけあって「EaseUS Video Editor」とは比べ物にならないほど多機能です。
しかし上記の画像を見て「使いやすそう」と感じる人は少ないでしょう。多機能で何でもできる分、「何から始めればいいかわからない」と言われてしまうのがこういったソフトの宿命です。
その点多くのライトユーザーに必要とされている機能のみに絞り、シンプルなインターフェースを実現した「EaseUS Video Editor」は、動画編集を始めてみたいという初心者には非常に適したソフトと言えます。
ただし1点のみ個人的に惜しいと感じた点を述べさせてもらうと、「EaseUS Video Editor」は動画もオーディオも音声の波形が非常に小さく見えづらいです。
毎回固定のBGMをバックに流しておくだけなら問題ありませんが、BGMに合わせた編集をしたい場合や、無言の時間をカットしたい場合に波形が見えるのと見えないのとでは作業効率が大幅に異なります。BGMにもこだわりたい方は、無料体験で使用感をキッチリと見極めましょう。
まとめ。ライセンスの種類
- YouTubeやInstagramにおしゃれな動画を投稿したい
- 動画編集を始めてみたい
- VLOGに興味がある
以上、「EaseUS Video Editor」のレビューをお届けしました。
多機能とは言えないものの必要な機能は漏らさず搭載されており、特に場面切替効果(トランジション)はおしゃれで実用的なテンプレートが取り揃えられています。少し前に流行した1日のルーティン動画のような短いVLOGタイプの動画制作に向いているように感じます。
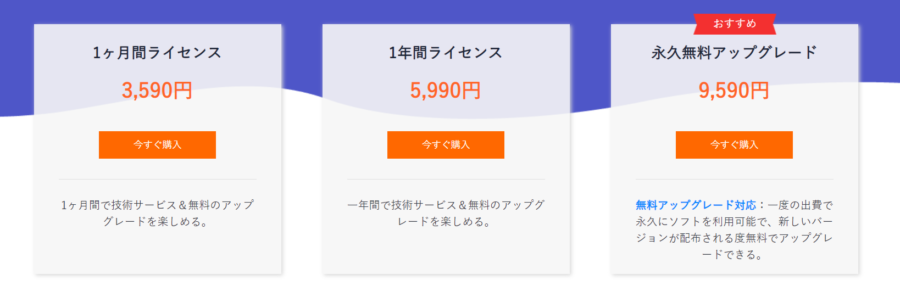
「EaseUS Video Editor」の無料体験版は、ほぼ全ての機能を利用できますが、書き出す動画の解像度が制限され、ウォーターマークも強制的に表示されます。
有料版は3種類のライセンスが用意されており、1ヶ月ライセンスは3,590円、1年間のライセンスは5,990円、永久版のライセンスは9,590円。無料版を試したうえで本格的に本ソフトウェアを利用したい場合は、9,590円の永久版ライセンスの購入がオススメです。

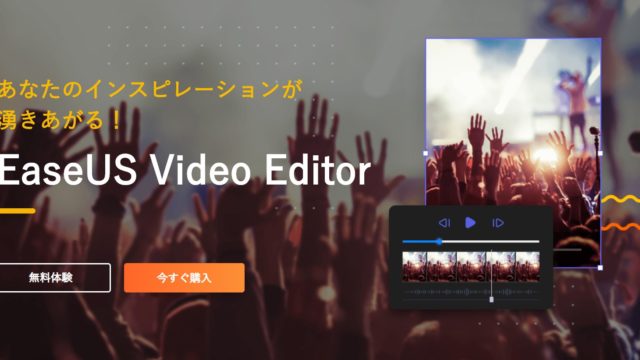



コメント