仕事で使うExcelファイルを誤って消してしまった!何もしていないのに写真が消えた!昔使ってたあのメモファイル、整理する時に消してしまったけどもう一度見れないものだろうか・・・。
このような経験、身に覚えのある方もいるのではないでしょうか。筆者の職場では、定期点検に伴う停電の影響により複数のPCで作業途中のファイルが保存されておらず、業務に支障をきたしたことがありました。一部の消失してしまったファイルは専門業者にデータ復元を依頼し事なきを得ましたが、請求書にはおもわず目を背けたくなるような金額が。
この時は会社での出来事でしたので他人事だと思って笑っていられましたが、予期しないデータの紛失・消失は個人のPCにも起こり得るもの。もし仮に自分のPCのデータが不意に消失してしまったとして、対処できると自信を持って言える人は少ないでしょう。
そこで本記事ではそんな予期せぬデータ消失に備えて、誰でも簡単にデータを復元できるというソフト「EaseUS Data Recovery Wizard」のレビューをお届けします。「EaseUS Data Recovery Wizard」のPCへの導入から使い方、実際にファイルの復元は可能なのか、そしてその復元方法は本当に簡単なのかどうかまでをじっくり試してみました。
※本記事の執筆にあたり、イーザスソフトウェアより「EaseUS Data Recovery Wizard」を提供していただきました。
「EaseUS Data Recovery Wizard」とは
まず、「EaseUS Data Recovery Wizard」とはどういったソフトなのか?何ができるソフトなのか?という点について簡単に紹介しておきます。
本ソフトウェアは、EaseUS Software(イーザスソフトウェア)によって提供されているデータ復元・ファイル復旧ソフト。ゴミ箱から削除してしまったファイルはもちろん、SDカードや外付けSSDなどのストレージデバイスからの復元、紛失したパーティション内からのファイル復元なども可能であるとされており、デバイスが物理的に破壊されてさえいなければあらゆる状況に対応しています。
”ファイルの復元”というワードから連想される専門的な技術やテクニックを必要としないことも本ソフトの特徴の1つ。ファイルの復元は画面に表示される案内に従ってボタンを押していくだけのウィザード形式によって完了するため、PCに詳しくないユーザーであってもすぐに利用できるようになっています。
EaseUS Software(イーザスソフトウェア)について
本ソフトを開発・提供しているのは有限会社イーザスソフトウェア。会社概要によると中国に拠点があるソフトウェア会社で、日本の主要取引先にはアマゾンジャパン、インプレス、ベクター、楽天などがあり、グローバルではDell、IBM、Microsoft、HP、ASUS等名立たるメーカーとの実績があるようです。
筆者は同社のパーティション管理ソフトを使った経験があるために知っていましたが、聞きなれない会社のソフトを使うことに不安を感じるユーザーも多いはず。上記のような実績や会社案内などから、自分にとって信頼できる会社であるかどうかを確認してみましょう。
データ復元を試す。誰でも簡単な3ステップで復元可能
前置きが長くなってしまいましたが、ここからは実際に「EaseUS Data Recovery Wizard」を使用し、ファイルの復元を試してみます。
内蔵ストレージの場合
まずはDドライブ内にテスト用のフォルダを作成し、そのフォルダ内にファイルを3つ配置。いずれもYouTubeへ動画を投稿した際のデータで、サムネイル用に加工したpng形式の画像、動画編集ソフトVegas Proで動画を書き出す前のVEGファイル、書き出したmp4形式の動画となります。
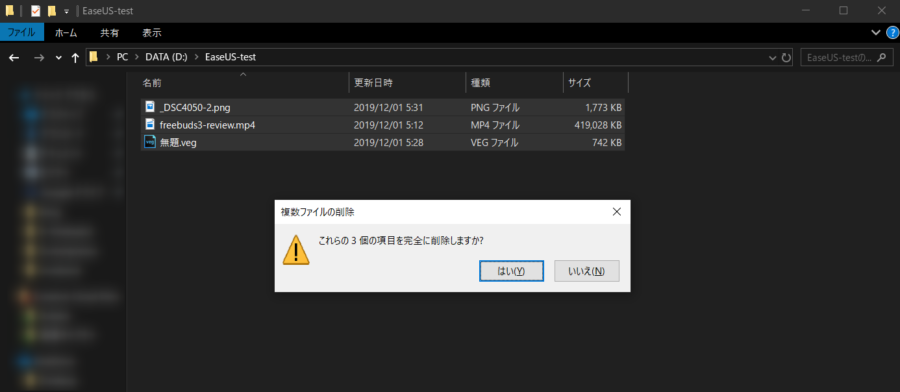
これら3つのデータをゴミ箱を経由させず”完全に削除”します。一般的にはこの時点でこれらのデータを元に戻すことはできないという認識のはず。
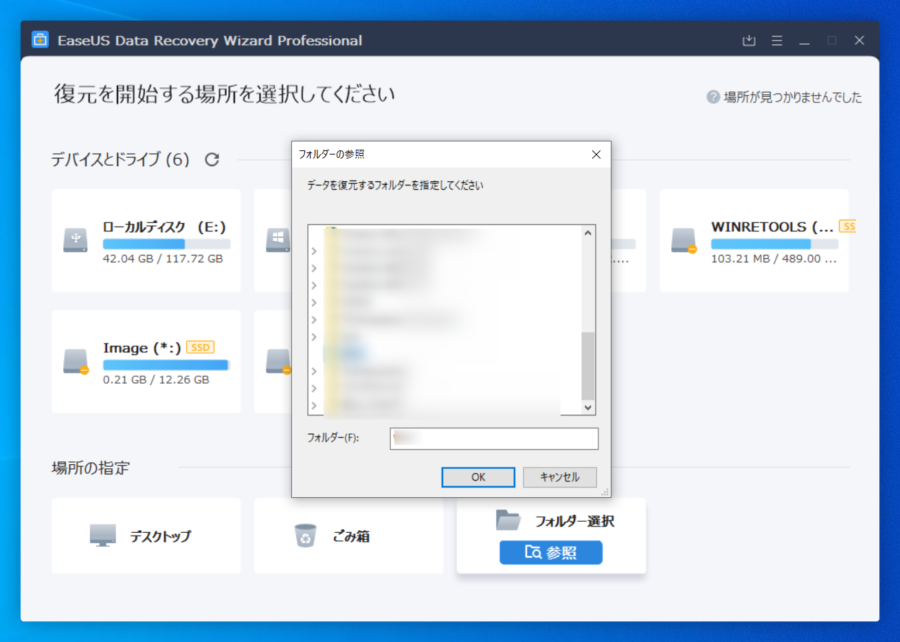
そこで「EaseUS Data Recovery Wizard」の出番。ソフト起動後は画像のようにどこのデータを復元するかを選択します。CドライブやDドライブ、接続されている外付けのストレージを丸ごとスキャンさせることもできますが、今回のようにあらかじめフォルダの場所がわかっている場合は[場所の指定]→[参照]から該当のフォルダを選択しましょう。
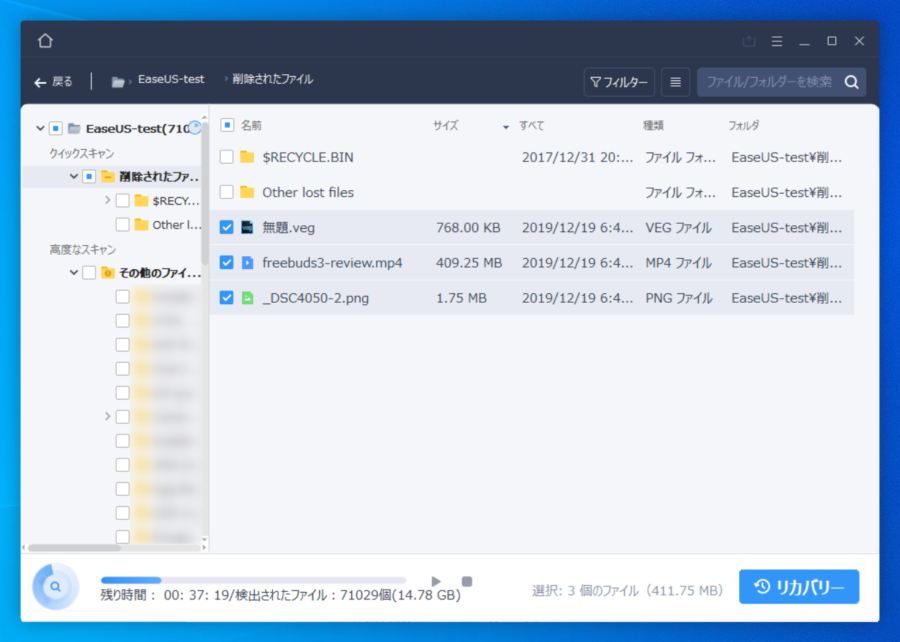
場所を選択するとすぐにスキャンと復元が開始されます。ただし事前にフォルダーを選択していた場合でも結局は上位のディレクトリまで丸ごとスキャンされる様子。スキャンは自由に一時停止・再生が可能なので、目的のデータが見つかった時点で停止させてしまうのがいいかと思います。
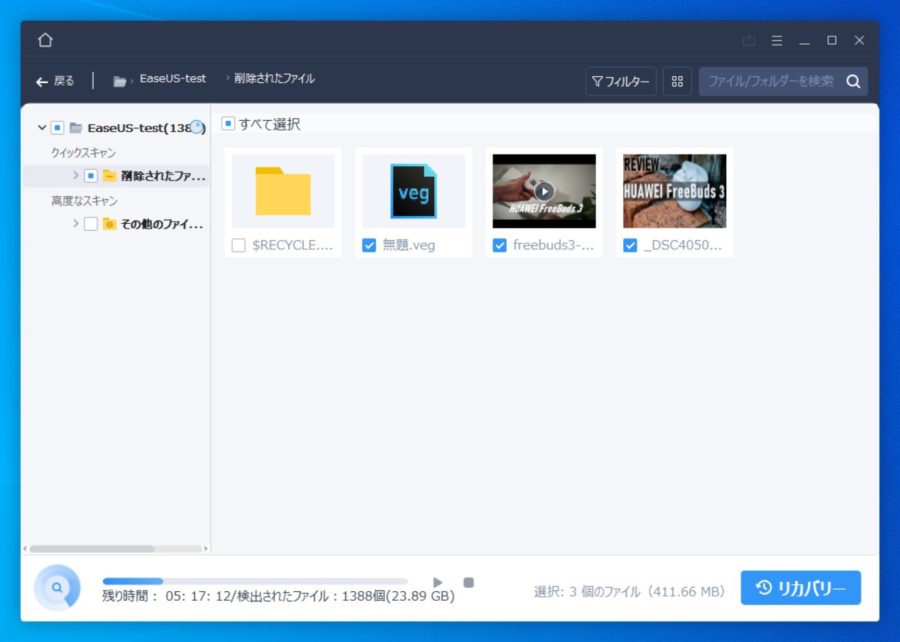
上記の画像を見てもらえればわかるように、テスト用に削除しておいた3つのデータはスキャン開始早々にあっさりと見つかりました。その時点でスキャンは一時停止、データを選択して右下のリカバリーボタンを押します。
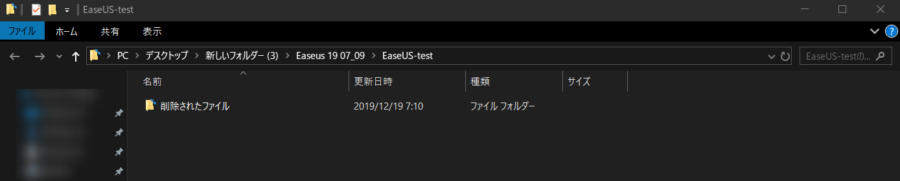
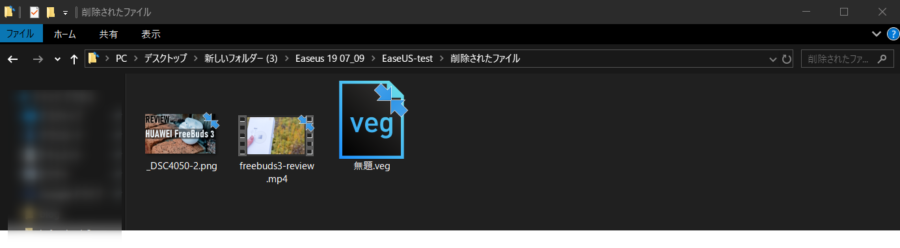
復元先は自由に選択できますが、削除元のフォルダ以外を指定するように促されますのでその通りにしておきます。
指定先には専用のフォルダが作成され、その中に復元されたデータが格納されています。データを1つ1つ確認してみましたが、画像、動画、VEGファイルはいずれも削除前の状態を完璧に保っており破損等は皆無。比較的重たい動画ファイルと一般的とは言えないVEGファイルは正直なところ意地悪のつもりで入れたのですが、どちらも何事も無かったかのようにあっさりと復元されてしまいました。
外付けストレージをフォーマット
続いては、3年ほど前に使っていたSDカードをPCに挿入。削除用にデータを用意するのではなく、実際に当時の写真データ690枚分をフォルダごと削除してみました。
先程と同様に”完全削除”しただけでは容易に復元されることが目に見えているため、今度はクイックフォーマットした上でデータの復元を試みます。
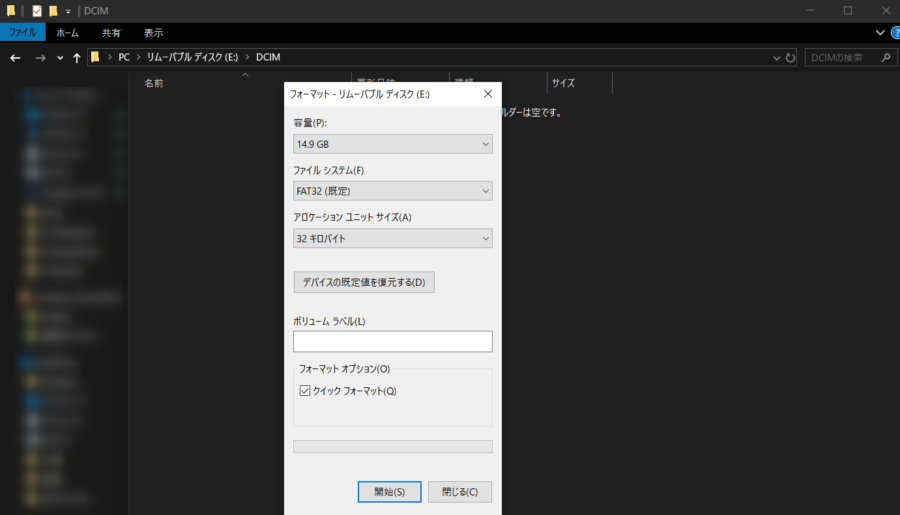
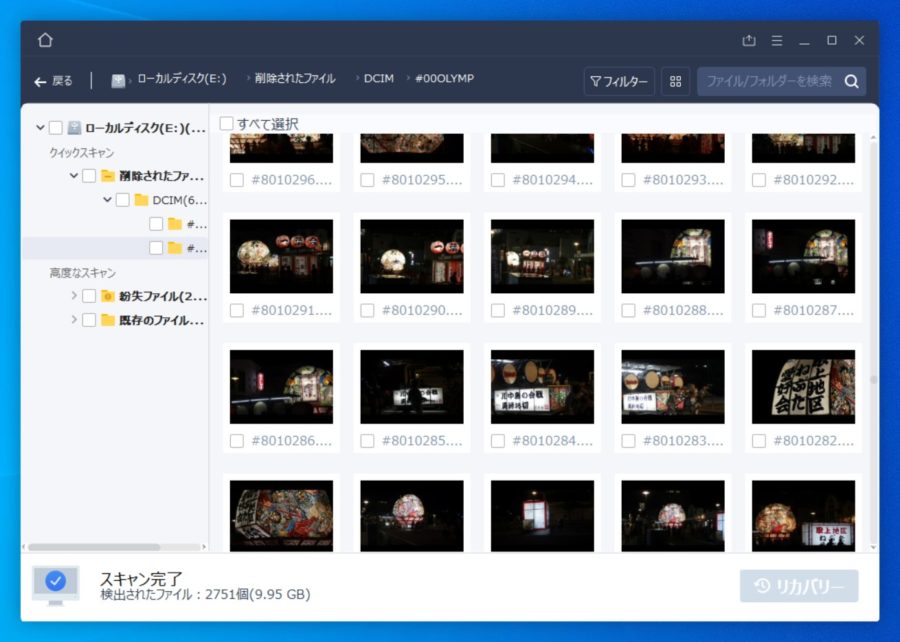
「EaseUS Data Recovery Wizard」を起動し該当のドライブを選択→スキャンしたところ、こちらも全ファイルが復元。一部フォルダーの階層分けが上手くいっていないデータもありましたが、データを復元するという目的は達成してくれました。
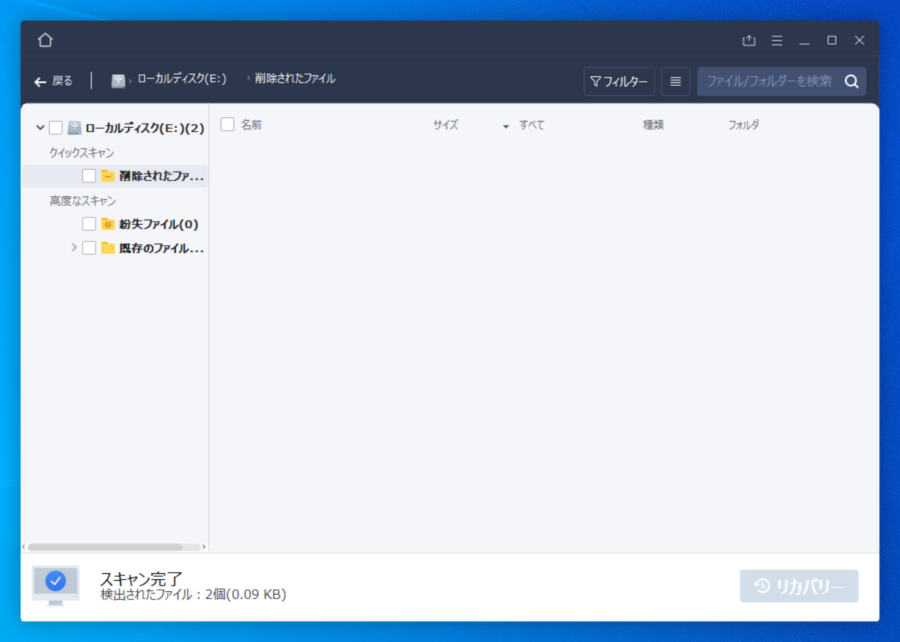
最後にクイックフォーマットからチェックを外し完全なフォーマットを実行した上で再度復元を試みたところ、今度こそ一切のデータが表示されず。当然ではありますが、完全フォーマットまで実行すればファイルの復元ができなくなることがわかります。
以上から、「EaseUS Data Recovery Wizard」は基本的に「復元したいドライブの選択」→「スキャン」→「リカバリー」の3つの手順を踏むだけでデータの復元が可能なことがわかります。この手順のうちスキャンは自動で開始されるため、最も少ない場合のユーザーが行う動作としてはドライブの選択時とリカバリー時に合計2回ボタンを押すだけ。とにかく簡単で、誰にでも扱えるように出来ていると感じます。
導入方法
最後に「EaseUS Data Recovery Wizard」のPCへのインストールに付いても触れておきます。
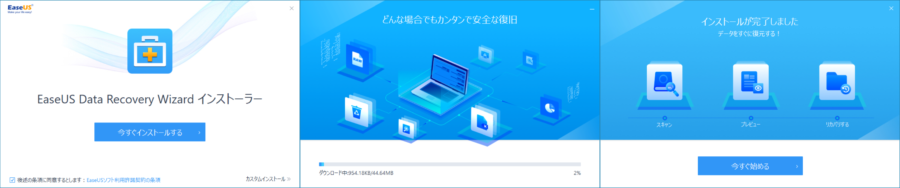
こちらも非常に簡単で、公式サイトからダウンロードできるインストーラーを起動し[今すぐインストール]をクリックするのみ。数分でインストールが完了し[今すぐ始める]をクリックすることでソフトウェアが起動します。
まとめ
今回試した限りでは、完全フォーマットをしない限りはほぼ全てのデータが復元されました。しかし実際に「EaseUS Data Recovery Wizard」にお世話になるときは、もっと複雑な状況下にあることも十分に予想されます。ファイル復旧ソフトも万能ではないと理解しておくことも必要です。
「EaseUS Data Recovery Wizard」を試してみて特に感じたことは、わかりやすいUIのおかげで操作が簡単であることと動作が非常に軽快であること。上でも述べたようにデータ復元の際のスキャン中にいつでもスキャンの一時停止・再開ができますが、数千、数万のファイルをスキャンしているところを急に一時停止させるのは何となく気が引けます。しかし本ソフトではスキャンの一時停止・再開に伴って動作が重くなったりすることはなく、音楽の一時停止と全く同じ感覚でこの動作が行えます。
総ファイル数が多ければその分スキャンにかかる時間は増えますが、この機能のおかげでいつでもスキャンを停止することができるため、ストレスなく使用することができました。
「EaseUS Data Recovery Wizard」は、無料版と有料版(ProエディションとTechエディションの2種類)が提供されています。無料版であってもデータを復元できるという点に違いはありませんが、復元できるデータのサイズに2GBまでという制限が付いています。
| Free | Pro | Tech | |
|---|---|---|---|
| データ復元 | 2GBまで | 無制限 | 無制限 |
| 消失パーティションからのデータ復元 | 可能 | 可能 | 可能 |
| 年中無休のサポート | 無し | 有り | 有り |
| 期間中の無料アップグレード | 無し | 有り | 有り |
| ライセンス | – | 1台のPCまで | 無制限 |
| 商用利用 | 不可 | 不可 | 可 |
多くの場合は2GBもあれば十分でしょう。ファイル復旧という性質上できればお世話にならない方がいいソフトではあるのですが、いつ何が起こるかはわかりません。こういったソフトの存在が頭の片隅にあるだけで、非常時の備えになるのではないでしょうか。

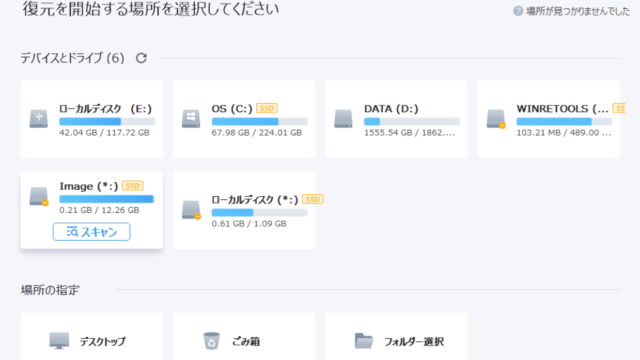


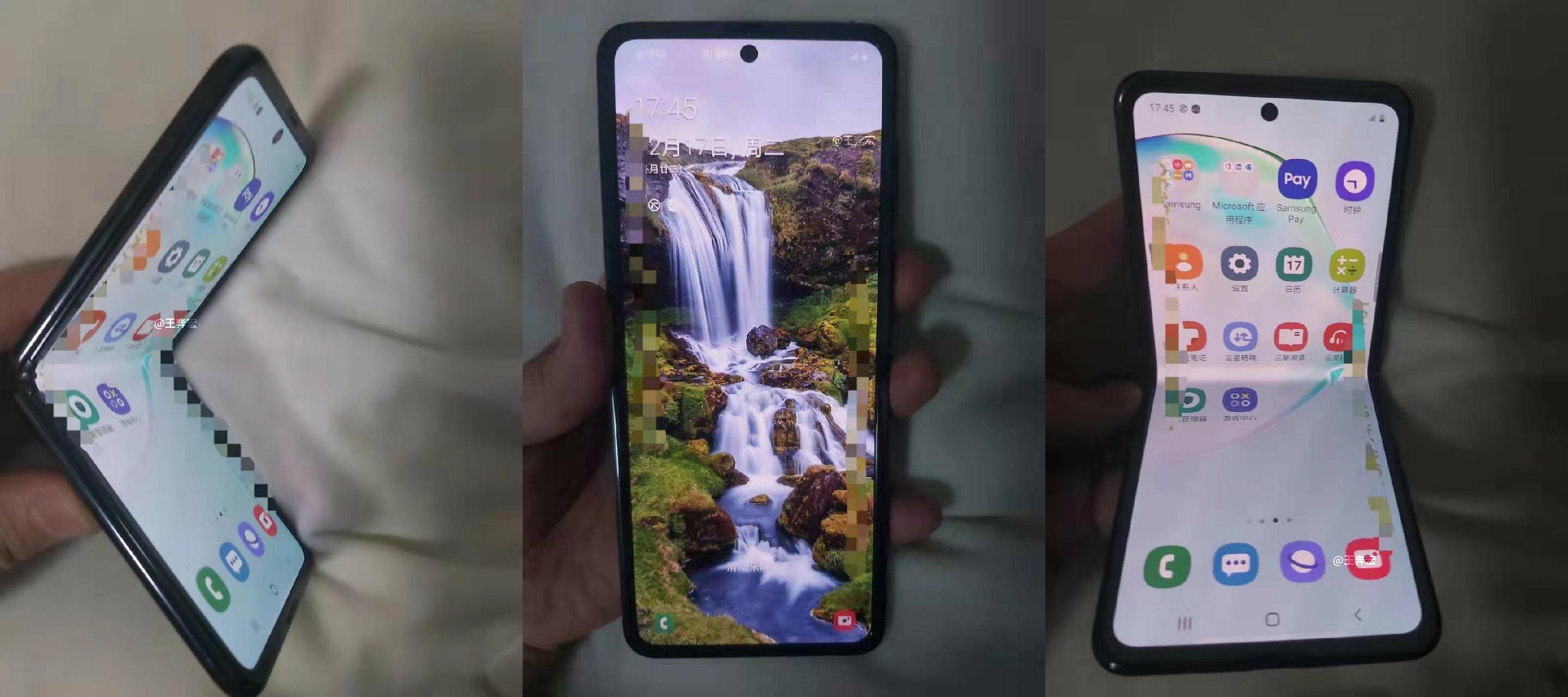
コメント