当サイトではこれまで、動画編集ソフト「EaseUS Video Editor」や画面録画ソフト「EaseUS RecExperts」などを紹介してきたが、これらのソフトを展開するイーザスソフトウェアから新たに動画変換ソフト「EaseUS Video Converter」が登場した。
今の時代、スマートフォンやカメラでの動画撮影は当然として、パソコンやスマートフォンの画面録画やゲーム機のキャプチャなど、個人でもさまざまな動画を扱うことが当たり前となってきた。動画変換ソフトを使用すれば、さまざまな方法で保存した動画を自分が最も扱いやすい形式に手軽に変換できる。
今回、当サイトではイーザスソフトウェアより「EaseUS Video Converter」の製品版を提供いただいたので、同ソフトの機能や使い勝手などを詳細にレビューしていく。
EaseUS Video Converterでできること
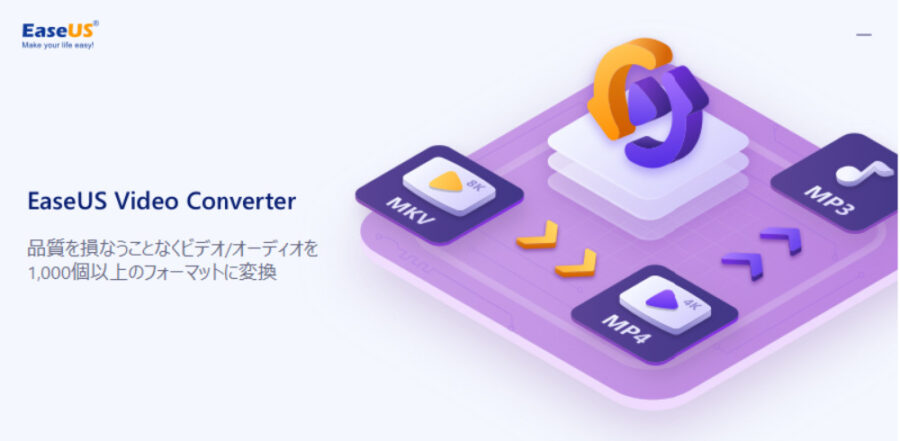
「EaseUS Video Converter」は、冒頭でも述べた通り動画の形式を変換できるソフト。しかし、動画フォーマットの変換以外にもオーディオフォーマットの変換と動画からの音楽の抽出にも対応している。
「EaseUS Video Converter」で扱える動画およびオーディオのファイル形式は以下の通り。MP4やAVIといったよく見かける定番の形式のほか、Windowsユーザーなら扱いにくいと感じたことがある方も多いであろうMOVにも対応している。
| 入力フォーマット | 出力フォーマット | |
|---|---|---|
| 動画 | MP4、MOV、MKV、M4V、FLV、DIVX、AVI、MPG、MPEG、VOB、3GP、3G2、WMV、ASF、RM、RMVB、DAT、DAV、OGV、WEBM、DVR-MS、VRO、MXF、MOD、 TOD、M4P、MTS、M2TS、M2T、TP、TRP、TS、DV、NSV、WTV、TIVOなど | MP4、AVI、WMV、MOV、MKV、M4A、MPEG、FLV、F4V、SWF、3GP、3G2、ASF、DV、VOB、OGV、DIVX、XVID、WEBM、MXF、TS、M2TS、TRPなど |
| オーディオ | MP3、WAV、WMA、M4A、M4B、M4R、APE、AAC、AC3、MKA、APE、AIF、AIFF、AA、AAX、AMR、FLAC、AU、CUE、MPA、RA、RAM、OGG、MP2など | MP3、WAV、WMA、M4A、M4B、M4R、APE、AAC、AC3、MKA、AIFF、FLAC、AU、OGG、AMR、MP2など |
動画変換ソフトである以上、対応形式は多ければ多いほどいい。よほど特殊な環境で動画を取り扱っていない限り、「EaseUS Video Converter」で物足りないという事態にはならないはずだ。
無料体験版と製品版の違い
「EaseUS Video Converter」には、無料版と製品版(有料版)の2種類がある。公式サイトに掲載されている2つの違いは以下の表の通りだ。
| 無料版 | 製品版 | |
|---|---|---|
| 基本的なビデオとオーディオの変換 | 〇 | 〇 |
| 変換動画の長さの制限 | 1/3 | 制限ナシ |
| GPUアクセラレーション | × | 〇 |
| 迅速な変換プロセス | × | 〇 |
| バッチ処理 | × | 〇 |
| 動画とオーディオの結合 | × | 〇 |
| 年中無休のテクニカルサポート | × | 〇 |
| 価格 | 無料 | 月額2,629円~ |
有料版が「製品版」と呼ばれていることからもわかるように、無料版は無料で使い続けることを想定しているというよりも、ソフトの使い勝手をタダで試すために用意されているという意味合いが強そうだ
ちなみに、個人向けの製品版には月額支払い(2,629円/月)と年間支払い(5,269円/年)、買い切り(7,909円)が用意されている。無料版でじっくりと使い勝手を試したあとは、使い方に適したプランを選ぶといいだろう。
ちなみに、無料版から製品版にアップグレードする場合は、購入後に贈られてくるライセンスコードを入力する。
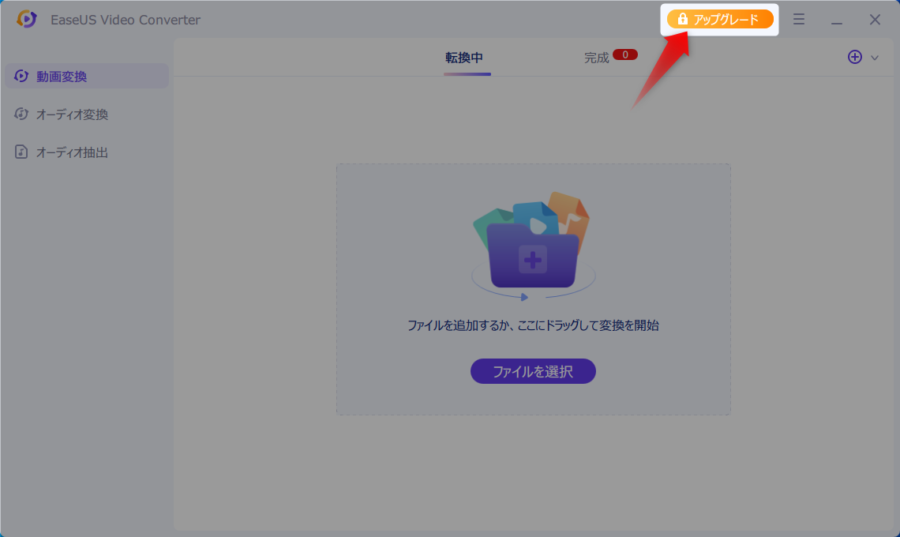
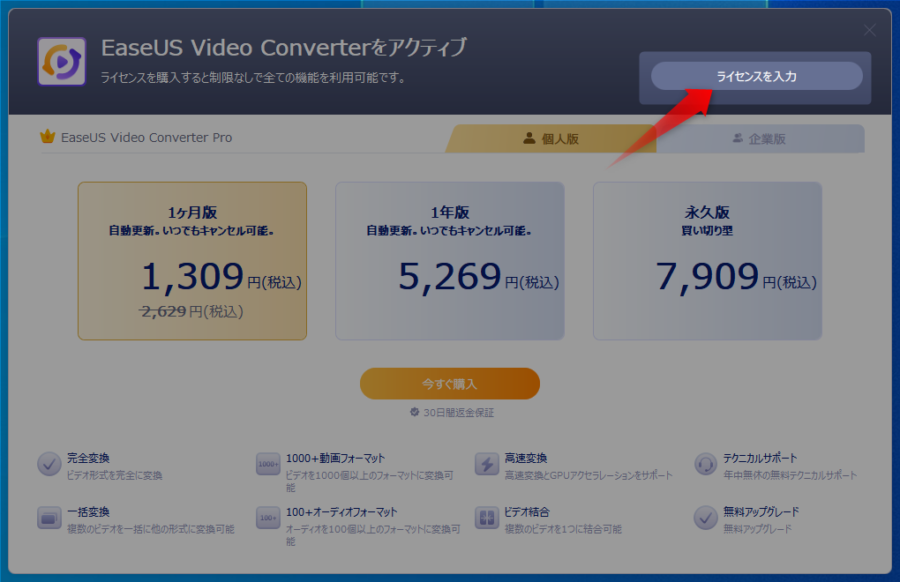
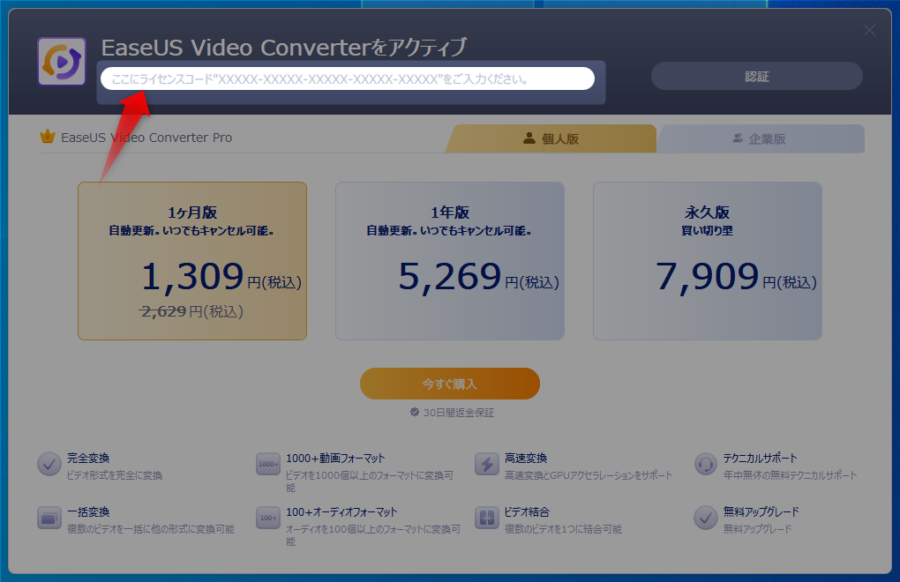
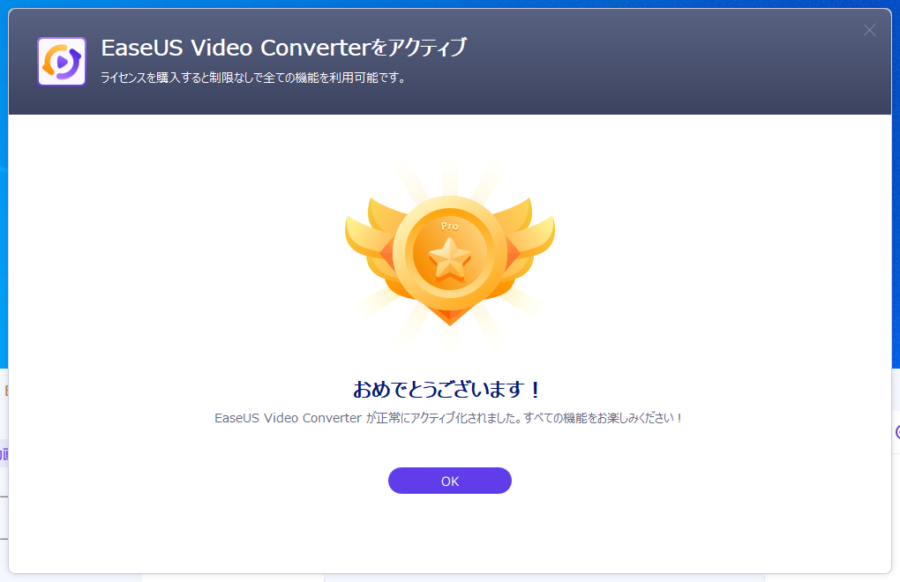
簡単で速い。動画変換機能を試す
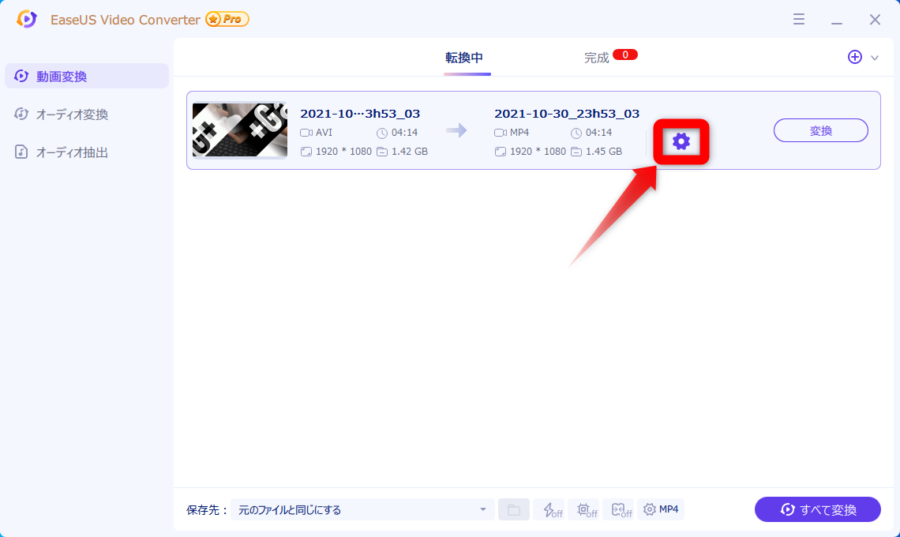
ここからは実際に「EaseUS Video Converter」を使用して動画のフォーマットを変換してみよう。今回サンプルとして使用した素材は、約4分のAVI形式のフルHD(1920×1080)動画。
同ソフトを起動後、変換したい動画ファイルをドラッグ&ドロップすると上記のような画面になる。歯車アイコンをクリックすると、変換についての詳細な設定が可能だ。
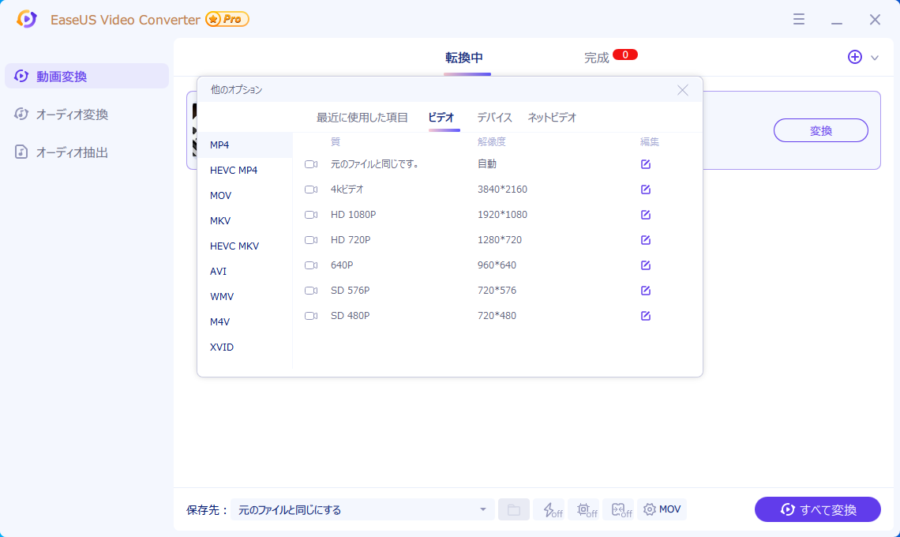
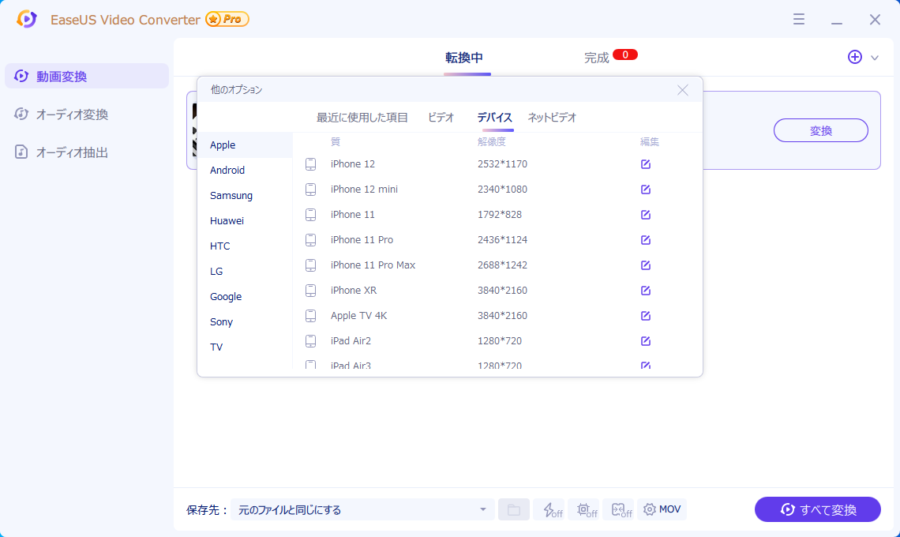
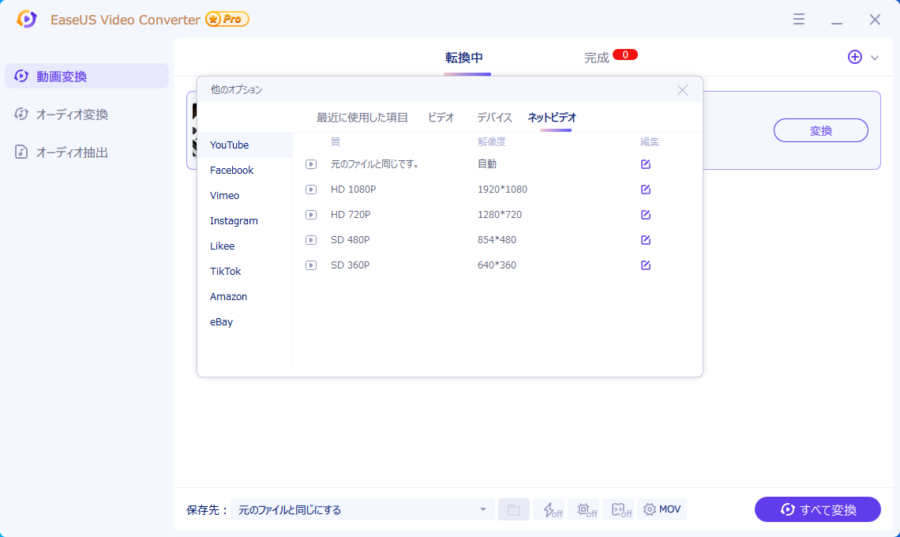
設定できる項目はファイル形式と解像度の2点のみだが、設定方法に工夫が凝らされている。
単純にファイル形式を選ぶだけではなく、iPhoneやAndroid、iPadなどのデバイスに適した形式に変換可能。さらに、iPhone 12やGalaxy S10など具体的なデバイス名が表示されるので、実際に変換後の動画を扱うデバイスを選ぶだけで簡単に設定ができる。
また、動画をどこで使いたいか?という点に合わせて設定できるのも扱いやすい部分だろう。YouTubeやInstagramなどのプラットフォーム名を指定する方法が用意されているので、「MP4とかAVIとかよくわからん」という方でも取っ付きやすい仕様だと言える。
設定が完了したら、「変換」ボタンをクリックして変換スタート。変換が完了すると元のファイルを同じ場所に変換後のファイルが作成される。
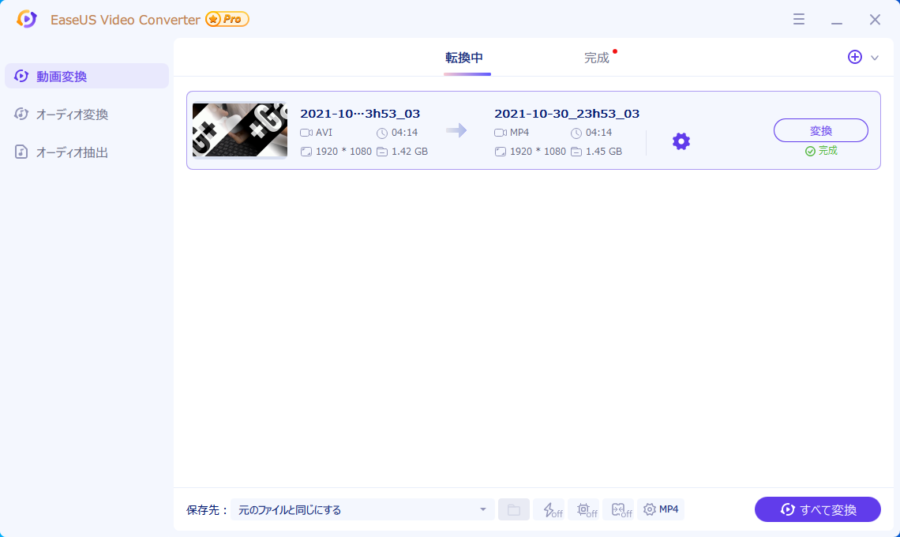
今回は、約4分のフルHD(1920×1080)動画を解像度はそのままにAVI ⇒ MP4へと変換してみた。
変換に要した時間は約20秒と率直に言ってかなり早い。製品版の「EaseUS Video Converter」では、高速変換機能やGPUを利用して変換速度を向上させるGPUアクセラレーションといった機能を自由にオン・オフできるが、5分程度の動画の変換であれば使っても使わなくても差はなかった。
また、変換後の動画の品質も気になる部分かと思うが、今回試してみた限りでは画質にも変化は見られない。
SNSやYouTubeにアップする程度の長さの動画であれば、劣化を気にせずにサクサクと変換作業を行えるはずだ。
オーディオ変換&抽出
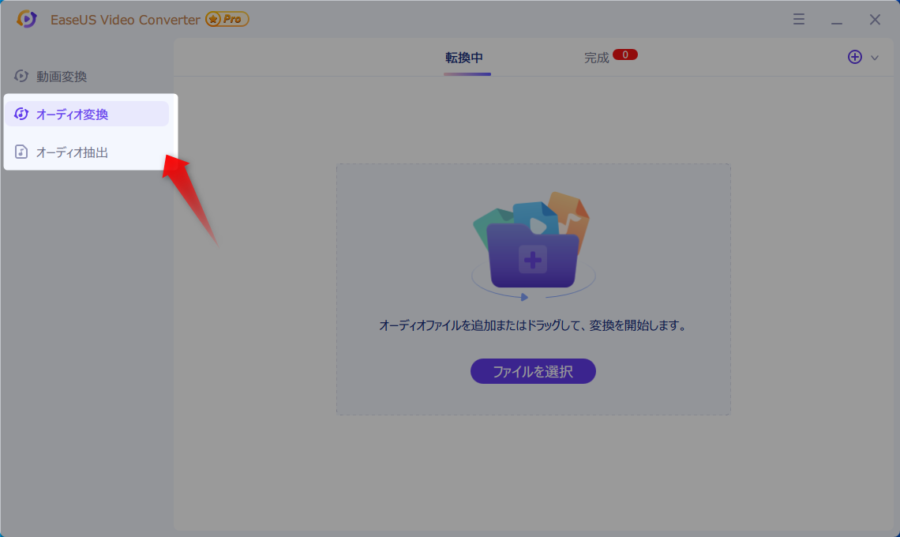
続いては、オーディオ変換機能とオーディオ抽出機能について。
操作方法は動画変換のときと変わらず、変換またはオーディオ抽出したいファイルを「EaseUS Video Converter」起動後の画面にドラッグ&ドロップするだけ。ただし、その前に画面左側のタブから「おーディオ変換」または「オーディオ抽出」のいずれかを選んでおくことを忘れないように。
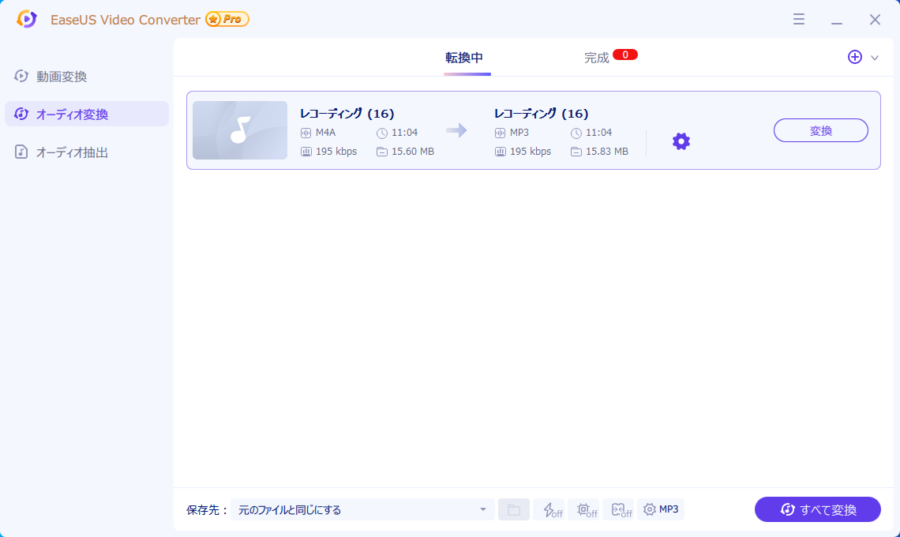
試しにWindows標準のボイスレコーダーで録音した約11分のM4Aファイルを、MP3に変換してみた。動画変換時と同様に、歯車アイコンから変換形式を自由に選択可能だ。
変換にかかった時間は約12秒と今回も非常にスムーズ。念のため高速変換機能とGPUアクセラレーションのオン・オフ両方の状態で試したが、10分程度の音声ファイルの場合は差が出ないくらいには高速だった。
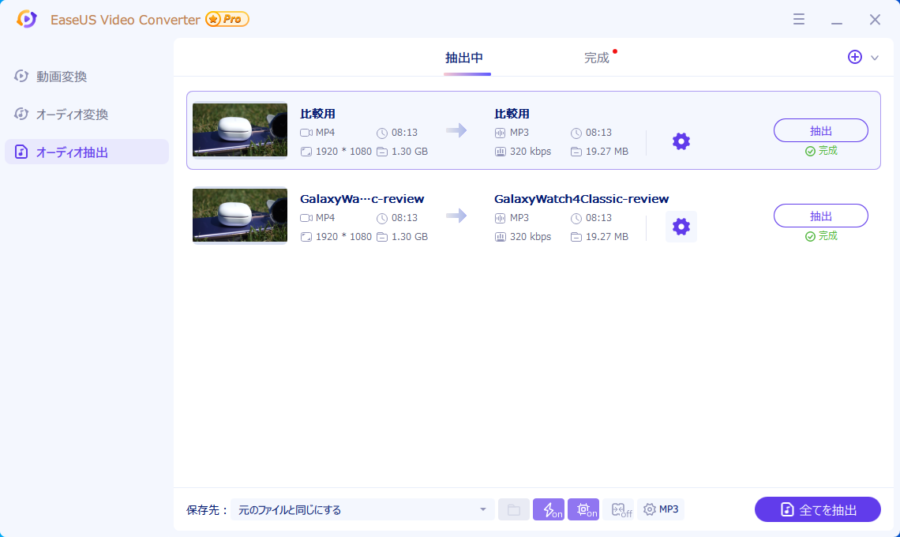
最後にオーディオの抽出。
以前当サイトのYouTubeチャンネルにアップしたGalaxy Watch4のレビューの元ファイルを使用し、MP4からMP3のみを抽出してみた。
オーディオ抽出も高速変換機能とGPUアクセラレーションをオンにした状態とオフにした状態の両方で試してみたが、抽出にかかった時間はどちらも17秒前後だったので差というほどの差は発生していない。
まとめ
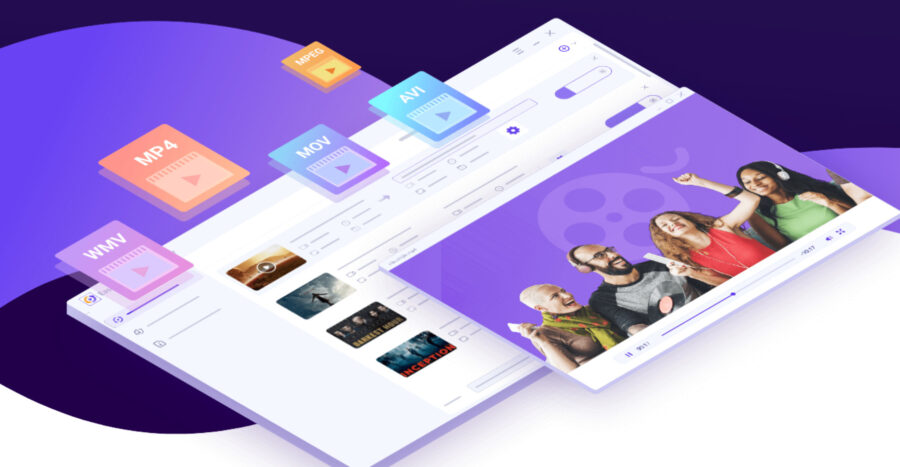
「EaseUS Video Converter」を一通り使ってみた感じたメリットは、動作が非常に快適でなおかつ迷わず操作しやすいという点。
「ファイル形式の変換」と聞くと何やら小難しい操作が必要なように思えてしまうかもしれないが、「EaseUS Video Converter」はUIが非常にシンプルでスッキリとしており、しっかりと日本語化もされているため、PCソフト特有の取っ付きにくさを最小限に抑えられていると感じる。
また、今回は使っていて特に不満点らしい不満点も見当たらなかった。提供していただいた身でこんなことを述べるのもどうかと思うが、強いて挙げれば有料ソフトであるという部分くらいか。しかし、その点もサブスク型以外に買い切り型も用意されているため、比較的良心的と言えるだろう。
価格と入手方法
最後に、「EaseUS Video Converter」のプランと各プランの価格を掲載しておこう。
| 1ヶ月間 | 1年間 | 永久版(買い切り) | 企業版 | |
|---|---|---|---|---|
| 価格(税込) | 2,629円 | 5,269円 | 7,909円 | 15,829円 |
| 備考 | ・PC1台 ・1ヵ月間無料アップグレード |
・PC1台 ・1年間無料アップグレード |
・PC1台 ・永久に無料アップグレード |
・PC3台~ ・永久に無料アップグレード |
1ヶ月間および1年間のプランは契約が自動更新されるほか、いつでも解約が可能。つまり、「EaseUS Video Converter」を数回しか使わないことが分かっているのであれば、1ヶ月間だけまたは1年間のプランを使う頻度に応じて選ぶのが最もおトクだ。
一方、不定期で使うのであれば永久版を買ってしまうのがいいだろう。使用頻度の低いソフトをサブスクにしてしまうと知らず知らずのうちに支払いがかさんでしまうので、やや値は張るものの1度きりの支払いで済ませてしまう方が精神衛生上も楽なはずだ。
「EaseUS Video Converter」の無料体験や購入、その他詳細の確認は以下の公式ページから可能だ。興味があればぜひチェックしてみてほしい。





コメント