仕事やプライベートで使っているあなたのPCのデータが不意に消失してしまったとして、適切に対処できると自信を持って言える人は少ないはず。
そんなときのために、不測の事態に備えてバックアップを取っておくことは非常に重要だ。
当サイトでも何度か取り上げているイーザスソフトウェアが展開しているソフトのなかに、バックアップソフト「EaseUS Todo Backup」がある。
今回、「EaseUS Todo Backup」の製品版を提供していただいたので、本記事では同ソフトの機能や使い方を解説していく。
バックアップソフト選びに迷っている方は、ぜひ最後まで読んでみてほしい。
提供:イーザスソフトウェア
EaseUS Todo Backupとは?
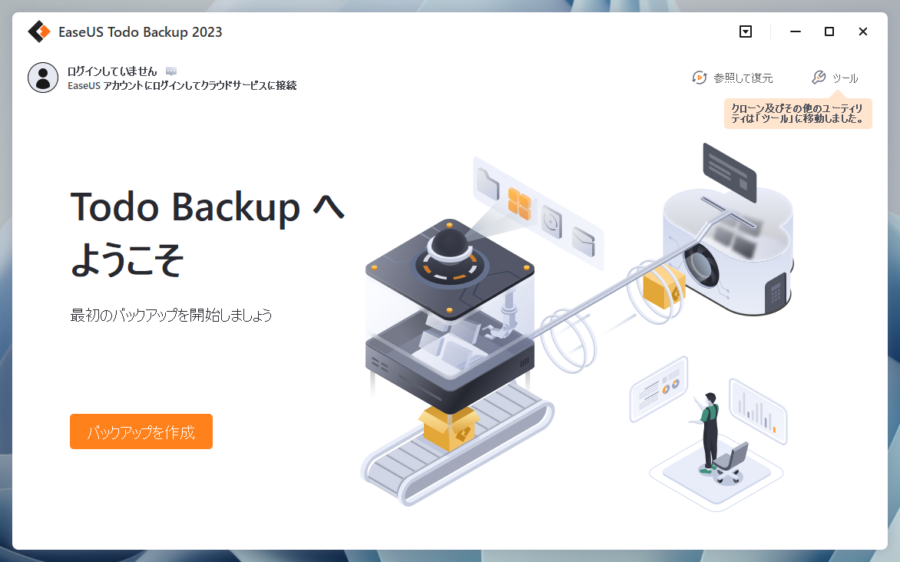
EaseUS Todo Backupは、イーザスソフトウェアが提供している個人向けのバックアップソフト。
多機能なソフトというよりかは扱いやすいようにシンプルに設計されている点が特徴で、初心者でも比較的取っ付きやすいソフトという印象だった。
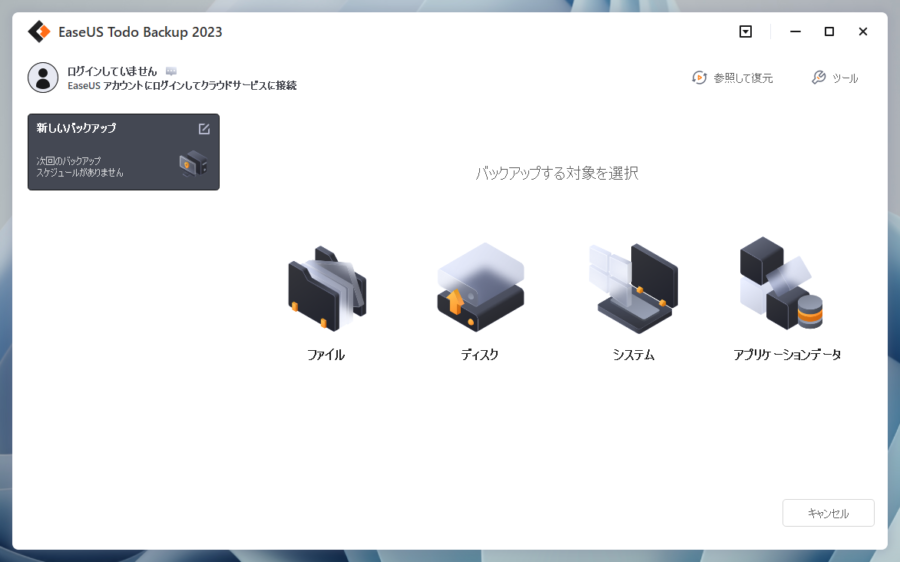
主な機能は当然バックアップで、ファイル・ディスク・システム・アプリケーションという4つの項目が用意されている。
各項目の機能は以下の通りだ。
- ファイル:個別のフォルダごとにバックアップを作成する
- ディスク:CドライブやDドライブなどのディスクごとにバックアップを作成する
- システム:ファイルやアプリなどを含めてOSを丸ごとバックアップする。PCが起動しなくなった場合を想定するならこの機能がメイン
- アプリケーションデータ:ChromeやOutlookといったアプリのデータをバックアップ
EaseUS Todo Backupの使い方
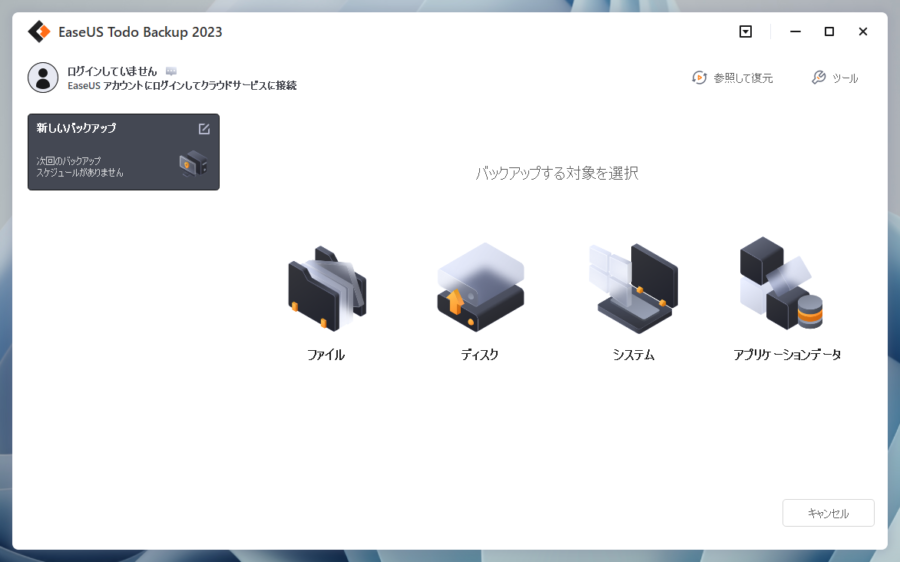
早速、実際にデータのバックアップを行ってみよう。
EaseUS Todo Backupを起動すると上記画像の画面が表示されるので、バックアップを作成したい項目を選択する。
ファイルをバックアップする方法
ここからは、例としてファイルをバックアップする方法を解説する。
ディスクやシステム、アプリケーションデータのバックアップも基本的な手順は同じで、
バックアップ対象を選ぶ ⇒ バックアップ先を選ぶ ⇒ 実行
という流れだ。
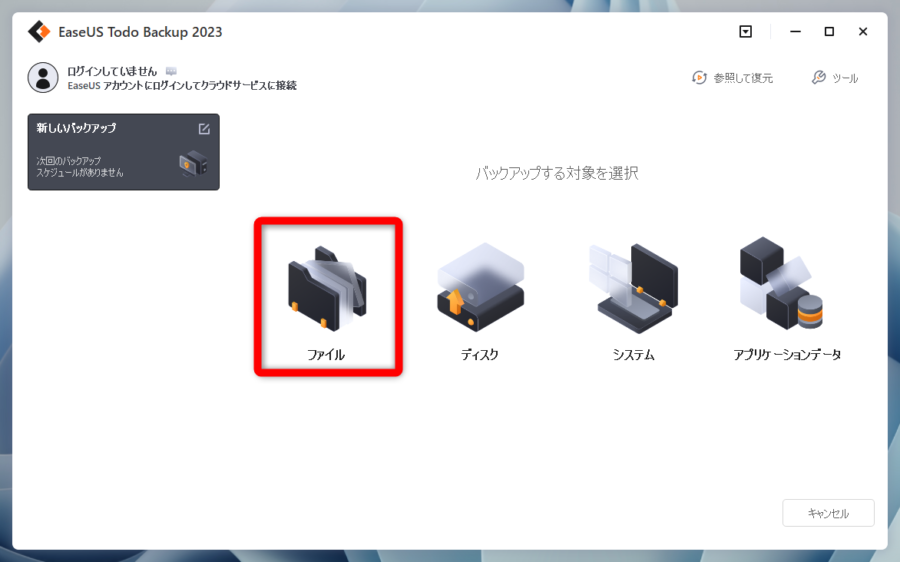
EaseUS Todo Backupを起動した画面で「ファイル」を選択する。
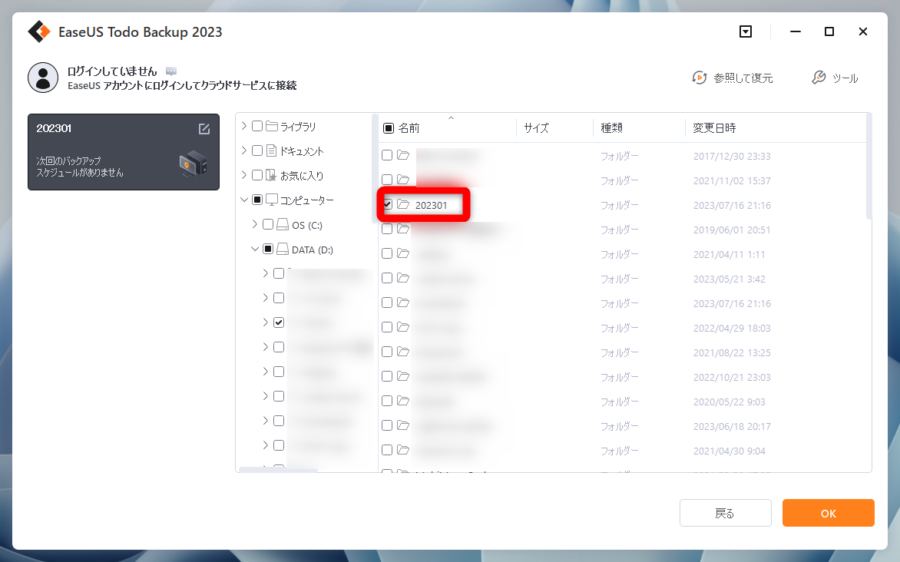
エクスプローラー風の画面が表示されるので、バックアップを作成したいフォルダにチェックを入れる。
複数のフォルダにチェックを入れられるので、バックアップを取りたいファイルがいくつかある場合でもまとめて作業可能だ。
チェックを入れたら右下の「OK」ボタンをクリックしよう。
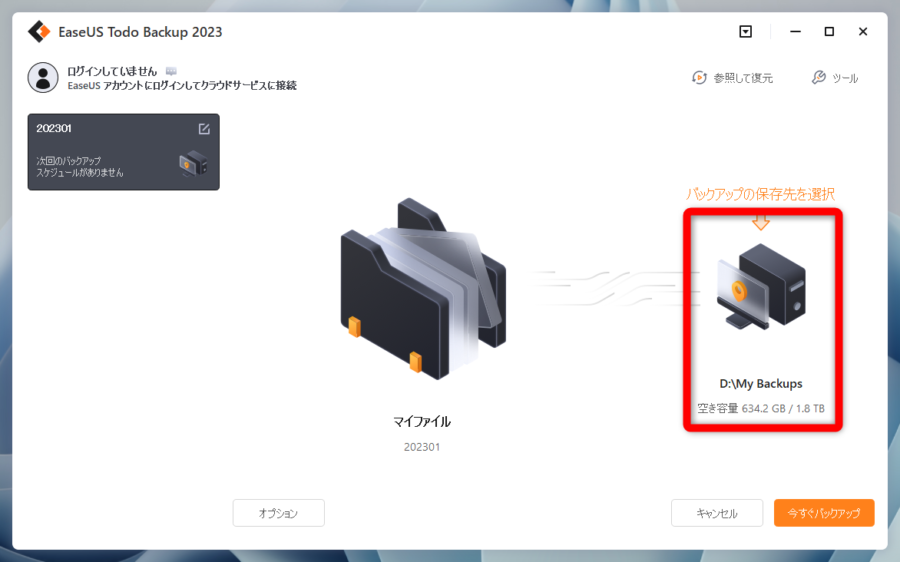
続いてはバックアップ先を選択する。上記の画面が表示されたら「バックアップの保存先を選択」と書かれたアイコンをクリックしよう。
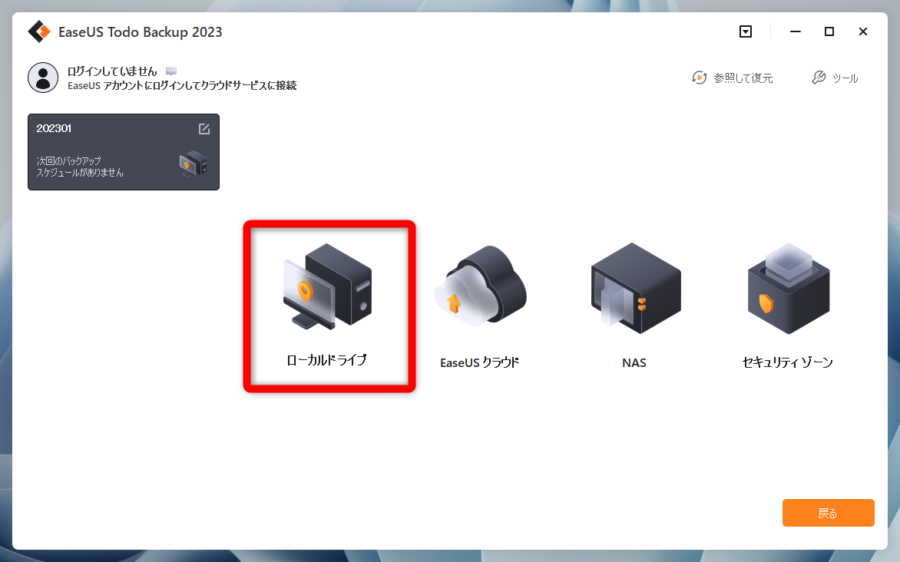
- ローカルドライブ
- EaseUSクラウド
- NAS
- セキュリティゾーン
の4つの選択肢が表示される。
今回はテストなのでローカルドライブで試してみたが、PCの不調時を想定してバックアップを作成するのであれば外付けストレージやクラウドなどを指定するのが無難だ。
ローカルドライブを選択すると、先ほどと同じようにフォルダを選択する画面が表示されるので、任意のフォルダにチェックを入れて次に進む。
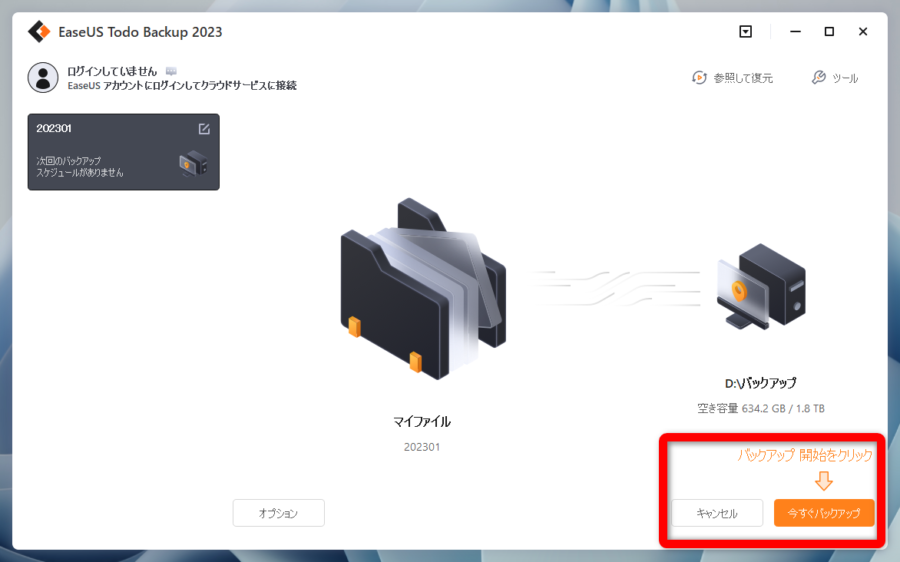
以上で準備が完了。
右下の「今すぐバックアップ」をクリックするとバックアップが開始される。
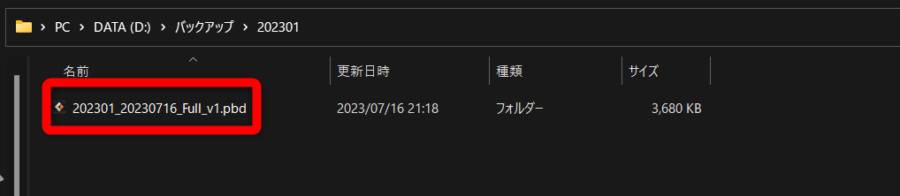
今回バックアップ対象としてフォルダは約5MBで、バックアップにかかった時間は20秒程度。
なお、指定したバックアップ先のフォルダには独自の「.pbd」という拡張子でバックアップファイルが作成されていた。
復元方法
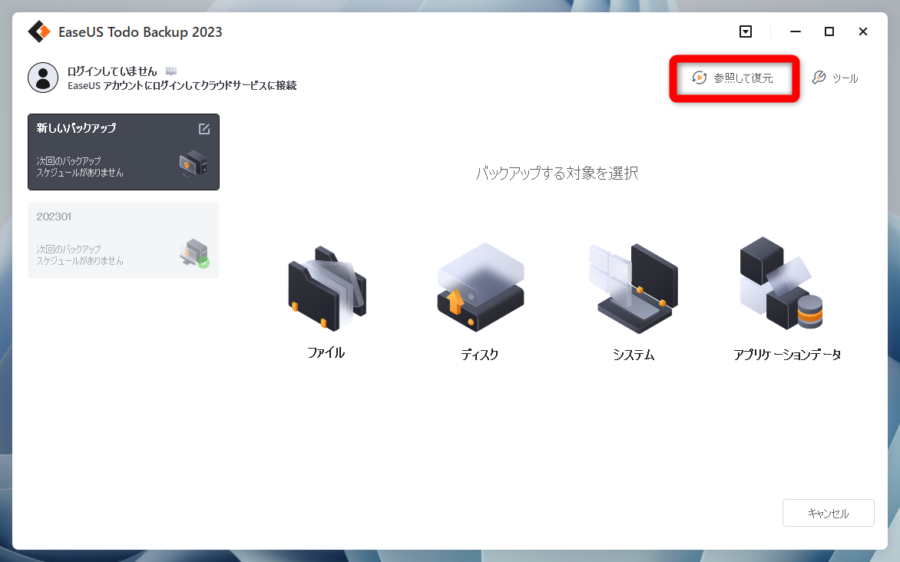
続いて、先ほどバックアップしたデータを復元する手順を解説する。
まずは起動画面右上の「参照して復元」をクリックしよう。
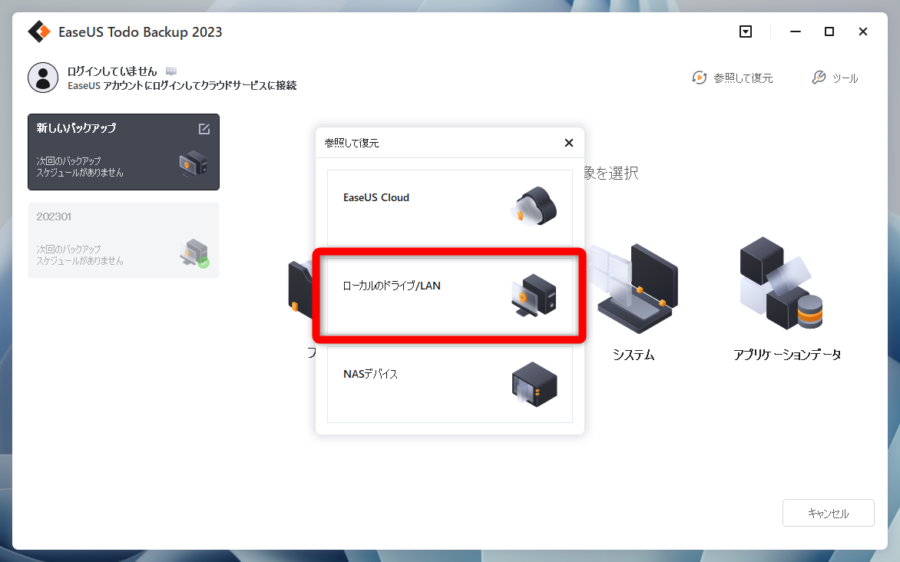
参照先を選択する。
今回はローカルのDドライブにバックアップデータを保存しているので、「ローカルのドライブ/LAN」をクリック。
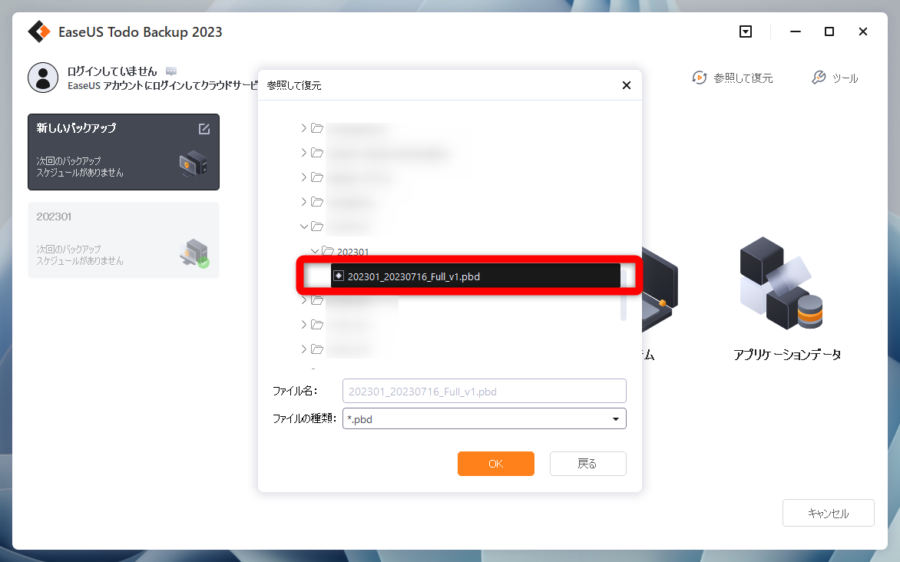
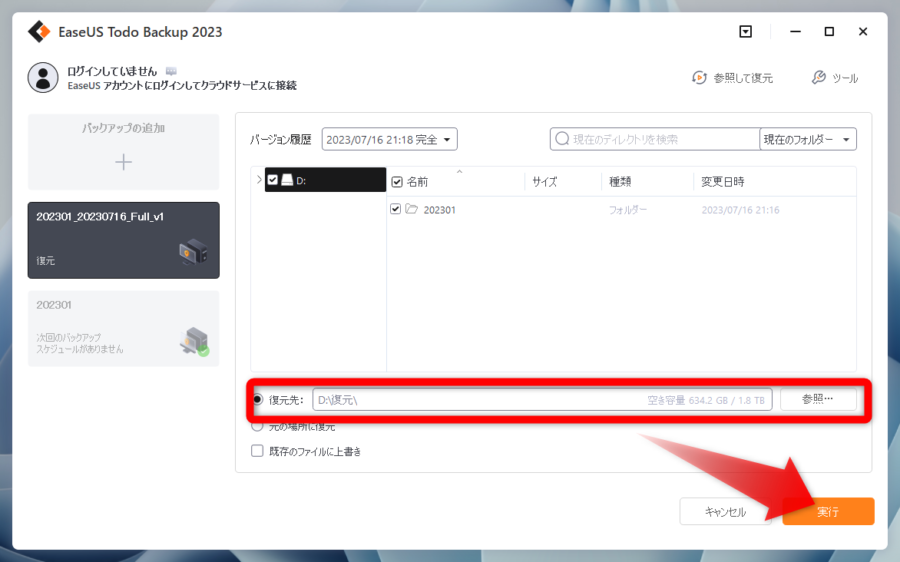
拡張子が「.pbd」のバックアップデータを選択して「次へ」をクリックし、任意の復元先を選んだら実行をクリックする。
以上で復元が完了。選択した場所にもとののデータが復活しているはずだ。
システムクローンにも対応
「EaseUS Todo Backup」には、システムクローン機能も搭載されている。
頻繁に使う機能ではないかもしれないが、PCの買い替え時や売却時、HDD ⇒ SSDに換装する際など、人によっては意外と出番がある。
手順はバックアップと同様で、クローンしたいストレージを選択するだけ。手間のかかるクローン作業も、ポチポチとボタンを押しているだけで簡単に終わってしまうので、HDDクローンソフトとしても非常に使い勝手がよい。
ライセンスの違い
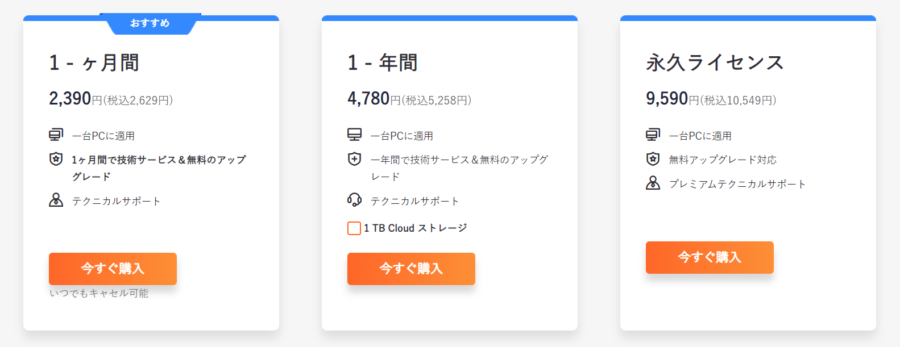
「EaseUS Todo Backup」は有料のソフトだが、執筆時点では1ヶ月間・1年間・永久の3種類のライセンスが用意されている。
| 1ヶ月間 | 1年間 | 永久ライセンス | |
|---|---|---|---|
| 価格(税込) | 2,629円 | 5,258円 | 10,549円 |
価格は1ヶ月ライセンスが2,629円、1年間ライセンスが5,258円、永久ライセンスが10,549円。
定期的にバックアップを取ったり作成したバックアップをいつか復元することを考えたら、基本的には買い切りの永久ライセンス一択だろう。
無料体験もできるので、操作感などを一通り体験してから使っていこうと思えたら永久ライセンスを購入するのがおすすめだ。
まとめ
以上、EaseUS Todo Backupについて紹介した。
EaseUS Todo Backupの特徴は、複雑で専門的な操作になりやすいバックアップをわかりやすいUIの採用により初心者でも手軽に行えるようにしている点だ。
個別のファイルはもちろんCドライブを丸ごとバックアップしたりクローンを作成したりもできるので、クローン用に別のソフトを用意する必要がなく、本ソフトだけでバックアップ関連の作業は大体できてしまうのも魅力。
趣味でも仕事でもPCを使用しているのであれば定期的なバックアップは必須と言えるので、もしバックアップソフトの購入を検討している場合はぜひEaseUS Todo Backupを検討してみてほしい。

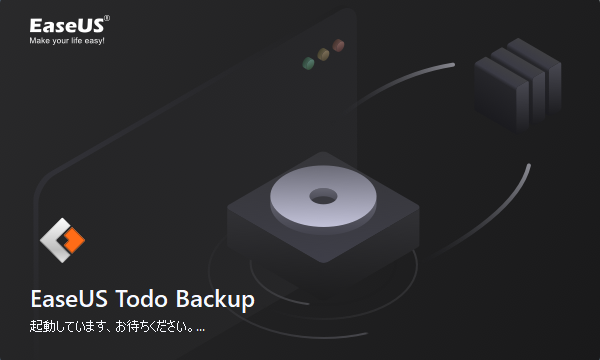



コメント