仕事で、プライベートで使っているあなたのPCにも、予期しないデータの紛失・消失は十分に起こり得る。システム的なトラブルや操作のミス、停電など、データ消失の要因は挙げればキリがないほどだ。
もし仮に自分のPCのデータが不意に消失してしまったとして、対処できると自信を持って言える人は少ないはず。万が一の時に備えて、バックアップを取っておくことは非常に重要だ。
定番のバックアップソフトに、「AOMEI Backupper」がある。今回当サイトでは、「AOMEI Backupper」を販売元であるAOMEI Technologyに提供していただいたので、同ソフトの機能や使い勝手をレビューしていこう。
バックアップソフト選びに迷っている方は、ぜひ最後まで読んでみてほしい。
AOMEI Backupperとは?

「AOMEI Backupper」は、AOMEI Technologyが提供している多機能なバックアップソフト。バックアップ関連の豊富な機能が搭載されており、「1つのソフトでできたら嬉しいこと」はほとんど詰め込まれている印象だ。
AOMEI Backupperでできること
- 各種データのバックアップ(システム / ファイル / ディスク / パーティション)
- データの復元
- ディスクのクローン
- その他のツール(ブータブルメディアの作成・Win11更新要件チェック・ディスク消去など)
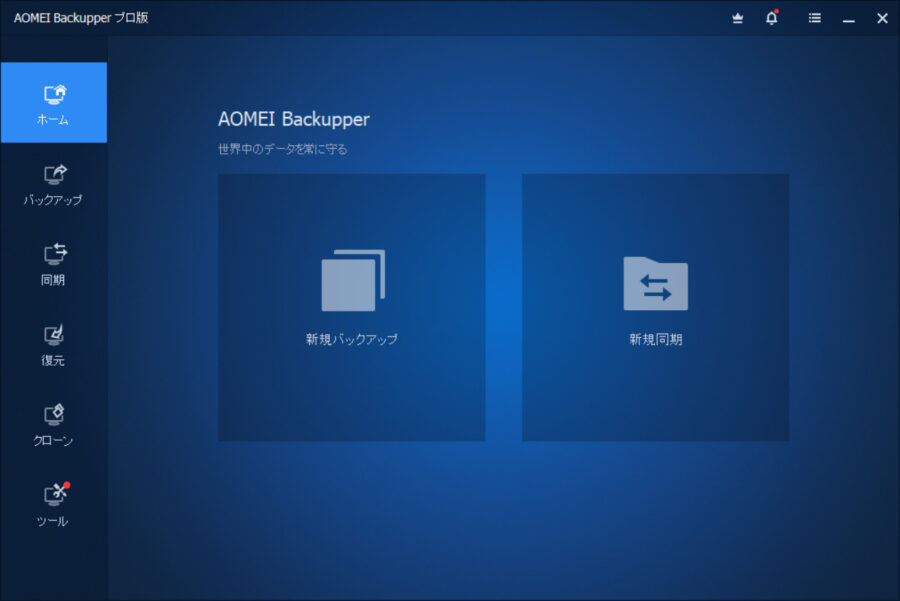
「AOMEI Backupper」を起動した直後の画面がこちら。左側にメニューがまとめられたシンプルなUIを採用しているため、多くの機能が搭載されていても迷わずに操作できる。
実際にバックアップしてみる
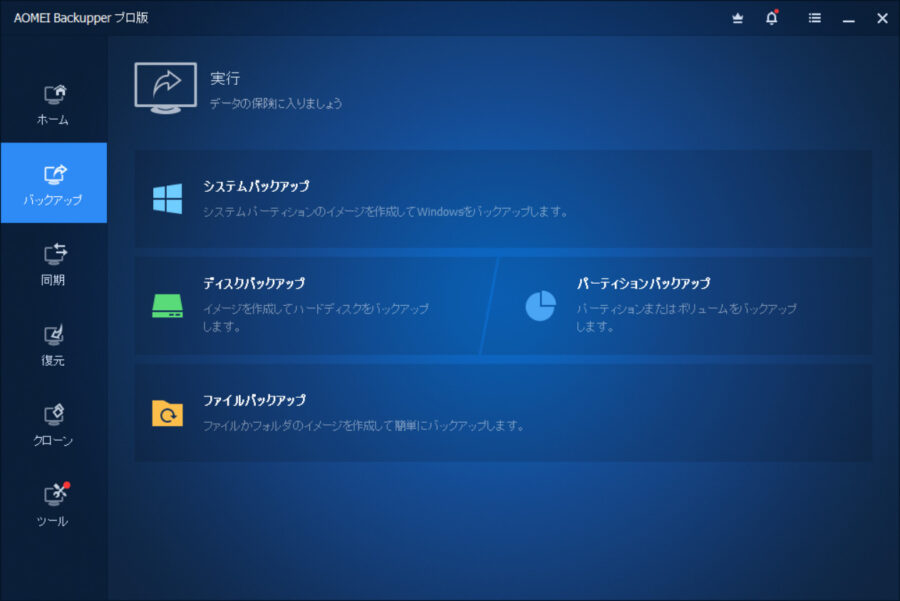
早速、実際にデータのバックアップを行ってみよう。左のメニューから「バックアップ」を選択すると、バックアップに関するさらに詳細な4種類の機能が表示される。
バックアップの種類
- システムバックアップ
- ディスクバックアップ
- パーティションバックアップ
- ファイルバックアップ
システムバックアップはWindows、ディスクバックアップはディスク(CドライブやDドライブなど)を丸ごと、パーティションバックアップとファイルバックアップは、それぞれ名前の通りパーティション単位とファイル単位でバックアップが可能。
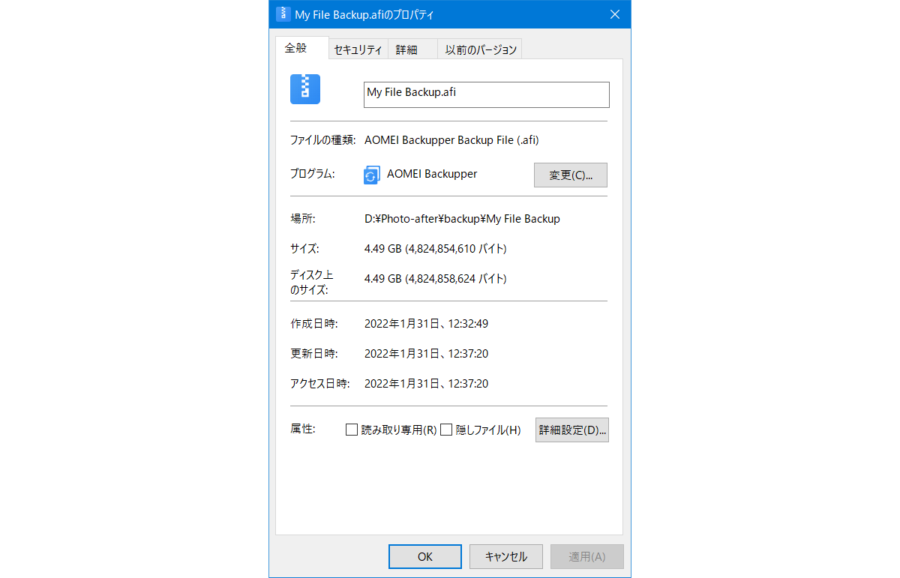
手順は後程解説するが、実際に9.3GBのファイルをバックアップしてみたところ、最終的に4.49GBの「My File Backup.afi」というファイルが生成された。「AOMEI Backupper」を使用して作成したファイルは基本的に.afiの拡張子が使用されており、復元時にも同拡張子のファイルを読み込む。
なお、9.3GBのファイルのバックアップにかかった時間は約7分強。感覚は人それぞれだと思うが、個人的には十分実用的な速度だと感じる。
ここからは各バックアップ方法の手順をスクリーンショットを交えて解説する。とは言っても、基本的に流れは全て同じなので1種類の流れを把握できればスムーズに操作できるようになるはずだ。
ファイルバックアップの手順
まずは、最も使用頻度が高いと思われるファイルバックアップの手順から。
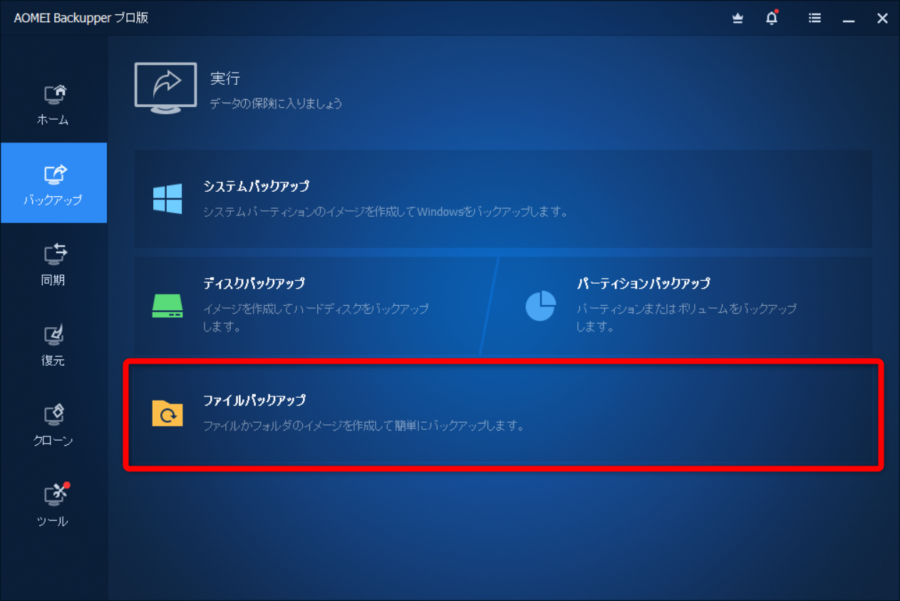
一番下の「ファイルバックアップ」をクリック。
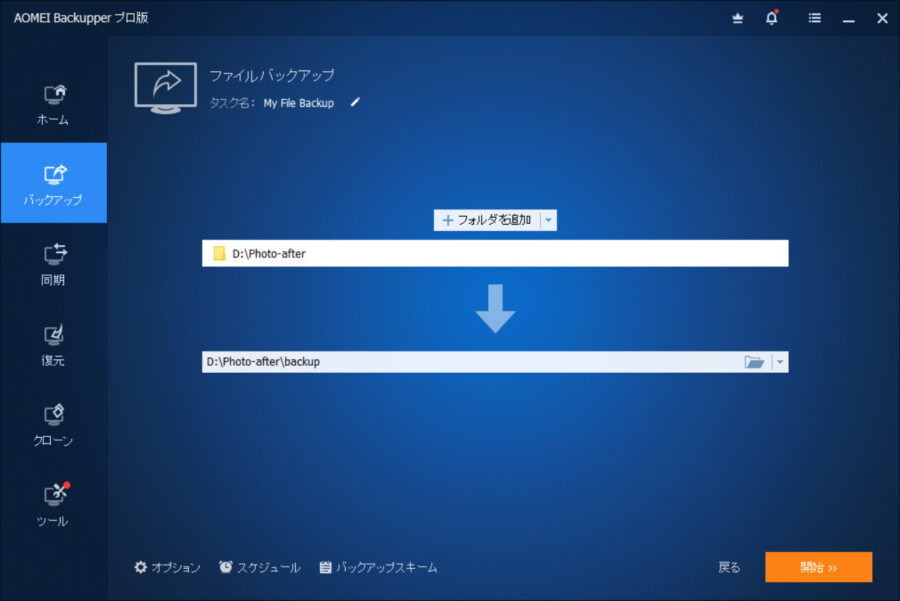
上ではバックアップしたいフォルダ、下にはバックアップデータを保管したいフォルダを指定する。先ほどの例では、「My File Backup.afi」というファイルを置きたい場所を下の欄で指定することになる。
フォルダの指定が完了したら、右下の「開始」ボタンをクリック。バックアップファイルの作成が開始される。
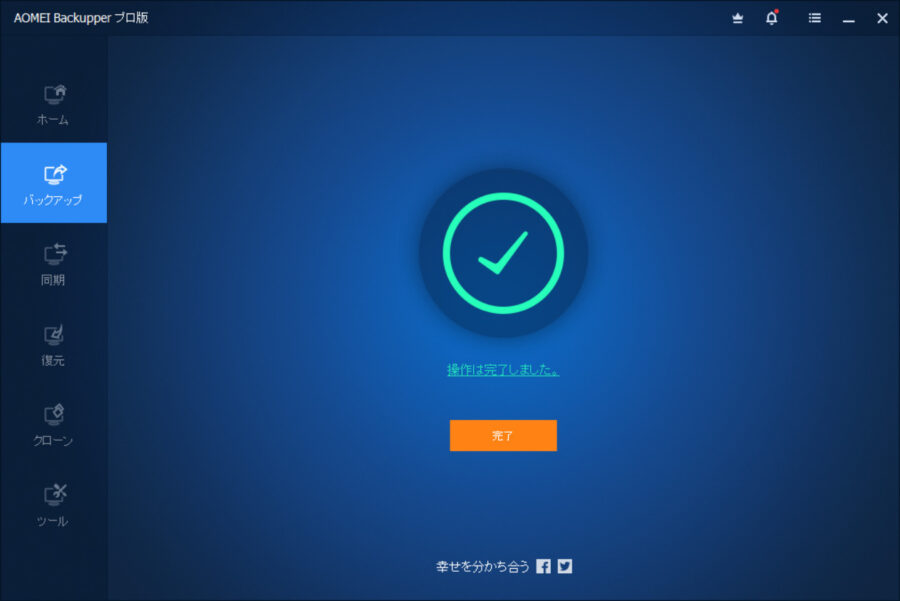
バックアップが完了すると上記の画面が表示される。先ほど指定したフォルダを確認すると、バックアップファイルが作成されているはずだ。
フォルダを指定する際、フォルダ名に日本語が含まれているとエラーが発生する可能性があると指摘される。
一応、筆者が数回試してみた限りではエラーは見られなかったが、特別な理由がない限りはフォルダ名は英数字にしておいた方が無難だろう。
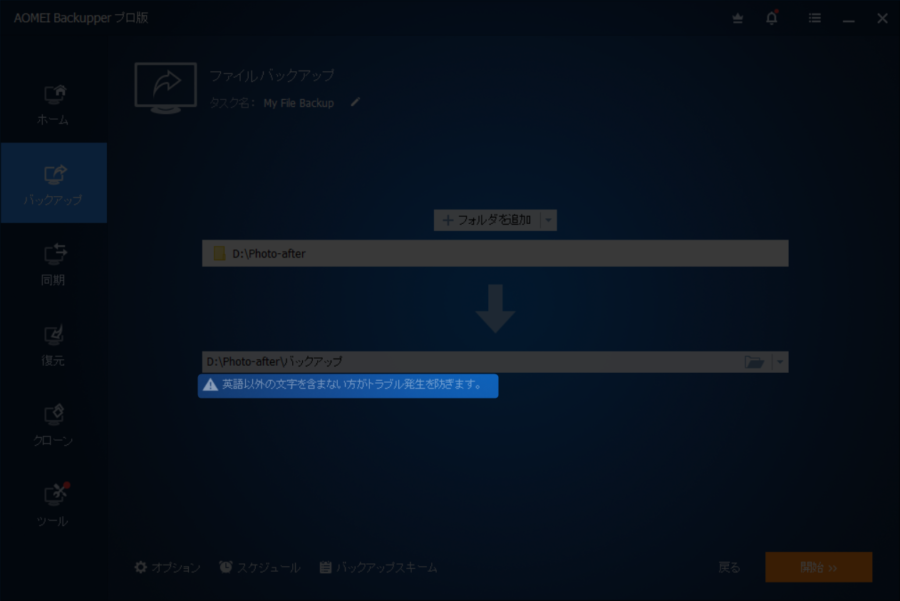
システムバックアップ(Windowsバックアップ)の手順
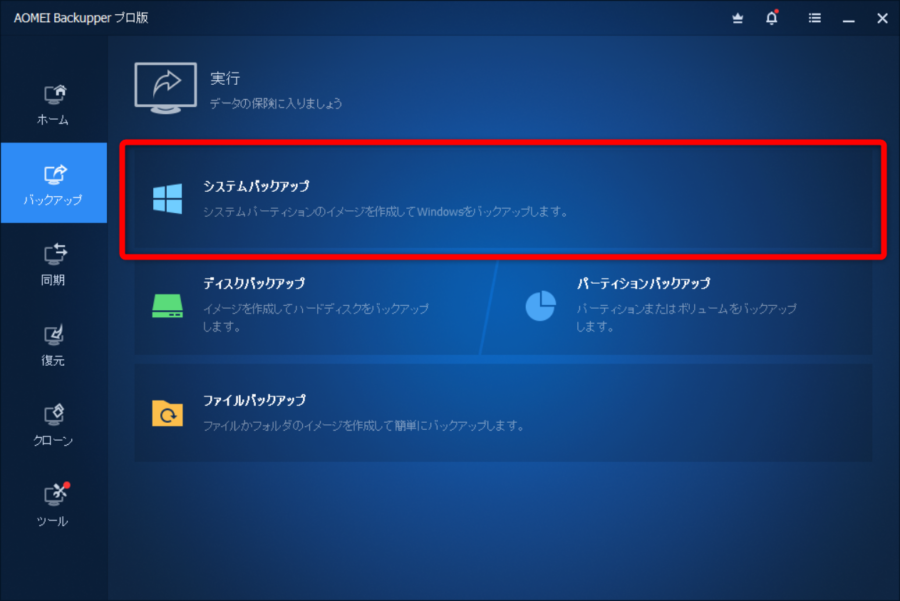
システムバックアップを選択してクリック。
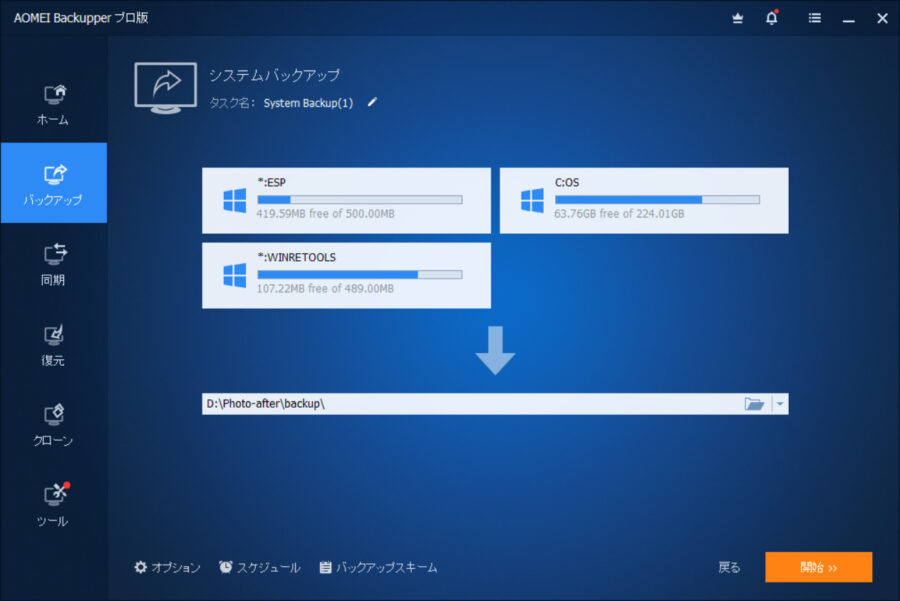
バックアップファイルを作成したい場所を指定し、「開始」ボタンをクリック。
バックアップが完了すると、指定したフォルダにファイルが作成されている。
ディスクバックアップの手順
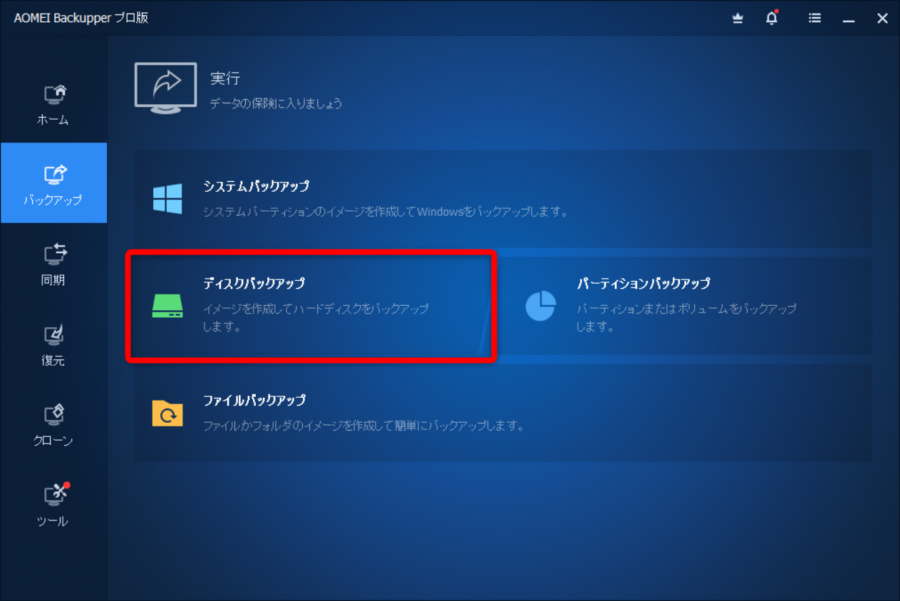
ディスクバックアップ をクリック。
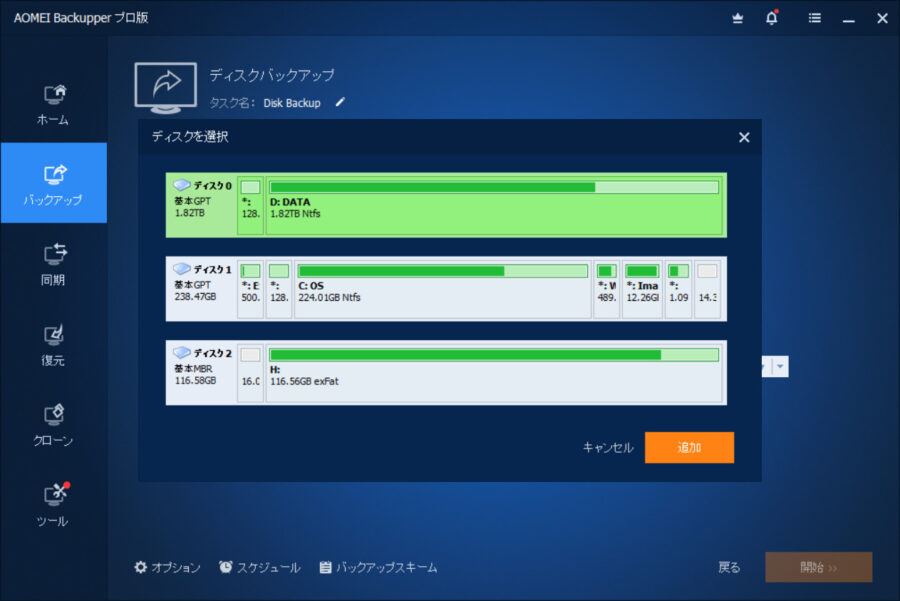
バックアップしたいディスクを選択。まとめて複数のディスクを選択することも可能。
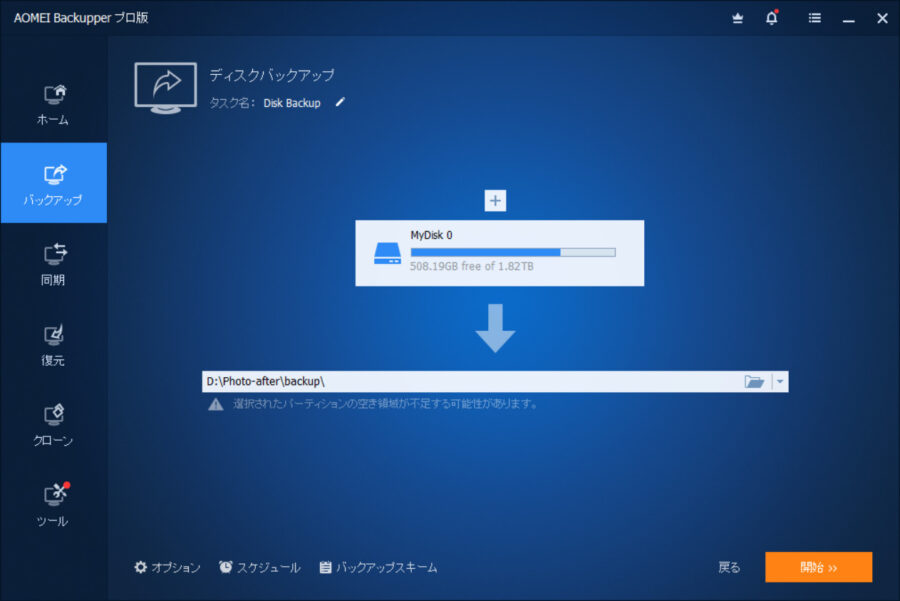
バックアップファイルを作成したいフォルダを指定して「開始」をクリック。
バックアップが完了すると、指定したフォルダにファイルが作成されている。
パーティションバックアップの手順
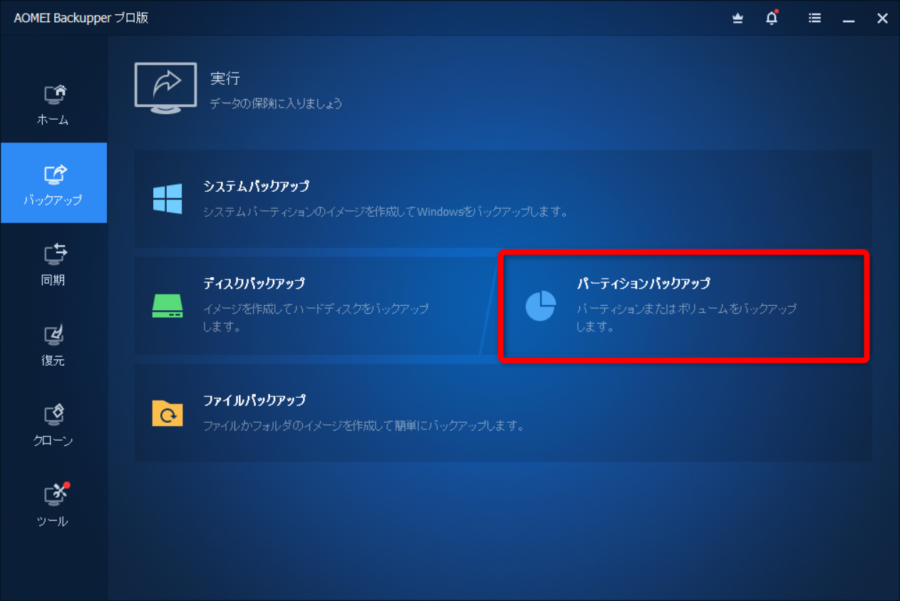
パーティションバックアップをクリック
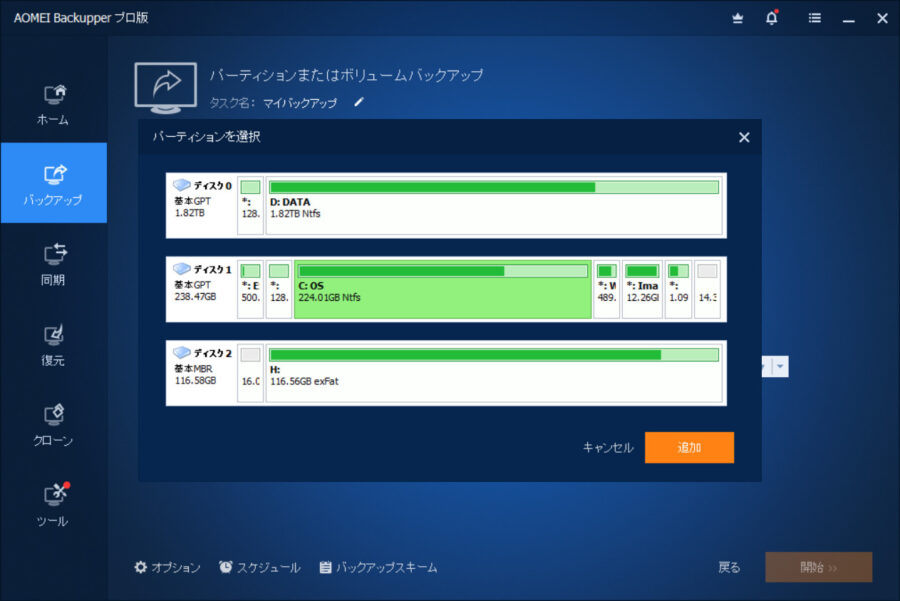
バックアップしたいパーティションを指定する。まとめて複数のパーティションも指定可能。
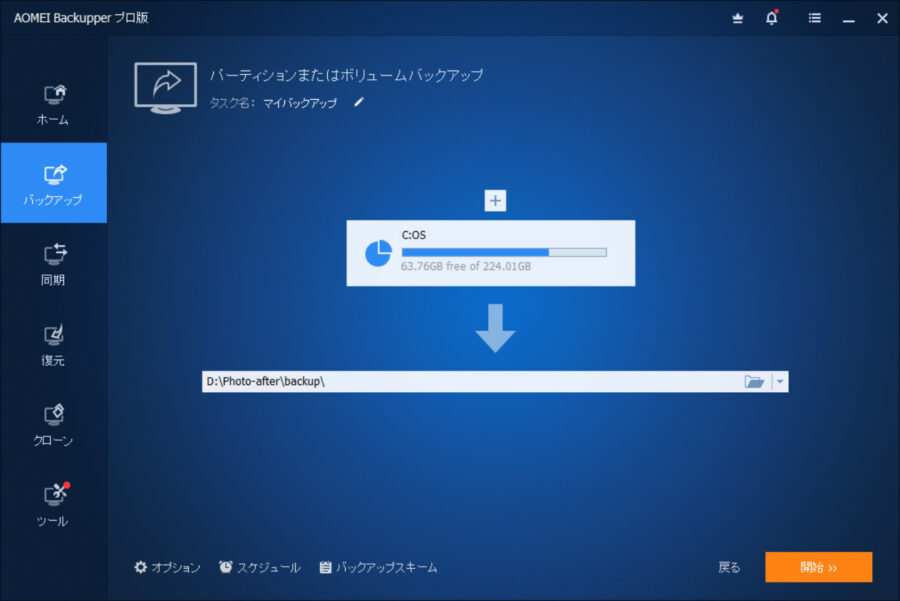
バックアップファイルを作成したいフォルダを指定して「開始」をクリック。
バックアップが完了すると、指定したフォルダにファイルが作成されている。
スケジュール指定の自動バックアップにも対応
4種類のバックアップを手順を紹介してきたが、これらは全てスケジュール指定による自動バックアップにも対応している。
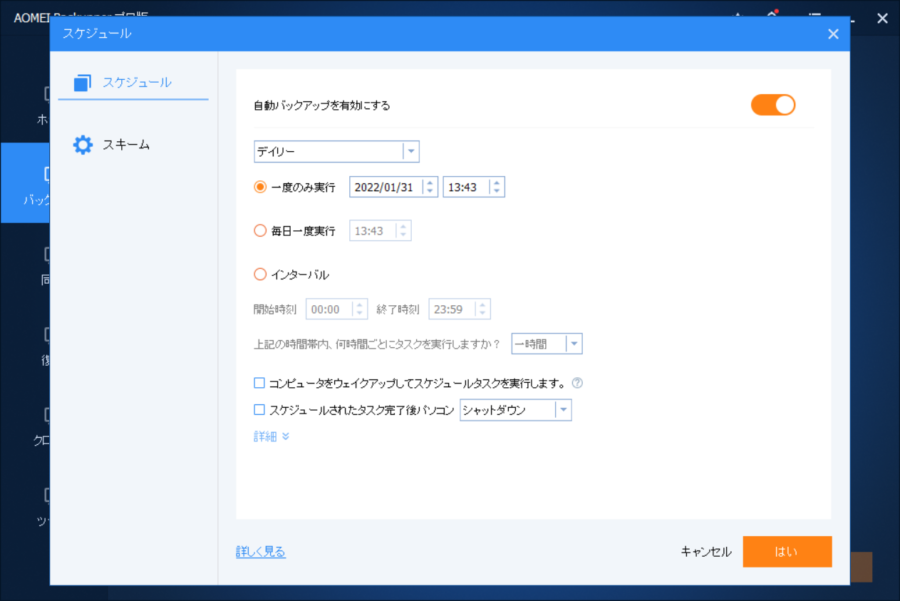
特に大切なデータの場合は、毎日指定した時間に自動でバックアップされるように設定しておくと、より安心できる。
復元も簡単
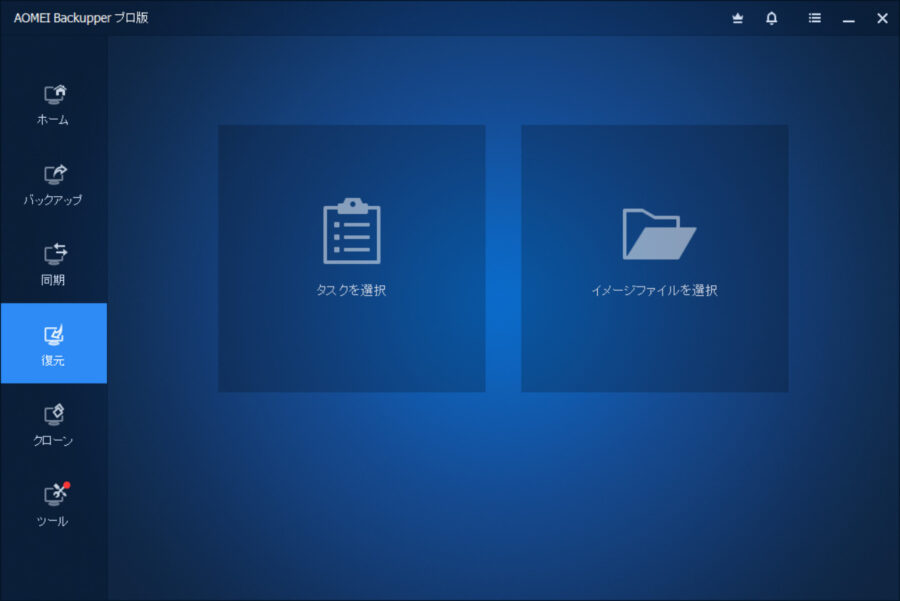
「AOMEI Backupper」には、タスクを選択とイメージファイルを選択の2種類のバックアップ方法が用意されている。
「イメージファイルを選択」は、同ソフトで作成した拡張子.afiのファイルを指定して復元する方法。
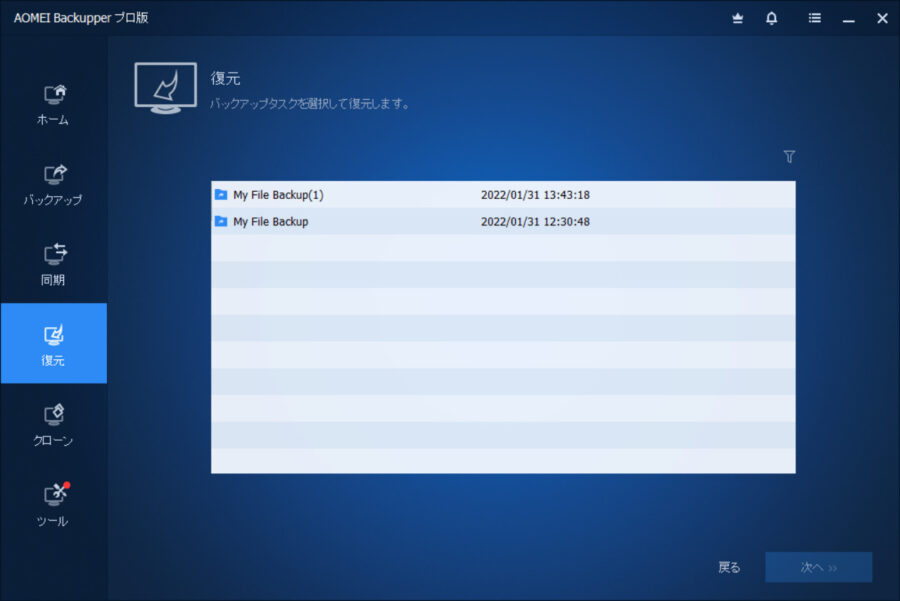
「タスクを選択」は名前からはわかりにくいが、「AOMEI Backupper」内に記録されているバックアップの履歴から復元する方法だ。
本記事では、最も使用頻度が高いと思われる「イメージファイルを選択」の方法でデータを復元してみる。
イメージファイルからデータを復元する手順
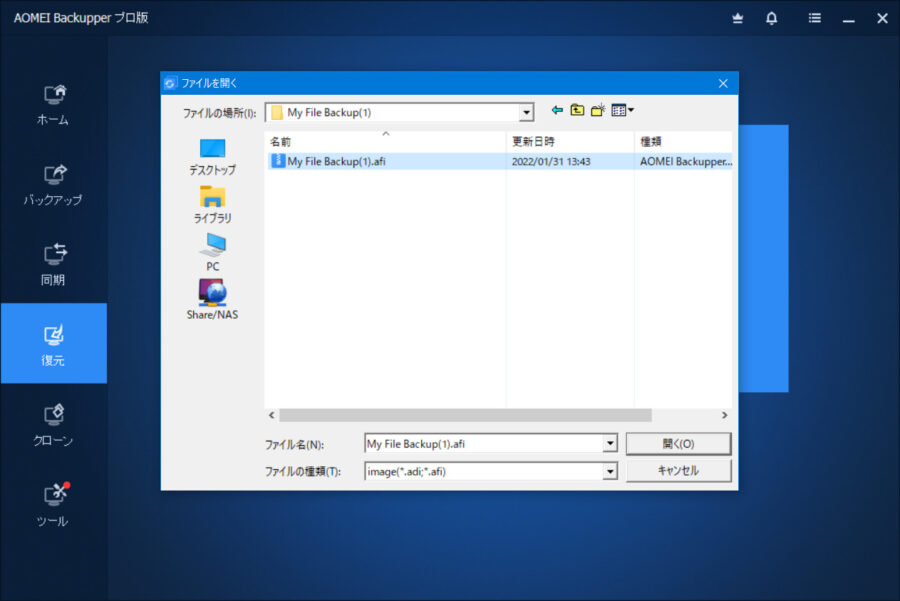
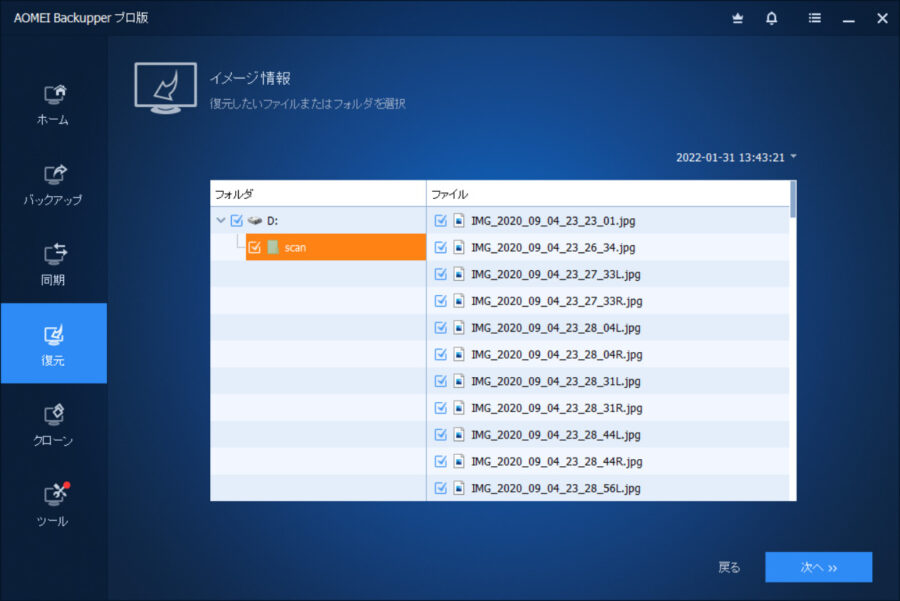
「イメージファイルを選択」に進み、復元したい拡張子「.afi」のファイルを指定する。ファイル指定後、そのファイル内に格納されている復元したいファイルやフォルダにチェックを入れて「次へ」をクリック。
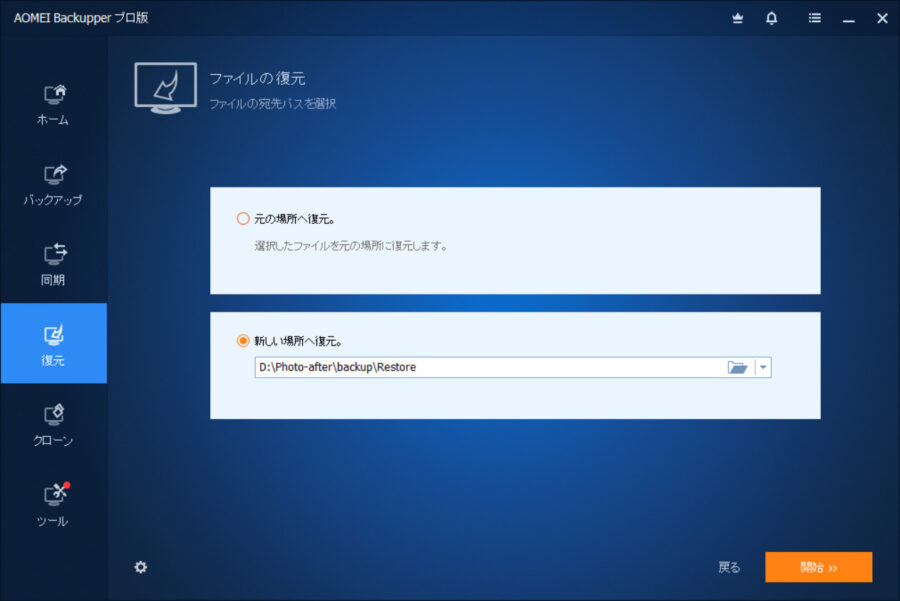
復元したいデータが元あった場所に復元するか、新しい場所に復元するかを選択。新しい場所に復元したい場合は、復元するフォルダを指定して「開始」をクリック。

復元が完了したあと実際に指定した場所をチェックしてみると、データがしっかりと復元されていた。
今回試したデータは約60MBの画像データとPDFだったが、復元にかかった時間はほんの数秒程度。データの破損やファイル名の変更などもなく、完全に元の状態で復元できていた。
クローンにも対応
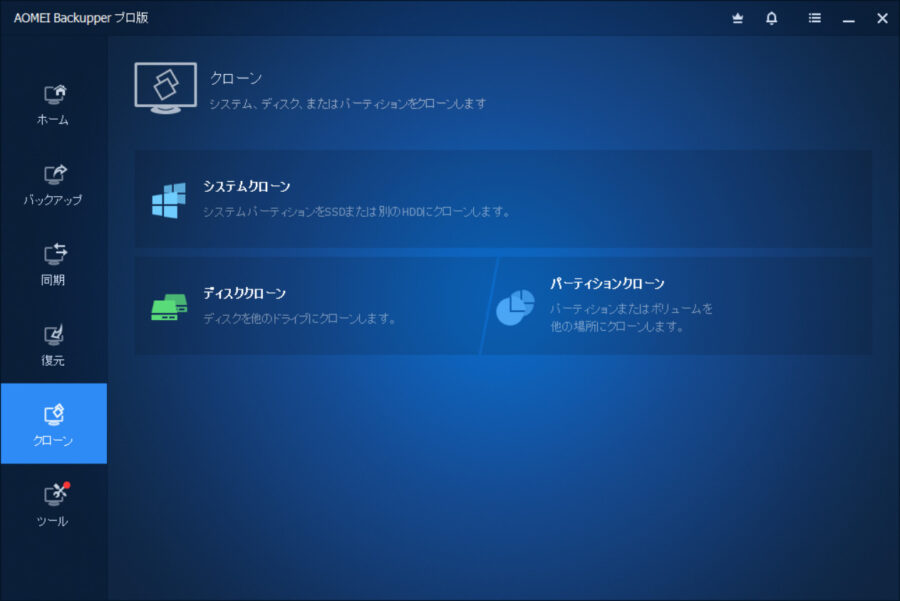
「AOMEI Backupper」には、クローン機能も搭載されている。「システムクローン」のほか、ディスクを選択できる「ディスククローン」とパーティションをクローンできる「パーティションクローン」を利用可能。
頻繁に使う機能ではないかもしれないが、PCの買い替え時や売却時、デスクトップPCを使っている場合はHDD ⇒ SSDに換装する際など、人によっては意外と出番がある。
手順はバックアップと同様で、クローンしたいディスクやパーティションとクローン先のディスクを選択し、「開始」ボタンをクリックするだけ。手間のかかるクローン作業も、ポチポチとボタンを押しているだけで簡単に終わってしまうので、HDDクローンソフトとしても非常に使い勝手がよい。
無料版と有料版の違い

「AOMEI Backupper」は、無料のStandard版でも基本的なバックアップ機能であれば利用できる。
有料版にアップグレードすると、システムクローン機能や各種同期機能、パーティションサイズの調節など、より便利な機能を利用可能。まずは無料で使ってみて、さらに機能が必要だと感じたら有料版にアップグレードしてみるといいだろう。
| バックアップ関連 | 同期関連 | 復元 | クローン関連 | |
|---|---|---|---|---|
| 有料版でのみ使える機能の例 | ・差分バックアップ ・CD/DVDにバックアップ ・古いバックアップイメージの自動削除 ・ダイナミックディスクのバックアップ ・バックアップイメージの暗号化 ・バックアップイメージの分割 ・フィルタ設定 |
・ミラー同期 ・双方向同期 ・リアルタイム同期 |
・ダイナミックディスクの復元 ・ユニバーサル復元 ・NTFSアクセス許可を復元 |
・ディスククローン(無料版だと制限あり) ・システムクローン ・パーティションのサイズを調節 ・未使用領域の追加 ・ダイナミックディスクボリュームのクローン |
なお、「AOMEI Backupper」の有料版にはProfessional版のほか、Workstation版やTechnician版など複数のバリエーションが用意されているが、個人の一般的な用途の場合は Professional版で十分なはずだ。
まとめ
以上、「AOMEI Backupper」 のレビューをお届けした。
データのバックアップと一口に言っても、1つのファイルだけをバックアップしたいのか、ディスクごとバックアップしたいのか、もしくはシステム丸ごとバックアップしたいのか、人によって目的はさまざま。
そういったバックアップに関するさまざま要望を詰め込んだツールが、「AOMEI Backupper」だ。
シンプルなUIの採用により、データのバックアップを簡単な操作で初心者でも行えるように仕上げられている。スケジュール機能も搭載されているため、ズボラな方でも後回しにせずキッチリとバックアップ可能だ。
「AOMEI Backupper」 は、以下の公式サイトからダウンロード可能。まずは無料版で使い心地をチェックし、肌に合うようであれば有料版の導入を検討してみてはいかがだろうか。




.jpg)
コメント