Windowsでは、OSやアプリなどはCドライブに、写真や動画などのデータはDドライブに分けるのが一般的とされている。
CドライブやDドライブは、実際に複数のストレージ(SSDやHDDなど)をPCに搭載し物理的に分けることが多いが、ノートPCのように1種類のストレージしか持たない場合でも、パーティション分割をすることで複数のドライブの作成を実現できる。
今回、当サイトではAOMEI Technologyより定番のパーティション編集ソフト「AOMEI Partition Assistant」を提供していただいので、その使い勝手をレビューしていく。同ソフトでは何ができるのか?という点に加え、使い方も簡単に解説するので、参考にしていただければ幸いだ。
AOMEI Partition Assistantでできること

「AOMEI Partition Assistant」は、パーティションやディスクに関するさまざまな機能を搭載した包括的な管理ツールだ。
利用できる機能は多岐にわたり、そのほとんどがパーティション関連。主な機能を以下に列挙するので、目当ての機能があるかどうか確認してみてほしい。
- パーティションの移動・リサイズ
- 空き領域の別のパーティションへの再割り当て
- パーティションの結合と分割
- パーティションの作成・削除
- パーティションのフォーマット
- パーティションのクローン
- ディスクのクローン
- OSをSSDへ移行
- アプリを2つのパーティション間で移行
- ダイナミックからベーシックディスクへの変換
- MBRとGPTの変換
- NTFSとFAT32の変換
- プライマリと論理の変換
- ブータブルディスクの作成
- Windows 11への更新要件を満たしているかのチェック
同ソフトには無料のStandard版と有料のProfessional版のほか、Server版、Unlimited版、Technician版など、複数のバリエーションが用意されている。パーティションの作成やフォーマットと削除、ラベル付けのような基本的な機能は、無料版でも利用可能だ。
一方、削除してしまったパーティションの復元やOSの移動などは、有料版限定の機能。種類が多くわかりにくいかもしれないが、個人で利用する場合は無料のStandard版と有料のProfessional版の2択でほぼ問題はない。
各バリエーションごとの機能の違いは公式サイトの比較ページに記載されている。使いたい機能、必要としている機能に合わせたバリエーションを選択してみてほしい。
AOMEI Partition Assistantでパーティションを管理しよう
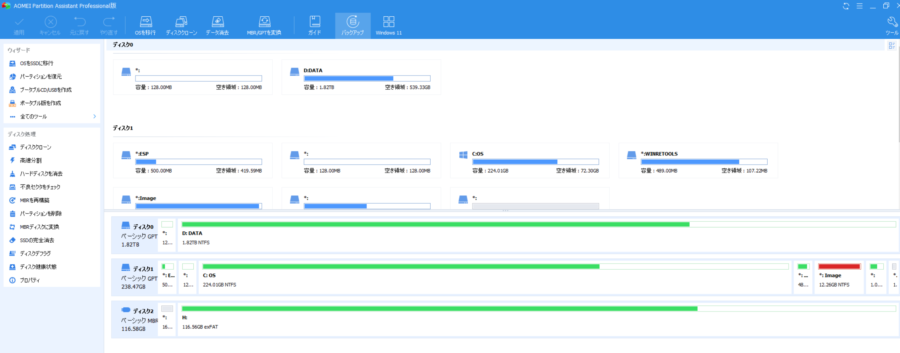
ここからは、「AOMEI Partition Assistant」のメイン機能であるパーティションの分割や削除、ディスク上のエラーの有無の確認などを紹介する。
実際に使ってみた感想を簡潔にまとめると、ソフト内の表示や操作方法がわかりやすく、迷わずに操作できるので非常に扱いやすかった。パーティションの管理は初心者にはやや取っ付きにくいかもしれないが、かなり優しく使えるように細かい部分までしっかりと配慮されていると感じる。
パーティションの作成
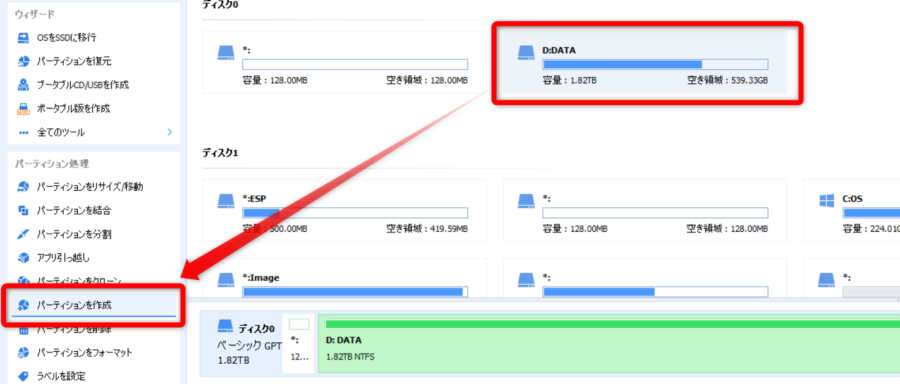
まずは最も基本的なパーティションの作成から。
「AOMEI Partition Assistant」を起動すると、PC内のディスクやドライブが一覧で表示される。パーティションを作成したい領域を選択し、画面左のメニューから「パーティションの作成」を選択しよう。
すると、以下の画面が表示されるはずだ。
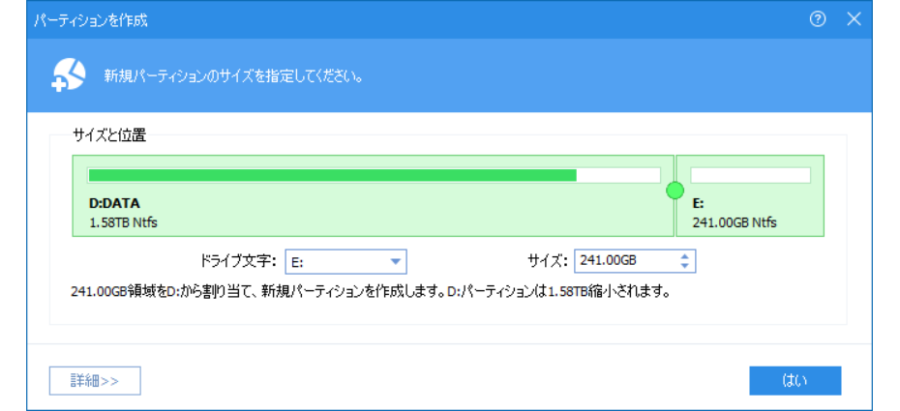
この画面では、ドライブに割り当てる文字とパーティションのサイズを選択できる。
パーティションの容量は分割したいドライブの空き容量から自由に選択可能。数値で選べるのはもちろん、マウスのドラッグ操作で直感的に操作できるのも嬉しいポイントだ。
文字とサイズを決定したら、「はい」のボタンをクリック。これで手軽にパーティションを作成できる。
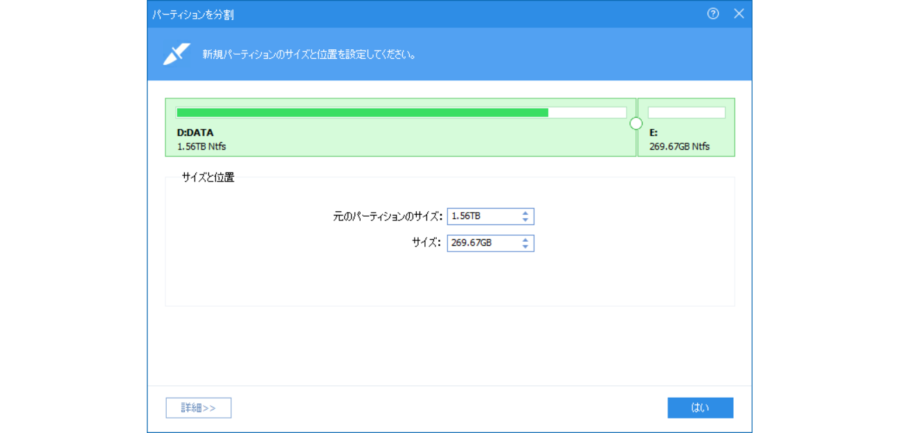
また、1つのディスクの分割したいだけであれば、「パーティションの作成」ではなく「パーティションの分割」でもほぼ同様の作業が行える。
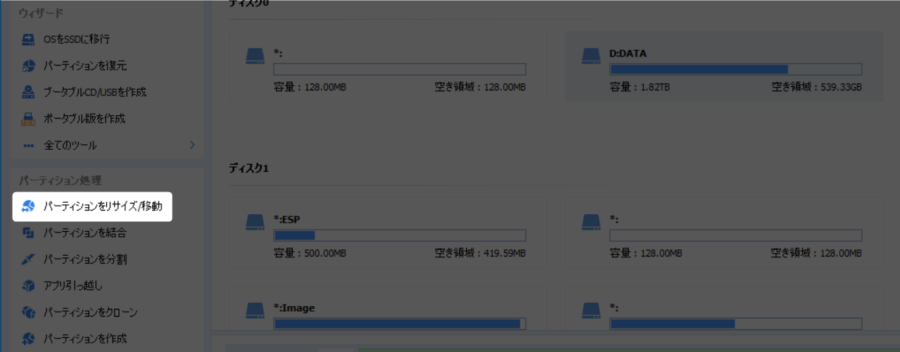
また、既存のパーティションの容量を変更したり位置を変えたりしたい場合は、「パーティションをリサイズ/移動」を選ぶと、目的通りの操作が行えるはず。
「AOMEI Partition Assistant」は、パーティションを管理しているときの「あ、ついでにコレもやっちゃおうかな」という操作にも柔軟に対応できる点が魅力だ。
パーティションの削除
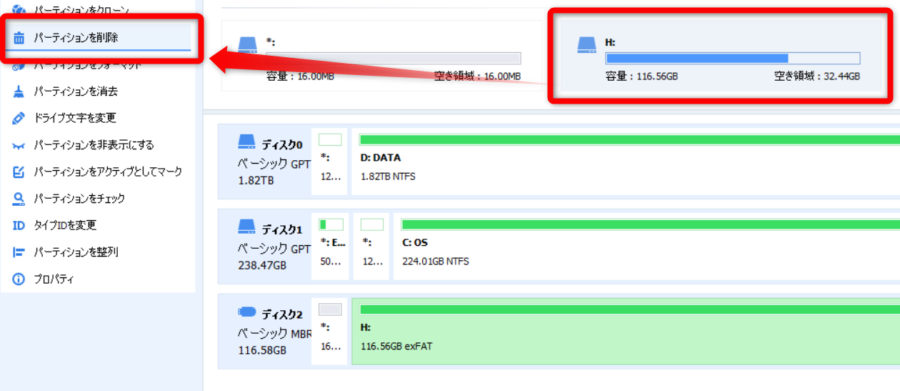
既にあるパーティションを削除したいという要望にも、「AOMEI Partition Assistant」であれば簡単に応えられる。
作成時と同様に、削除したいパーティションを選択後左側のメニューから「パーティションの削除」を選択すると、以下の画面に進むはずだ。
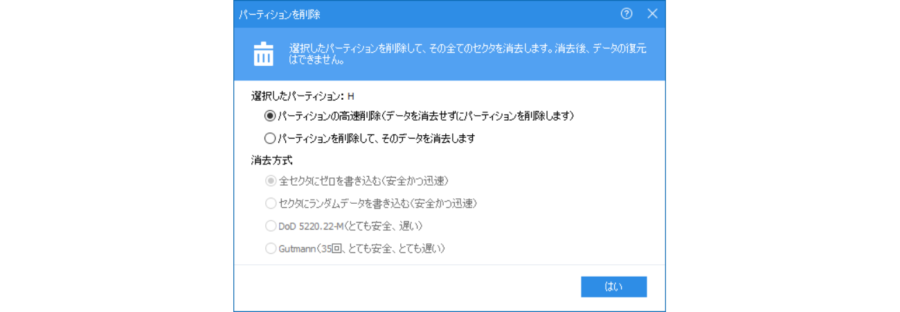
パーティションの削除には、データを残す高速削除とデータごと削除する方法の2種類が用意されている。
パーティションだけを削除したい場合は前者を、データごと消去してディスクをスッキリさせるのが目的の場合は後者を選ぶといい。
ただパーティションを削除するだけであれば、Windowsの標準機能である「ディスク管理」からも同様の操作を実行できる。しかし、「ディスク管理」からはOSのブートに関わるEFIシステムパーティションのような重要なパーティションは削除ができない仕様だ。
そこで登場するのが「AOMEI Partition Assistant」。上記操作を行えば、EFIシステムパーティションも問答無用で削除できる。PCを購入しストレージを換装、元々内蔵されていたSSDを別の用途に使いたい、といった場合に役立つはずだ。
ただし、逆に言えば「AOMEI Partition Assistant」を使えば重要なパーティションでも容赦なく削除できてしまう。取り扱いには十分注意が必要だ。
ディスク上のエラーチェック
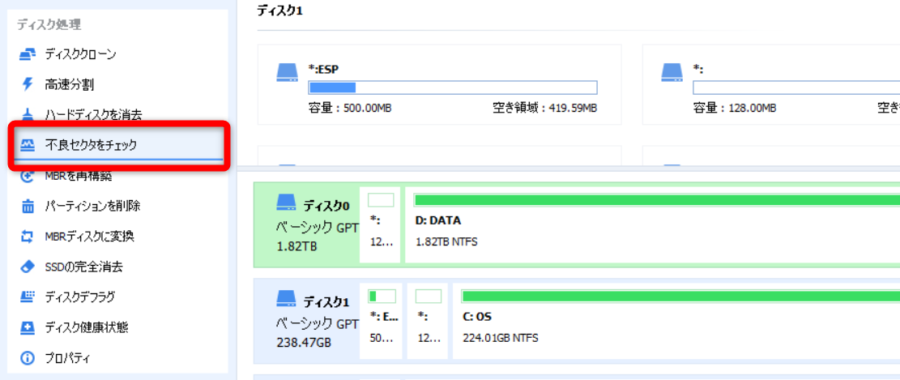
「AOMEI Partition Assistant」には、ディスクの状態をチェックする・エラーの有無を確認する機能も搭載されている。
左のメニューの「不良セクタをチェック」をクリックし、以下の画面を表示させよう。
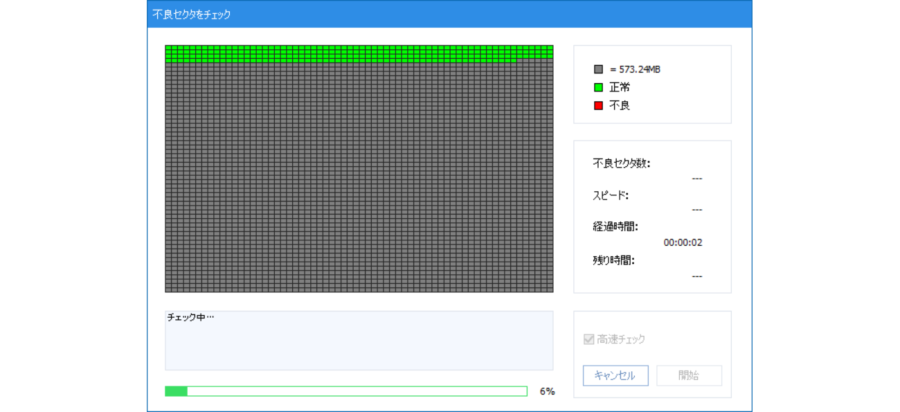
右下の開始ボタンをクリックすると、不良セクタの有無をチェックできる。画面下部のプログレスバーと合わせて進捗状況が視覚的にわかりやすい点が特徴だ。
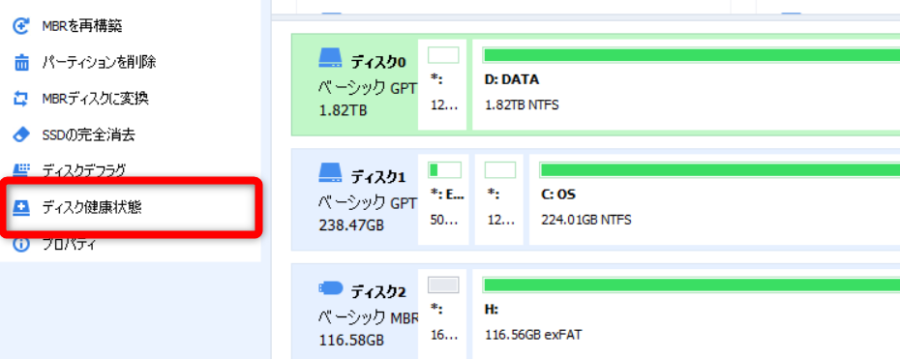
また、近い機能として「ディスク健康状態」をチェックする機能も用意されている。メニューをクリックすると、ディスクの健康状態をさまざま項目から判断し表示してくれる。
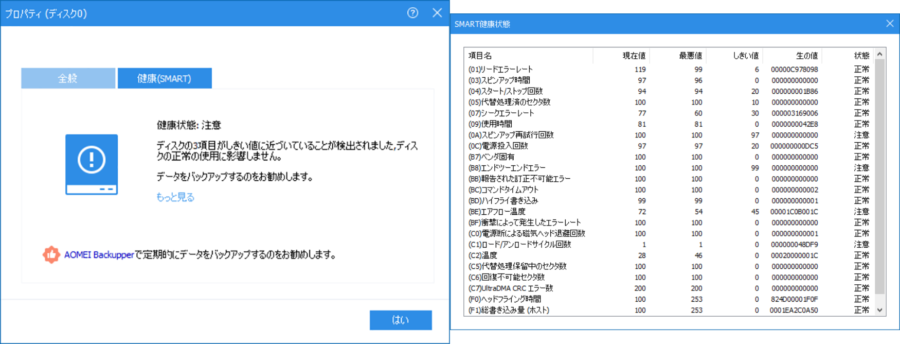
試しに「ディスク健康状態」をチェックしてみたところ、「健康状態:注意」と表示された。
なお、「不良セクタをチェック」や「ディスク健康状態」を実行し何らかの問題があったとしても、「AOMEI Partition Assistant」単体では特に対処ができない点には注意。
定期的なバックアップはもちろん、場合によっては別の修復ツールの準備なども必要になるかもしれない。
おまけ。Windows 11のシステム要件チェック機能
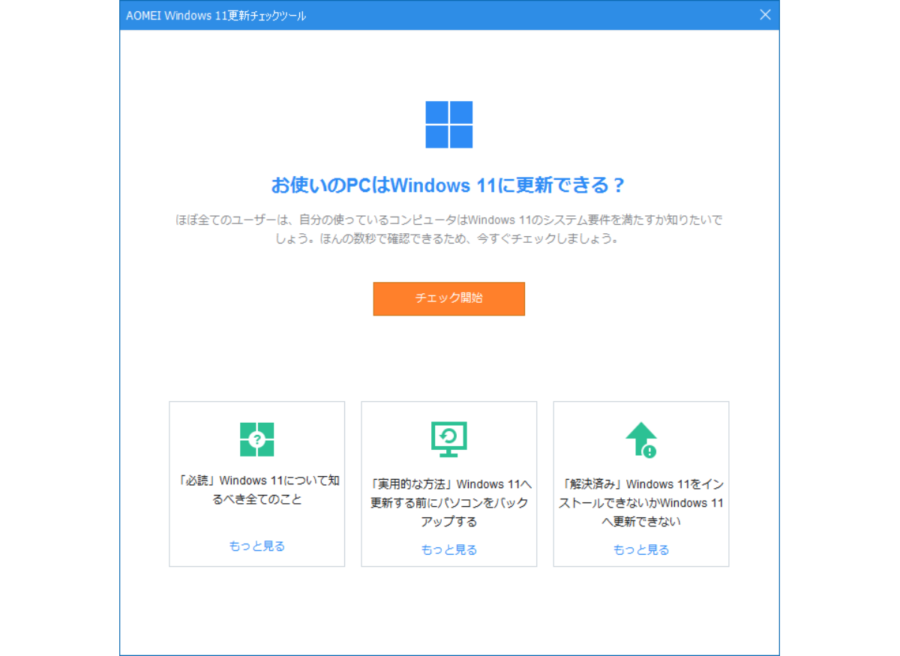
「AOMEI Partition Assistant」には、パーティションの管理機能のほかに同ソフトをインストールしたPCがWindows 11のアップデート要件を満たしているかどうかをチェックできるタイムリーな機能も搭載されている。
利用方法は簡単で、「AOMEI Partition Assistant」起動後にメニューから「Windows 11」を選択すると上記画面が表示される。「チェック開始」ボタンをクリックすれば、自動でシステム要件をチェックしてくれる。
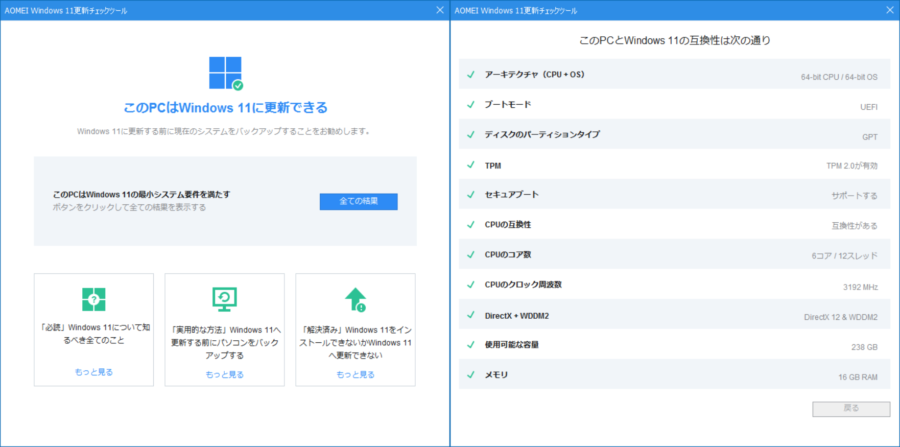
チェックの結果がこちら。Windows 11の最小システム要件を満たすか満たさないかが表示されるほか、「全ての結果」をクリックすれば項目ごとに要件を満たしているかどうかを確認できる。
仮に要件を満たしていなかった場合、どの項目が足りないのかも一目で確認できるはずだ。
まとめ
以上、「AOMEI Partition Assistant」を紹介した。
パーティション分割の最もわかりやすいメリットは、OS再インストール時のデータ保護。OSに不具合があった際、OSをインストールしているパーティションのみを初期化できるので、その他のパーティションのデータを保護できる。もちろん、さまざまなデータを整理しやすくするという意味でも非常に有用だ。
「AOMEI Partition Assistant」は、そんなパーティション分割をわかりやすいUIと簡単な操作で初心者でも行えるように仕上げられている。また、本記事では紹介しきれないほどの多彩な機能が搭載されており、さまざまなシーンで活用できるのも魅力だ。
「AOMEI Partition Assistant」は、以下の公式サイトからダウンロード可能。まずは無料版で使い心地をチェックし、肌に合うようであれば有料版の導入を検討してみてはいかがだろうか。





コメント