HDDやSSD、eMMCといったストレージを仮想的に分割することをパーティション分割と呼びます。
Windowsでは、OSやアプリケーションなどはCドライブに、写真や動画などはDドライブに分けるのが一般的。この「Cドライブ」や「Dドライブ」は、実際に複数の物理ストレージをPCに搭載することで分ける場合もありますが、ノートPCのように1種類のストレージしか持たない場合でも、パーティション分割をすることで実現できます。
パーティション分割の最もわかりやすいメリットは、OSの再インストール時のデータ保護でしょう。OSに不具合があった際、OSをインストールしているパーティションのみ初期化できるので、その他のパーティションのデータは保護されます。
本記事では、わかりやすいUIと簡単な操作で初心者でも簡単にパーティション分割ができるソフト「MiniTool Partition Wizard」を紹介します。「「MiniTool Partition Wizard」では何ができるのか?という点に加え、使い方も解説するので、参考にしていただければ幸いです。
「MiniTool Partition Wizard」でできること
「MiniTool Partition Wizard」はパーティション管理のソフトウェア。
具体的には、パーティションの分割と復元、ディスクごとの使用状況の分析、ディスクベンチマーク、ファイルシステムの変更、OSの移行、クラスターサイズ(アロケーションユニットサイズ)の変更など、非常に多彩な機能が搭載されています。
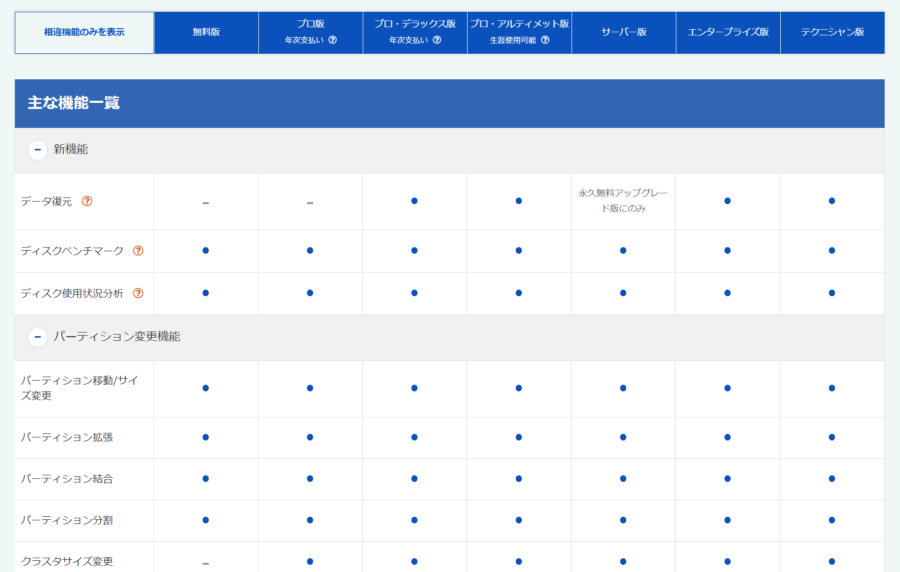
同ソフトには無料版と有料のプロ版のほか、プロ・デラックス版、プロ・アルティメット版、サーバー版など、複数のバージョンが用意されています。削除してしまったパーティションの復元やOSの移動は有料版限定の機能。
しかし、基本となるパーティション分割やディスク使用状況分析、システムエラーの検出と修復などは無料版でも利用可能。ディスクベンチマークも無料で行えます。
各バージョンごとの機能の違いは公式サイトの比較ページをご覧いただければと思います。使いたい機能、必要としている機能に合わせたバージョンを選択するといいでしょう。
ちなみに、「MiniTool Partition Wizard」の対応OSはWindows XP / Vista / 7 / 8 / 10。内臓されたHDDやSSDのほか、SDカードやUSBフラッシュメモリ、外付けのHDDやSDDなどにも対応します。
使い方 – パーティション分割の手順
ここからは「MiniTool Partition Wizard」の最も基本的な機能である、パーティション分割の方法を解説します。
ちなみに、インストールは公式サイトから無料版をダウンロードし、インストーラーに従うだけですぐに完了。有料版へのアップデートもライセンスキーを入力することで行えるので、とりあえず無料版を試してみるといいでしょう。
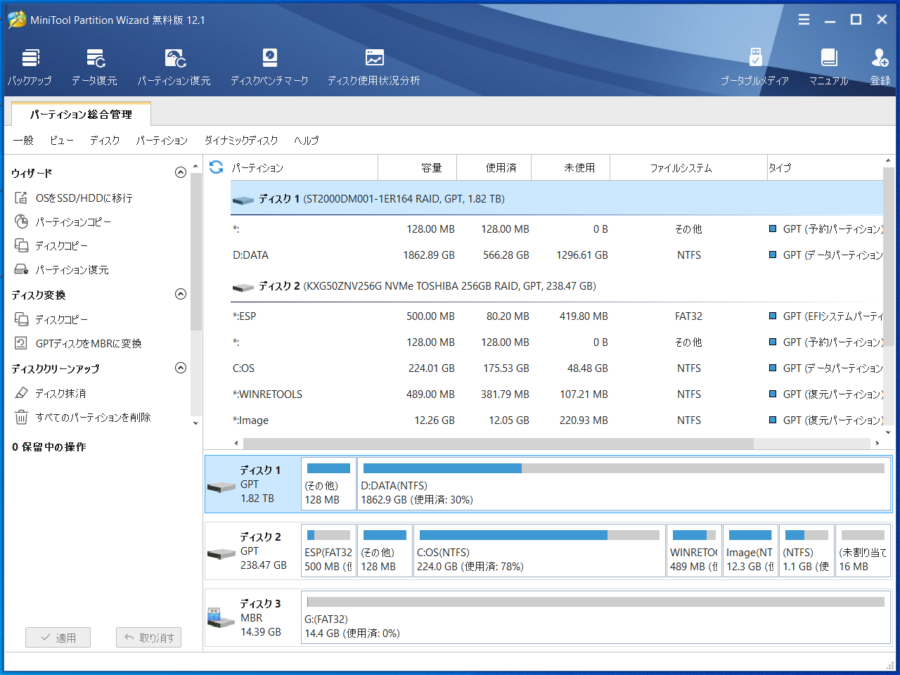
「MiniTool Partition Wizard」起動後の画面がこちら。左側にはメニュー、右側には接続されているストレージとその詳細が表示されています。
パーティション分割をするには、まず分割したいストレージを選択します。今回は16GBのUSBフラッシュメモリ、上記画像では「ディスク3」のパーティションを分割します。
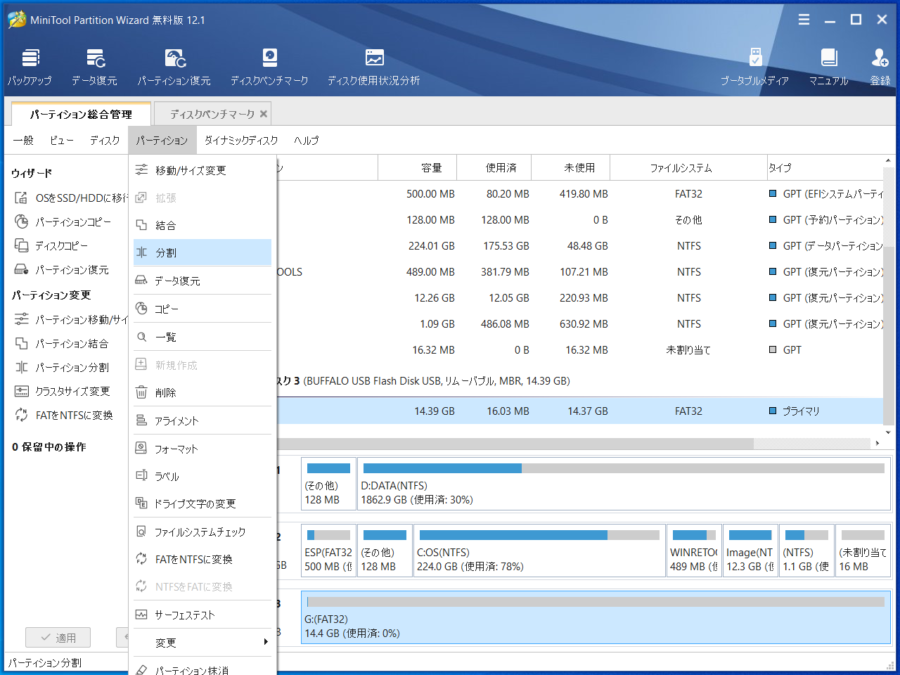
分割したいストレージを選択後、[パーティション]タブにカーソルを合わせ、[分割]をクリックします。
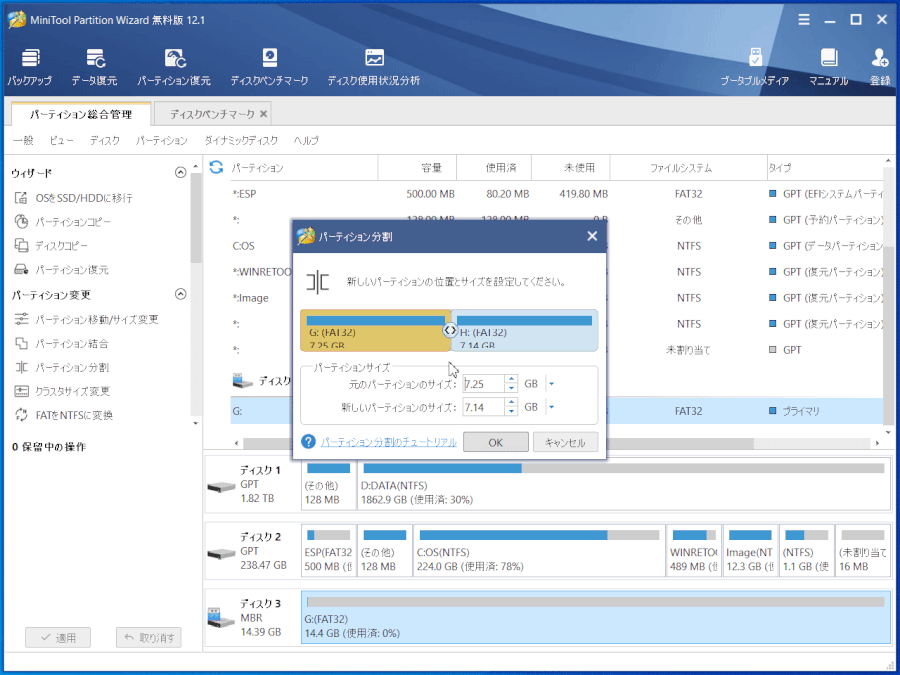
すると、パーティションの位置とサイズを選択する画面が表示されます。パーティションのサイズは数値を入力して設定できますが、上記GIFアニメーションのようにスライダーを動かすことによる直感的な操作も可能です。
サイズの設定が完了したら、[OK]ボタンをクリック。左下の適用ボタンをクリックすると、自動でパーティション分割が適用されます。取り消したい場合は、[取り消し]ボタンをクリックすればOK。非常に単純でわかりやすい設計です。
ディスクベンチマークと使用状況分析
「MiniTool Partition Wizard」は、上記のようなパーティションの管理がメインのソフトウェアです。しかし、個人的にはディスクベンチマークと使用状況分析の分析も結構重宝しそうだと感じたので紹介します。
どちらの機能も、起動画面上部のメニューをクリックするだけで簡単に実行できます。
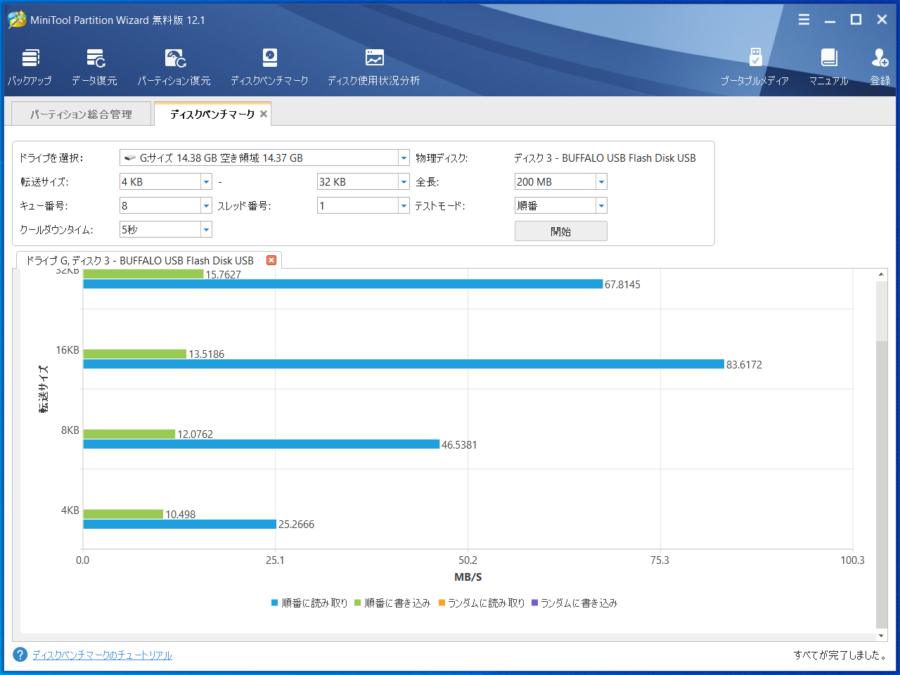
まずはディスクベンチマークから。ベンチマークを測定したいドライブと各種条件を指定可能です。
ストレージの速度計測ではCrystalDiskMarkがデファクトスタンダードになっています。「MiniTool Partition Wizard」のベンチマーク機能は、CrystalDiskMarkよりも詳細な情報を得られるうえに、結果が上記画像のように非常に見やすく表示されます。
より細かな情報を得たい場合は使用を検討する価値が十分あると感じます。
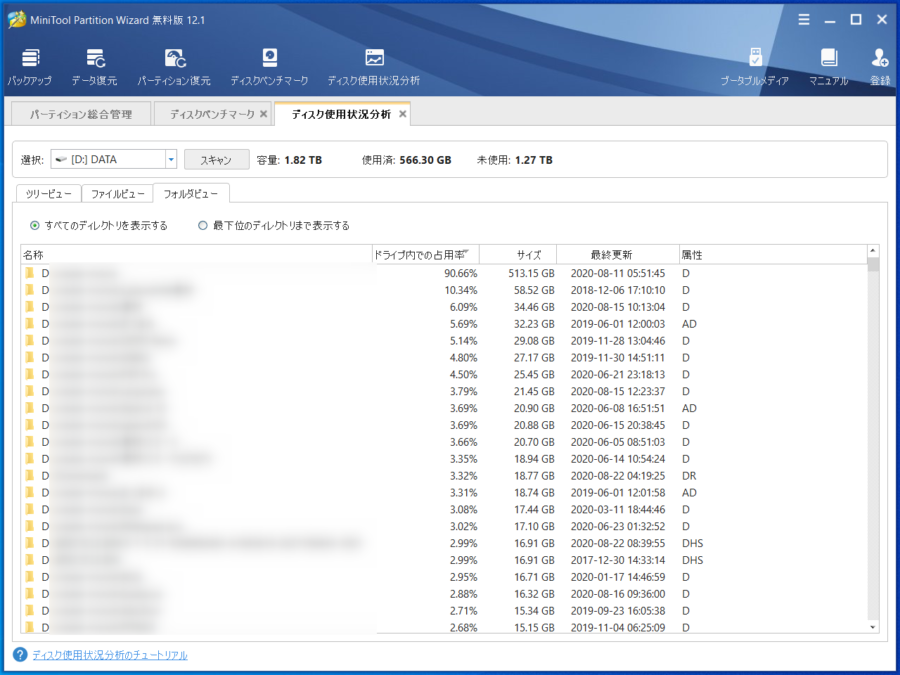
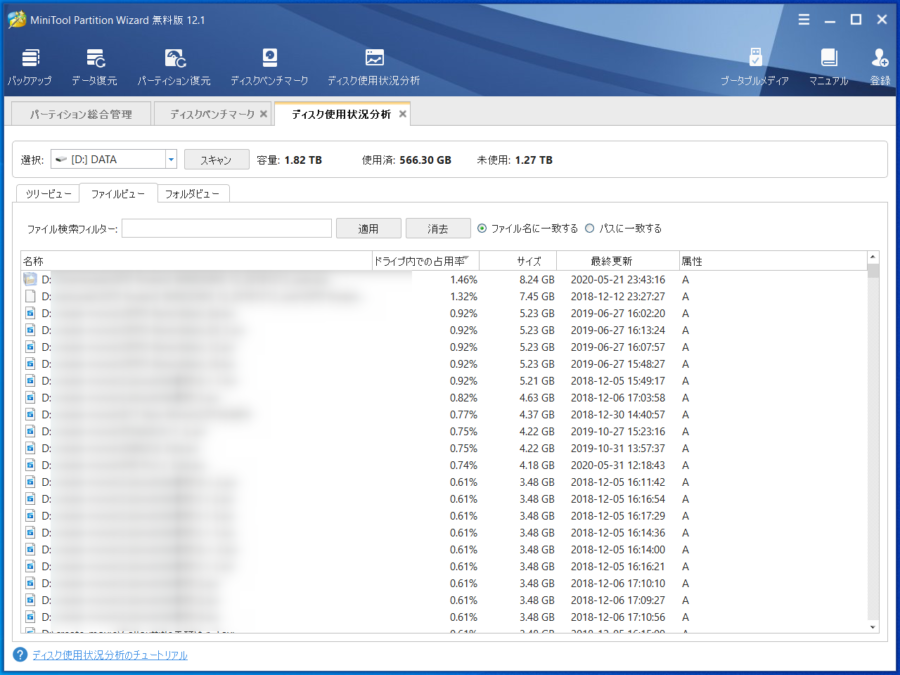
一方、使用状況の分析を行っている様子がこちら。
選択したドライブをスキャンし、どのフォルダのどのファイルがどれだけ容量を消費しているのかが一目でわかります。
解析速度が非常に早く、スムーズに結果が表示されるため、非常に使い勝手がよいと感じます。
まとめ
以上、「MiniTool Partition Wizard」の解説をお届けしました。
本記事では一部の機能しか取り上げていませんが、同ソフトはとにかく多機能で、紹介しきれないほどの機能が搭載されています。
操作も画面の指示に従ってボタンをクリックしていくだけなので、Windowsのエクスプローラーを触るのが苦手なPC初心者でも比較的取っ付きやすいように感じます。
メインの機能となるパーティションの分割と統合は、無料版でも利用可能。まずは無料版で使い心地をチェックし、肌に合うようであれば有料版の導入を検討してみてはいかがでしょうか。





コメント