近年、Netflixを筆頭に動画コンテンツのサブスクが急速に普及している。DVDやブルーレイをレンタルするのが当たり前だった時代があっという間に終わりを迎え、外出先でもスマホで動画を楽しめるようになった。
しかし、既に購入済みのDVDやブルーレイが手元にあるという方も多いはず。そういった動画のデータをパソコンやスマホ、タブレットなどで楽しみたいと思ったことはないだろうか?
そんなときに役に立つのが、Leawo Softwareの「Leawo Prof. Media Ultra」というソフト。今回、同社より製品版のライセンスを提供いただいたので、「Leawo Prof. Media Ultra」の基本機能や操作について紹介する。
製品提供:Leawo Software
Leawo Prof. Media Ultraでできること
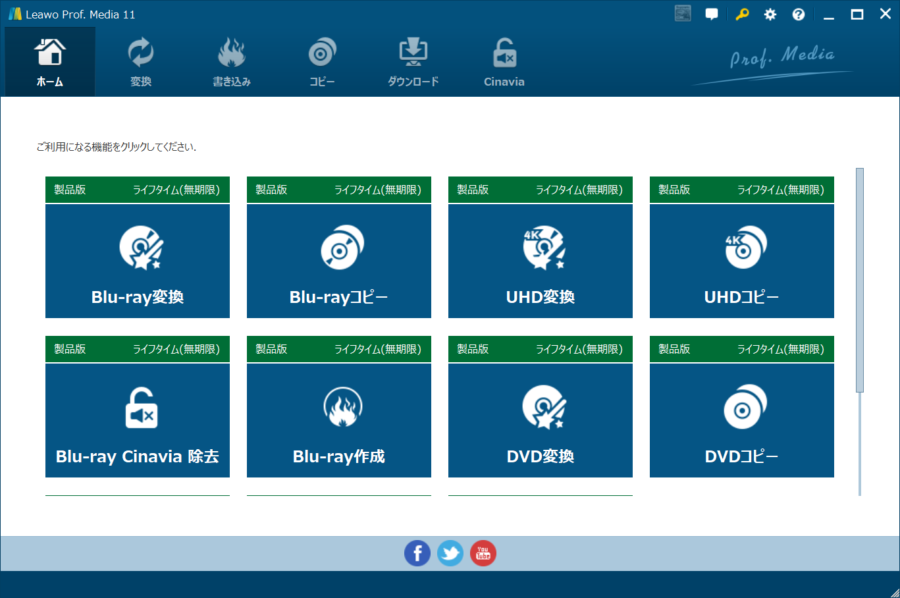
「Leawo Prof. Media Ultra」は、DVDやブルーレイに関する機能が1つにまとめられたメディア変換ツール。本気でメディア制作をするプロはもちろん、専門知識がない初心者でも直感的にDVD・ブルーレイのリッピングや変換などが可能だ。
- ブルーレイ(4K UHD含) / DVDのコピー
- ブルーレイ(4K UHD含) / DVDの変換
- ブルーレイ / DVDの作成
- 音声や動画形式の変換
- 音声や動画の簡易的な編集
- YouTube / ニコニコ動画などのダウンロード
「Leawo Prof. Media Ultra」でできることは、上記の通り。もっと細かく見ていけばほかにもいろいろとできることはあるものの、多くの方が使う機能は主にこの6つに収まるはずだ。
Leawo Prof. Media Ultraの各機能を試す
ここからは、実際に「Leawo Prof. Media Ultra」を利用していくつか機能を試し、その手順や使用感を紹介しよう。
なお、公式サイトにもガイドが用意されているので、合わせてチェックしてみてほしい。
ブルーレイ・DVDのコピー
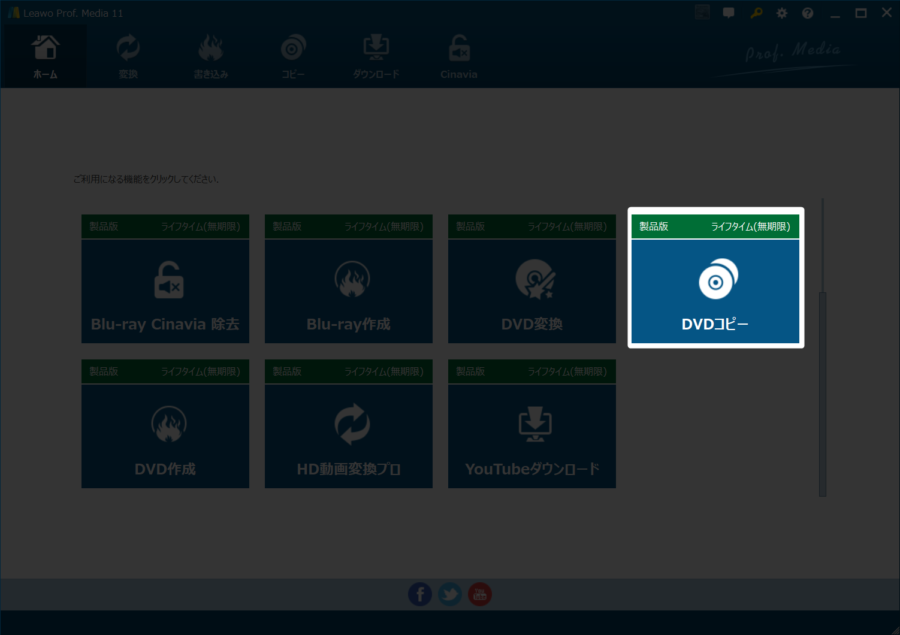
まずは最も基本的なブルーレイやDVDのコピーから。今回はDVDのコピーを試してみるが、ブルーレイでも手順はほとんど変わらない。
「Leawo Prof. Media Ultra」を起動し、表示されるメニューのなかから「DVDコピー」を選択する。ブルーレイをコピーしたい場合は、「Blu-rayコピー」を選択しよう。
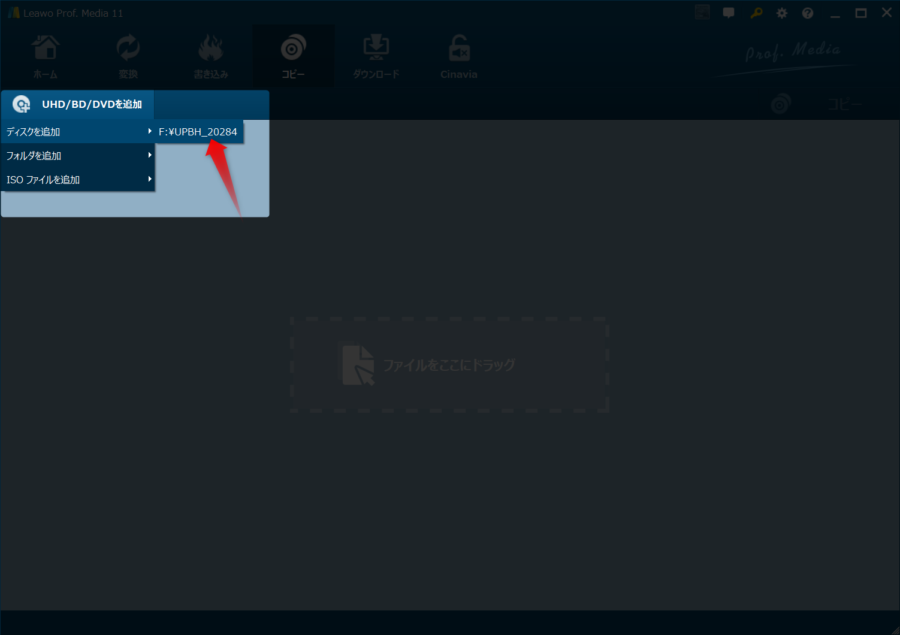
コピーしたいDVD(またはブルーレイ)をドライブにセットし、「UHD/BD/DVDを追加」⇒「ディスクを追加」から選択する。
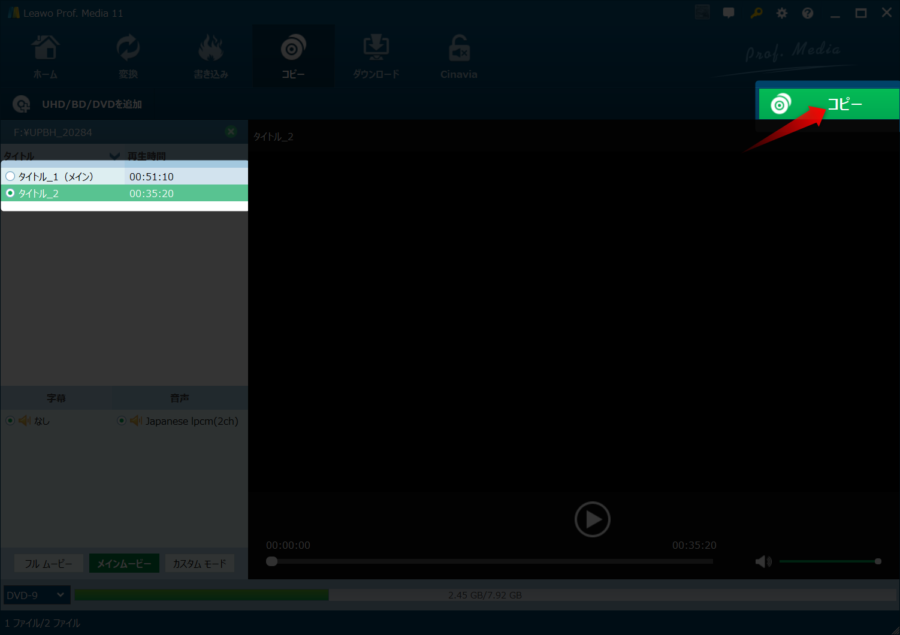
DVDが読み込まれるので、左のタイトル一覧からコピーしたいタイトルを選択。その後、右上の「コピー」をクリックする。
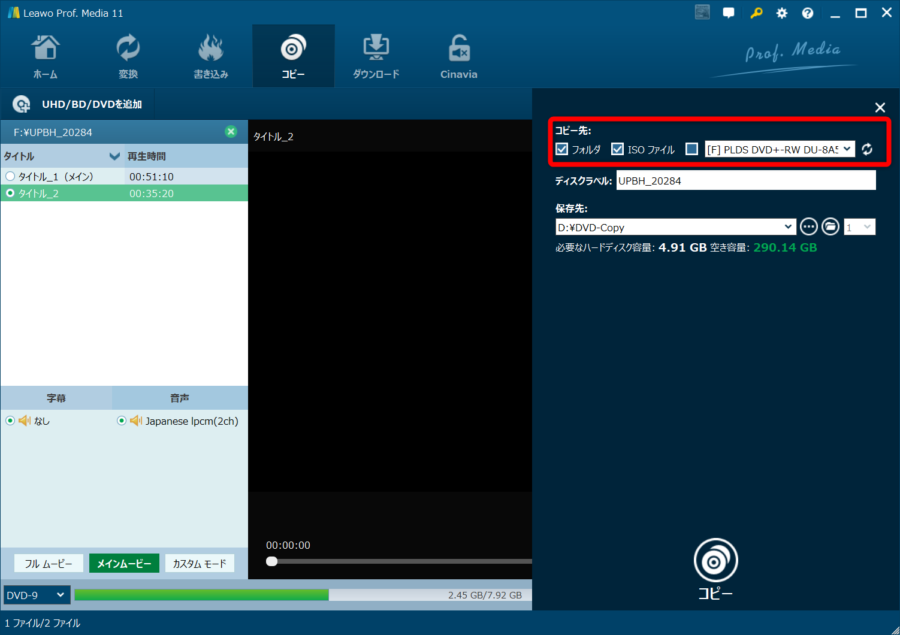
すると、コピーの詳細設定が表示される。コピーの形式とディスクラベル、保存先を指定できる。
今回は、フォルダ形式とISOファイル形式の2通りでコピーを検証。設定を終えたら下のコピーボタンをクリックすると、コピーが開始される。
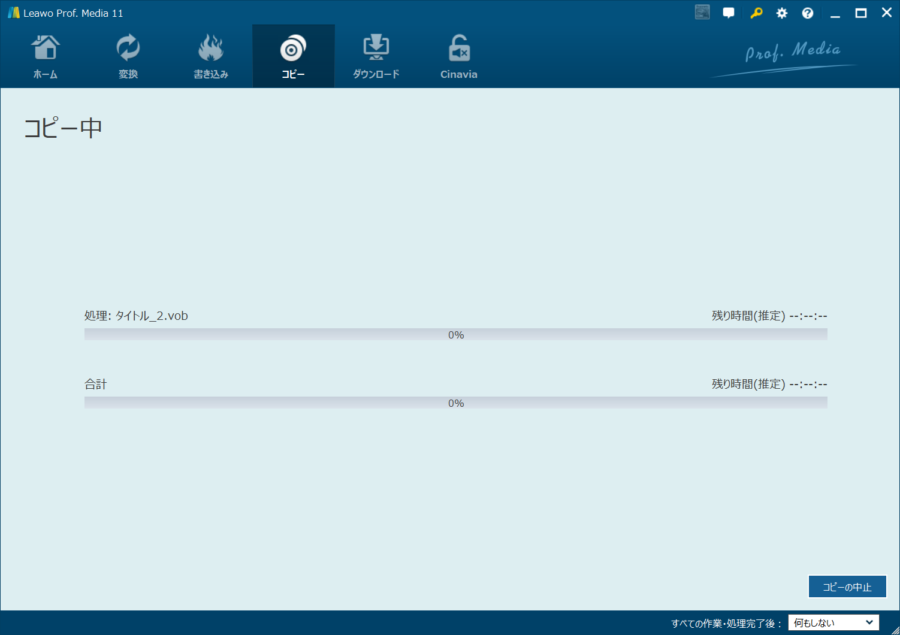
コピー中は、進捗状況がプログレスバーで表示される。
今回、約35分間のDVDをフォルダ形式にコピーするのにかかった時間は約15分程度。その後自動的にISOファイル形式のコピーも開始されたが、ISOファイル形式の場合は数秒でコピーが完了した。
ブルーレイ・DVDの変換
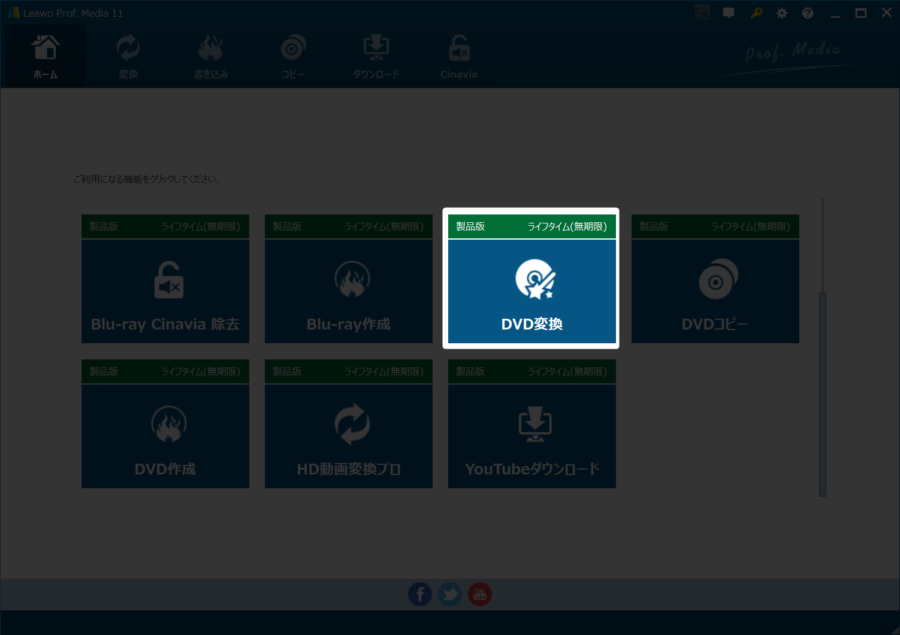
続いては、「Leawo Prof. Media Ultra」を用いたブルーレイやDVDの変換方法の解説。コピー時と同様に、ソフト起動後のメニューから「DVD変換」を選択する。
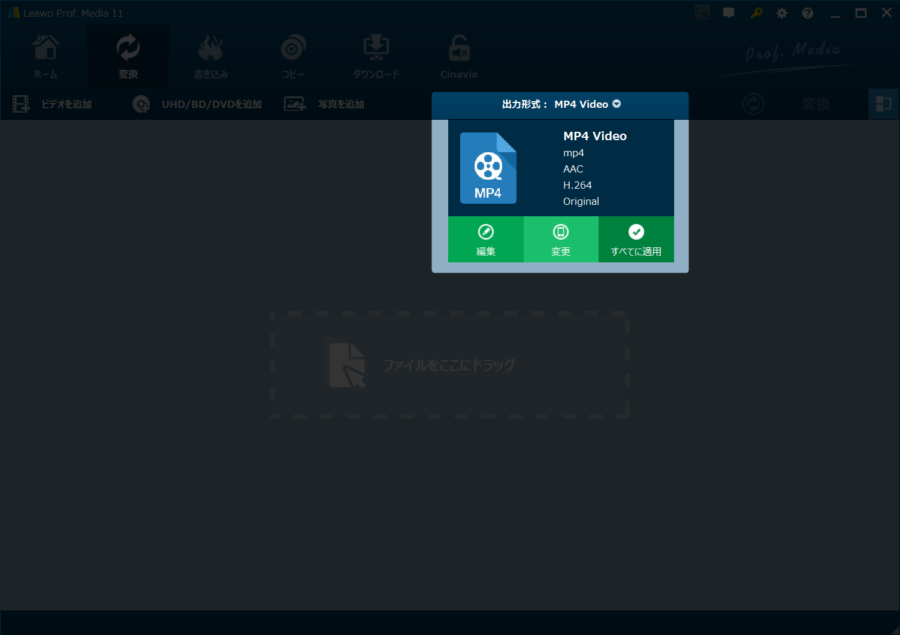
次に変換後の形式を先に選択してしまおう。デフォルトでMP4に対応しているので、MP4で問題なければ変更は不要だ。
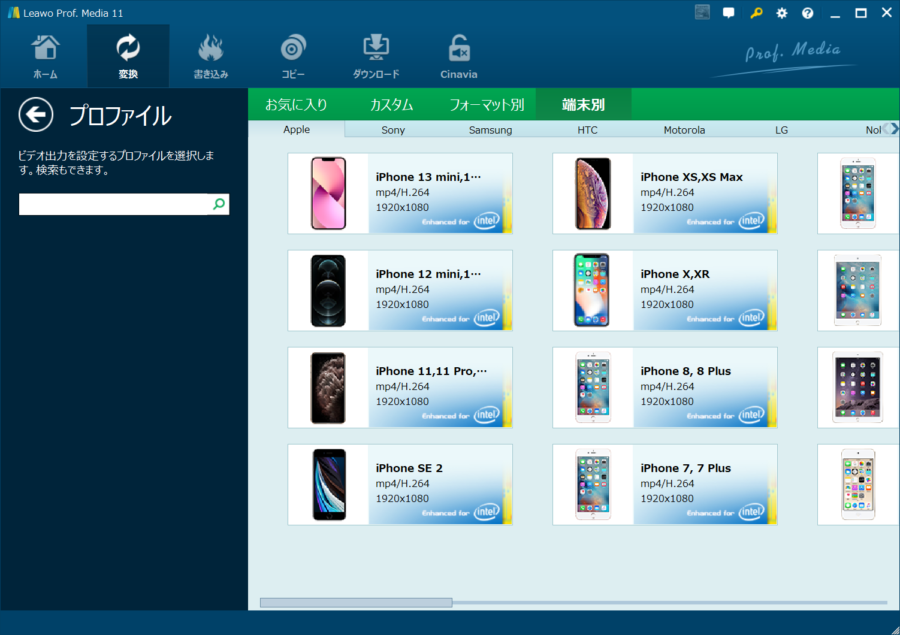
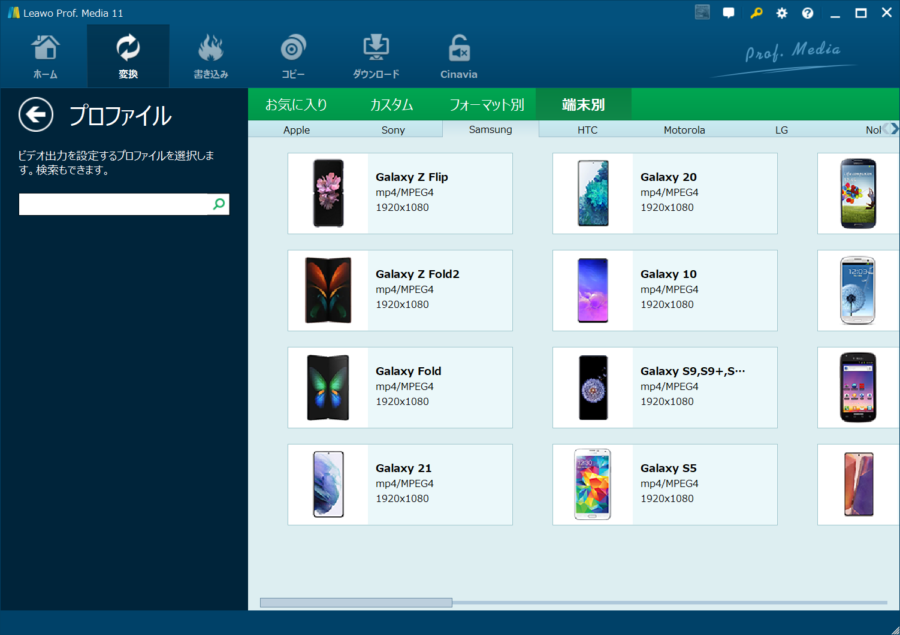
基本的にはMP4のままで変更は不要かと思うが、「出力形式」タブを選択し「変更」ボタンをクリックすると端末ごとに適した形式も選択できるので、MP4の意味がよく分からない方はここから使用しているスマートフォンを選ぶといいだろう。
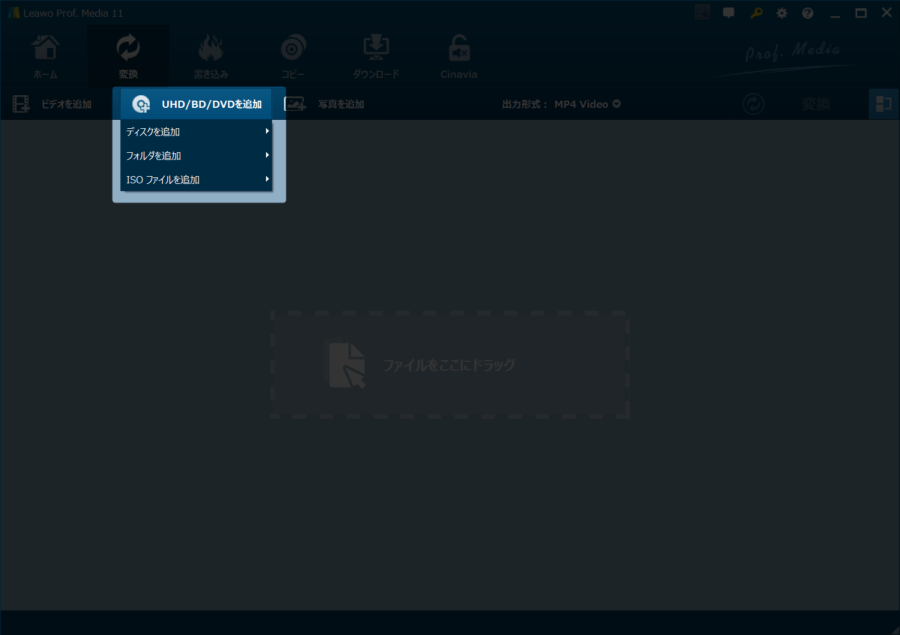
出力形式を選択したら、次は変換したいDVDやブルーレイを取り込む作業。「UHD/BD/DVDを追加」タブをクリックし、任意のメニューを選択する。
もし、DVDやブルーレイのディスクから直接変換したい場合は「ディスクを追加」を、先ほどのようにコピーしたデータが既にある場合は、「フォルダを追加」または「ISOファイルを追加」を選択しよう。
今回は、先ほどコピーしたISOファイルをMP4に変換してみる。
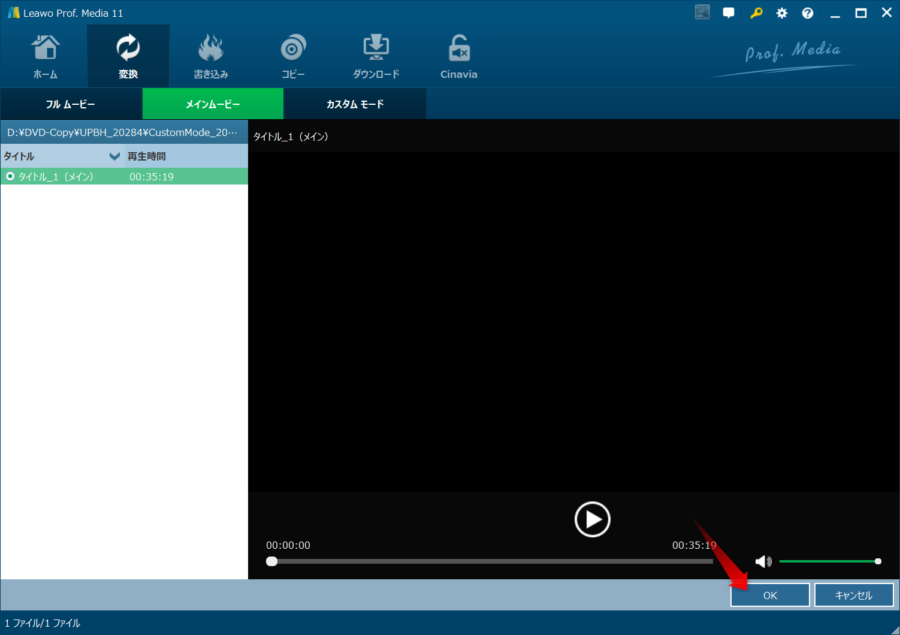
DVDを読み込んだら右下のOKボタンをクリック。
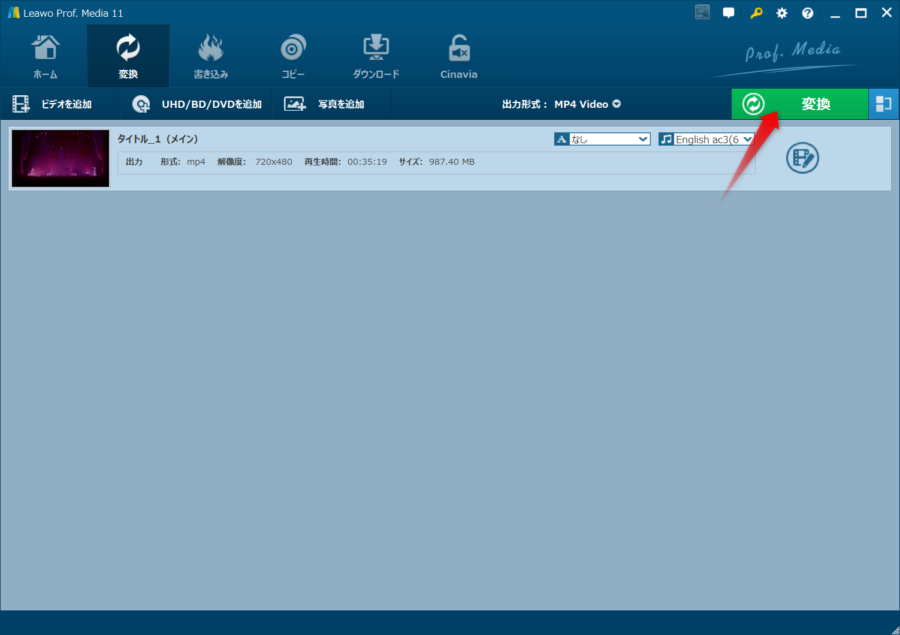
続いて右上の「変換ボタン」をクリック。
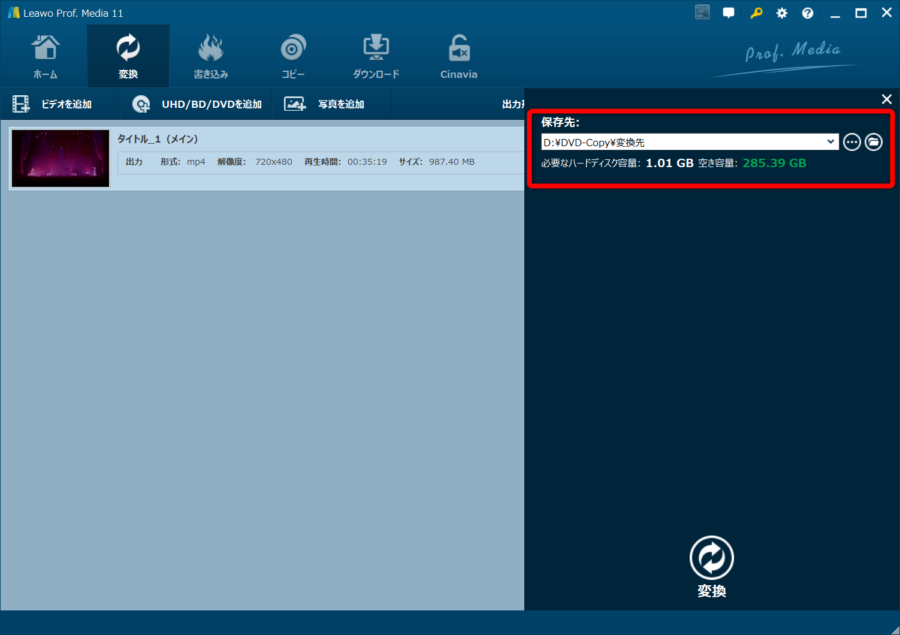
保存先を指定できるので、任意のフォルダを指定。下の変換ボタンをクリックすると変換が開始される。
ちなみに、先程取り込んだISOファイル(約35分)をMP4に変換するのにかかった時間は、約6分だった。
ブルーレイ・DVDの作成
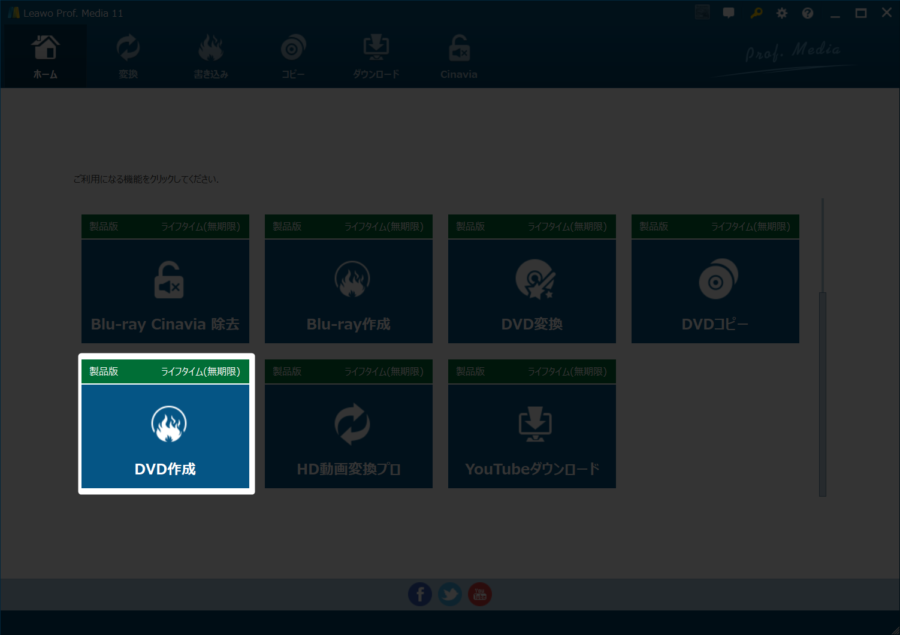
続いては、DVDの作成機能の手順を紹介。まずは、ソフト起動後のメニューから「DVD作成」を選択する。
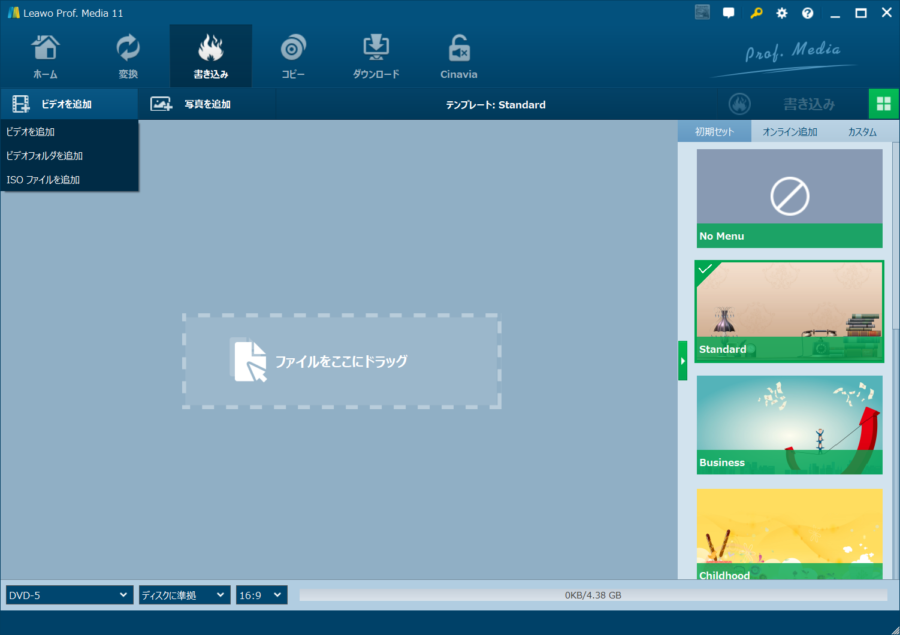
この画面が表示されたら、「ビデオを追加」「写真を追加」やドラッグ&ドロップなどでDVDにしたいデータを取り込んでいく。
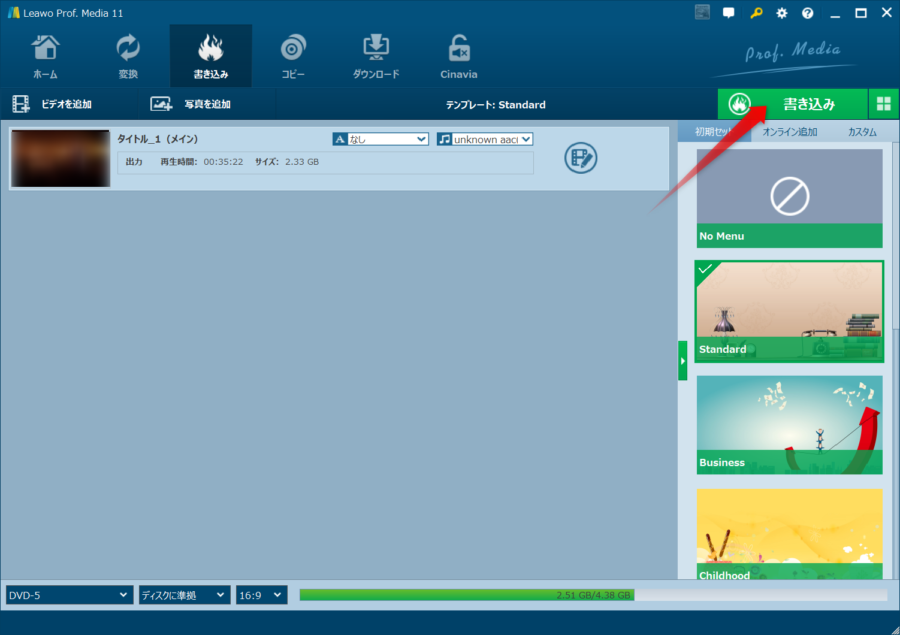
データの取り込みが完了したら、右上の「書き込み」ボタンをクリック。
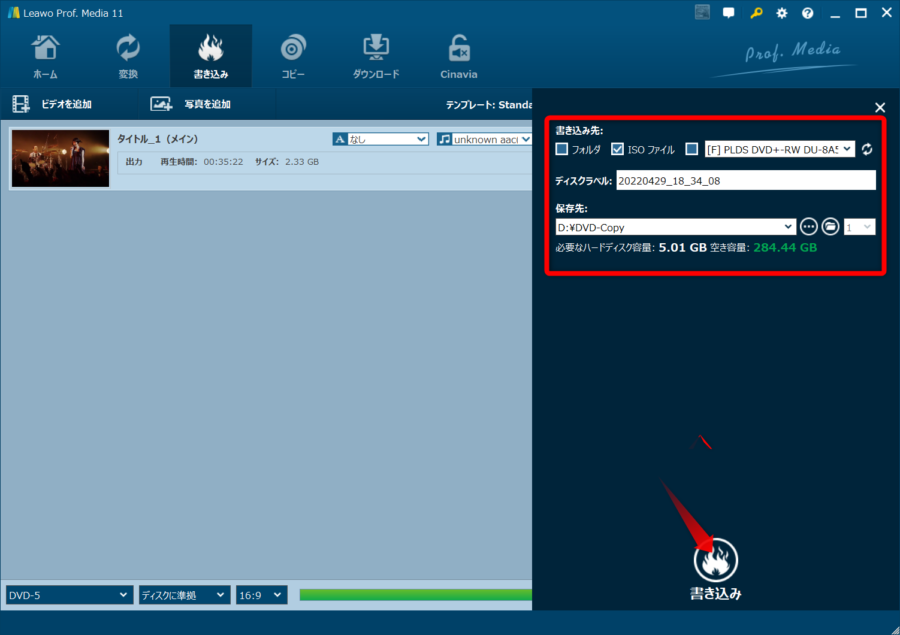
すると、書き込み先の指定やディスクラベルの変更が可能。パソコンのDVDドライブやブルーレイドライブに空のディスクを入れている場合はそれを選択すればディスクに書き込めるほか、ISOファイル形式でも保存できる。
設定が完了したら、下の「書き込み」ボタンをクリックすればDVDやブルーレイを作成可能だ。
簡単な編集も可能
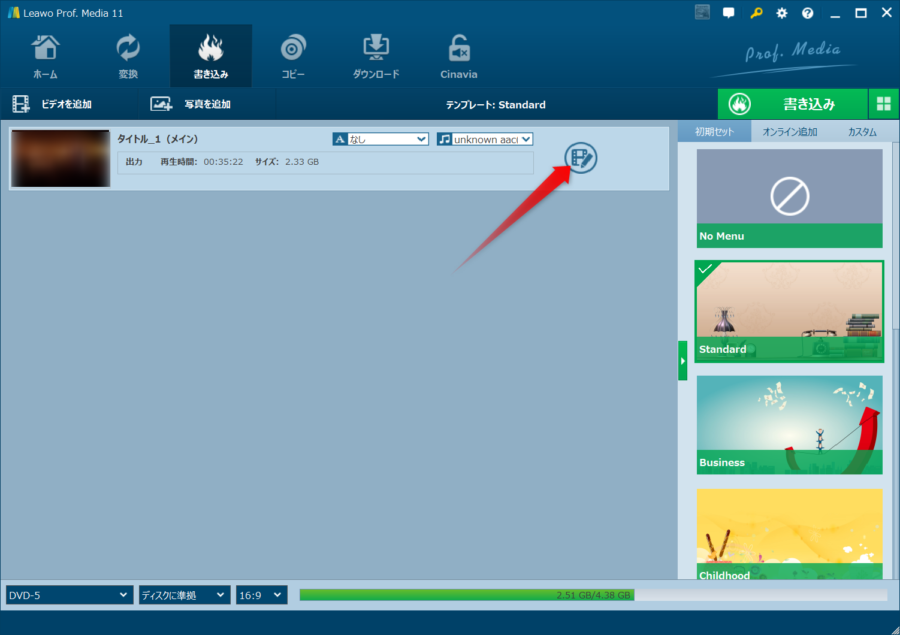
最後に、編集機能も紹介しておこう。
各種機能を利用するために動画データを読み込んだ際、右側に表示される赤矢印で示したアイコンをクリックすると、簡易的な動画編集機能を利用できる。
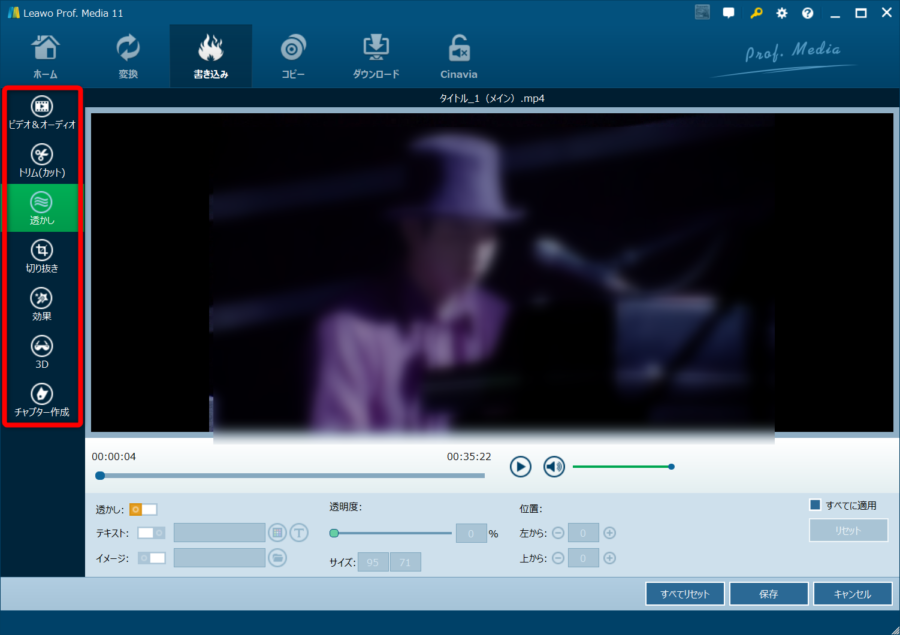
利用できる主な機能は以下の通り。
- 再生スピードの調節
- 音量調節
- トリム(カット)
- 透かし(ウォーターマーク)の挿入
- 切り抜き(トリミング)
- 明るさ・彩度・コントラストの調節
- 3D効果
- チャプターの作成
いわゆる動画編集というよりは、DVDやブルーレイを作成する際に簡単なアレンジを加えられる機能というイメージ。
結婚式で撮影した動画や旅行に行った際に撮影した動画をDVDにするとき、ちょっと手を加えたいなといった要望に応えられる機能だ。
必要な機能のみの購入も可能
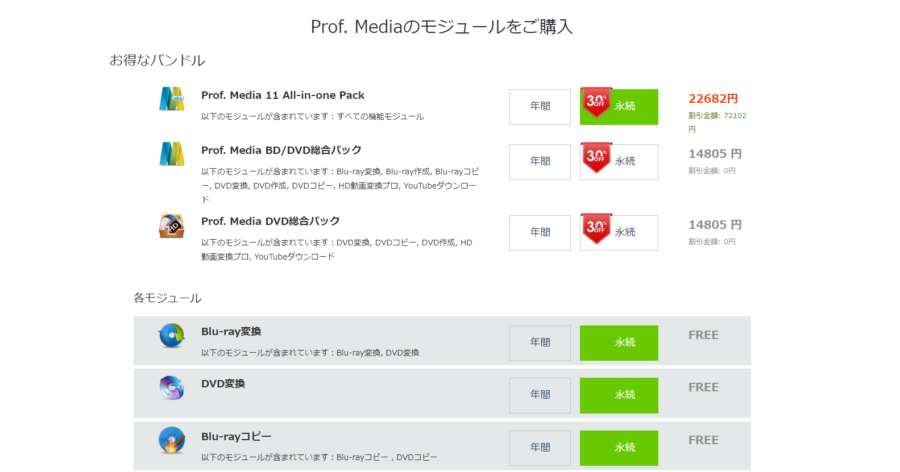
今回使用した「Leawo Prof. Media Ultra」というソフトは、Leawo Prof. Mediaの全ての機能が入ったバージョンとなる。
各機能は全てモジュール化されているので、DVDの変換やブルーレイのコピー、YouTubeのダウンロードなど自分が使いたいと思う機能のみを購入可能。各モジュールにも永続ライセンスと年間ライセンスが用意されているので、予算や使用頻度に応じて柔軟な使い方ができる。
まとめ
以上、DVDやブルーレイに関するあらゆる機能を利用できる「Leawo Prof. Media Ultra」を紹介した。
DVDやブルーレイを扱う機会は以前と比較して減ってしまったが、だからこそメディア変換ツールはいざ必要なときに手元にないもの。オリジナルの動画をDVDやブルーレイに書き込みして友人に配ったり、貴重なDVDの内容をデータとして安全に保存したりなど、用途は多数考えられる。
「Leawo Prof. Media Ultra」 は、以下からダウンロードが可能。Windowsはもちろん、macOSにも対応しているので、DVDやブルーレイを扱う方は導入を検討してみてはいかがだろうか。

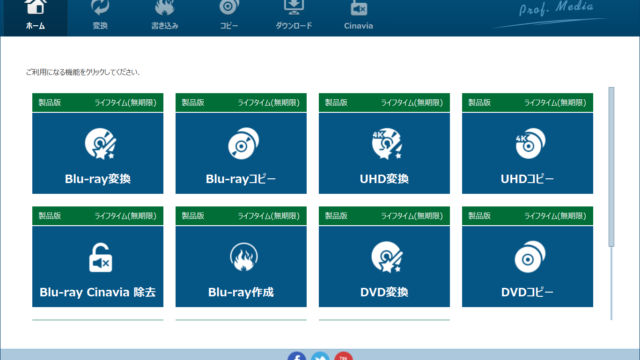



コメント