Galaxy M23 5Gは、2022年4月21日に発売された日本初のオープン市場向けSIMフリーのGalaxyスマートフォン。
SIMフリーモデルとして登場したことで、今までGalaxyに触れたことのない方が手にする機会もグッと増えると考えられる。Galaxy独自のOne UIは非常に多機能で便利な反面、初めて触る方にとってはやや難しく感じるかもしれない。
そこで本記事では、Galaxy M23 5Gを購入したらまず最初にチェックしておきたい便利なおすすめの設定を紹介する。 Galaxy M23 5Gを購入した方、または購入を検討している方の参考になれば幸いだ。
SIMカードを挿入してAPNを設定

Galaxy M23 5Gは、一部の限定モデルを除くと日本で初めてのSIMフリーモデルのGalaxyスマホとなる。そのため、本体の購入とは別に回線を契約し、SIMカードをセット・設定しなければならない。
Galaxy M23 5GのSIMトレイは、本体の左側面に搭載されている。付属のイジェクトピンを挿してトレイを引き出し、SIMカードをセットしよう。SIMカードのサイズはNanoSIMだ。
なお、本機はデュアルSIM仕様なのでSIMカードは2枚までセット可能。さらに、SIMカードとは別にmicroSDカードも挿入できる仕様となっている。
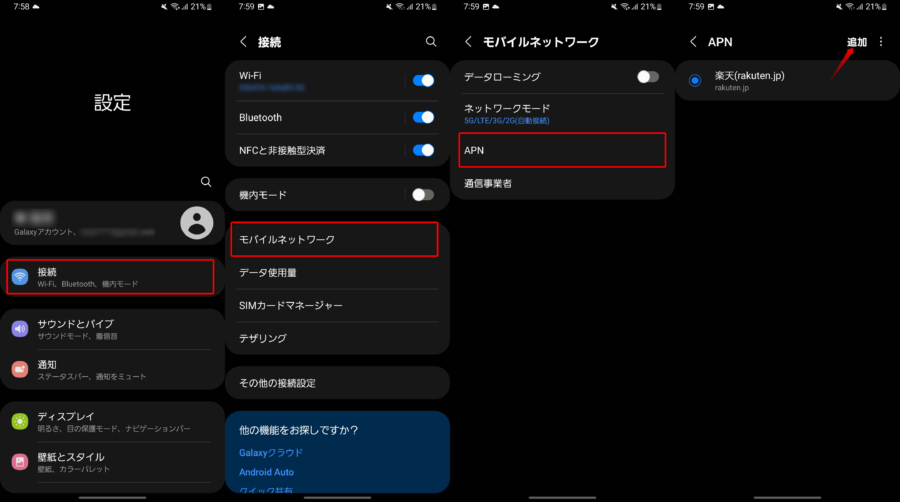
SIMカードをセットしたあとは、APN設定を忘れずに。
[設定] ⇒ [接続] ⇒ [モバイルネットワーク] ⇒ [APN]⇒ [追加]から任意のAPNを追加できる。
なお、ドコモや楽天などの大手キャリアの設定はデフォルトで搭載されており自動で適用されるため、設定は不要。Galaxy M23 5Gにおすすめのキャリアについては以下の記事を参考にしてみてほしい。
参考Galaxy M23 5Gで使えるキャリアは?対応バンドをチェック、おすすめはLINEMO(ラインモ)
指紋認証と顔認証
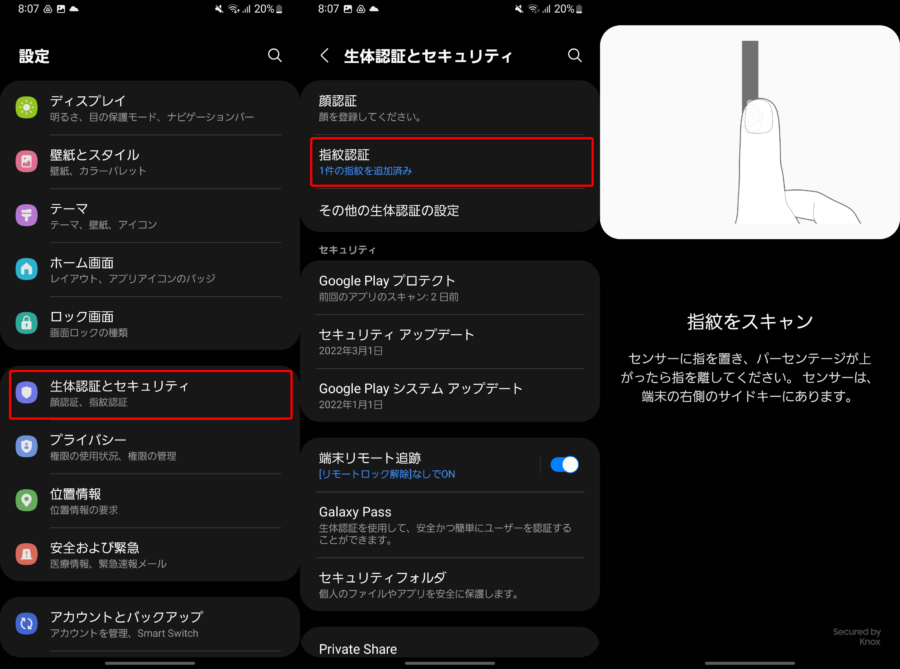
万が一Galaxy M23 5Gを落としてしまったときのことを考慮すると、生体認証の設定は必須だ。
Galaxy M23 5Gは指紋認証と顔認証の2種類の生体認証に対応しているが、まだまだマスクが手放せない今の時代には指紋認証がおすすめ。Galaxy M23 5Gの指紋センサーは、画面内ではなく右側面の電源ボタンに内蔵されている。
指紋認証は、設定画面から[生体認証とセキュリティ] ⇒ [指紋認証] ⇒ [指紋を追加]から設定できる。
認証の速度や精度はハイレベル。人差し指や中指の指紋を登録しておけば、Galaxy M23 5Gを握る自然な動作でロックを解除できる。
RAM Plus(仮想メモリ)
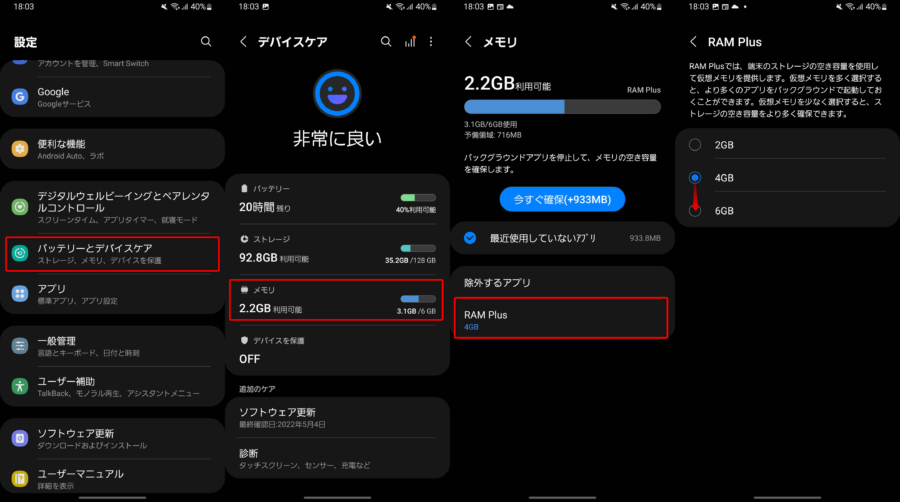
One UIには、ストレージの空きスペースを仮想メモリに割り当ててメモリを拡張できる「RAM Plus」という機能が搭載されている。
本機能は、「Galaxy M23 5G」でも利用可能。割り当てられる容量は2・4・6GBの3種類で、デフォルトだと4GBに設定されている。
設定手順は、[バッテリーとデバイスケア] ⇒ [メモリ] ⇒ [RAM Plus]と進み、任意の容量を選択するだけ。
筆者の体感では、最大容量の6GBに設定するとアプリ切り替え時の挙動がキビキビとした感覚があった。
リフレッシュレートを最大120Hzに設定
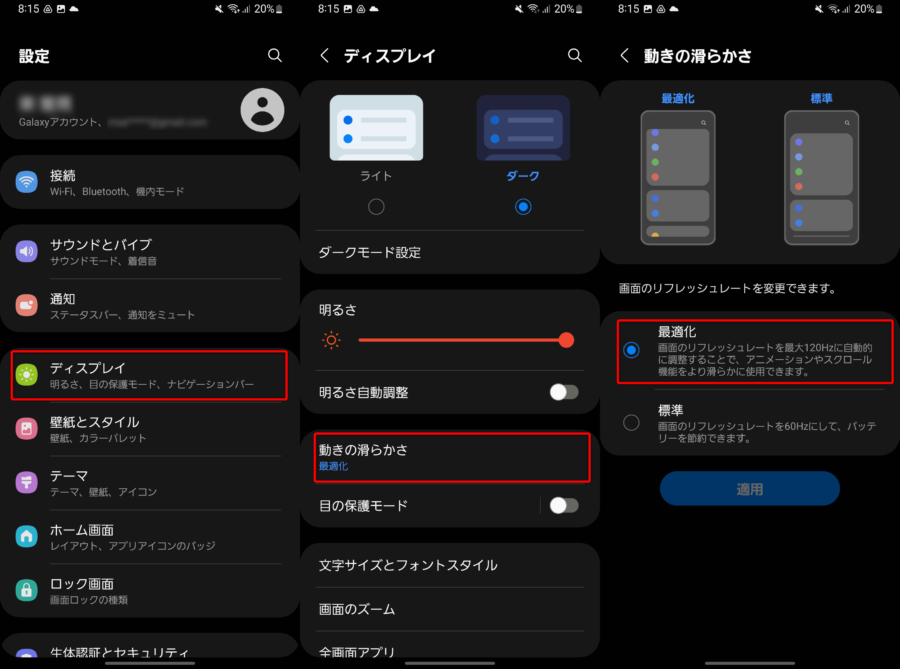
Galaxy M23 5GはハイエンドのGalaxyとは違い液晶パネルを搭載しているが、最大で120Hzのリフレッシュレートには対応しているので、忘れずに設定しておこう。
設定から[ディスプレイ] ⇒ [動きの滑らかさ] ⇒ [最適化]を有効にすると、コンテンツを自動で認識し最大120Hzの範囲でリフレッシュレートを最適化してくれる。
Twitterのような縦に長いコンテンツを高速でスクロールする際、リフレッシュレートが最適化されていると明らかにチラつきが少なく快適。個人的には必須の設定だ。
ダークモード
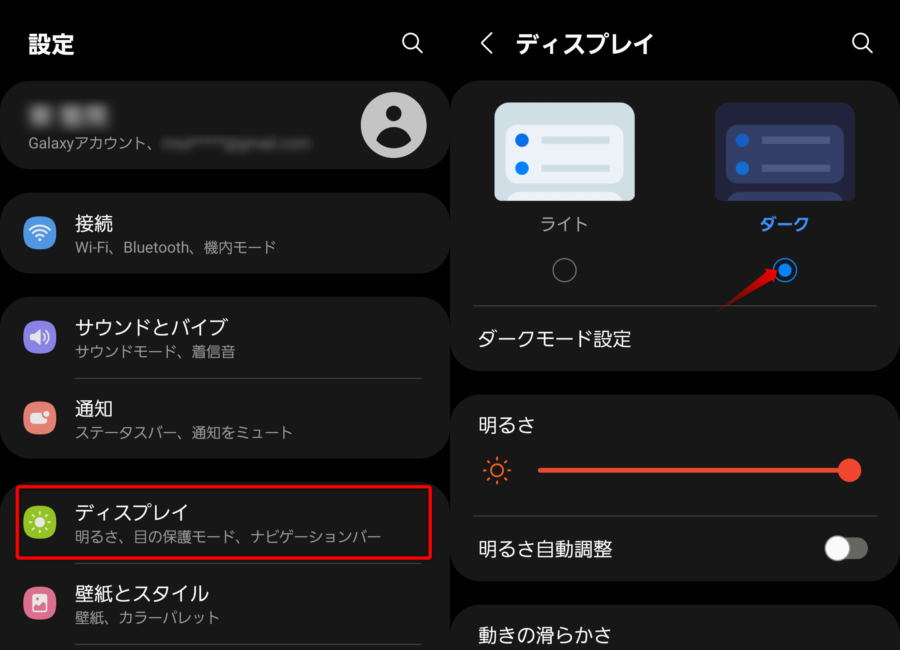
ダークモードの設定も欠かせない。ダークモードとはその名の通り画面を黒を基調としたデザインに変えるモードで、夜寝る前のような暗い環境でGalaxy M23 5Gを使用しても明かりが目に刺さることがなく、目への負担を軽減できる。
設定は、[ディスプレイ]からダークモードをオンにするだけ。
目に優しいのはもちろん、見た目にもクールでかっこよくなるので、ぜひ設定してみてほしい。なお、有機ELディスプレイを搭載していると黒が発光しないためダークモードはバッテリーの節約になるとも言われているが、Galaxy M23 5Gは液晶パネル搭載なのであまり気にしなくてもいい。
ナビゲーションタイプの選択
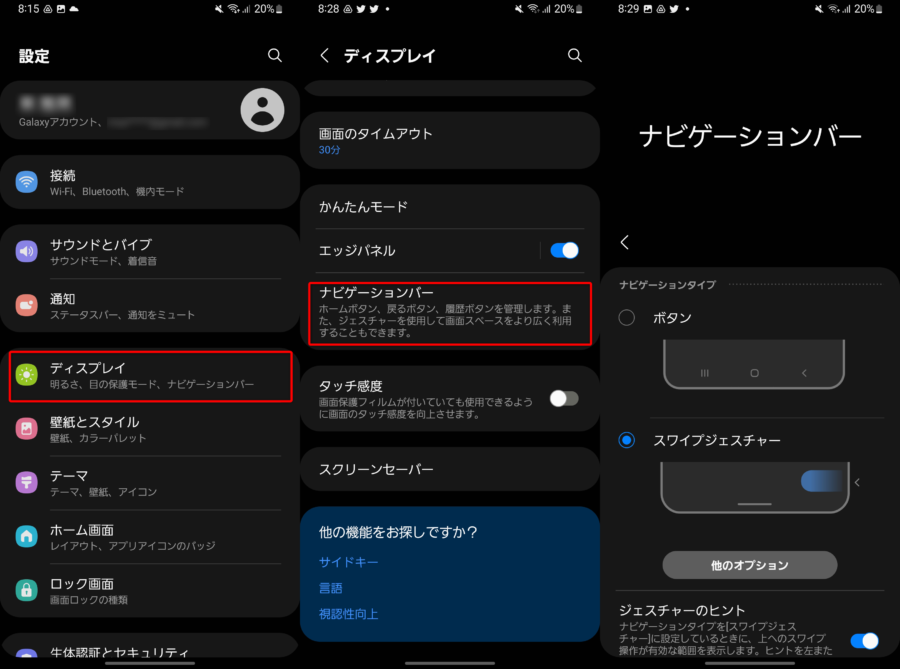
Galaxy M23 5Gは、画面下部にホームボタンや戻るボタンが表示されるボタンタイプのナビゲーションバーがデフォルトに設定されている。
ボタンタイプに慣れているのであれば変更は不要だが、昨今の標準でもあるスワイプジェスチャーに変更したい場合は以下の手順で設定しよう。
[ディスプレイ] ⇒ [ナビゲーションバー]と進むとスワイプジェスチャー or ボタンを選択可能。
スワイプジェスチャーを選択した場合は、ジェスチャーの種類と感度、ボタンを選択した場合は戻るボタンとタスクボタンの入れ替えも設定できる。
通知以外のバイブをオフに
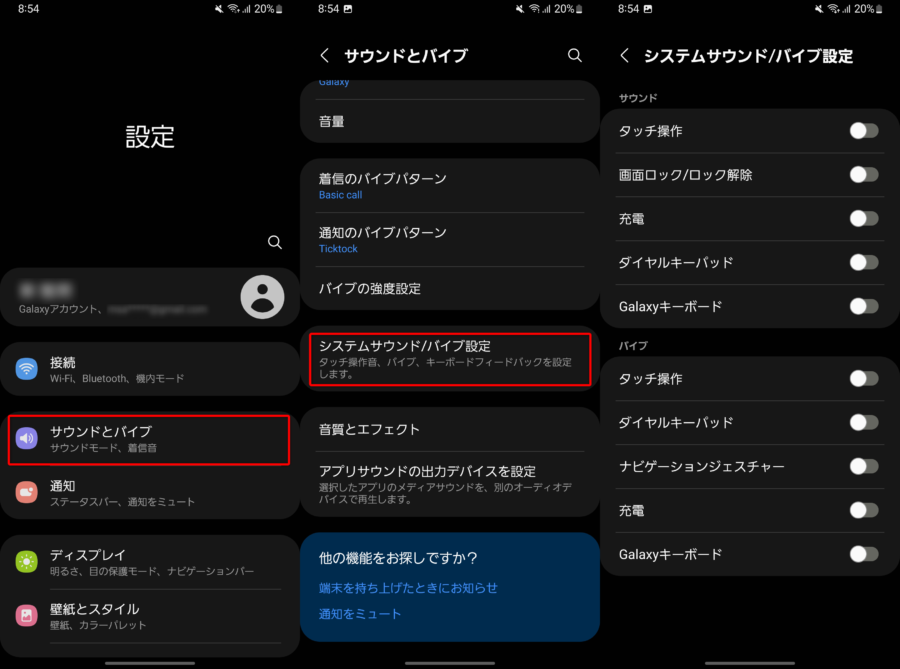
Galaxy M23 5Gに限らず、多くのAndroidスマートフォンでは初期設定でタップやキーボードの入力などあらゆる操作でバイブが振動するようになっている。
レビューでも触れたように、本機のバイブはかなり安っぽく不自然に感じるので、早々に通知以外のバイブはオフにしてしまった方がストレスなく使えるはずだ。
[サウンドとバイブ] ⇒ [システムサウンド/バイブ設定] と進み、不要だと思うバイブやサウンドのチェックを外せばOK。
ちなみに、筆者はこの画面に表示されている全ての項目のバイブとサウンドをオフにしている。
エッジパネル
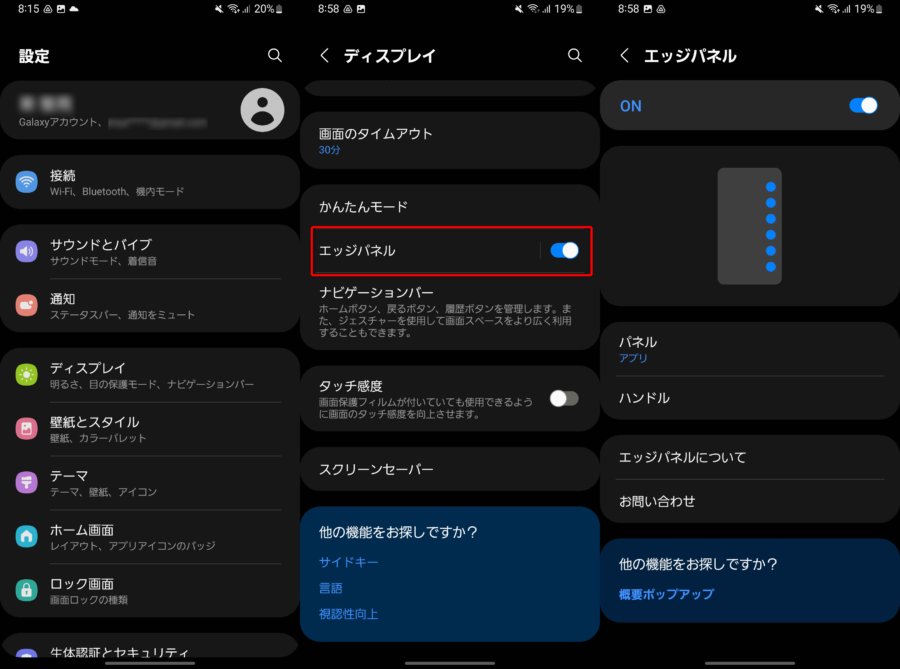
One UIには、デフォルトでエッジパネルと呼ばれる便利なランチャー機能が用意されている。
ディスプレイの左右からランチャーを引き出せるほか、普通にアプリを起動するだけではなくあらかじめ指定したアプリペアを、画面分割で同時に起動したりもできる。
[ディスプレイ] ⇒ [エッジパネル]と進み有効化すると使用可能。アプリの起動以外にも、連絡先を表示したり、便利ツールを使用したりなど、活用方法はさまざま。Galaxy Storeではエッジパネル用のアプリも提供されている。
エッジパネルを引き出す際のハンドルの場所や色、サイズなども自由にカスタマイズできるので、使いやすい設定を見つけてみてほしい。
サイドキー
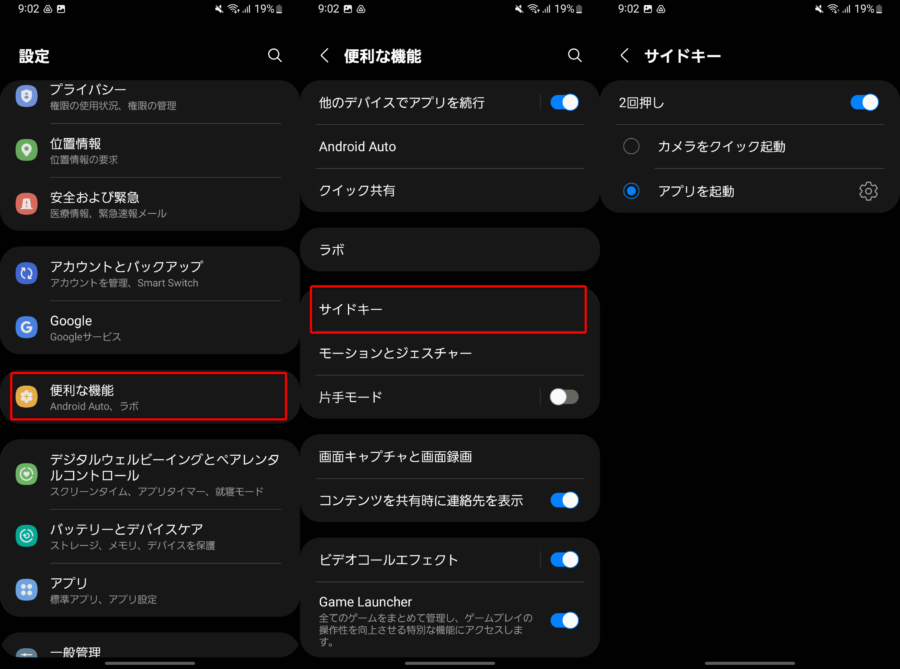
Galaxy M23 5Gでは、「サイドキー」と呼ばれる機能により、電源ボタンの2回押しに機能を割り当てられる。
[便利な機能] ⇒ [サイドキー]から設定が可能。カメラの起動またはアプリの起動から選択できる。
定番の設定にはなるが、筆者はサイドキーにライトの起動を割り当てている。ライトが付いている状態で電源ボタンを2回押せば消すこともできるので、かなり便利だ。
なお、電源OFFメニューは電源ボタンの長押しから表示できる。
モーションとジェスチャー
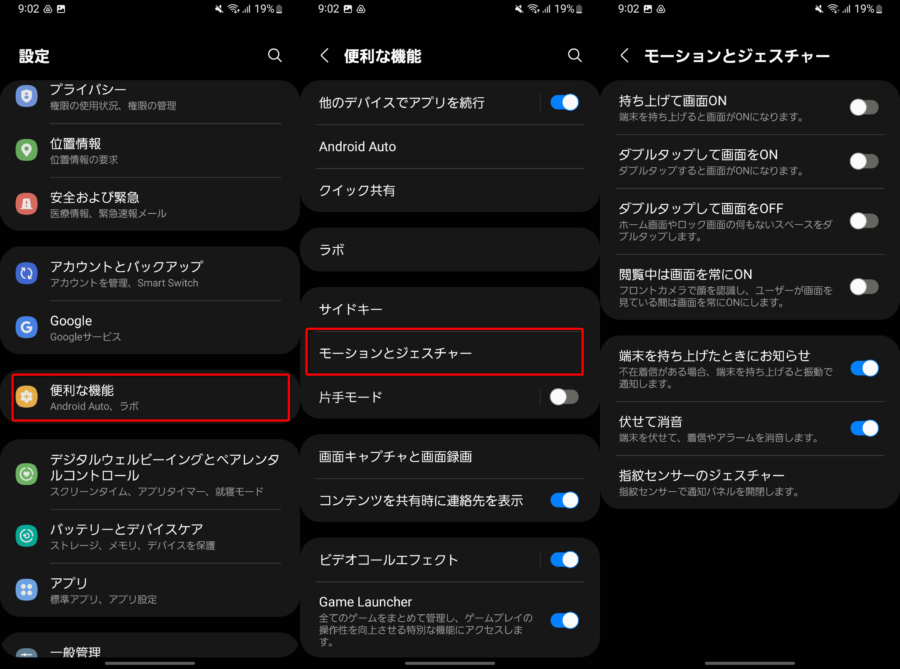
いくつか用意されている便利なジェスチャー機能は、「モーションとジェスチャー」という項目にまとめられている。
利用できるジェスチャーとその機能は以下の表の通り。便利だと思う機能がある場合は、[便利な機能] ⇒ [モーションとジェスチャー]から有効にできる。
いくつか用意されている便利なジェスチャー機能は、「モーションとジェスチャー」という項目にまとめられている。
利用できるジェスチャーとその機能は以下の表の通り。便利だと思う機能がある場合は、[便利な機能] ⇒ [モーションとジェスチャー]から有効にできる。
| 持ち上げて画面ON | 端末を持ち上げると画面が点灯 |
|---|---|
| ダブルタップして画面をON | スリープ中に画面を2回タップして点灯 |
| ダブルタップして画面をOFF | ホームやロック画面を2回タップしてスリープ |
| 閲覧中は画面を常にON | ユーザーが画面を見ている間はスリープしない。ユーザーの視線はフロントカメラが認識 |
| 端末を持ち上げたときにお知らせ | 端末を持ち上げた際に、新着メッセージや不在着信がある場合は振動でお知らせ |
| 伏せて消音 | 画面を下にして端末を伏せると着信やアラームを消音 |
| 指紋センサーのジェスチャー | 端末右側面に搭載された指紋センサーを上下にスワイプすると、通知パネルを開閉できる |
カメラ設定
続いては、Galaxy M23 5Gのカメラに関するおすすめの設定を4つ紹介する。
グリッド表示
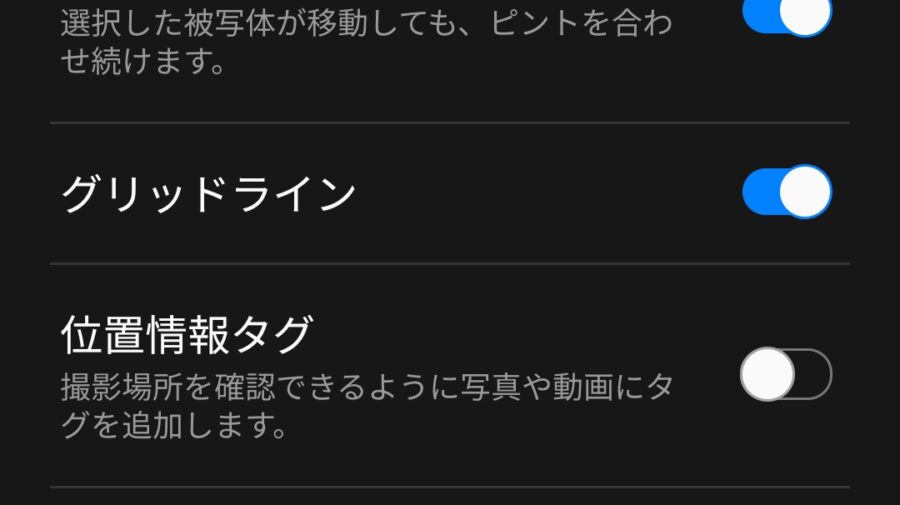
デフォルトではオフになっているが、個人的にグリッド表示は有効にしておきたい機能のひとつ。
カメラアプリ起動後の設定画面から有効化可能。写真に詳しくなくてもグリッド表示があるだけで何となく構図を考えて写真を撮れるようになる。
よく使う撮影モードを保存
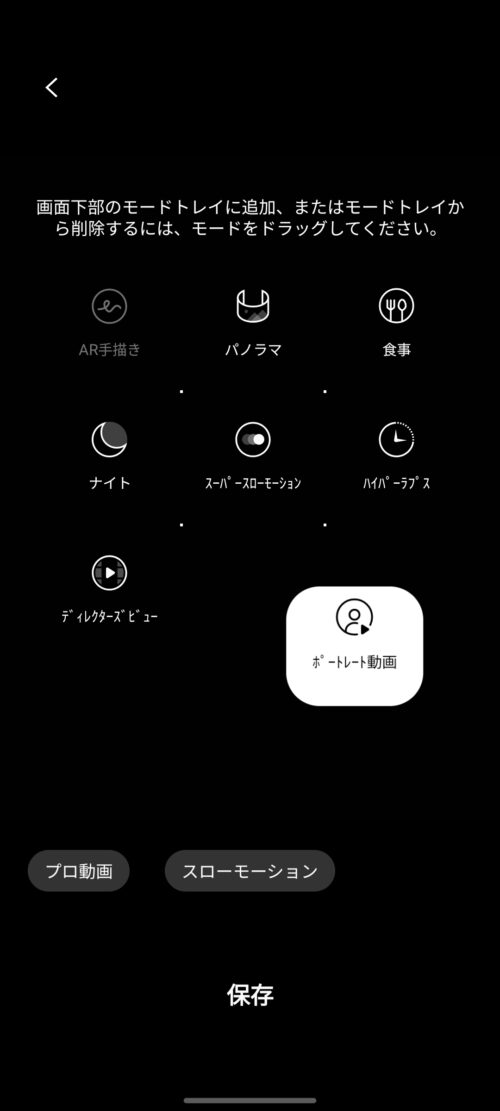
Galaxyのカメラアプリでは、デフォルトで写真・動画・シングルテイク等が下部のモードトレイに格納されている。
他の撮影モードは全て「その他」に集約されているが、その他に表示されている撮影モードは長押しするとドラッグしてモードトレイに追加可能。プロモードやスローモーションなどよく使う撮影モードがある場合は、モードトレイに保存しておいた方が使いやすい。
シーン別に最適化
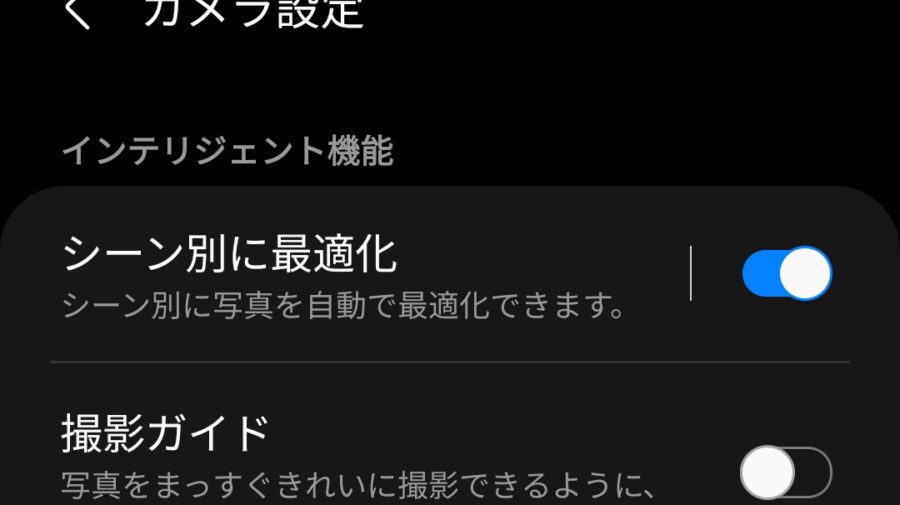
シーン別に最適化機能を有効にしておくと、カメラを向けただけで自動的に被写体を認識し、最適にな設定で撮影できる。
できるだけ簡単な設定で気軽に写真を撮りたい方におすすめだ。
シャッター音をオフにする方法
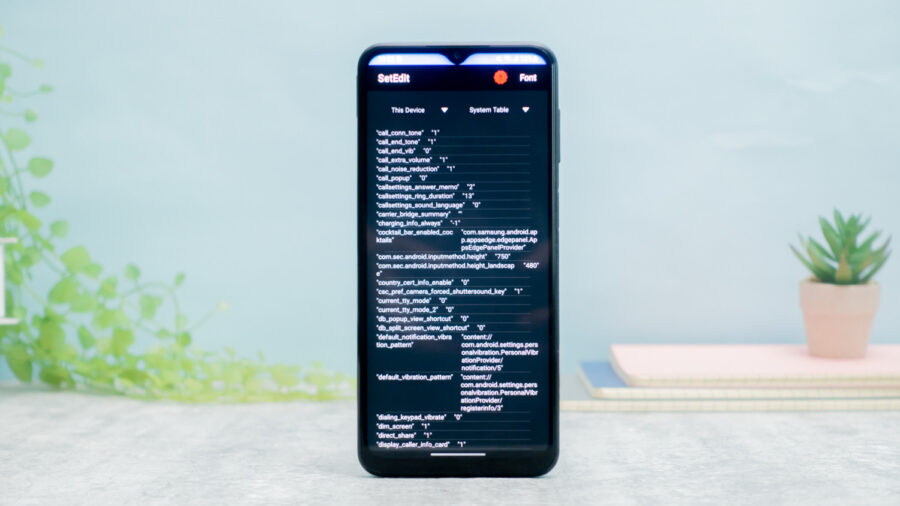
日本で販売されている多くのスマートフォンは、カメラのシャッター音をオフにできないように設定されており、Galaxy M23 5Gも例外ではない。
Android 11以降は無音化系のアプリも軒並み利用できなくなっているが、Galaxyスマホには抜け道が用意されており、Galaxy M23 5Gのシャッター音もアプリの導入と簡単な設定だけで消すことができる。
詳しい解説は以下の記事にまとめているので、シャッター音を消したい方は参考にしてみてほしい。
参考Galaxyスマホのシャッター音を消す方法。「SetEdit」の使い方を解説
上級者向け:NiceLockを導入して「GoodLock」アプリを使う
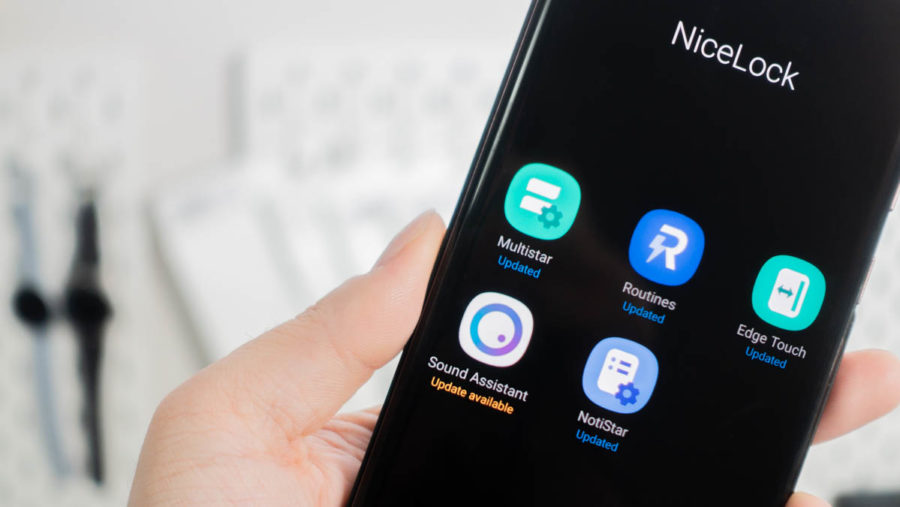
さらにGalaxy M23 5Gを使いこなしたい場合は、「GoodLock」シリーズのアプリを導入してみるといいだろう。
「GoodLock」とは、サムスンが提供している純正のOne UIカスタマイズアプリのこと。ロック画面やホーム画面、サウンド調節、タスク画面など、さまざまな機能をより細かくカスタマイズできるようになる。
ただし、「GoodLock」は一部のアプリを除いて日本では提供されていない。そのため、日本で「GoodLock」を利用するには、各アプリのAPKファイルをダウンロード・インストールしなければならない。
そこで登場するのが「NiceLock」というツール。「NiceLock」を導入すると、各APKファイルの管理やアップデート、導入したアプリの使用が格段に楽になる。
「GoodLock」「NiceLock」関しては以下の記事でより分かりやすく解説しているので、興味があればチェックしてみてほしい。
参考「Good Lock」「Galaxy Labs」を日本で使う方法と手順。「NiceLock」の導入から使い方まで徹底解説
まとめ
以上、Galaxy M23 5Gのおすすめ設定を紹介した。
最新のソフトウェアであるOne UI 4.1は非常に扱いやすく、初心者でも直感的に操作ができる。しかし、一歩踏み込んだ設定をしようとすると、機能が豊富過ぎてややこしいとも感じるかもしれない。
ぜひ、本記事を参考にしながらアレコレとさまざまな設定を試してみてほしい。当サイトでは、Galaxy M23 5Gのレビューも公開しているので、時間があるときにでも楽しんでもらえれば幸いだ。




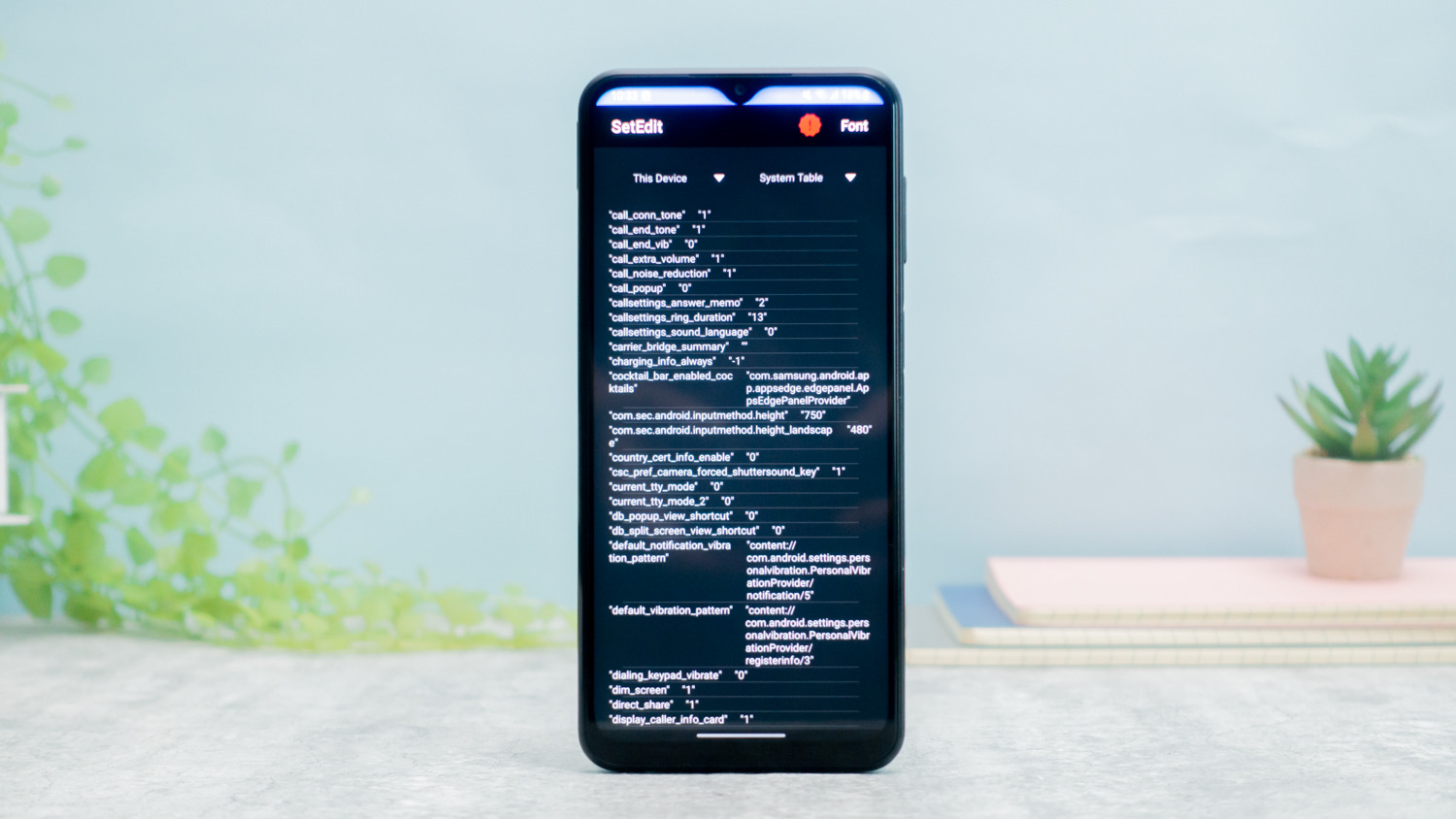
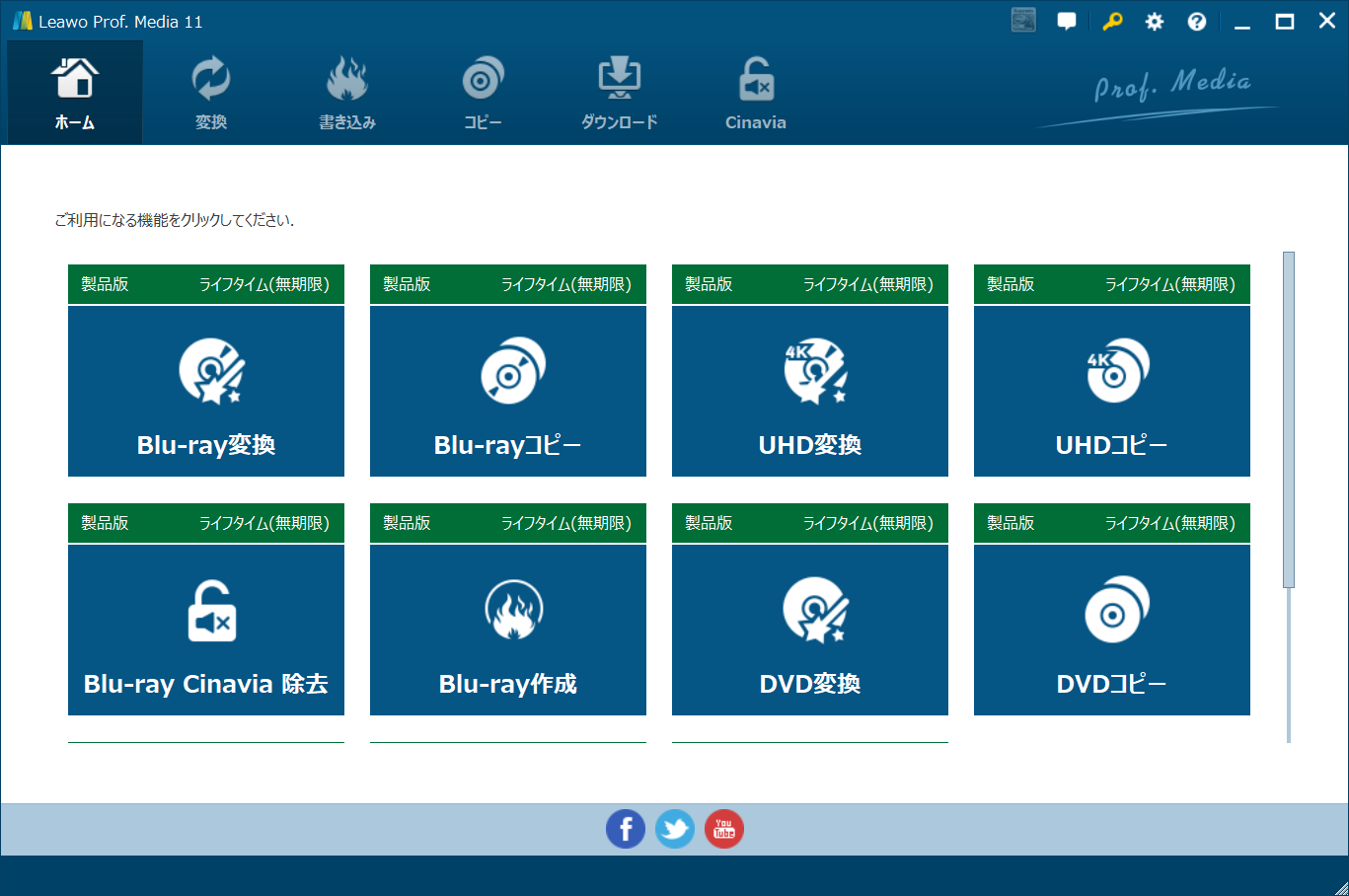
コメント
役に立った