Galaxy Note20 Ultraは、auからは10月15日、ドコモからは11月6日にそれぞれSCG06・SC-53Aとして発売された5G対応のハイエンドスマートフォン。
最大50倍ズームのトリプルカメラやスマートフォンとしては珍しい内蔵型のスタイラスペン「Sペン」、最新のソフトウェア「One UI 2.5」の搭載などが特徴。独自の機能が多数搭載されたOne UI 2.5に加えSペンまで利用できるので、非常に便利な反面、設定項目が豊富で初心者にとっては使いこなすのがやや大変かもしれない。
そこで本記事では、Galaxy Note20 Ultraを購入したらまず最初にチェックしておきたいおすすめの設定を21個紹介する。ドコモ版・au版どちらでも同じように設定できるので、Galaxy Note20 Ultraを購入した方、または購入を検討している方の参考になれば幸いだ。
指紋認証と顔認証
まずは生体認証の設定から。Galaxy Note20 Ultraが対応している生体認証は指紋認証と顔認証の2つ。
新型コロナウイルスの影響でマスクが欠かせない生活になっており、外出先で顔認証は少々使いにくいかもしれないが、指紋認証だけは欠かさずに設定しておきたい。
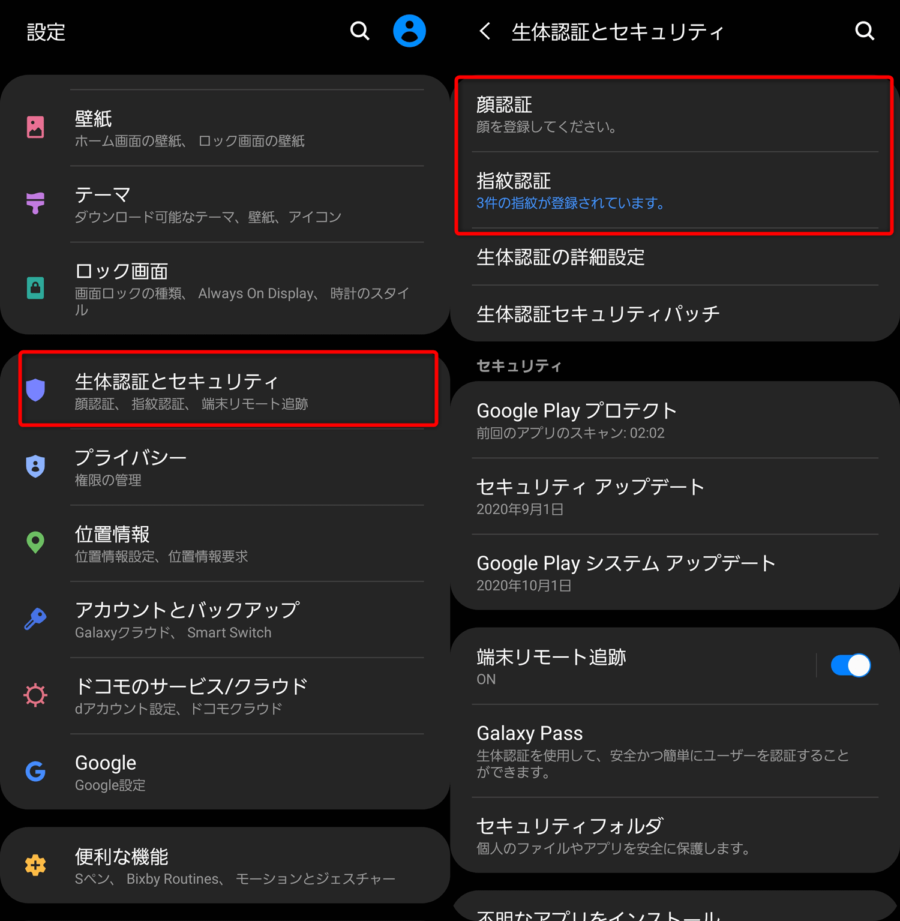
設定画面を開き、[生体認証とセキュリティ] ⇒ [顔認証]または[指紋認証]から設定できる。
Galaxy Note20 Ultraの指紋認証は、ディスプレイ内蔵タイプ。精度は高いものの認証速度はあまり早いとは言えないので、どこまで効果があるかは不明だが同じ指を複数登録しておくなどの工夫をするのもいいかもしれない。
保護フィルムやガラスフィルムを使用する場合は、指紋認証への対応を明記している商品を選ばないと、上手く認証されない可能性があるので注意が必要。保護フィルム・ガラスフィルムを貼る際は念のため既に登録してある指紋は全て削除し、貼り付け後に改めて登録しなおすのが賢明だ。
当サイトでは、Galaxy向けのガラスフィルムとしてWhitestone Dome Glassをおすすめしているので、興味があれば以下の記事もチェックしてみてほしい。
▶Galaxy向けおすすめガラスフィルムはWhitestone Dome Glassで決まり!貼り付け手順と仕上がりをチェック【Note20 Ultra】
リフレッシュレートを最大120Hzに
Galaxy Note20 Ultraは最大120Hzのリフレッシュレートに対応している。「最大120Hz」であって常時120Hzではなく、バッテリー消費を抑えるためにコンテンツによっては120Hz以下のリフレッシュレートに抑えられてしまうこと、解像度がQHDからFHD+になってしまうことなどには注意したいが、それでも120Hzのヌルヌル画面はクセになるのでぜひ設定しておきたい。
リフレッシュレートとは、ディスプレイが1秒間に何回更新されるかを示す数値のこと。60Hzであれば1秒間に60回、90Hzであれば1秒間に90回画面が更新される。
指への追従性が向上し、ヌルヌルとした滑らかな操作感が得られることはもちろん、SNSなどの縦に長いコンテンツを高速でスクロールすると画面のチラつきが気になる場合があるが、高リフレッシュレートのディスプレイであればそういったストレスが軽減されやすい。
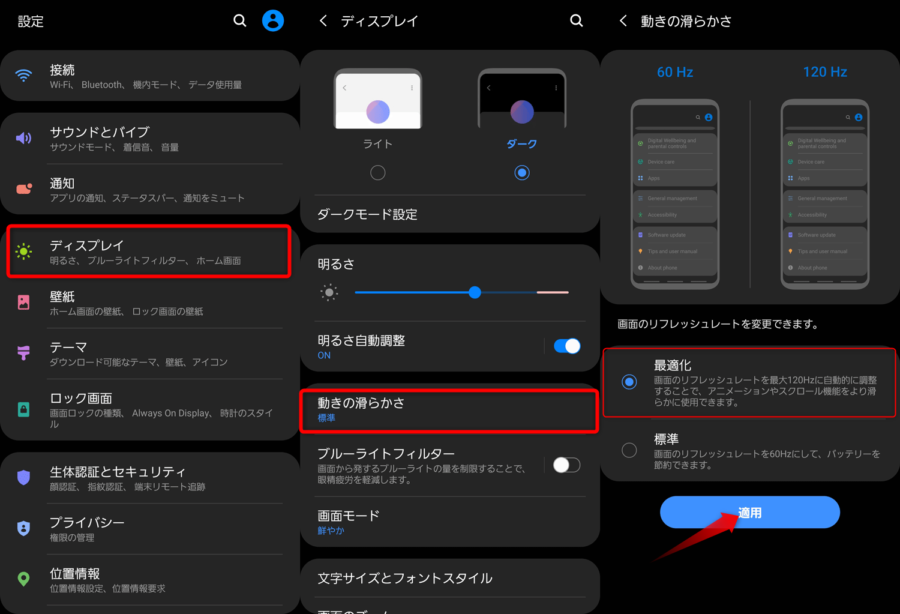
設定画面を開き、[ディスプレイ] ⇒ [動きの滑らかさ]と進み、[最適化]を選択したあとに[適用]ボタンをタップすることで設定できる。
ダークモード
Galaxy Note20 Ultraは、Android 10からOS標準機能となったダークモードに対応している。
ダークモードは、見た目がカッコイイことに加え、暗い環境でもディスプレイ眩しくなく見やすいので、ぜひ設定しておきたい。ディスプレイには黒を発光しない有機ELを搭載しているためわずかにバッテリー消費を抑える効果もあるかもしれないが、体感できるほどの変化はないので省電力効果には期待しないように。
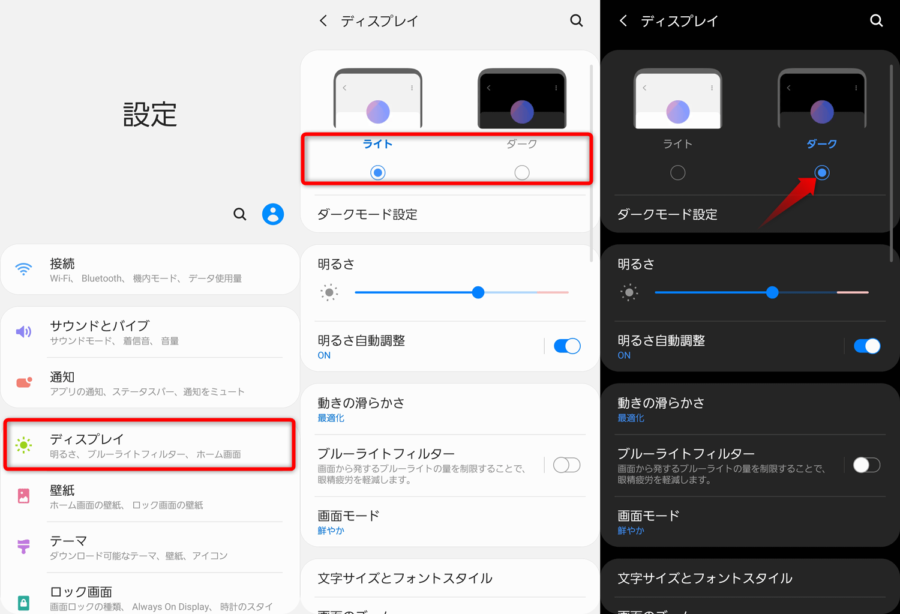
設定画面から[ディスプレイ]へ進み[ダーク]にチェックを入れると画面全体が黒を基調としたダークモードに切り替わる。
なお、下の[ダークモード設定]からはダークモードを適用するスケジュールの設定も可能。普段はライトモードを使用し夜22時以降になると自動でダークモードを適用する、といった使い方もできるので、チェックしておくといいだろう。
ナビゲーションタイプの選択
Galaxy Note20 Ultraでは、戻るやホームといったナビゲーション操作としてAndroid 10のスワイプによるジェスチャー操作と従来の3ボタン方式の両方を選択できる。
3ボタン方式の場合は戻るボタンの左右も設定できるので、使い慣れたタイプで操作できるはずだ。
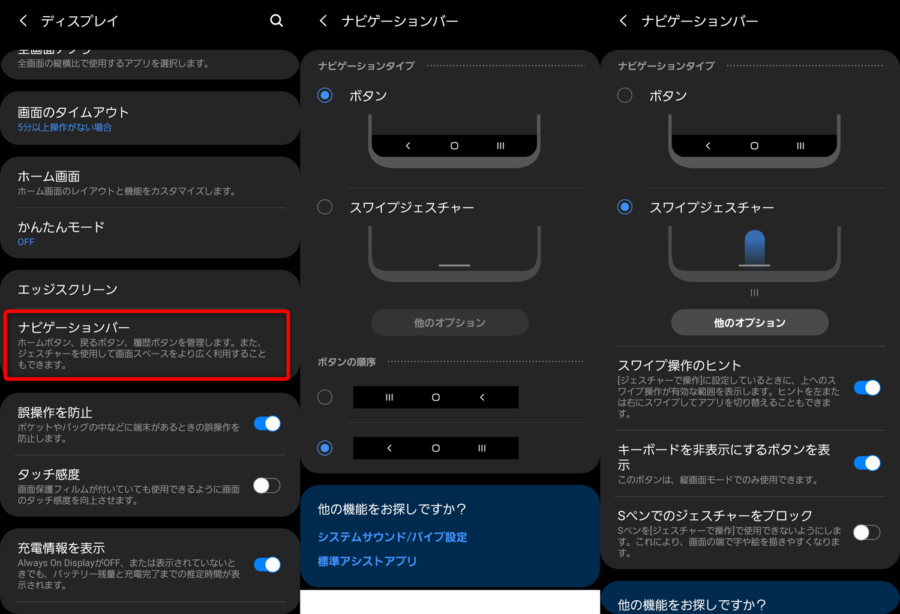
設定画面から[ディスプレイ] ⇒ [ナビゲーションバー]と進み[ボタン]または[スワイプジェスチャー]のどちらかを選択する。
[ボタン]を選択するとホーム・戻る・タスクの見慣れた3ボタンが表示され、戻るボタンの位置を左右から選択可能だ。
エッジパネル
画面横から内側にスワイプすることで、さまざまなパネルを表示させる機能がエッジパネル。
アプリランチャーとして使えることはもちろん、独自のアプリストア「Galaxy Store」からエッジパネル用のアプリをインストールし、自由度の高いカスタマイズが楽しめる点はGalaxyスマートフォンならではの機能と言える。
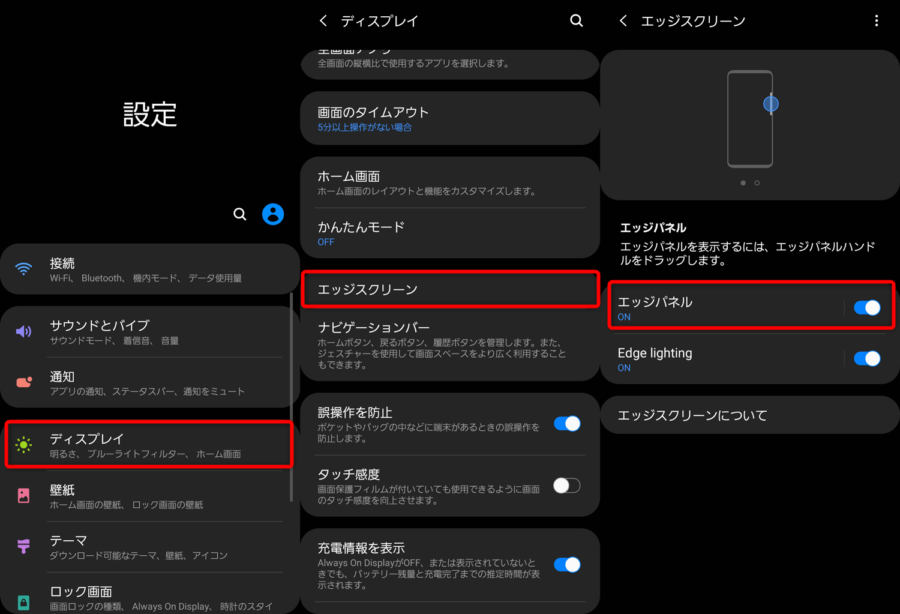
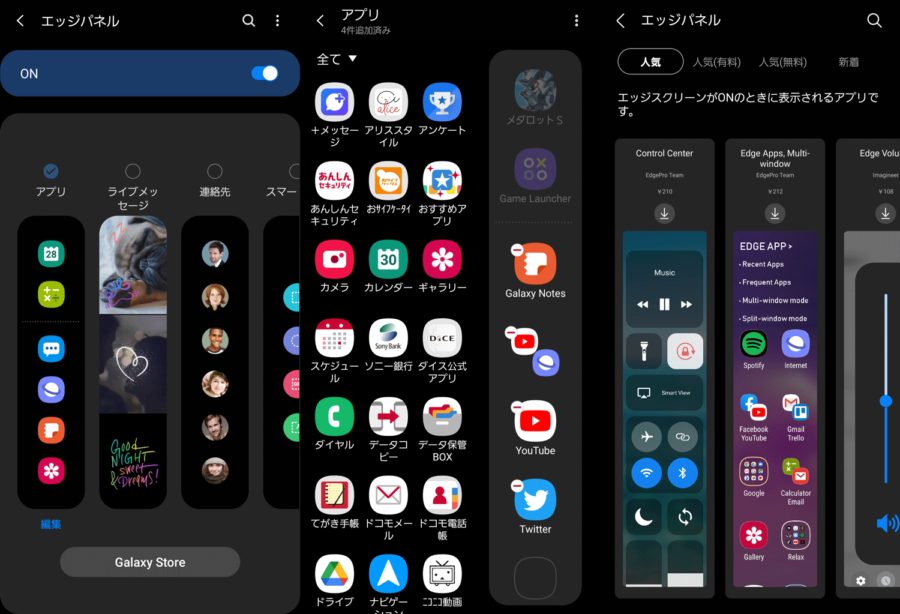
設定画面から[ディスプレイ] ⇒ [エッジスクリーン] ⇒ [エッジパネル]と進み、任意のエッジパネルを選択して設定する。デフォルトで選択されているアプリランチャーは、任意のアプリを起動するほかにアプリペアの登録にも対応し、2つのアプリを画面分割しながら同時に起動させられる。
アプリランチャーのほかに連絡先やツールの表示もできるほか、アプリストアにはiOS風のコントロールセンターやカレンダー、ゲームなども並んでいるので、興味があればチェックしてみてはいかがだろうか。
Edge Lighting
Edge Lightingとは、通知が来た時にポップアップではなく画面周囲を囲うようにライトを点灯させてお知らせしてくれる機能のこと。
凄く便利かと聞かれると正直そうでもないのだが、あって困る機能ではなく筆者の感性ではカッコいいと感じているので、必ず設定している。
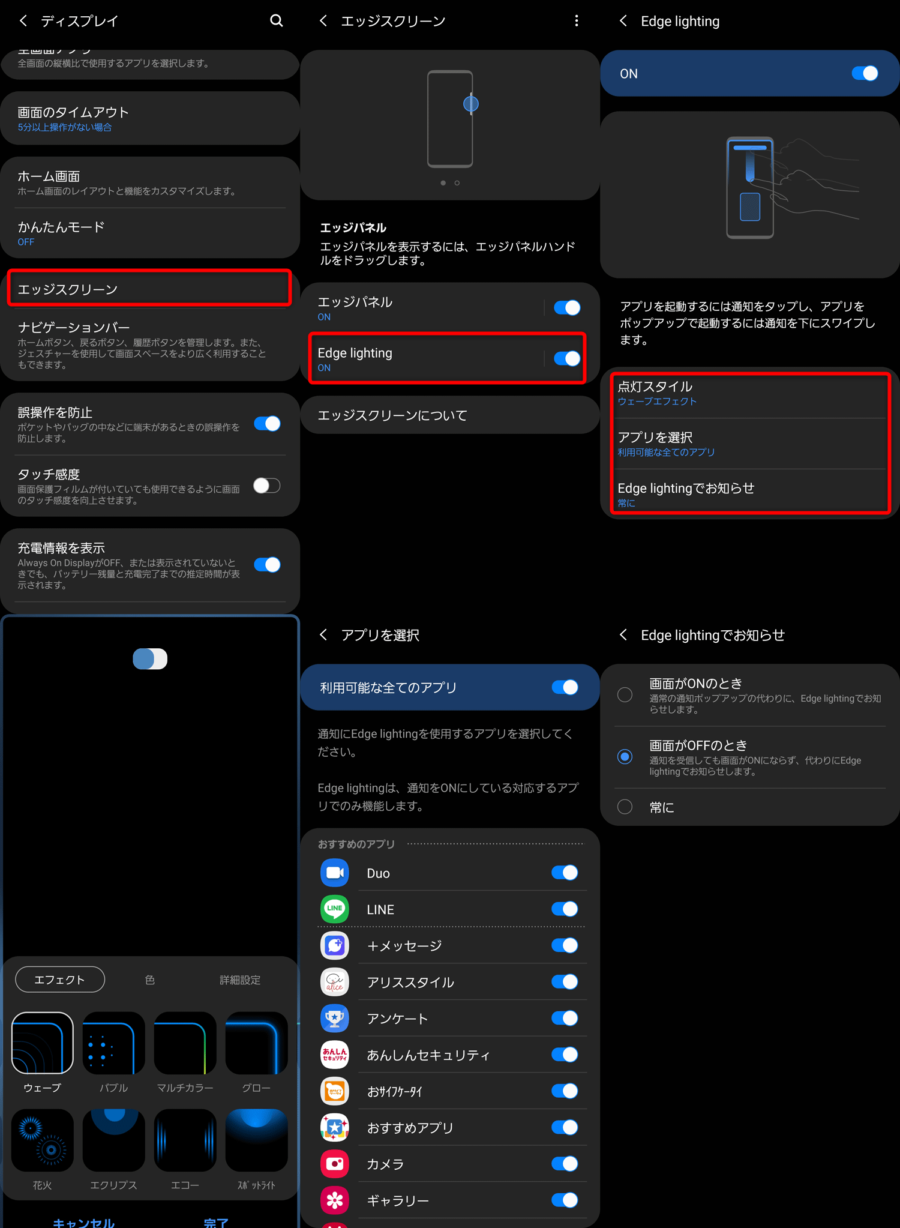
設定画面から[ディスプレイ] ⇒ [エッジスクリーン] ⇒ [Edge Lighting]と進み、有効にすることで設定完了。
点灯エフェクトやライトの色、Edge Lightingを使用して通知を表示するアプリの選択、Edge Lightingを使用するタイミング(画面がオンのとき・オフのときなど)も設定できるので、比較的高い自由度でカスタマイズできる。
Always On Display(画面の常時表示)
黒を発光させずバッテリー消費を抑えられるという有機ELディスプレイの特性を活かした、画面の常時表示、Always On Displayも設定可能。最小限のバッテリー消費で、スリープ中も時計やカレンダーなどを表示できる。
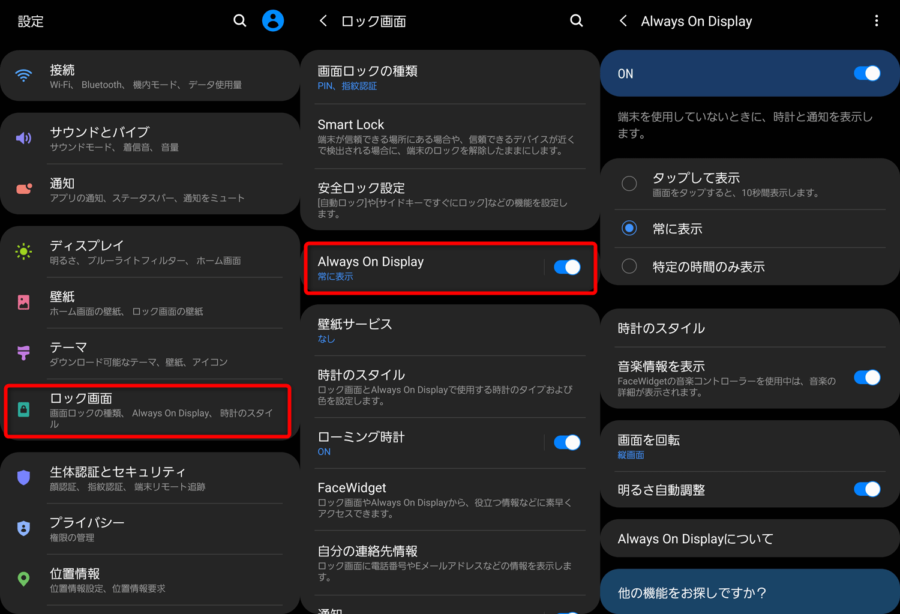
設定画面から[ロック画面] ⇒ [Always On Display]と進むと各種カスタマイズが可能。
スリープ時は常にAlways On Displayにしておくか、タップするとAlways On Displayを表示するか、または時間を決めてAlways On Displayを適用するかなど、細かな指定にも対応している。表示させる時計や画像はデフォルトで10以上のスタイルが用意されているほか、Galaxy Storeからもインストール可能だ。
Galaxy Note20 Ultraは、ディスプレイ内蔵タイプの指紋センサーを搭載している一方で、他社のスマートフォンのように動きを感知して指紋センサーの位置を表示する機能を備えていない。
しかし、Always On Displayを設定することで常に指紋センサーの位置を表示できるので、指紋認証を利用している場合は忘れずに設定しておきたい。
サイドキー
Galaxy Note20 Ultraの電源ボタンは、1回押しでスリープ、長押しで電源オフメニューの表示という一般的な機能のほかに、2回押しに機能を割り当てられる「サイドキー」に対応している。
サイドキーに割り当てられる機能は、カメラの起動と任意のアプリの起動の2種類。アプリは、インストールしている全てのアプリから選択できるので、非常に使い勝手がいい。
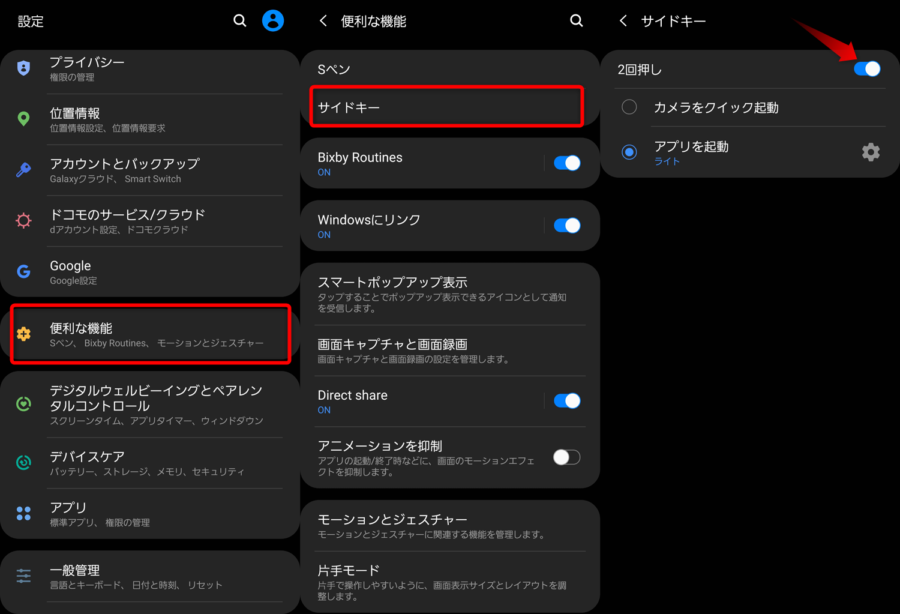
設定画面から[便利な機能] ⇒ [サイドキー]と進み[2回押し]を有効にする。サイドキーを任意のアプリの起動に割り当てたい場合は、[アプリを起動]を選択し歯車アイコンからアプリを選ぶ。
ちなみに、筆者はサイドキーの2回押しにライトの起動を割り当てている。
Sペン:画面オフメモ
Galaxy Note20 Ultraは、Sペンという内蔵可能なスタイラスペンによる手書き入力に対応している。そのSペンの力を最大限に発揮できる機能が「画面オフメモ」だ。
画面オフメモは非常にシンプルな機能で、スリープ中のGalaxy Note20 UltraからSペンを引き抜くだけで黒背景の画面に手書きメモが取れるというもの。文字の色は白の他に黄色・赤・緑・青の4色に対応。消しゴムはもちろん、ページ送りにも対応しているので、素早く快適にメモが取れる。
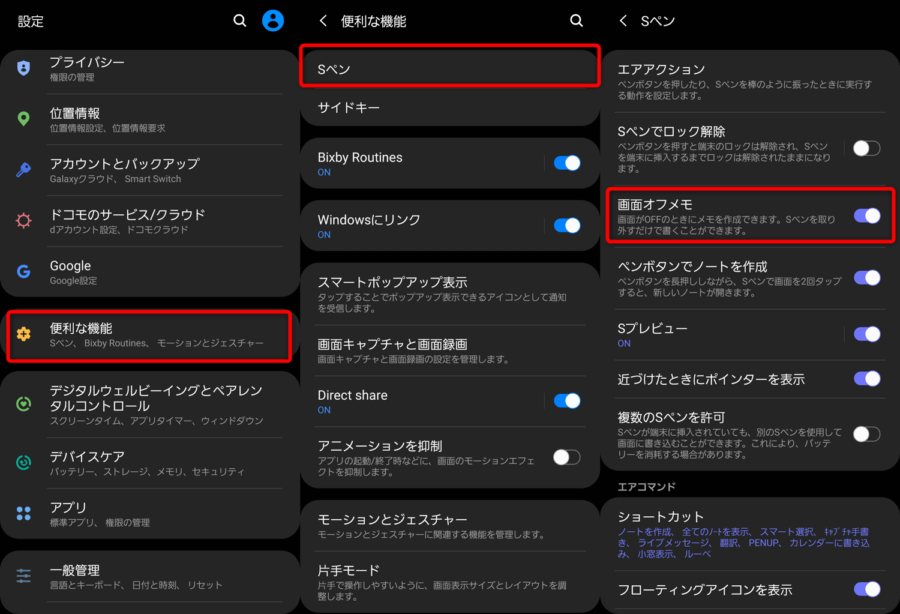
設定画面から[便利な機能] ⇒ [Sペン]と進み[画面オフメモ]を有効にするだけで設定完了。
あとはSペンを引き抜くだけでメモを取れるようになる。ちなみに、取ったメモはSペンをGalaxy Note20 Ultra本体に挿入するだけで自動的に「Galaxy Notes」に保存されるほか、画面オフメモ右上のピンマークをタップすることでAlways On Displayに表示させることもできる。
Sペン:エアコマンド
スリープ中にSペンを引き抜くと画面オフメモが利用できるのに対して、Galaxy Note20 Ultraの使用中にSペンを引き抜くことで利用できる機能がエアコマンドだ。
エアコマンドは、Sペンを引き抜くと同時に画面右下から多数のアイコンが出現し、Sペン独自の機能やアプリの起動をワンタッチで行えるようにする機能。ノートアプリでメモを取ったり、スクリーンショットを取って書き込みしたりなど、Sペンの機能に素早くアクセスできるようになる。
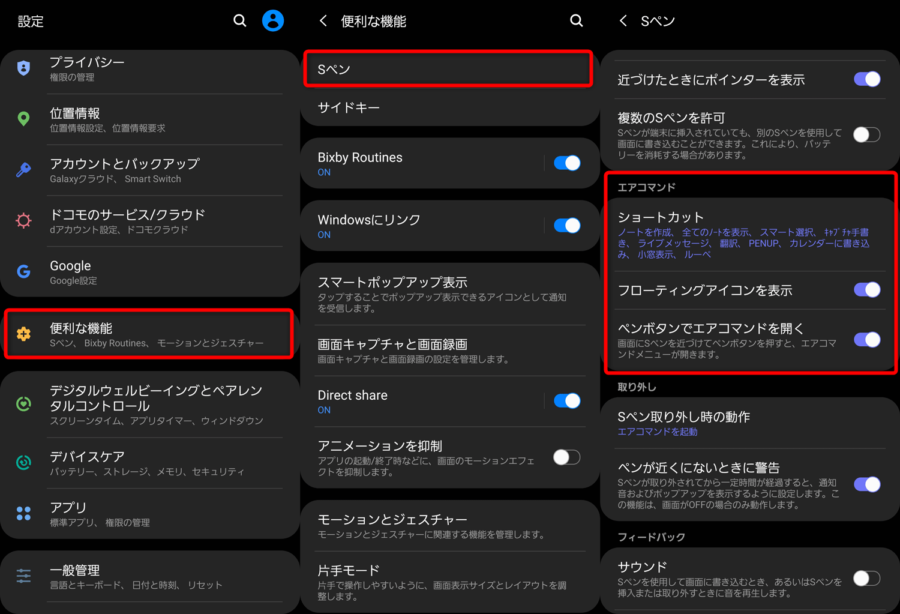
設定画面から[便利な機能] ⇒ [Sペン]と進み[エアコマンド]項目内からカスタマイズが可能。
ショートカットには、任意の範囲を選択してスクリーンショットやGIFアニメの作成ができる「スマート選択」や、その場のスクリーンショットを撮影し即座に書き込みを行える「キャプチャ手書き」といったSペンを活かした機能の他、任意のアプリも設定可能。
[フローティングアイコンを表示]を有効にすると、Sペンを抜いている間は常にタップでエアコマンドを開けるアイコンが表示され、[ペンボタンでエアコマンドを開く]を有効にすると、Sペンに搭載されているボタンを押すことでエアコマンドが開けるようになる。
Sペン:エアアクション
手に持ったSペンを指定の方向に動かすと、Sペンに内蔵されたセンサーがそれを読み取り事前に設定した動作を行ってくれるのが「エアアクション」機能だ。
スマーフォンから離れた状態でもSペンによるジェスチャーでGalaxy Note20 Ultraをある程度操作できてしまうので、使いこなせれば便利かもしれない。
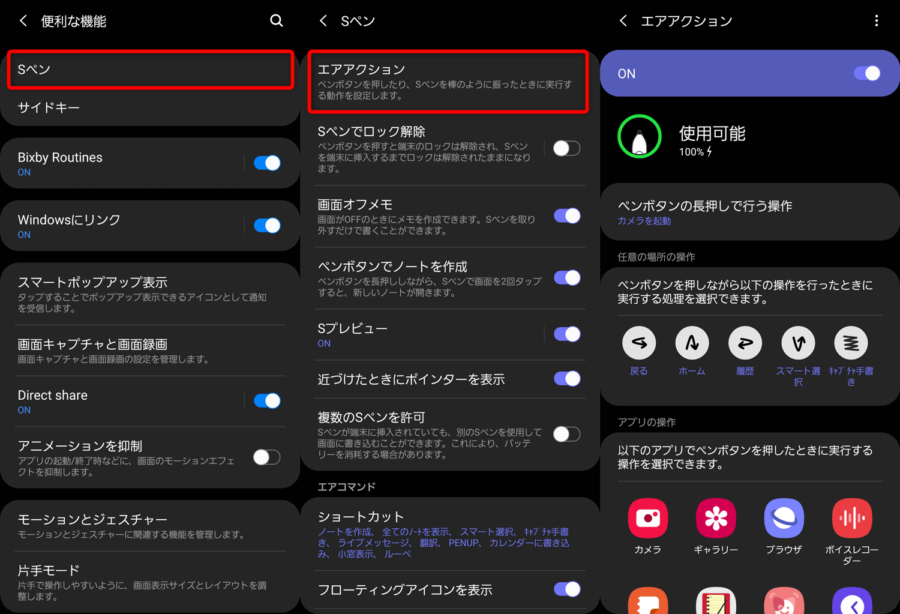
設定画面から[便利な機能] ⇒ [Sペン]と進み[エアアクション]内からカスタマイズが可能。従来は特定のアプリでのみ機能が設定できた同機能だが、Galaxy Note20 Ultraでは「戻る」や「ホーム」といった機能がアプリの指定なしに利用できるようになっている。
実際に筆者も利用してみたが、個人的な感想としては便利かどうか微妙なところ。遠隔でGalaxy Note20 Ultraを利用したいシーンがカメラ以外にあまり思いつかなかったので、あって困る機能ではないものの人を選びそうだとは思う。
Bixby Routines
Bixby Routinesは、さまざまなタスクを自動で実行してくれる機能のこと。時間や位置情報、接続されたデバイスなどを感知して、あらかじめ設定しておいたアプリを起動したり、省電力モードに移行したりなどが可能だ。
イメージとしては老舗のAndroidアプリ「Tasker」のようなもの。外出時に自動でマナーモードにする、Bluetoothイヤホンを接続したら自動で音楽を再生する、自宅のWi-Fiを掴んだらマナーモード解除、などが定番の設定だろうか。
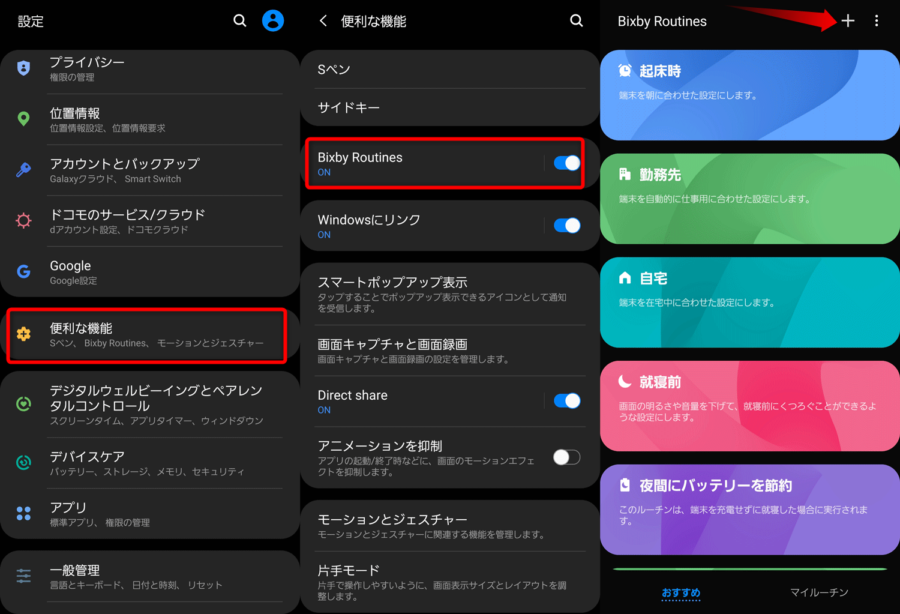
設定画面から[便利な機能] ⇒ [Bixby Routines]と進むと既に自動で作成されたルーチンがいくつかズラッと現れる。右上の+ボタンをタップすると、手動で条件・動作をカスタマイズしたルーチンを作成可能。
Bixby Routinesの詳しい使い方や設定方法、おすすめルーチンなどは以下の記事で詳しく解説しているので、合わせて参考にしてみてほしい。
関連自動化機能「Bixby Routines」の使い方とおすすめ設定を解説
モーションとジェスチャー
豊富ではないものの、定番のジェスチャー機能もいくつか搭載されているので紹介しておこう。
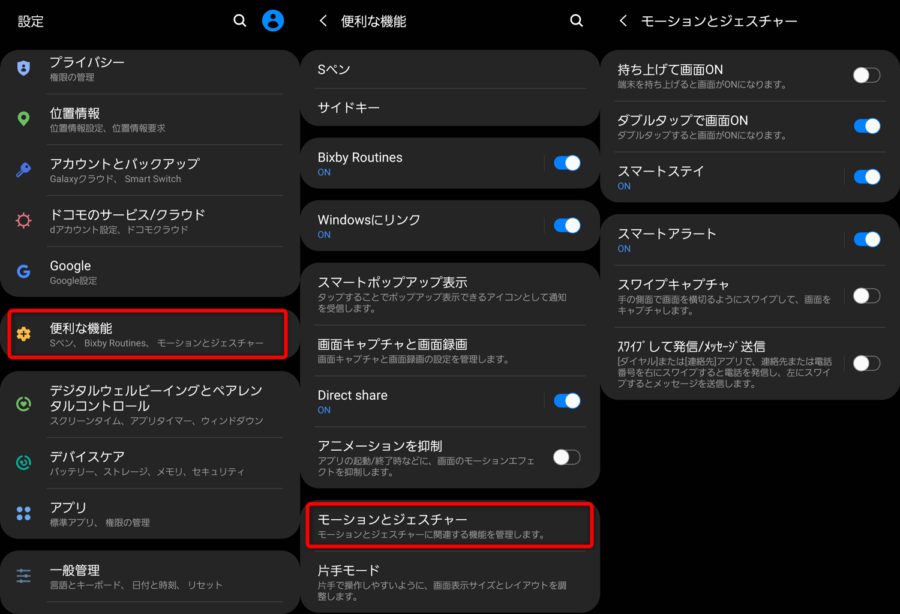
設定画面から[便利な機能] ⇒ [モーションとジェスチャー]と進むと、利用可能なジェスチャーが表示される。
筆者が有効にしているジェスチャーは、ダブルタップで画面ON・スマートステイ・スマートアラートの3つ。スマートステイとは、画面を見ている間は操作をしていなくてもディスプレイの点灯を維持してくれる機能だ。
スワイプキャプチャやスワイプして発信は、意図しない操作が発生した経験があるため無効にしている。自身の使い方に合わせて設定してみてほしい。
片手モード
Noteシリーズを購入するユーザーにどれほど需要があるかは不明だが、画面サイズを縮小して片手での操作性を向上させる「片手モード」にも対応している。
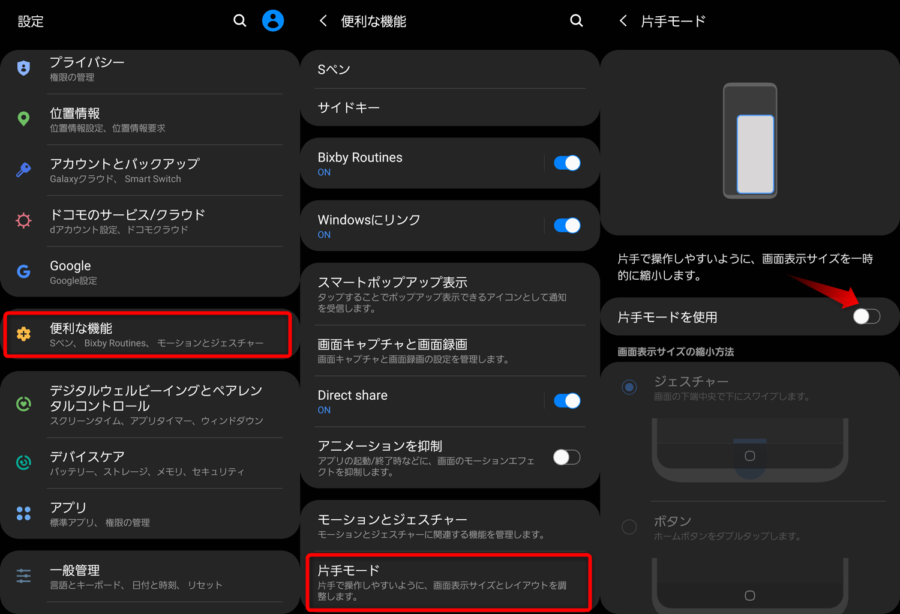
設定画面から[便利な機能] ⇒ [片手モード]と進むと有効にできる。
片手モードの切り替えは、ホームボタンのダブルタップか画面下部で下方向にスワイプのどちらかに設定可能だ。
なお、Galaxy Note20 Ultraに限らずGalaxyスマートフォンで片手操作を行いたいのであれば、片手モードよりも純正の補助アプリ「One Hand Operation+」の利用をおすすめしたい。以下に同アプリについて解説した記事を貼っておくので、興味のある方はチェックしてみてほしい。
関連One Hand Operation+:Galaxyスマホの片手操作を補助するアプリ。仮想タッチパッドも表示可能
ワイヤレスパワーシェア
ワイヤレスパワーシェアは、Galaxy Note20 Ultraの背面にQi対応デバイスを乗せることで、そのデバイスをワイヤレス充電する機能。
Galaxyに限らず、Qi対応であればほぼ全てのデバイスを充電できるので、ワイヤレスイヤホンやGalaxy Watchシリーズを愛用している人には重宝する機能となるはずだ。
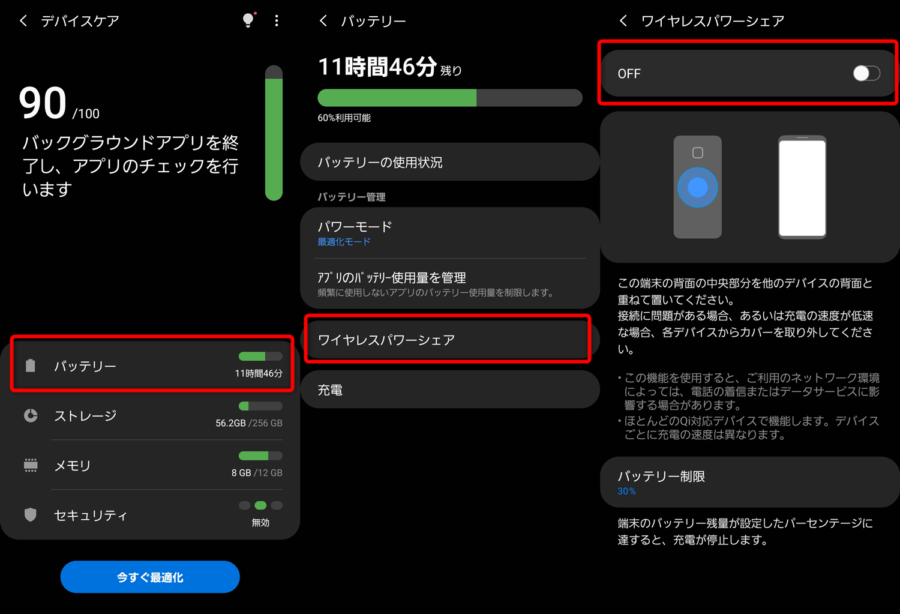
設定画面から[デバイスケア] ⇒ [バッテリー] ⇒ [ワイヤレスパワーシェア]と進み有効にする、または通知センター上のクイック設定パネルからもオン・オフの操作が可能。
有効にしていない状態でQi対応デバイスをGalaxy Note20 Ultraに乗せても何も反応しないので注意が必要。[バッテリー制限]より、任意のバッテリー残量を指定することで、Galaxy Note20 Ultraのバッテリーがその数値以下になったら自動で給電を停止できる。
急速充電の制御とスケジュール設定
Galaxy Note20 Ultraは、有線・無線どちらも急速充電に対応している。急速充電に対応した充電器を使用している場合は常に急速充電されるのが普通だが、Galaxyの場合は設定から充電速度を大まかにコントロール可能だ。
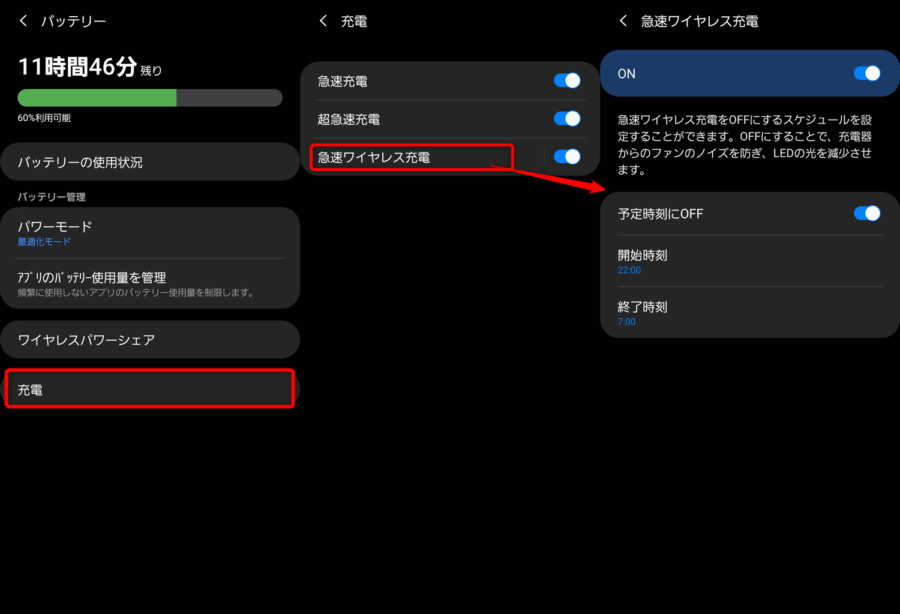
設定画面から[デバイスケア] ⇒ [バッテリー] ⇒ [充電]と進むと、急速充電・超急速充電・急速ワイヤレス充電をそれぞれオン・オフ可能。
急速ワイヤレス充電のみ、時間を指定してオン・オフの操作を自動化できる。2020年10月にサムスンから発売されたワイヤレス充電器「Wireless Charger Trio」は、この設定を行うことでLEDインジケータの明るさを調節できるので、寝室などで使いたい場合に有効だ。
関連Wireless Charger Trio レビュー。スマホ・イヤホン・Galaxy Watchシリーズを3台まとめてワイヤレス充電!
カメラ設定
ここからは、Galaxy Note20 Ultraのカメラを使いやすくする設定を4つ紹介していこう。
グリッドラインと撮影ガイド
まずはグリッドラインと撮影ガイド。グリッドラインを表示することで、構図を決めやすく水平もわかりやすいと個人的に感じているのでまず真っ先に設定した。
撮影ガイドは、カメラを構えると本体が自動でベストショットとなる構図を指示してくれる機能。時々邪魔になることもあるが悪くない働きをしてくれるため、実際に使ってみてオン・オフの判断をしてほしい。
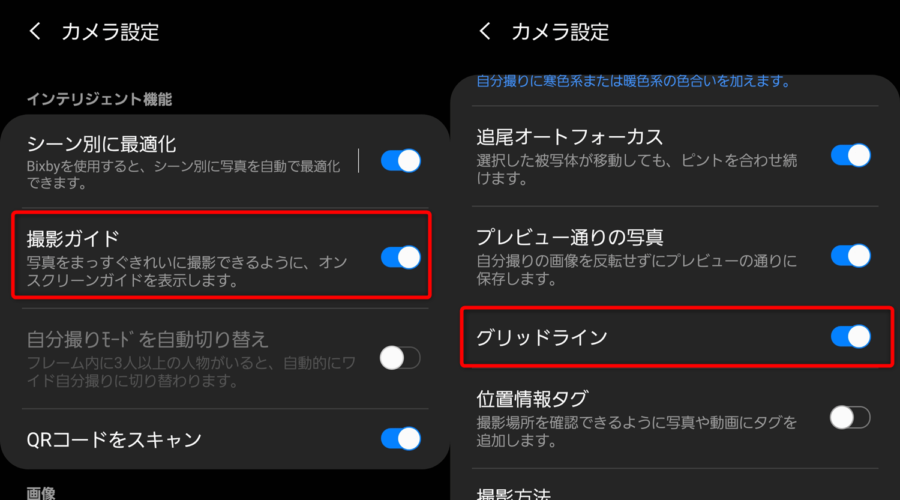
どちらの機能も、カメラアプリ起動後左上の歯車アイコンから設定画面に入り、[撮影ガイド][グリッドライン]を有効にすると利用できる。
シーン別に最適化
「シーン別に最適化」機能は、カメラが被写体を認識し自動で彩度や明るさを最適な設定にしたうえで撮影できる機能。昨今のスマートフォンにおいては定番の機能となっている。
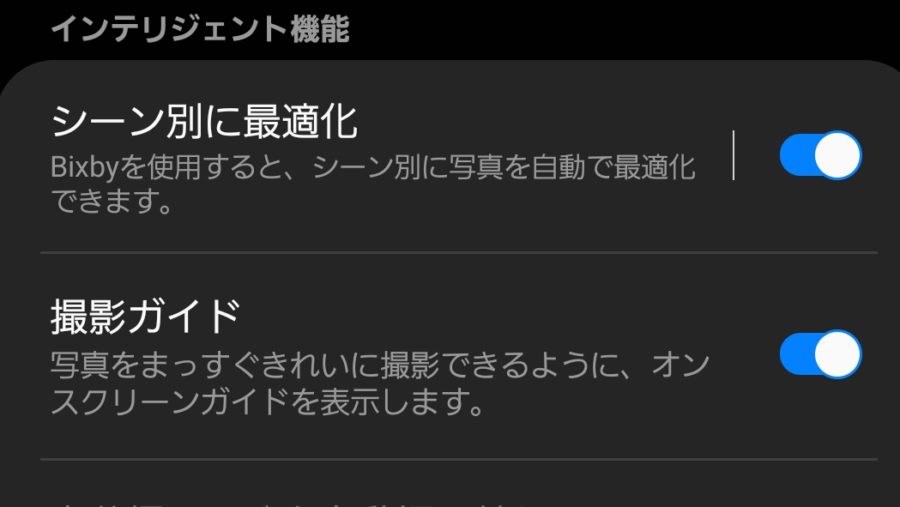
こちらも撮影ガイドと同様に、カメラアプリ起動後左上の歯車アイコンから設定画面に入り、[シーン別に最適化]を有効にすると利用できる。
超広角を活かすなら30fpsに
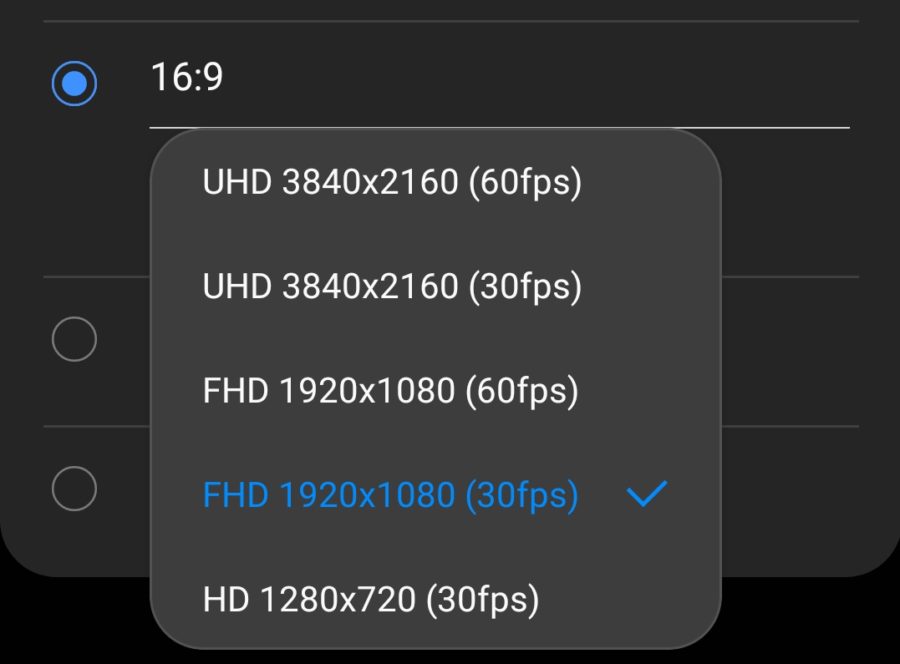
レビューでも軽く触れたが、Galaxy Note20 Ultraは超広角カメラでの動画撮影に制限が掛けられており、60fpsに設定してしまうと全ての解像度で超広角カメラを使用できなくなってしまう。
そのため、超広角を活かした動画撮影を行いたい場合は、カメラアプリの設定から30fpsを選択せざるを得ない。
撮影モードをモードトレイに追加
Galaxy Note20 Ultraのカメラには、プロモードやナイトモード、食事モードなど、複数の撮影モードが搭載されている。
しかし、デフォルトではそれらの撮影モードのほとんどが[その他]タブに格納されており、起動に手間がかかるので、よく使う撮影モードは下部のモードトレイに移してしまった方が使いやすいはずだ。
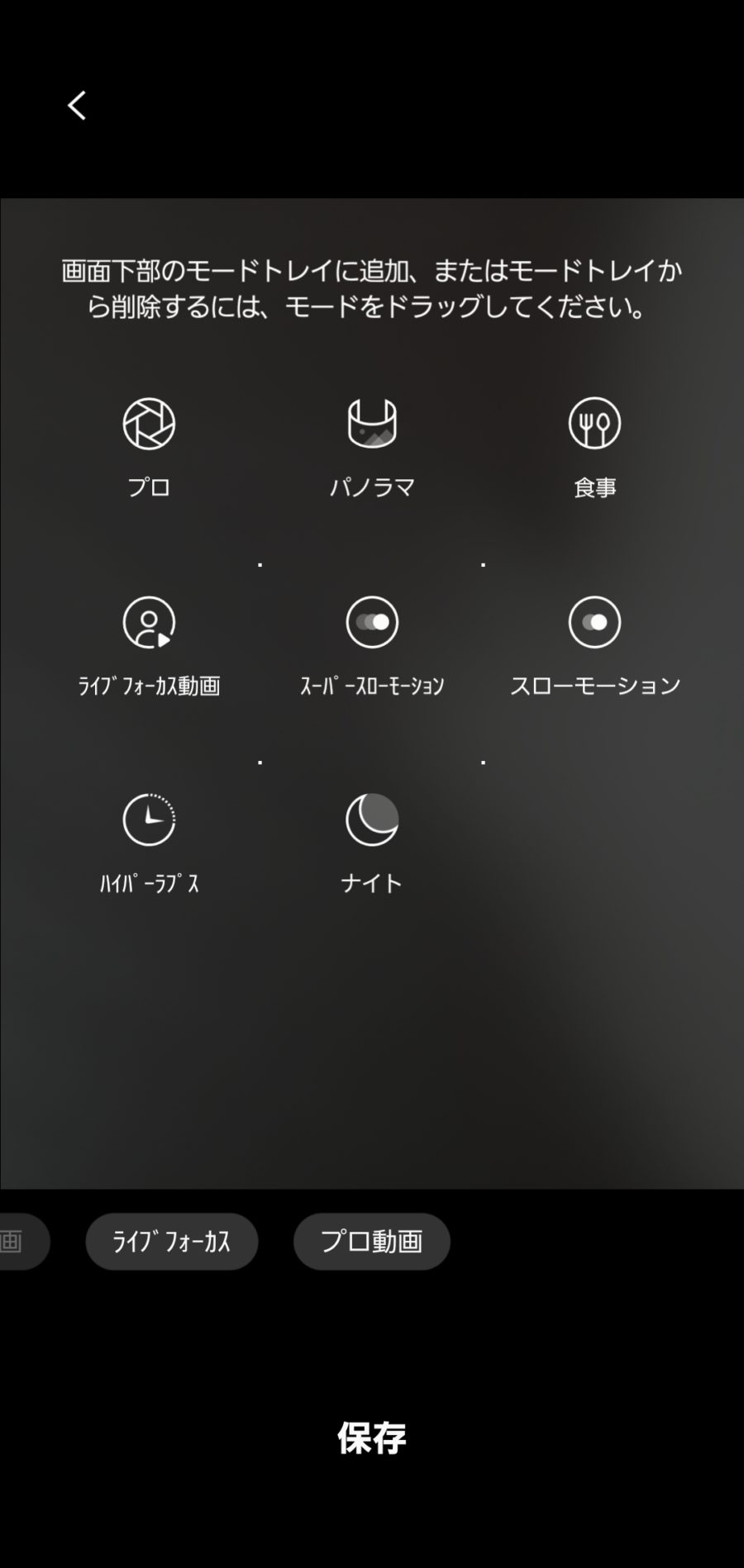
[その他]タブを開いた後に横のペンアイコンをタップすると、全ての撮影モードをモードトレイに自由に追加・削除できるようになる。ライブフォーカスなど、頻繁に使いたい撮影モードはモードトレイに追加し、できるだけ左側に配置しておくと使いやすい。
なお、ナイトモードは「シーン別に最適化」を設定しておくと自動で適用されるようなので、わざわざモードトレイに追加する必要はないかもしれない。
シャッター音を消す
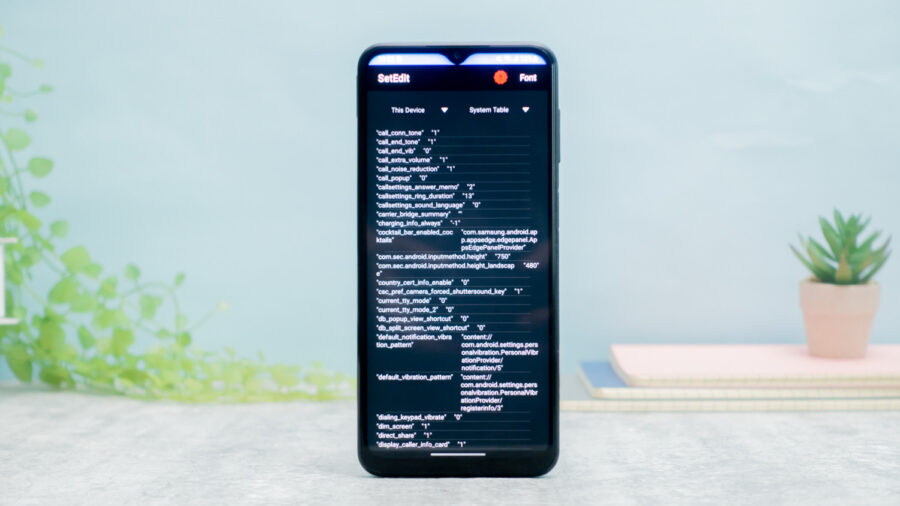
国内で販売されているGalaxy Note20 Ultraは、カメラの設定やサウンド設定をどう操作してもカメラのシャッター音はオフにできない。
「SetEdit」というアプリをインストールすると、サウンドをオフにするとシャッター音もオフにできる海外版同様の設定に変更可能だ。
詳しい手順は以下のページで解説しているので、Galaxy Note20 Ultraのシャッター音を消したいと考えている方は、合わせてチェックしてみてほしい。
参考Galaxyスマホのシャッター音を消す方法。「SetEdit」の使い方を解説
まとめ
以上、Galaxy Note20 Ultraのおすすめ設定20個を簡単に紹介した。
GalaxyのOne UIは非常に洗練されており、機能も豊富に用意されている。面倒な設定をしなくても十分便利に使えるのだが、自在にカスタマイズすることも楽しみ方の1つ。
そんな自分好みの設定探しに、本記事が少しでもお役に立てれば幸いだ。


![Galaxy WirelessCharger Trio/ブラック [Galaxy純正 国内正規品]EP-P6300TBEGJP](https://m.media-amazon.com/images/I/21aIrtSzrSL._SL160_.jpg)



コメント