Galaxyシリーズに限らず多くのスマートフォンは近年大型化の傾向が続いています。既に片手に収まるサイズのスマートフォンの方が稀になってきており、片手で大半の操作を済ませることができたのはもう昔の話です。
しかしそれでもスマートフォンに片手操作を求めるユーザーは一定数存在しており、国内において「iPhone SE」の後継モデルを望む声が大きいことからもその傾向は伺えます。
サムスンからリリースされている「One Hand Operation+」は、Galaxyスマートフォンの片手操作を補助してくれるアプリです。本記事では「One Hand Operation+」の機能や特徴、使い方をわかりやすく解説していきます。同アプリを活用することにより、大型のスマートフォンの操作性が飛躍的に改善されますので、ぜひ参考にしていただければ幸いです。
「One Hand Operation+」とは?機能と特徴を紹介
まずは、「One Hand Operation+」の機能を紹介していきます。
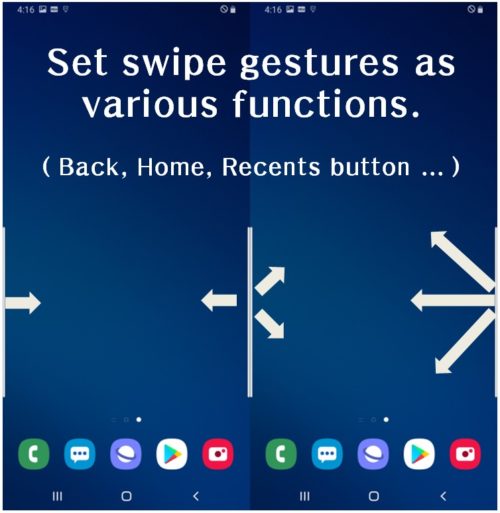
同アプリを有効にすると、Galaxyスマートフォンの両サイドにジェスチャー操作を起動するためのハンドルが配置されます。このハンドルから内側に向かって縦・横・斜めそれぞれに「短くスワイプ」と「長くスワイプ」の2種類の動作を割り当てることが可能。左右のハンドルには別々の動作を割り当てられるので、左右それぞれ6個ずつ、最大で合計12個の動作を使い分けることが可能になります。
- 戻るキー
- ホームキー
- 履歴キー
- メニューキー
- アプリ画面
- 前のアプリ
- 転送(Webブラウザ)
- 通知パネル
- クイックパネルを開く
- 画面OFF
- アプリを終了
- ライト
- 分割画面表示
- アシスタンスアプリ
- ファインダーで検索
- 画面キャプチャ(スクリーンショット)
- ナビゲーションバーを表示 / 非表示
- フローティングナビゲーションボタン
- 画面全体を下部に配置
- 片手モード
- 電源キーメニュー
- ホーム画面のショートカット
- アプリケーションを開始
- タスク切替
- 仮想タッチパッド
- クイックツール
12個のスワイプ操作に割り当て可能な動作は上記の26種類。戻るキーやスクリーンショットの撮影など、片手操作には絶対に欲しい動作はしっかりと網羅されています。
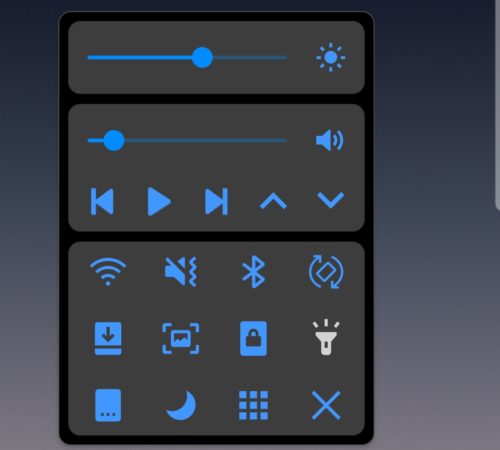
クイックツールでは、画面の明るさや音量調節、メディアコントロール、Wi-FiやBluetoothのオン・オフ、画面の回転や固定、ライトのオン・オフなどの設定が1つにまとまったパネルが出現します。
Galaxy以外のスマートフォンで使える?
サムスン純正アプリである「One Hand Operation+」は残念ながらGalaxy以外のスマートフォンでは利用できません。
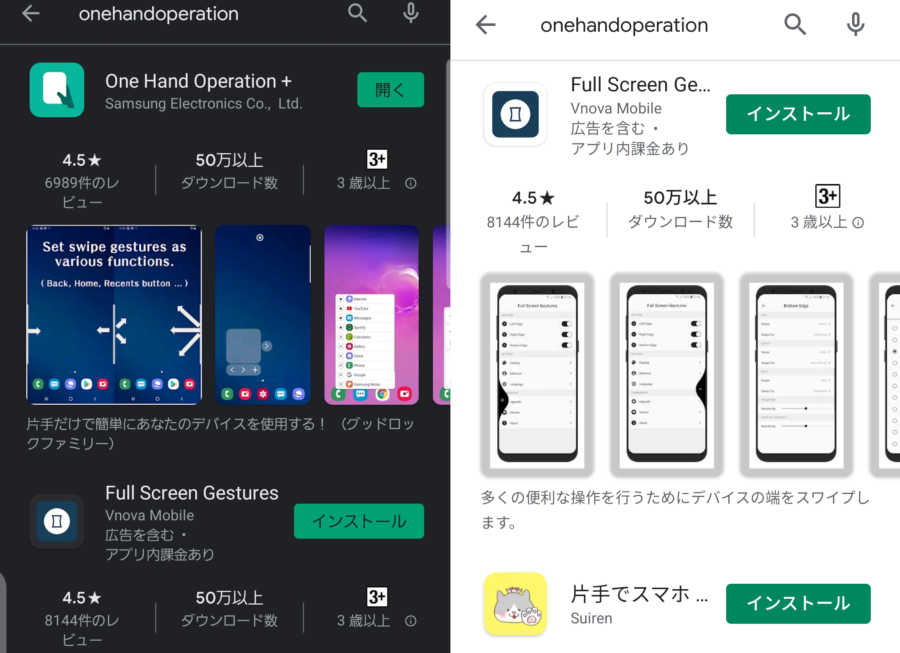
Google Playストアにおいても、Galaxyスマートフォンで「OneHandOperation」と検索すると本アプリがトップに表示されますが、その他のスマートフォン(上記画像ではOPPO Reno 10x Zoom)では表示されません。
「One Hand Operation+」が使いたければGalaxyに機種変更しましょう。
使い方
続いて「One Hand Operation+」の使い方を解説していきます。まずはGoogl Playストアから同アプリをインストールしましょう。
▶One Hand Operation+をインストール – Googl Playストア
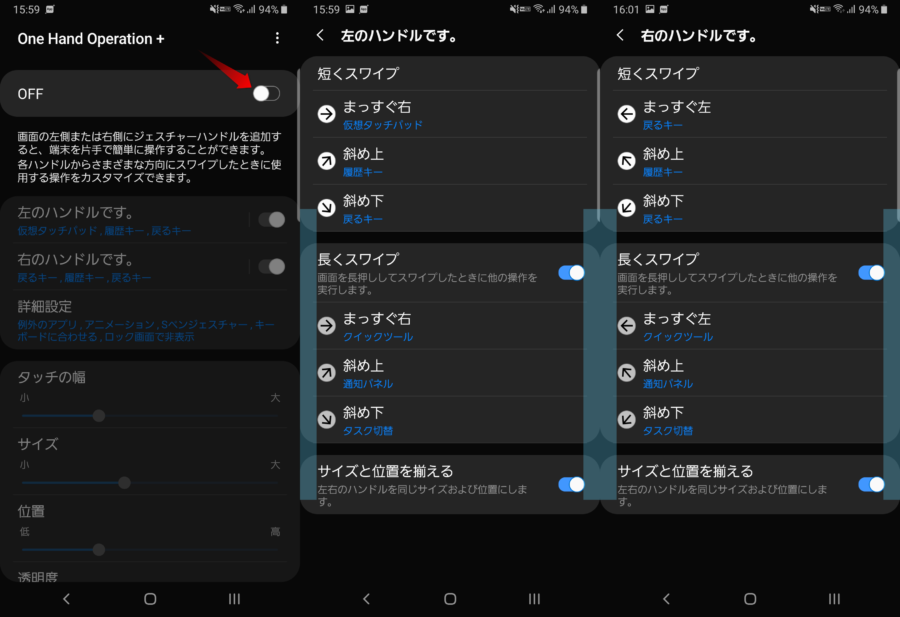
インストールしたアプリを開き、一番上のボタンをタップして「OFF」から「ON」にしましょう。これで「One Hand Operation+」が有効になります。
アプリを有効化するとその他の設定が可能になります。左のハンドル、右のハンドルは個別にオン・オフが可能なため、右側のみまたは左側のみにハンドルを表示させることができます。
[左のハンドルです]または[右のハンドルです]の項目をタップすることで、それぞれのハンドルからのスワイプ操作を割り当て可能です。
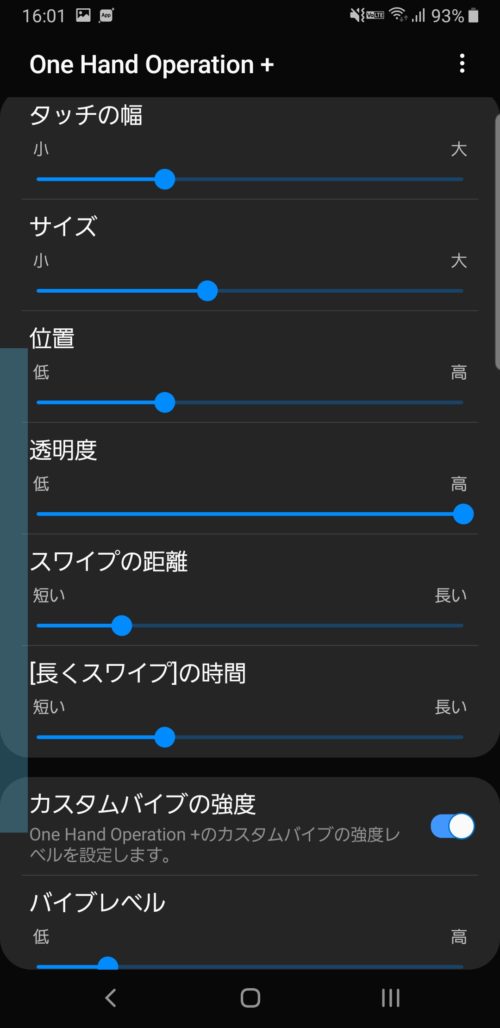
- タッチの幅(ハンドルの太さ)
- サイズ(ハンドルの縦方向の長さ)
- 位置
- 透明度
- スワイプの距離
- [長くスワイプ]の時間
- バイブレベル
アプリ起動画面から下にスクロールしていくと、ハンドルやスワイプ操作の細かな調整が可能。
上記画像の左側に表示されている薄い青色のバーが同アプリによって配置されるハンドル。アプリ内の設定からハンドルの太さや透明度、サイズ、位置などが調整可能。透明度を最大にすることで、同アプリを開かない状態であれば完全にハンドルを透過させることもできます。
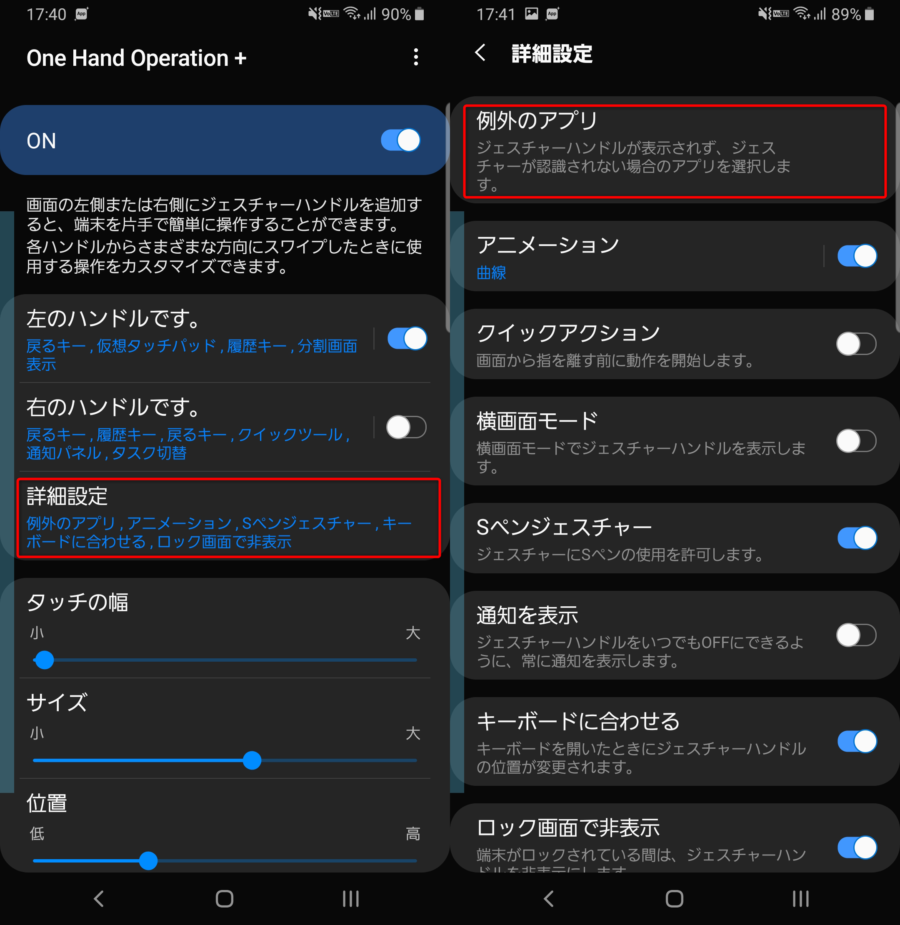
また、[詳細設定]をタップすると[例外のアプリ]を設定可能です。[例外のアプリ]に指定されたアプリでは「One Hand Operation+」が動作しなくなります。ゲームなど画面端からのスワイプを使用するを登録しておくことで誤作動を未然に防ぐことができます。
以上が「One Hand Operation+」の主な設定項目になります。これらの設定を済ませるだけで、画面両サイドからのスワイプがジェスチャーとして利用可能になります。
オススメの設定
合計で12個もの動作をスワイプ操作に割り当てられる「One Hand Operation+」ですが、12個全てを使いこなすのは恐らく難しいでしょう。片手操作を快適にすることに焦点を当てるのであれば、左右どちらか片方の親指だけで3つから6つの操作を使いこなせるようにするのがベストではないかと思います。
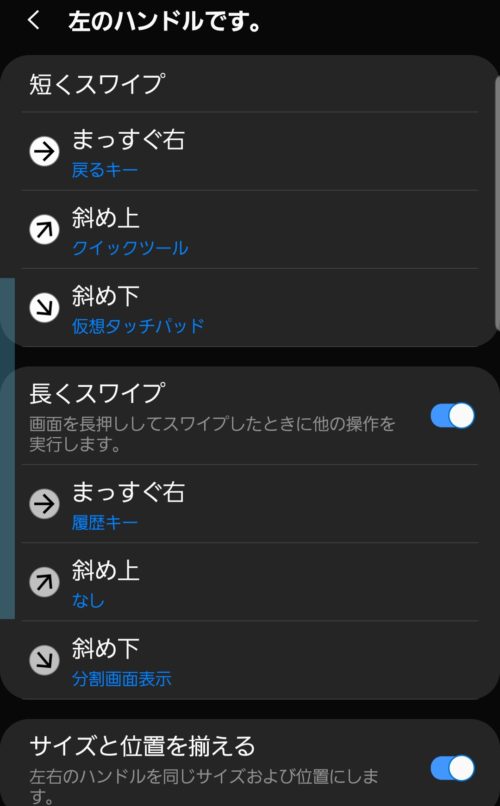
| 短くスワイプ | |
|---|---|
| まっすぐ右 | 戻るキー |
| 斜め上 | クイックツール |
| 斜め下 | 仮想タッチパッド |
| 長くスワイプ | |
| まっすぐ右 | 履歴キー |
| 斜め上 | 割当なし |
| 斜め下 | 分割画面表示 |
ちなみに筆者の設定は上記の画像と表の通り。個人的に斜め上方向へのスワイプは操作しにくいと感じるため、戻るキーなどの主要な機能は[まっすぐ]に割り当てることをオススメします。
なお、筆者は左手でスマートフォンを操作するため左のハンドルのみを設定しています。ただし、もし左右どちらでも片手操作が可能でどちらをメインにすべきか悩んでいる場合は右のハンドルを有効にすることをオススメします。
その理由は、Google PlayストアをはじめとしたAndroidアプリの多くが、画面左からのスワイプでメニューを呼び出す仕組みになっていることが多いから。左にハンドルを設定すると多くのアプリにおけるメニュー呼び出しの操作と重なってしまいます。その場合はハンドルの操作が優先されてしまうため、アプリによってはメニューが呼び出せず非常に不便になってしまいます。
一応対策は単純で、ハンドルの位置とサイズを工夫すればいいだけですが、右側にハンドルを配置することでそういった手間を減らすことが可能です。
仮想タッチパッドについて
割り当て可能な動作の1つである「仮想タッチパッド」とは、画面上にカーソルとそのカーソルを操作するためのタッチパッドを表示させる機能。
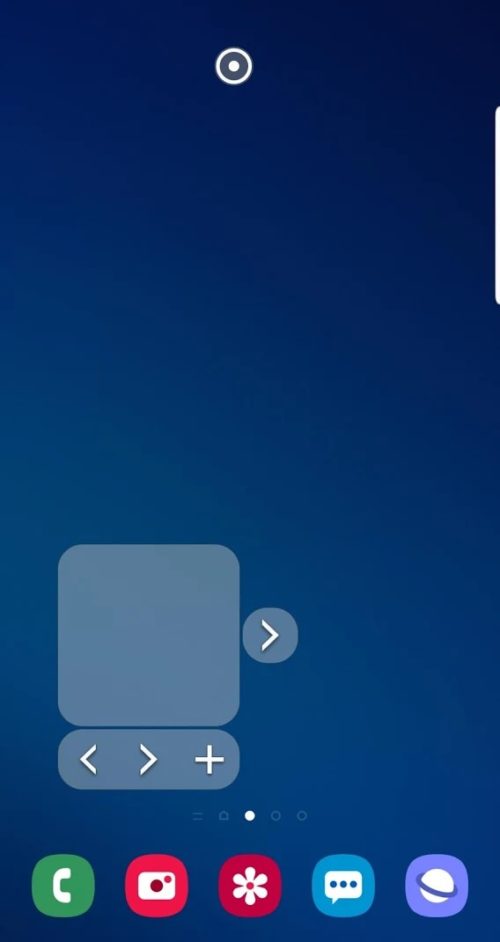
「仮想タッチパッド」は画面の下半分に示され、パッド内を指でスワイプさせると画面上半分に表示されているカーソルが連動して動きます。パッド内でタップをすれば、カーソル部分でタップができ、タッチパッド下の「< >」をタップすると、カーソルの位置で選択した方向にスワイプができます。
なお、ダブルタップやドラッグ操作には対応していないようですが、長押しは可能でした。
ちなみに、同様の仮想タッチパッドを出現させるアプリとしては、以前当サイトでも紹介した「Reachability Cursor」が存在します。
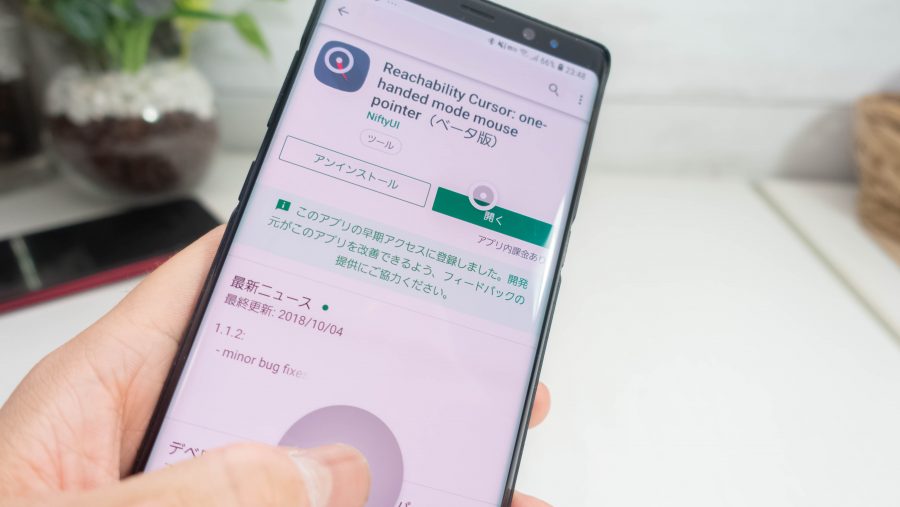
参考カーソル操作で大型スマホの片手操作を楽にするアプリ「Reachability Cursor」
「One Hand Operation+」と「Reachability Cursor」の仮想タッチパッド機能に大きな差はありませんが、スワイプ操作など「Reachability Cursor」の有料機能が「One Hand Operation+」では無料で使えるため、Galaxyユーザーであれば「One Hand Operation+」だけで問題ないかと思います。
One Hand Operation+の設定と使い方まとめ
以上、「One Hand Operation+」の機能と使い方、おススメの設定などを紹介しました。
実は「One Hand Operation+」とは、サムスンが提供しているGalaxyスマホのカスタマイズアプリ群「Good lock」のうちの1つ。日本からは「Good lock」のほとんどのアプリは入手できないようになっているのですが、日本の片手操作需要を見込んでなのか、「One Hand Operation+」のみ利用可能となっています。
Galaxyファンである筆者は、「One Hand Operation+」を必須アプリであると言える程愛用しています。Galaxyスマートフォンの特徴であるエッジスクリーンを活かせる数少ない有用な手段でもありますし、間違いなくおススメできるアプリの1つです。
「Good lock」について
正規の手段ではないものの、「Good lock」系アプリは「NiceLock」というツールを導入することで日本でも利用できます。
「NiceLock」のインストール方法や各「Good Lock」アプリの使い方なども解説しているので、ぜひ参考にしてみてください。

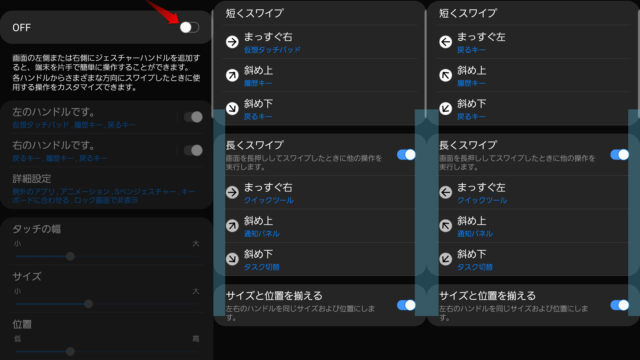

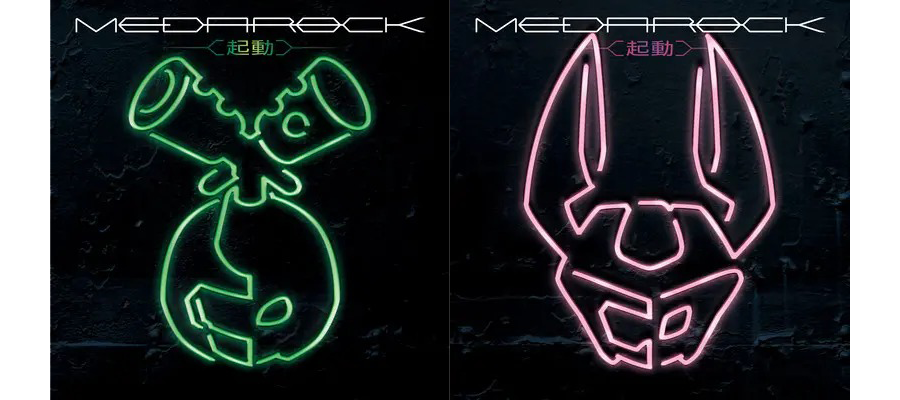

コメント