Galaxy S10以降のGalaxyスマートフォンには、「Bixby Routines」という便利な機能が標準搭載されている。
「Bixby Routines」は、日常的にGalaxyスマートフォンを使用するなかでAIがパターンや好みを学習、あるいはユーザー自らが条件を指定して、アプリの起動やバッテリーの最適化、各種設定項目を自動で制御する機能。
使いこなせると非常に便利な機能なので、本記事では「Bixby Routines」の基本的な使い方とおすすめの設定を解説し、筆者が実際に登録しているルーチンの一部も紹介しよう。
2021年5月、Bixby Routinesにタッチマクロや指紋認証の利用、Sペンのエアアクションなどの機能を追加するプラグインが登場した。
Good Lockモジュールとして提供されているため日本からの利用には一手間かかるが、Bixby Routinesをさらに使いこなしてみたい方は、ぜひチェックしてみてほしい
▶Bixby Routinesでタッチマクロや指紋センサーの利用が可能に。新プラグイン「Routines+」が登場【Good Lock】
Bixby Routinesとは
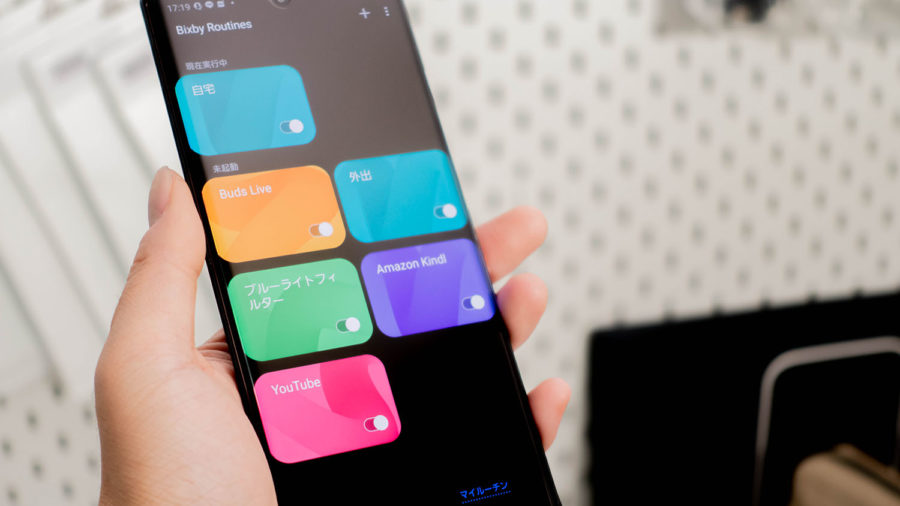
「Bixby Routines」とはどういう機能なのか?を一言で説明するのは難しいが、日常的なタスクやよく使う設定の自動化機能だと考えればほぼ問題ないはず。
例として、以下のように毎日、あるいはいつも同じタイミングで同じような設定や操作を実行していることはないだろうか。
- 毎朝の通勤電車の中ではいつも同じ音楽のプレイリストを再生している
- 会社に到着したらカレンダーアプリで予定を確認する
- 寝る前にスマートフォンを使うときはブルーライトフィルターを有効にする
「Bixby Routines」は、こういった日常的な何気ないスマートフォンの操作を繰り返しているうちに、動作を勝手に学習して自動化してくれる。もちろん、学習させずに自分自身で自由にカスタマイズも可能だ。
AndroidにはTaskerというスマートフォンのあらゆる動作を自動化できる老舗アプリがあるが、「Bixby Routines」はそのTaskerの簡易的なGalaxy専用バージョンのような機能とも言えるだろう。
Bixby Routinesでできること

上述のように「Bixby Routines」はさまざまな機能を自動化できるが、自動化には[条件]と[実行内容]の2つをそれぞれ指定する必要がある。
「○○したときに××する」の「○○」が条件、「××」が実行内容となり、例えば「学校に着いたらマナーモードにする」「YouTubeアプリを開くと画面を明るくする」など。「自宅のWi-Fiを掴んだらモバイルデータ通信をオフにしてマナーモードも解除する」といったように、1つの条件に対して複数の実行内容も指定可能だ。
「Bixby Routines」で指定できる条件と実行内容は主に以下の通りなので、参考にしてみてほしい。
| 条件 | |
|---|---|
| 自宅 | 自動検出 |
| 海外旅行中 | 自動検出 |
| 時間 | 開始・終了・曜日の指定が可能 |
| 場所 | 地図上から半径150~2000mまでの調節に対応 出発時・到着時の指定可能 |
| 有線ヘッドホン | 接続時・接続解除時 |
| 充電状態 | 充電時・充電解除時 |
| バッテリー残量 | 1%単位で指定可能 |
| Wi-Fiネットワーク | ネットワークごとに指定 |
| Wi-Fiの電波強度 | 1%単位で指定可能 |
| Wi-Fi | オン・オフ |
| Bluetoothデバイス接続時 | デバイスごとに指定 |
| Samsung DeX | 開始時・終了時 |
| サウンドモード | サウンド・バイブ・サイレント |
| アプリ起動時 | インストールしてある全てのアプリから選択可能 |
| ゲームプレイ中 | – |
| 着信中 | – |
| スタートボタンタップ | – |
| 実行内容 | |
|---|---|
| 機内モード | オン・オフ |
| Bluetooth | オン・オフ |
| 位置情報 | オン・オフ |
| Wi-Fiテザリング | オン・オフ |
| モバイルデータ | オン・オフ |
| NFC | オン・オフ |
| Wi-Fi | オン・オフ |
| ネットワークモード | 5G / 4G / 3G / GSM 4G / 3G / GSM 3G / GSM GSMのみ |
| Music Share | 連絡先のみ・全員 接続許可の確認 |
| ダイヤルキーパッド音 | オン・オフ |
| 通知をミュート | オン・オフ |
| キーボード音 | オン・オフ |
| キーボードバイブ | オン・オフ |
| アプリサウンドの出力デバイスを設定 | 端末・Bluetoothそれぞれ設定可能 |
| サウンドモードと音量 | サウンド・バイブ・サイレント 着信音・通知・システム |
| メディア音量 | 端末のスピーカー・有線ヘッドホン・Bluetoothオーディオ |
| Dolby Atmos | 自動・ムービー・ミュージック・ボイス |
| イコライザー | 標準・ポップ・クラシック・ジャズ・ロック・カスタム |
| エッジパネル | – |
| Edge Lightingエフェクトを1回使用 | – |
| ブルーライトフィルター | オン・オフ |
| 明るさ | – |
| 色の調整 | オン・オフ |
| 文字サイズ | 8段階で調節 |
| 画面の向き | 自動・縦画面・横画面 |
| 画面の解像度 | HD+(1544×720)・FHD+(2316×1080)・WQHD+(3088×1440) |
| 画面のタイムアウト | 15秒・30秒・1分・2分・5分・10分 |
| 画面のズーム | 5段階で調節 |
| ダークモード | オン・オフ |
| 動きの滑らかさと画面の解像度 | 最適化・標準 |
| Always On Display | タップして表示・常に表示 |
| 端末のロック解除を維持 | – |
| ロック画面のショートカットを変更 | 左側・右側に任意のアプリを設定可能 |
| 自動同期 | オン・オフ |
| ビープ音1回 | – |
| ライトをオン | – |
| ウェブサイトに移動 | 任意のリンクを指定可能 |
| アプリを起動 / アプリの操作を実行 | – |
| アプリを終了 | – |
| 音楽を再生 | 音楽アプリを指定可能 |
| Spotifyプレイリスト | 任意のSpotifyプレイリストを指定可能 |
| ナビゲーションボタンの操作 | ホーム・戻る・履歴 |
| 通知を読み上げ | 通知を読み上げるアプリを指定可能 |
| クイック拒否メッセージを送信 | – |
| 1回バイブ | – |
| 標準省電力モード | オン・オフ |
| フォーカスモードを開始 | – |
| ペンボタンでエアコマンドを開く | オン・オフ |
| デバイスを管理 | SmartThingsアプリで連携デバイスを操作 |
| シーンの実行 | SmartThingsのシーンを実行 |
| Galaxy Buds Live | アクティブノイズキャンセリングのオン・オフ / イコライザーの設定 / 通知読み上げ / タッチをブロック / ゲームモード / 長押し |
使い方と設定方法
ここからは「Bixby Routines」の使い方と設定方法を紹介しよう。「Bixby Routines」は、設定画面から[便利な機能] ⇒ [Bixby Routines]と進むと設定が可能。また、通知センター上のクイック設定パネルからも同じ画面にアクセスできる。
右上のメニューボタンから[設定] ⇒ [Bixby Routinesのアイコンを表示]を有効にすると、ホーム画面に「Bixby Routines」設定へのショートカットが作成されるので、色々とカスタマイズしたい方は試してみてほしい。
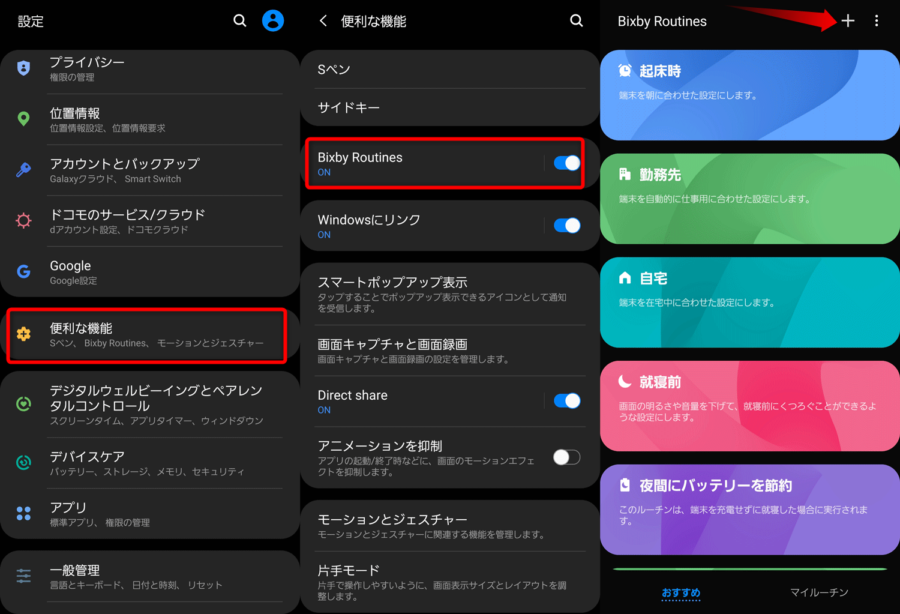
「Bixby Routines」の設定画面は、おすすめとマイルーチンの2つのタブで構成されている。マイルーチンには自動で作成されたルーチンがズラッと並んでいるので、気になるルーチンがあればタップしてカスタマイズしたり、有効または無効にしてみるといい。
ルーチンの作り方
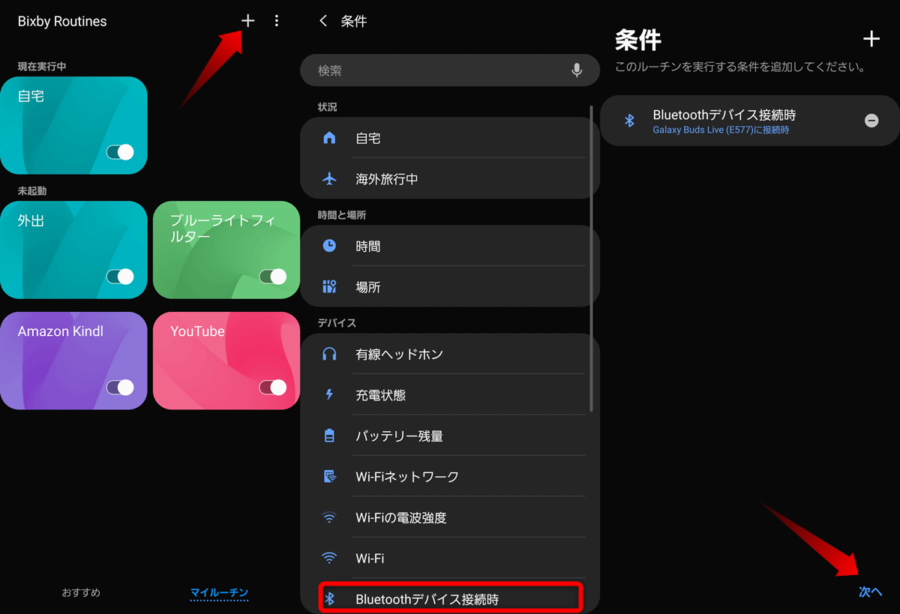
続いて、実際に「ルーチン」を1つ作ってみよう。マイルーチンタブに移動し、右上の[+]ボタンをタップしたあとに任意の条件を選択する。
今回は「Bluetoothデバイス接続時」から「Galaxy Buds Liveの接続」を条件として設定してみた。
関連Galaxy Buds Live レビュー。アクティブノイズキャンセリングは控えめ。心地よい低音と解像感が魅力
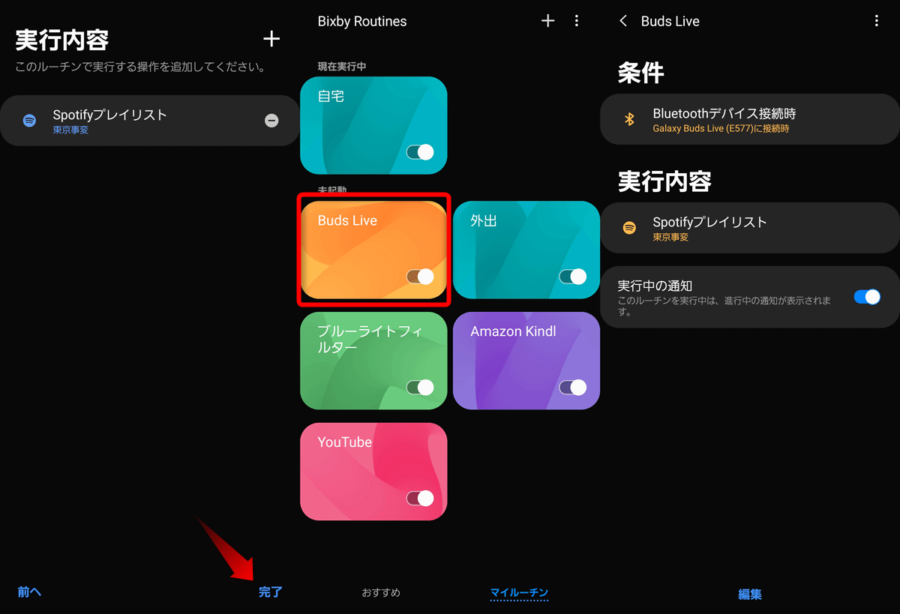
右下の[次へ]をタップすると、条件を満たしたときの実行内容を選択できる。今回は「Spotifyプレイリスト」から「プレイリスト”東京事変”の再生」を実行内容として選択した。
右下の[完了]をタップしてルーチンの作成が完了。マイルーチンタブに「Buds Live」という名前のルーチンが追加された(ルーチンの名称は自由に変更可能)。試しにこの「Buds Live」ルーチンをタップしてみると、「条件:Galaxy Buds Live接続時」「実行内容:Spotifyプレイリスト東京事変」という内容が確認できる。
実際にGalaxy Buds Liveのケースを開けて接続してみると、数秒でプレイリストが再生されたことを確認できた。
「Bixby Routines」では、上記のような手順でさまざまなルーチンを作成し、多岐にわたる操作を自動化できる。
おすすめ設定

以上が「Bixby Routines」の使い方だが、ここからは筆者が実際に使っているルーチンをいくつか紹介していこう。
自宅のルーチン
| 条件 | 自宅のWi-Fi接続時 |
|---|---|
| 実行内容1 | サウンドモード:サウンド |
| 実行内容2 | Dolby Atmos:オン |
| 実行内容3 | 端末のロック解除を維持 |
スマートフォンは普段マナーモードで運用しているが、自宅のWi-Fi接続時=自宅にいる間はサウンドとDolby Atmosを有効にしている。外出や帰宅の度にマナーモードとサウンドモードを切り替えるのは手間だが、「Bixby Routines」を利用すれば全て自動で切り替えたという意識すらないので非常に便利だ。
また、自宅にいる間はいちいち指紋認証をしなくていいように、ロック解除の維持も合わせて設定してある。条件の自宅の判定を位置情報ではなくWi-Fi接続にしている理由は、自宅周辺でスマートフォンを落としてしまった場合にロックが解除されたままになることを防ぐためだ。
YouTubeやkindleアプリでは高解像度に
| 条件 | YouTubeアプリ・Kindleアプリ起動時 |
|---|---|
| 実行内容1 | 動きの滑らかさと画面の解像度:標準 / WQHD+ |
筆者が使っているスマートフォン「Galaxy Note20 Ultra」は、最大120Hzのリフレッシュレートに対応している。しかし、120Hzのリフレッシュレートを実行する場合は解像度が自然とFHD+まで落ちてしまう仕様だ。
そこで「Bixby Routines」を活用し、普段はリフレッシュレートが最大120Hzとなる最適化の設定を適用しつつ、YouTubeやKindleなど高解像度でコンテンツを楽しみたいアプリを起動したときだけリフレッシュレートを標準の60Hzに落とし、WQHD+の高解像度に変更している。
いちいち設定を開き切り替える必要がないので便利ではあるのだが、高解像度に設定したアプリを閉じる際、つまりWQHD+ ⇒ FHD+に解像度が切り替わる際にやや大きなチラつきが発生する点が気になっている。
解像度が変わるので仕方のない仕様だとは思うが、このまま使い続けるかどうかは微妙なところだ。
ブルーライトフィルター
| 条件 | 時間:22:00~07:00 / 毎日 |
|---|---|
| 実行内容1 | ブルーライトフィルター:オン |
定番設定の1つだとは思うが、ブルーライトフィルターも毎日自動で有効化されるようにしている。
就寝前の暗い部屋でスマートフォンの画面を見ると明るさが目に眩しく、昔は手動で毎日切り替えていたが、「Bixby Routines」を使えば知らぬ間にブルーライトフィルターが有効にできる。
Galaxy S9以前の非対応機種でもBixby Routinesを使う方法

「Bixby Routines」が標準機能として搭載されているのは、Galaxy S10以降のスマートフォン。
Galaxy S10 / Note10+ / S20 / S20+ / S20 Ultra / Note20 Ultra
Galaxy Note10+やGalaxy S20 / S20+ / S20 Ultra、Galaxy Note20 Ultraでは購入時点で利用できるものの、Galaxy Note9やS9、Note8などには機能自体が搭載されていない。
しかし、執筆時点で「Bixby Routines」はOne UIに組み込まれた機能ではなく、固有のRoutinesアプリとして独立している。つまり、Routinesアプリをインストールさえできれば旧世代のGalaxyスマートフォンでも利用できるようだ。
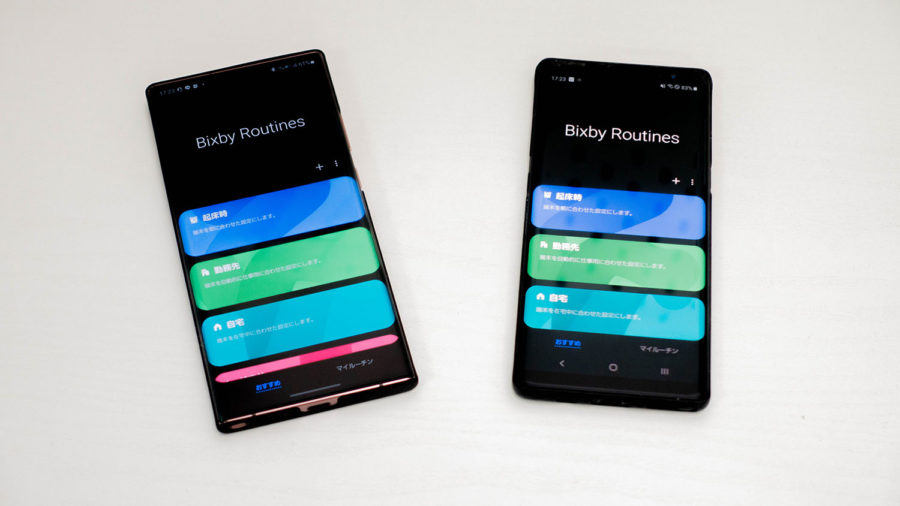
実際、筆者の手元にあるGalaxy Note8にRoutinesアプリのAPKファイルを導入しインストールしてみたところ、設定画面に「Bixby Routines」が出現し、Galaxy Note20 Ultraと同様に使用できている。
APKファイルの入手方法やインストール方法はここでは触れないが、検索すればすぐに見つかると思うので、旧世代のGalaxyスマートフォンユーザーで「Bixby Routines」に興味があるという場合はチェックしてみてほしい。
Bixby Routinesの使い方・おすすめ設定のまとめ
「Bixby Routines」は、何となく習慣になってしまってる操作や設定をまとめて自動化できる可能性を秘めた、非常に便利な機能。
日本における「Bixby」の知名度の低さやマイナスな印象などから、使っていない以前に「Bixby Routines」という機能そのものを知らないGalaxyユーザーも多い。しかし、設定もそれほど難しくなく、発想力次第ではさまざまなシーンに活かせる面白い機能なので、ぜひ本記事を参考に1つルーチンを作ってみてほしい。

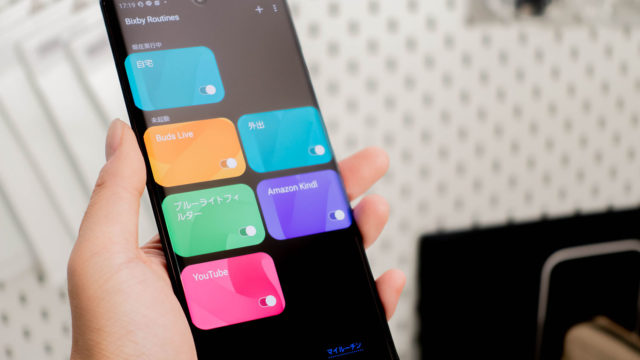



コメント