先日から各種PixelスマートフォンがAndroid OSの最新版「Android 10」にアップデート可能になりました。筆者も早速手持ちのPixel 3aをAndroid 10にアップデートし、設定を様々行っているところです。
本記事ではAndroid 10にしてから試してみた設定のうち比較的手軽でかつ見た目の変化がわかりやすい「アイコンの形」を変更する方法を紹介します。
Android 10でアイコンの形を変更する方法
本記事で紹介する設定は通常の設定アプリから変更できるものではなく、開発者向けオプションをオンにする必要があります。![]()
開発者向けオプションをオンにする方法は、設定アプリからデバイス情報へと進み、一番下にあるビルド番号を7回連続でタップするだけ。設定アプリからシステムへと進むと開発者向けオプションという項目が現れているはずです。
開発者向けオプションへと進み一番下までスクロールすると「テーマ設定」という項目があります。「テーマ設定」内の「アイコンの形」をタップするとデバイスのデフォルトを含めて「Square」「Teardrop」「Squircle」「Roundrd Rectangle」の合計5種類の形を選択することができます。
デフォルト以外のアイコンの形の例
それぞれのアイコンの形を適用してアプリドロワーを開いてみたところが上記の画像。「Square」はその名の通り真四角で「Teardrop」は水滴を斜めにしたような形に。「Squircle」と「Roundrd Rectangle」はいずれも角丸の四角形ですが、角の丸みがやや異なるといったところでしょうか。筆者は「Teardrop」が可愛くて好みなので設定しています。
また、この設定によって変更されるのはアプリアイコンだけではなく、設定アプリやクイック設定パネルのアイコンの形にも適用されます。本ページ最初の開発者向けオプションをオンにする手順の画像を見ると、アイコンが「Teardrop」に設定されていることがわかると思います。
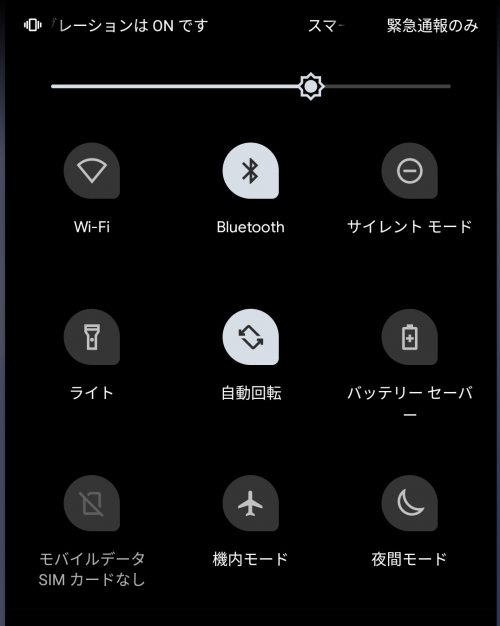
クイック設定パネルのアイコンの形も「Teardrop」に変更されている
開発者向けオプションの中でもテーマ設定は比較的安全でかつ見た目の変化がわかりやすいため、知っているとお得な設定項目だと思います。使い心地に大きく影響を与えるわけではありませんが、ちょっとした気分転換にいかがでしょうか。

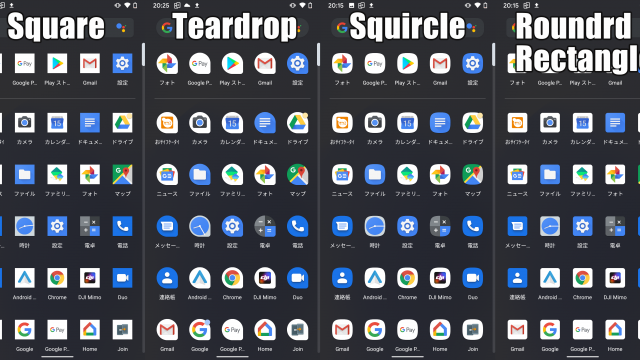


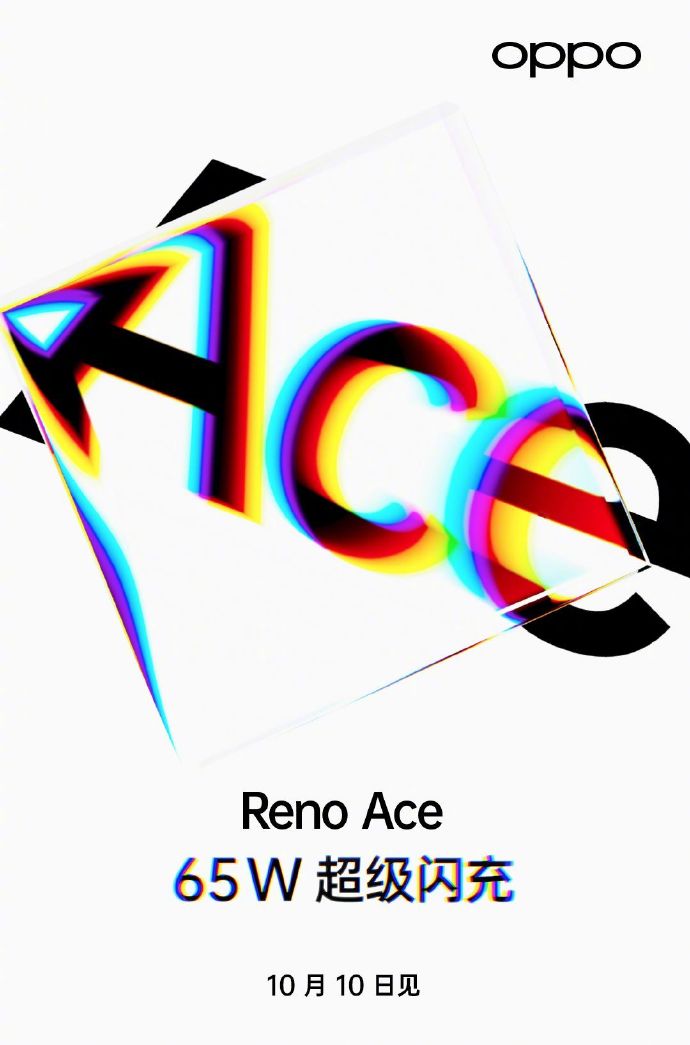
コメント