ASUSのゲーミングブランドROGから登場した、2世代目のゲーミングスマートフォンであるROG Phone 2。
ROG Phone 2は現時点では最高峰のパフォーマンスを誇るSnapdragon 855 Plusを世界で一番最初に採用したスマートフォンであり、その性能の高さはまさにモンスター級。さらに独自のゲームシステムによりCPUクロックやリフレッシュレート、温度の上限の管理などが可能な他、本来であればroot化しなければ触れらない項目50種類以上がGUIで直感的に設定できるようになっているなど、異例のカスタマイズ性を誇っていることも大きな特徴です。
こだわろうと思えば終わりが見えないくらいどこまででも設定を突き詰めることが可能なROG Phone 2ですが、本記事ではそんな多彩な設定項目の中から「購入したらまずはこれをチェックするべき」といった設定項目を12個、その設定方法と共にご紹介します。
初期設定「音声でアシスタントにアクセス 」のバグを回避
いわゆる設定項目とは異なりますが、ROG Phone 2の初期設定時に遭遇した不具合について。
Androidの初期セットアップ項目の1つに「音声でアシスタントにアクセス」が存在するのですが、ROG Phone 2においてセットアップ中にWi-Fiに接続しGoogleアカウントの紐づけを行った場合、この項目から先に進めなくなるバグを確認しています。この不具合の詳細や対処法は以下の記事にまとめていますので、ぜひそちらをご確認ください。
参考Androidスマートフォンの初期設定が「音声でアシスタントにアクセス 」から進まない場合の対処法
指紋認証・顔認証
まずは基本となるロックについて。ROG Phone 2には指紋認証と顔認証の2つの生体認証が搭載されています。
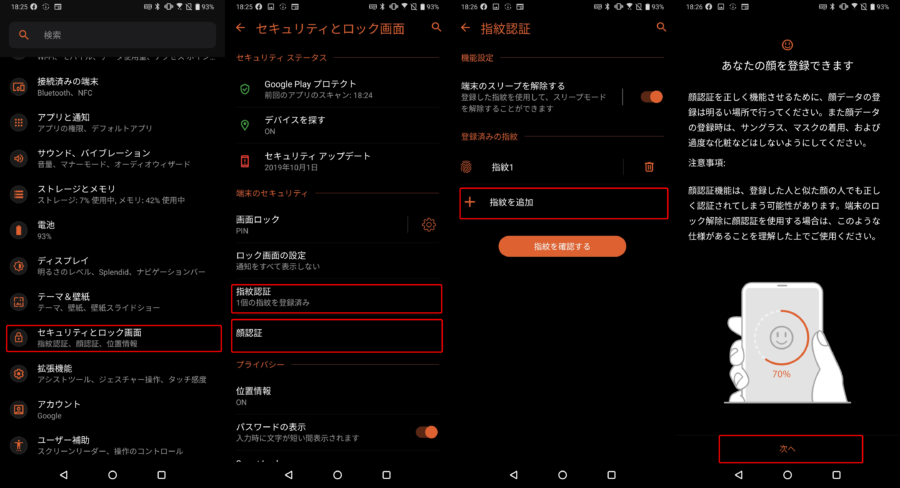
設定アプリから[セキュリティとロック画面]→[指紋認証]または[顔認証]と進みそれぞれ設定可能。指紋認証センサーはディスプレイ下層に内蔵されているタイプのため、一見するとどこに指を置いていいかわからない!と不安になるかもしれませんが、スリープ時にはROG Phone 2の本体が動いたことをセンサーが感知すると指紋センサーの位置にアニメーションが表示されるため心配する必要はありません。
指紋認証、顔認証共に精度も速度も申し分なく、十分に毎日使っていけるクオリティを備えています。これからの時期は手袋を履くことも多いかと思いますので、顔認証の登録もしておくことをオススメします。
テーマ
ROG Phone 2にはデフォルトで「Dark Reactor Core」というゲーミングデバイスらしいサイバーな雰囲気のテーマが適用されています。しかし普通のデザインで使いたいという方は、ピュアAndroidに近いテーマを適用することができます。
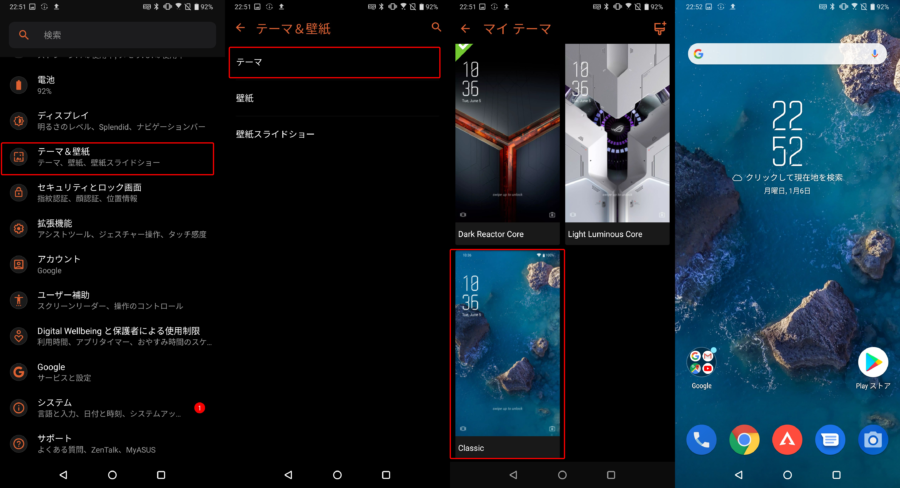
[テーマ&壁紙]→[テーマ]と進むと、デフォルトの「Dark Reactor Core」の他に「Light Luminous Core」「Classic」という2つのテーマがはじめから用意されています。このうち「Classic」を適用させることで、ROG Phone 2をほとんどピュアAndroid同然のUIに戻すことが可能です。
システムカラースキーム(ダークモード)
システム設定や一部アプリの背景色をダークとライトの2色から設定できるシステムカラースキーム。デフォルトではダークが設定されていますが、ライトに変更することも可能です。
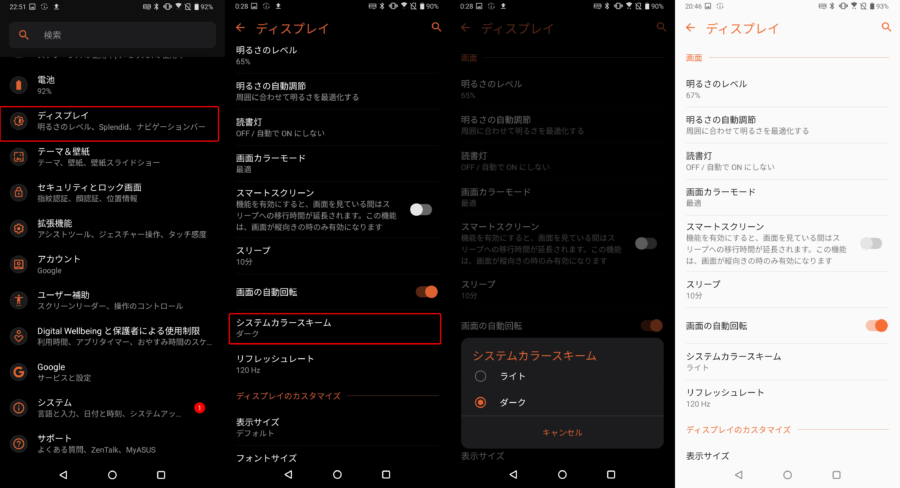
[ディスプレイ]→[システムカラースキーム]からライト・ダークを選択可能。テーマを変更した場合、そのテーマに連動してシステムカラースキームも変更されてしまいますが、このように手動で変更することも可能です。
ダークを選択した場合は設定画面や通知センター、クイック設定パネル、ダイヤル画面などASUS アプリやシステム設定のバックグラウンドが完全な黒になるため、ディスプレイに有機ELを採用しているROG Phone 2ではわずかながらバッテリー持ちがよくなることに期待ができます。
3種類のシステムナビゲーション
ROG Phone 2では、戻るボタンやホームボタンなどの機能をボタンとして表示するかジェスチャー操作に割り当てるかを以下の3つの選択肢から選ぶことができます。
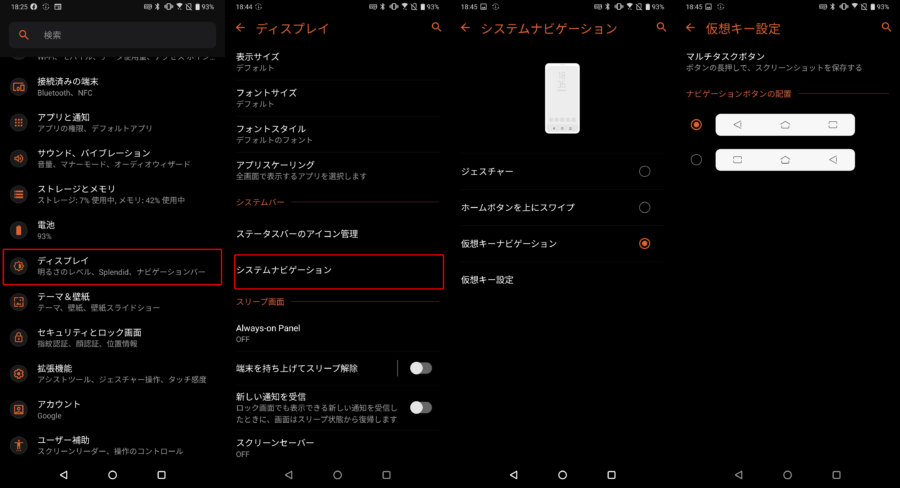
- ジェスチャー
- ホームボタンを上にスワイプ
- 仮想キーナビゲーション
ジェスチャーはAndroid 10で正式に採用されているジェスチャーとほぼ同一。
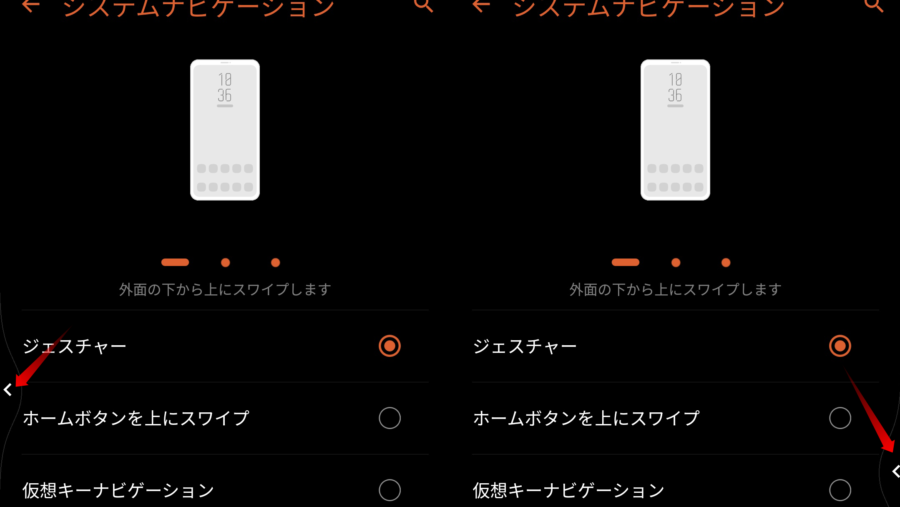
ディスプレイの右または左から内側に向かってスワイプすることで戻る、ディスプレイ下から上に向かってスワイプすることでホーム、ディスプレイ下から上に向かってスワイプした状態をキープすることでタスクの表示という操作。
2番目のホームボタンを上にスワイプ、というのは、Android 9 Pieに採用されているピル型ナビゲーションバーのこと。
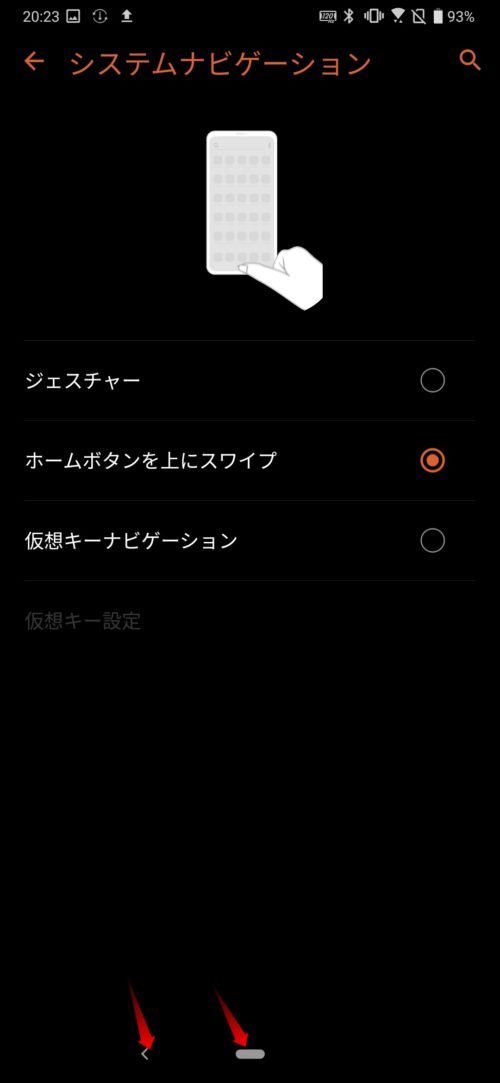
ホームボタンと戻るボタンのみが表示されており、タスク表示にはホームボタンを上にスワイプする必要があります。
3つ目の仮想キーナビゲーションは、最も馴染み深いであろう戻る・ホーム・タスクの3つの仮想キーがディスプレイ下部に並ぶ表示のこと。戻るとタスクの位置は入れ替えることが可能です。
3つとも使ってみて自分に合ったナビゲーションを選択するのが最も良いのは当然ですが、筆者個人のオススメは昔ながらの仮想キーナビゲーション。ROG Phone 2は画面サイズ・端末サイズが大きいためジェスチャーに設定しても片手での運用は難しく、逆に仮想キーを表示させても画面が狭く感じることがありません。さらにASUSのスマートフォンには昔から搭載されている機能ですが、タスクキーを長押しすることによるスクリーンショットの保存が非常に使い勝手が良いため手放せない機能になっています。
スクリーンショット
上で触れたスクリーンショットについては、[拡張機能]→[スクリーンショット]から設定可能。マルチタスクボタンには以下の3つの動作を割り当て可能です。
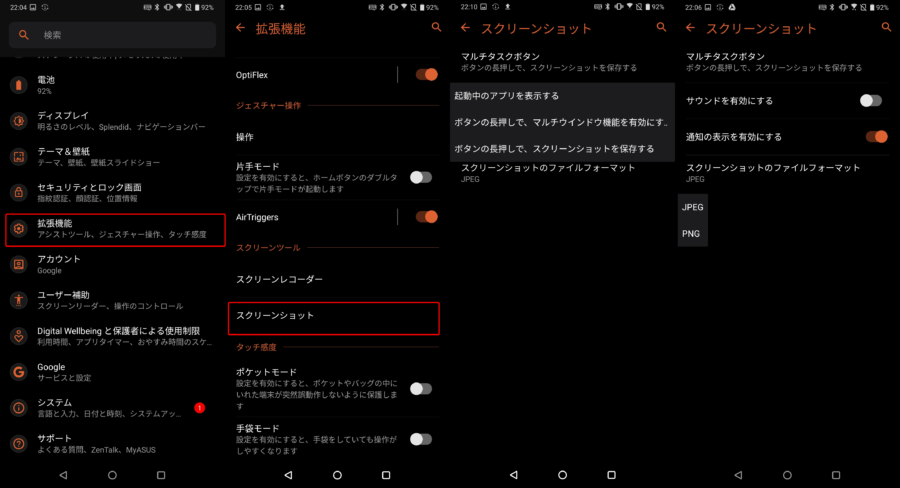
- 起動中のアプリを表示する
- マルチウィンドウ機能を有効にする
- スクリーンショットを保存する
また、スクリーンショットを連続で保存した際に「スクリーンショットを保存した通知」が残ってしまうことを防止する設定があるほか、スクリーンショットの保存形式をJPEGとPNGから選択することも可能。本記事のような画面をメモとして残しておく用途であればPNGで、ROG Phone 2らしくゲーム中のプレイ画面を大量に残しておくのであればJPEG、といった使い分けができるのは非常に気の利いた設計と言えます。
リフレッシュレート
ROG Phone 2は120Hzのリフレッシュレートに対応していることが特徴の1つですが、60Hz、90Hz、120Hzの3つのリフレッシュレートを選択することが可能です。
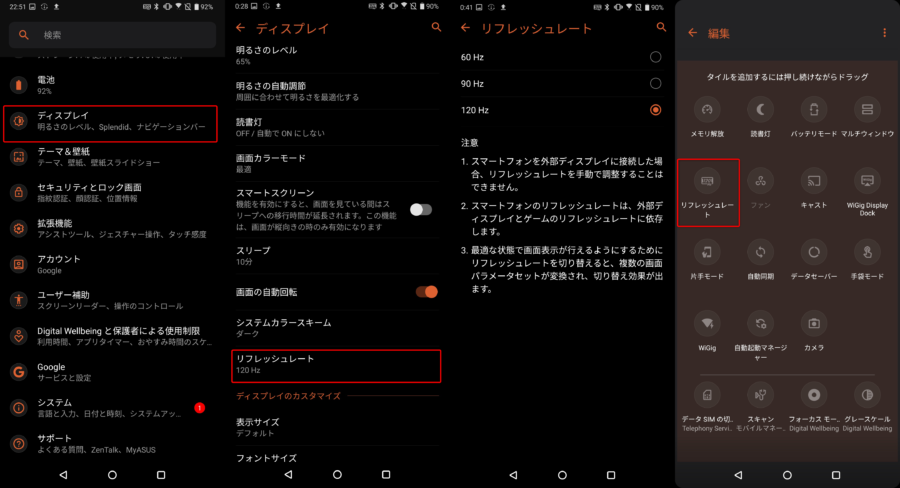
[ディスプレイ]→[リフレッシュレート]から設定可能な他、クイック設定パネルにリフレッシュレートのボタンを追加することも可能。また、ゲーム管理アプリArmoury Crateでは、ゲームタイトルごとに個別にリフレッシュレートを変更することまでできます。

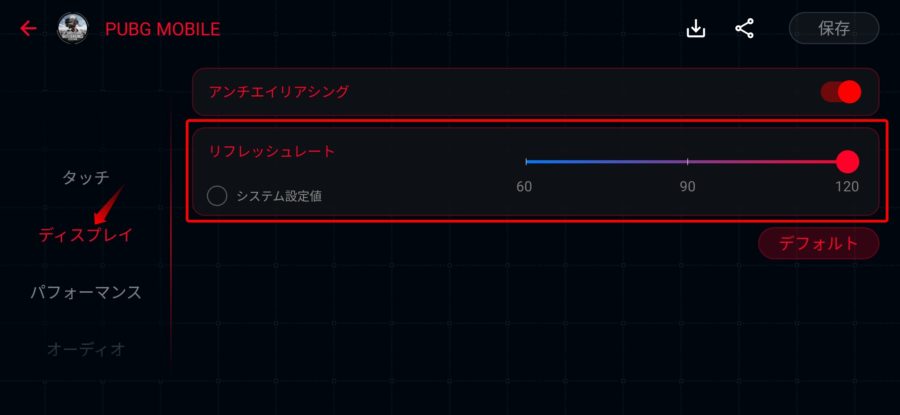
Armoury Crateを起動した後ゲームアプリを選択し[シナリオ詳細]をタップ、左側のメニューから[ディスプレイ]を選択してリフレッシュレートを設定します。ただし、Armoury Crateアプリ上はどのゲームアプリでも120Hzまで設定することが可能ですが、実際に120Hzでそのゲームアプリをプレイできるかはそのゲームアプリが120Hzに対応しているかに依存します。まだ120Hzに対応していないゲームも多いという点には注意が必要です。
ゲーム起動時に自動でXモードを有効に
ROG Phone 2には、バックグラウンドのメモリを全て開放しハードウェア処理を最適化することでパフォーマンスを底上げする特殊モード「Xモード」が備えられています。「Xモード」は手動で有効化する方法もありますが、ハイパフォーマンスが要求されるゲームの起動時に自動で有効化された方が便利かと思います。
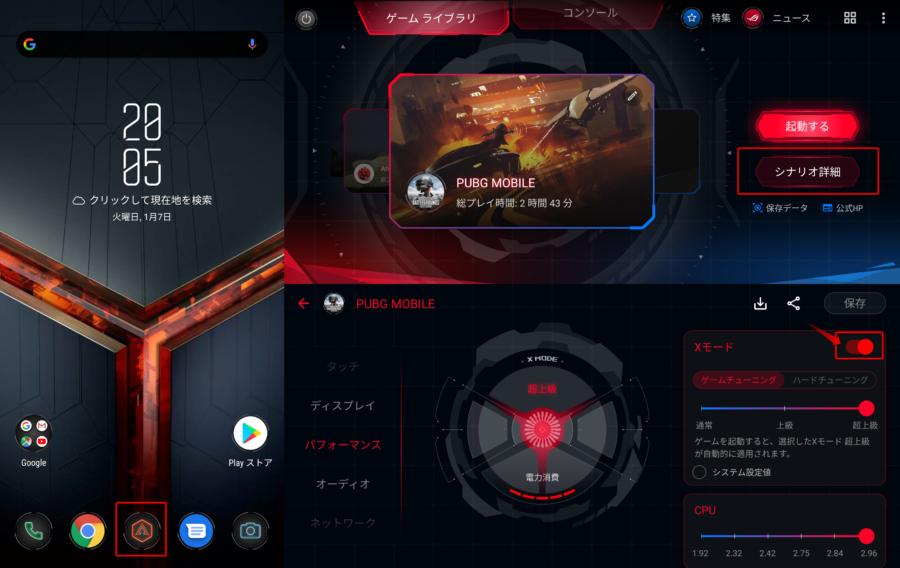
デフォルトでドックの中央に配置されているアイコンからArmoury Crateを起動。「Xモード」を有効化したいゲームを選択肢し[シナリオ詳細]へと進みます。
左側のメニューからパフォーマンスを選択し、「Xモード」のスイッチをオンに。これで任意のゲーム機同時に自動で「Xモード」が有効化されます。
CPUクロック、温度の最大値を決める
「Xモード」に加えてさらに少しでもパフォーマンスを向上させる方法として、温度とCPUクロックの最大値を引き上げることも可能です。
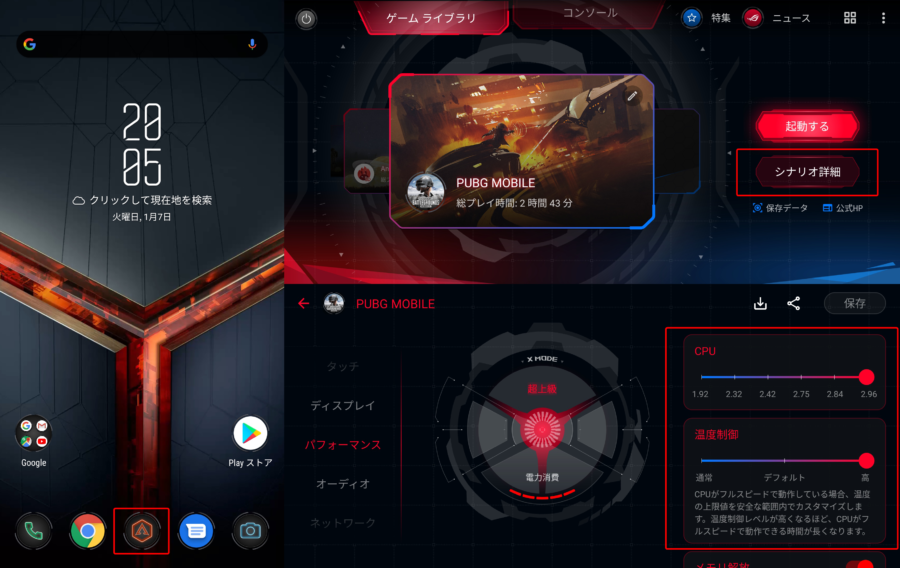
手順はリフレッシュレートや「Xモード」と同様で、Armoury Crateを起動後任意のゲームアプリを選択し[シナリオ詳細]へ。左のメニューからパフォーマンスを選択し、CPU、温度制御の項目をそれぞれ好みに設定します。
PUBGを始めとしたバトロワ系ゲームなど負荷の大きいゲームではクロック数と許容温度を最大まで引き上げることで可能な限りパフォーマンスを発揮させ、軽いゲームの場合にはクロック数や温度を控え目にすることでバッテリーを節約する、といったゲームに合わせた柔軟な対応が可能です。
AirTriggers
端末を横向きに持った際両手の人差し指が掛かる部分、ゲームで言うところのL /Rボタンにあたる位置には「AirTriggers」が搭載されています。
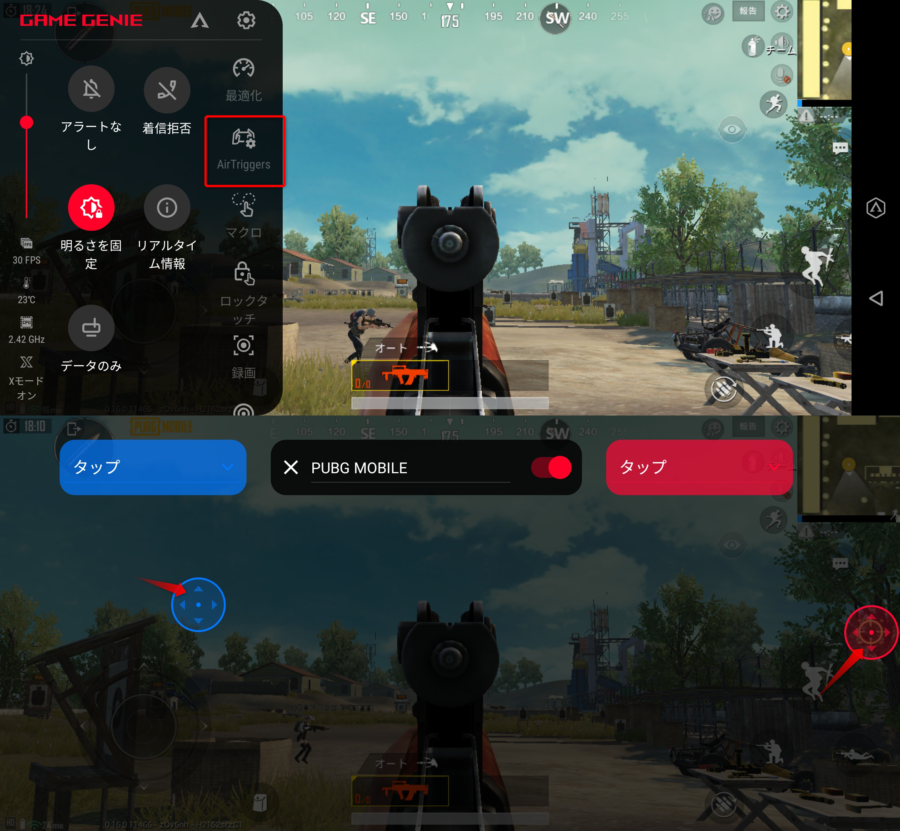
「AirTriggers」へのタッチは、画面内の任意の位置のタップやスライドを割り当てることが可能。設定にはまずゲームの起動中、画面左端から内側に向かってスワイプしGame Gineのメニューを引き出します。メニューから[AirTriggers]を選択すると、青と赤の円が現れますので、青の円は左の、赤の円は右の「AirTriggers」に触れた際にタップしたい位置に配置します。
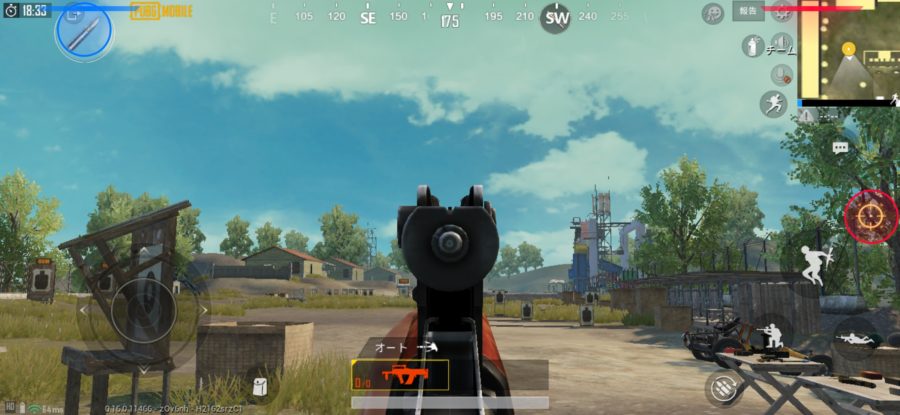
例として、PUBGモバイルの射撃ボタンに青(左)、スコープボタンに赤(右)の「AirTriggers」を割り当ててみたところがこちら。この状態で右の「AirTriggers」に触れればスコープを覗き、左の「AirTriggers」に触れると射撃ができます。
また、ベータ版の機能にはなりますが「AirTriggers」にはスライド動作も可能なため、移動キーなどに割り当てることも検討できます。
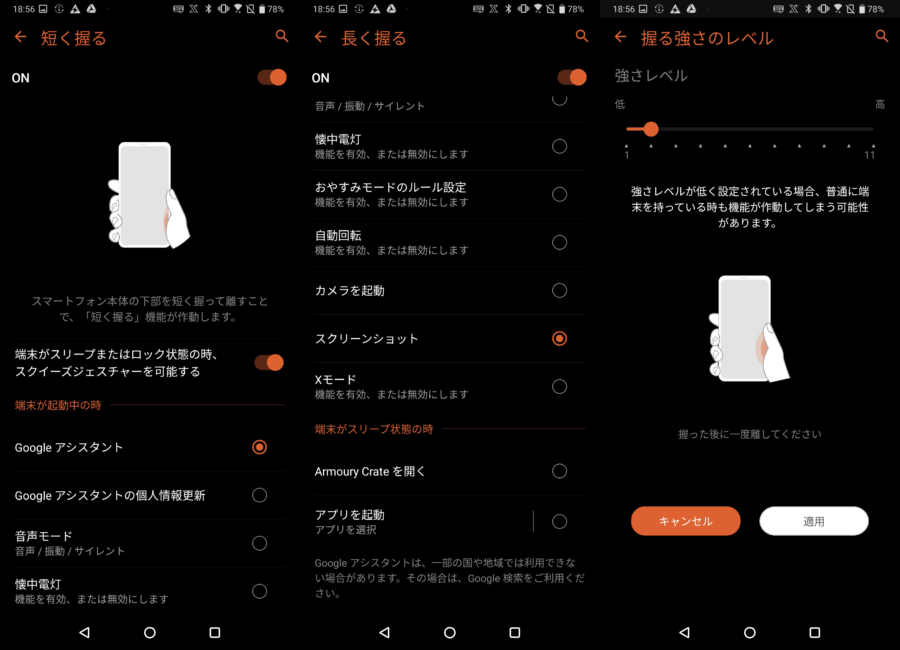
さらに「AirTriggers」はゲーム時以外には握る動作をスイッチとしてGoogleアシスタントやスクリーンショットの保存などの動作を割り当てることも可能。設定の[拡張機能]→[AirTriggers]から「長く握る」「短く握る」の2パターンに動作を割り当て可能です。
ジェスチャー操作
ASUSのZen UIには昔から搭載されている、スリープ時の画面にアルファベットを一筆書きすることで任意のアプリを起動させるジェスチャー操作。生体認証によるロック解除が間に挟まることにはなりますが、ホーム画面を整理せずに好きなアプリを一発で起動できるのはやはり便利です。
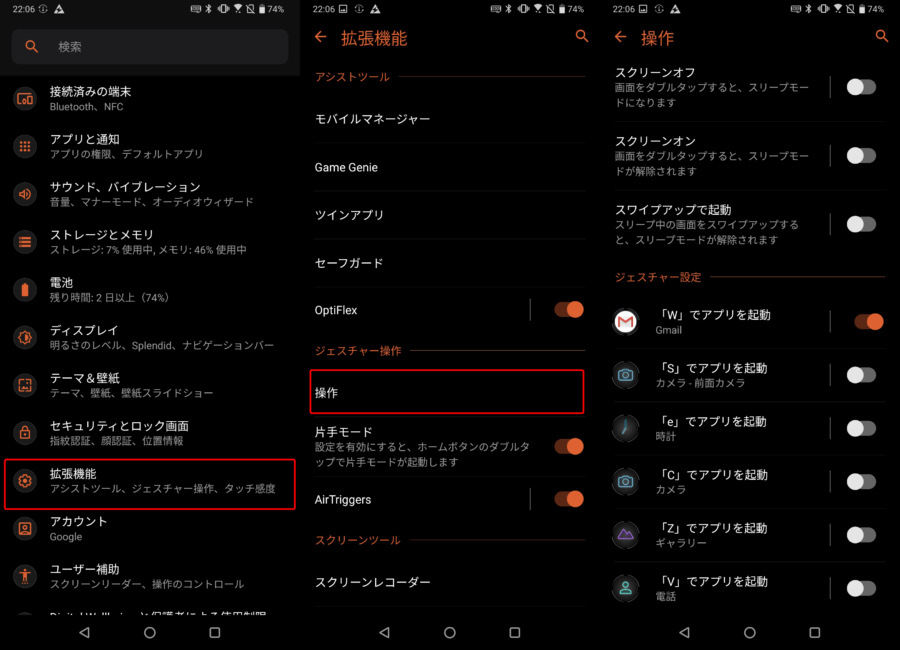
設定から[拡張機能]→ジェスチャー操作の[操作]へと進みます。一筆書きが可能なW・S・e・C・Z・Vの6つのアルファベットに任意のアプリの起動を割り当てることができます。その他画面のダブルタップでスリープをオン・オフすることも可能です。
カメラ関係(HDR++、ウォーターマーク、グリッド、音量ボタンなど)
ROG Phone 2はゲーミングスマートフォンながらカメラのクオリティは中々の物。ZenFone 6の譲りのカメラシステムは、フリップしない分設定項目は少なめです。
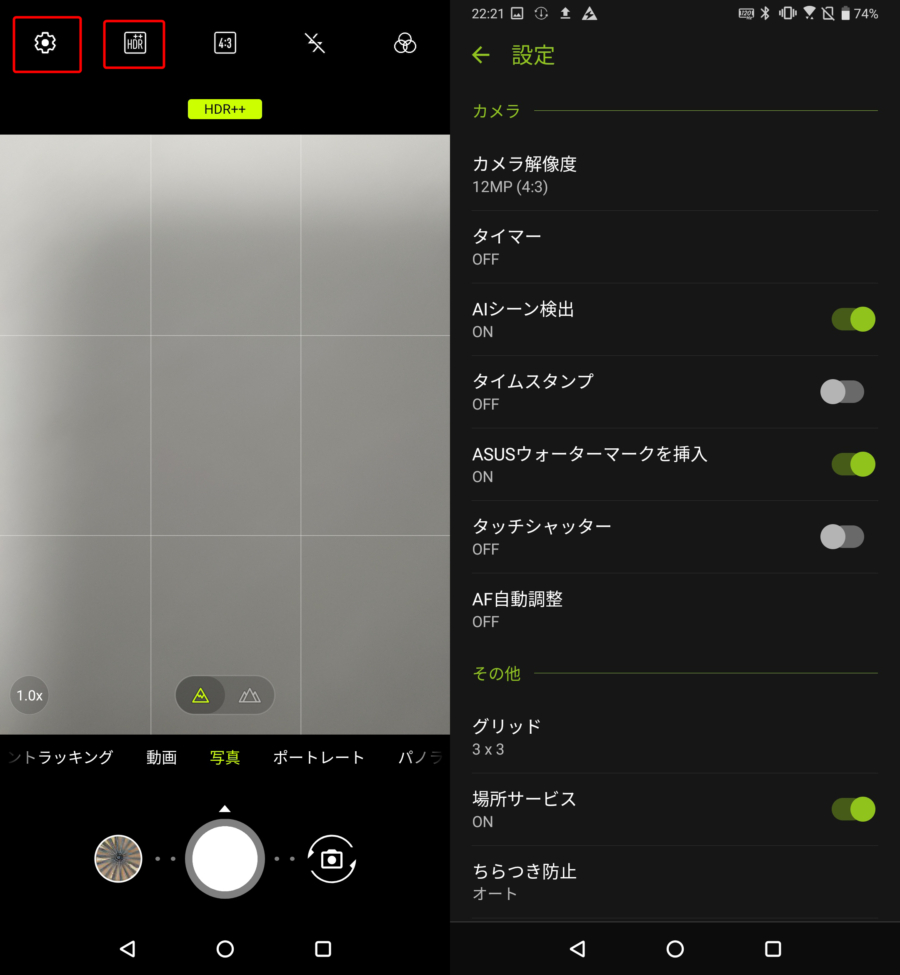
カメラアプリ起動後、上部のメニューのうち左から2番目のアイコンをタップすることで、強力なHDRを適用できる「HDR++」を有効にできます。その他の設定は全て一番左の歯車マークから一覧可能。筆者はどのスマートフォンでもほぼ必ず「ウォーターマーク(あれば)」「3×3のグリッドを表示」「音量ボタンでズーム」を設定します。
まとめ
以上、ROG Phone 2を購入したら確認しておきたい設定12個を紹介しました。ROG Phone 2は、ゲーミングスマートフォンという特性上設定項目が非常に細かく、特にゲーム関係・パフォーマンス関係の設定は本記事で紹介したものよりさらに多くの項目が存在します。
しかし、基本的な設定は本記事で一通り網羅出来ているはずですので、これを参考に自分なりの最高のROG Phone 2をカスタマイズしてみてください。
関連ROG Phone 2レビュー。最高峰のスペックと圧倒的なカスタマイズ性は唯一無二!



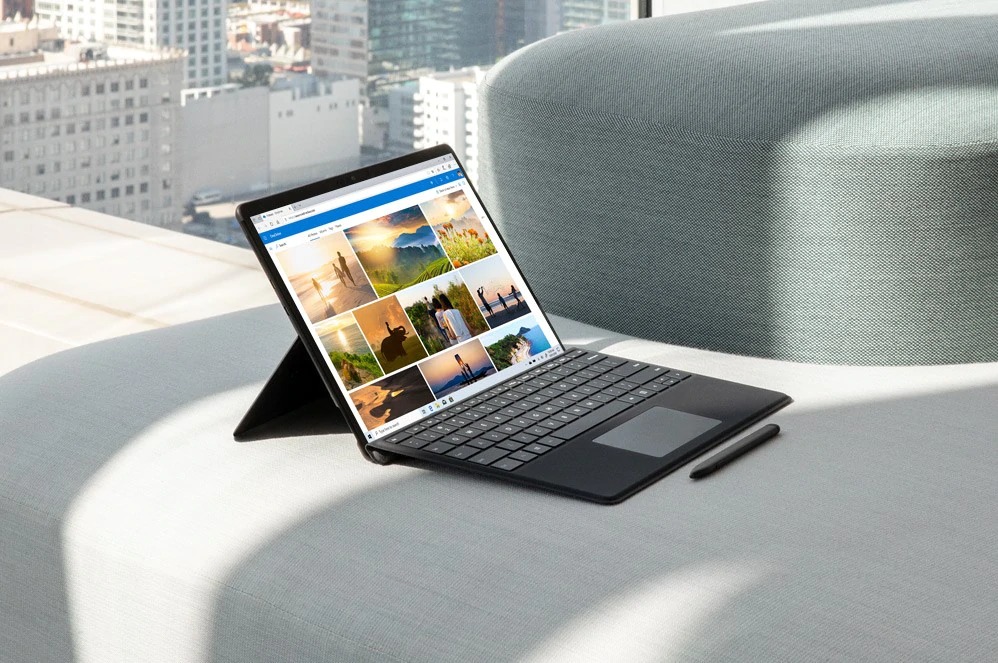
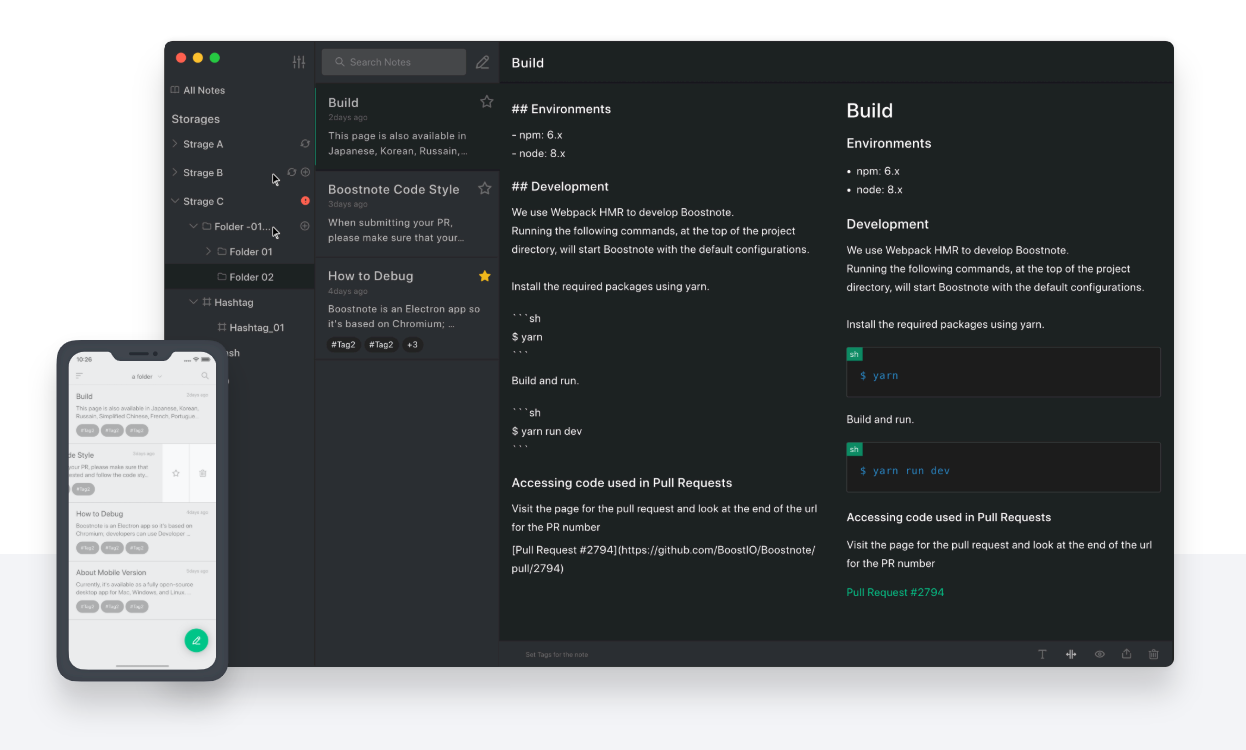
コメント