Androidは以前からホーム画面にウィジェットを配置できることが特徴だったが、Android 5.0(Lollipop)以降、ロック画面へのウィジェットの配置機能は廃止されたままだ。
しかし、Galaxyに搭載されているOne UIは、独自にロック画面でのウィジェット表示に対応している。本記事は、Galaxyスマホでロック画面にウィジェットを表示する手順を解説・紹介する。
Galaxyスマホのロック画面にウィジェットを表示する方法

Galaxyスマホのロック画面にウィジェットを表示している様子がこちら。ロック画面を表示したあと、時計部分をダブルタップするとウィジェットが表示される。
なお、ウィジェットとは言ってもホーム画面に並べられるような個別アプリのウィジェットには非対応。例えば、「カレンダーアプリを小さいサイズで設置して、その隣にはRSSフィードを表示して…」といった自由なカスタマイズはできない。
One UIによって用意された一部の機能を、決められたスタイルでのみ配置できる機能であるため、その点はご了承いただきたい。
設定手順
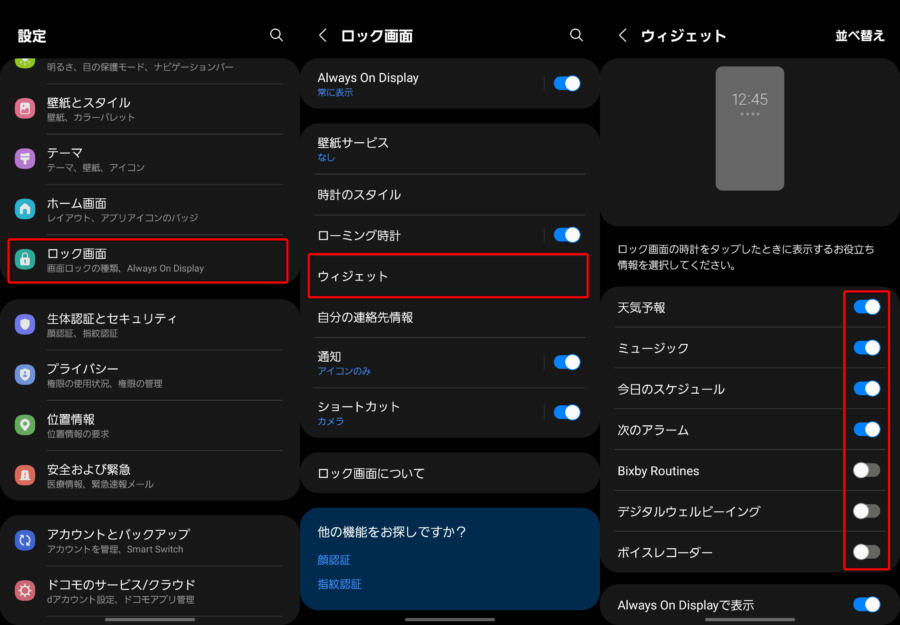
ここからは設定方法を解説する。といっても非常に簡単なので、読み進めながらサクッと真似してみてほしい。
まずは設定を開き、「ロック画面」⇒「ウィジェット」と進む。すると、表示可能なウィジェットがズラッと並んでいるはずなので、表示したウィジェットを有効に、不要なウィジェットを無効にしていく。
筆者の場合は、天気予報・ミュージック・今日のスケジュール・次のアラームの4つをオンにして、Bixby Routines・デジタルウェルビーイング・ボイスレコーダーの3つをオフにしている。
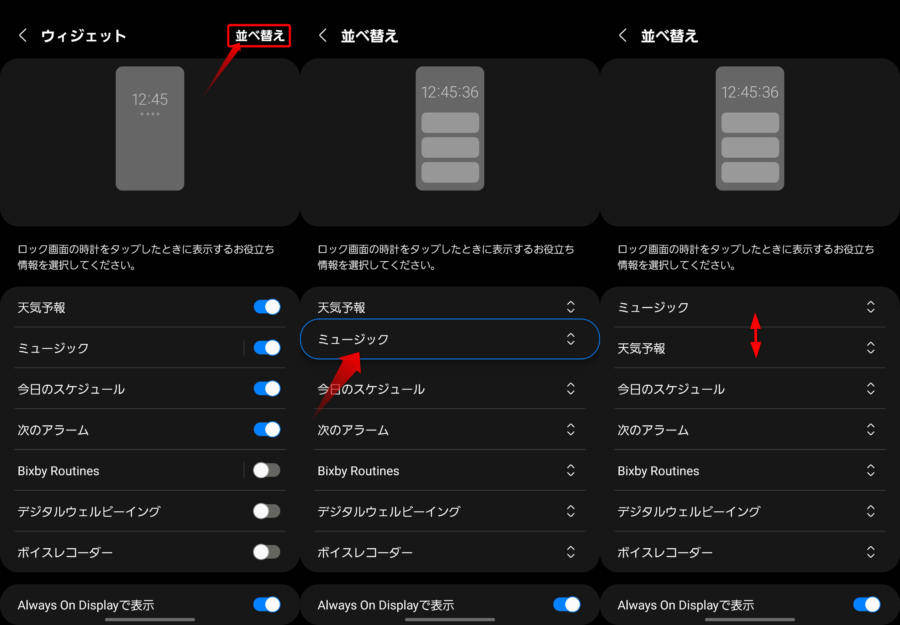
ちなみに、右上の「並べ替え」をタップすると、ロック画面に表示されるウィジェットの順番を任意に入れ替えられる。
1つの画面に表示できるウィジェットは時計を除くと4つ程度なので、よく使う・よく見るウィジェットを上にしておくとより利便性が向上するはずだ。
Always On Displayにもウィジェットを表示可能
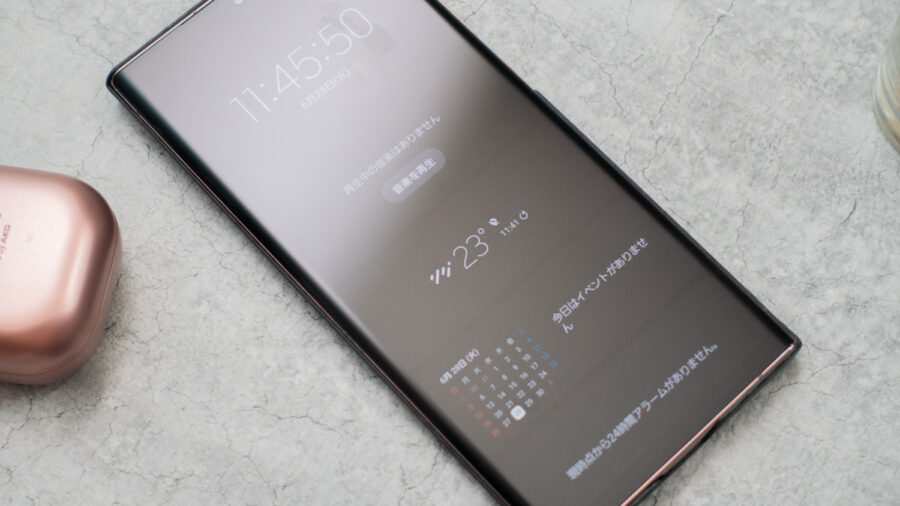
ちなみに、本機能ではロック画面だけではなくAlways On Display上にもウィジェットを表示できる。
設定方法は、ウィジェット設定画面一番下の「Always On Displayで表示」をオンにするだけ。Always On Display表示中、時計を2回タップした後に上または下にスワイプするとウィジェットが表示される。
アラームの設定時間をAlways On Display上にウィジェットで表示すると、夜中にスマートフォンの明るい画面を見なくて済むので個人的に気に入っている。
まとめ
以上、Galaxyスマホのロック画面にウィジェットを表示する手順を解説した。
指紋認証や顔認証が普及した今、ロック画面を見る機会は以前よりも間違いなく減っている。そのため、ロック画面にウィジェットを配置する機能はニッチな需要かもしれないが、使ってみると意外と便利だったりもするので、興味があれば試してみてほしい。





コメント