サムスンが提供している、Galaxyスマートフォン専用のカスタマイズアプリ群「Good Lock」のうちの1つに、「EdgeTouch」というディスプレイの反応エリアをカスタマイズできるアプリがある。
「Good Lock」に属するアプリのほとんどは、通常の方法では日本からインストールできないようになっているが、「EdgeTouch」は日本でもGalaxy Storeからインストールできる数少ない例外のひとつだ。
Galaxyスマートフォンの特徴であるエッジスクリーン・エッジディスプレイは、ベゼルを目立たなくさせダイナミックな見た目を実現できる。一方、意図しないタッチによる誤操作の原因にもなってしまい、ネット上でも「Galaxyはエッジがあるから嫌い」という声も少なくない。
そこで本記事では、Galaxy専用のタッチエリアカスタマイズアプリ「EdgeTouch」の設定方法と使い方を解説しよう。Galaxyユーザーに参考にしてほしいのはもちろんだが、Galaxy以外のスマートフォンユーザー、特にエッジの使い心地が気になっている方に、ちゃんと誤操作を防止する手段が提供されていることをわかってもらえればと思う。
EdgeTouchとは
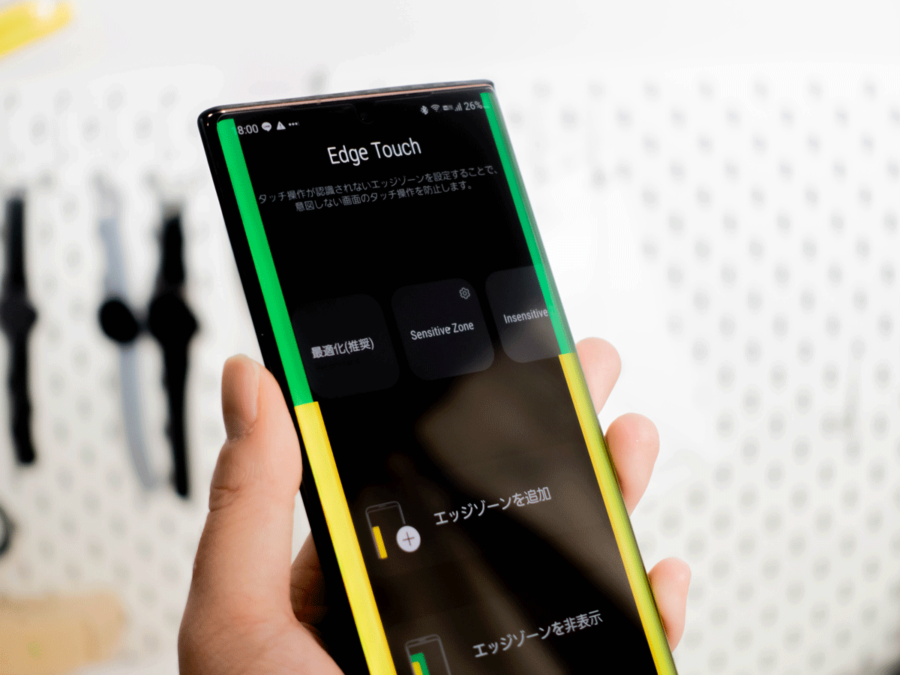
「EdgeTouch」は、Galaxyスマートフォンのエッジディスプレイの反応エリアを自由にカスタマイズできるアプリだ。
エッジディスプレイを搭載しているGalaxyスマートフォンを使っていて、「エッジ部分に手の平や指が触れてしまい誤操作してしまった」という経験のある方は少なくないはずだ。
そのなかでも「文字入力の最中」「特定のゲームのプレイ時」など、どういったシーンでエッジによる誤タップ・誤操作を引き起こしているのかが明確な場合は、「EdgeTouch」導入し設定すると改善する可能性が高いと言える。
EdgeTouchでできること

「EdgeTouch」は具体的に何ができるアプリなのか?というと、タップに反応しないエリア(ブロックゾーン)・ホールドに反応しないエリア(グリップゾーン)の2種類をエッジ周辺に設定できる。
このブロックゾーンとグリップゾーンの組み合わせをエッジゾーンと呼び、プリセットとして保存できる。「EdgeTouch」アプリ内では、複数のエッジゾーンを作成し適宜切り替えられるので、「このアプリを使うときはこのエッジゾーン」のようにアプリ毎にエッジゾーンを作っておくのも便利だと思う。
- タップに反応しないブロックゾーンの設定
- 長押しに反応しないグリップゾーンの設定
- ブロックゾーン・グリップゾーンのプリセット「エッジゾーン」の作成と管理
導入・インストール方法
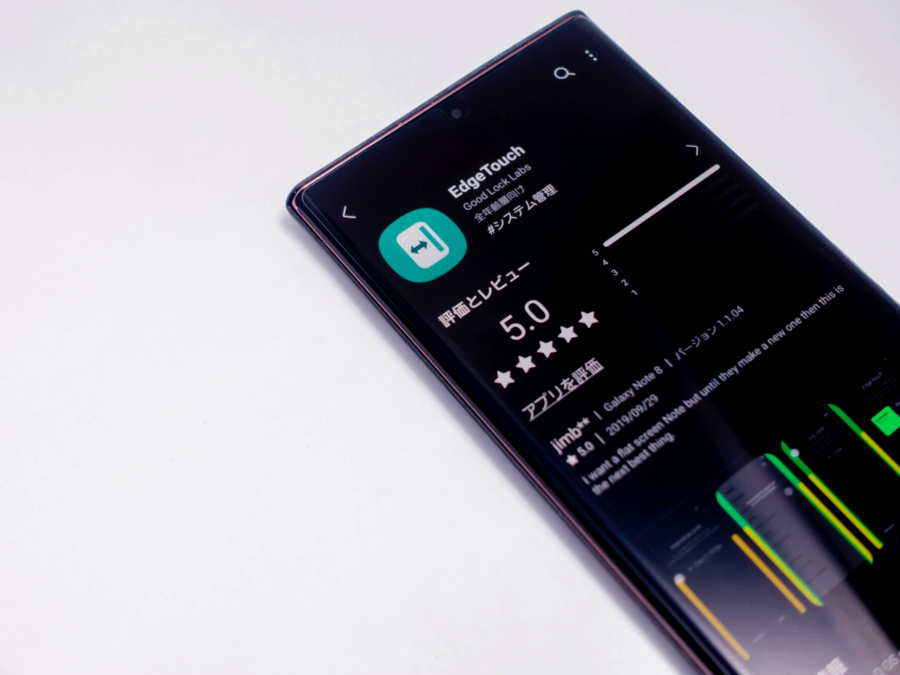
冒頭で述べたように「EdgeTouch」は「Good Lock」に属するアプリだが、ほかのアプリとは違い日本からの利用は制限されていない。
同じく日本からも利用できるGood LockアプリにはSoundAssistantとOne Hand Operation+があるが、この2つのアプリがGoogle Palyからインストール可能であるのに対して、「EdgeTouch」はGalaxy Storeでしか取り扱われていない点には注意が必要だ。
Galaxy Storeの「EdgeTouch」のページでインストールボタンを押せばすぐに導入できる。当然のことながら利用できるのはGalaxyスマートフォン限定なので、もし使ってみたいのであれば今すぐGalaxyを購入しよう。
▶Galaxy Storeで「EdgeTouch」をチェック
EdgeTouchの設定方法と使い方
ここからは、「EdgeTouch」の各機能の使い方を紹介していこう。同アプリはインストール後、ほかのアプリと同様にホーム画面やドロワーに表示されている。タップして起動するとそのまま設定が可能だ。

アプリを起動すると、デフォルトの状態で「最適化」「Sensitive Zone」「Insensitive Zone」の3つのエッジゾーンが設定されていることがわかる。
各エッジゾーンは右上の歯車アイコンをタップするとカスタマイズできるほか、[エッジゾーンを表示]ボタンをタップすると設定されているエッジゾーンを画面上にカラー表示できるので、気になるアプリの上でゾーンの範囲を視覚的にチェックも可能だ。
さらに、[エッジゾーンを追加]をタップすると、任意のエッジゾーンを作成し保存できる。
エッジゾーン追加の手順
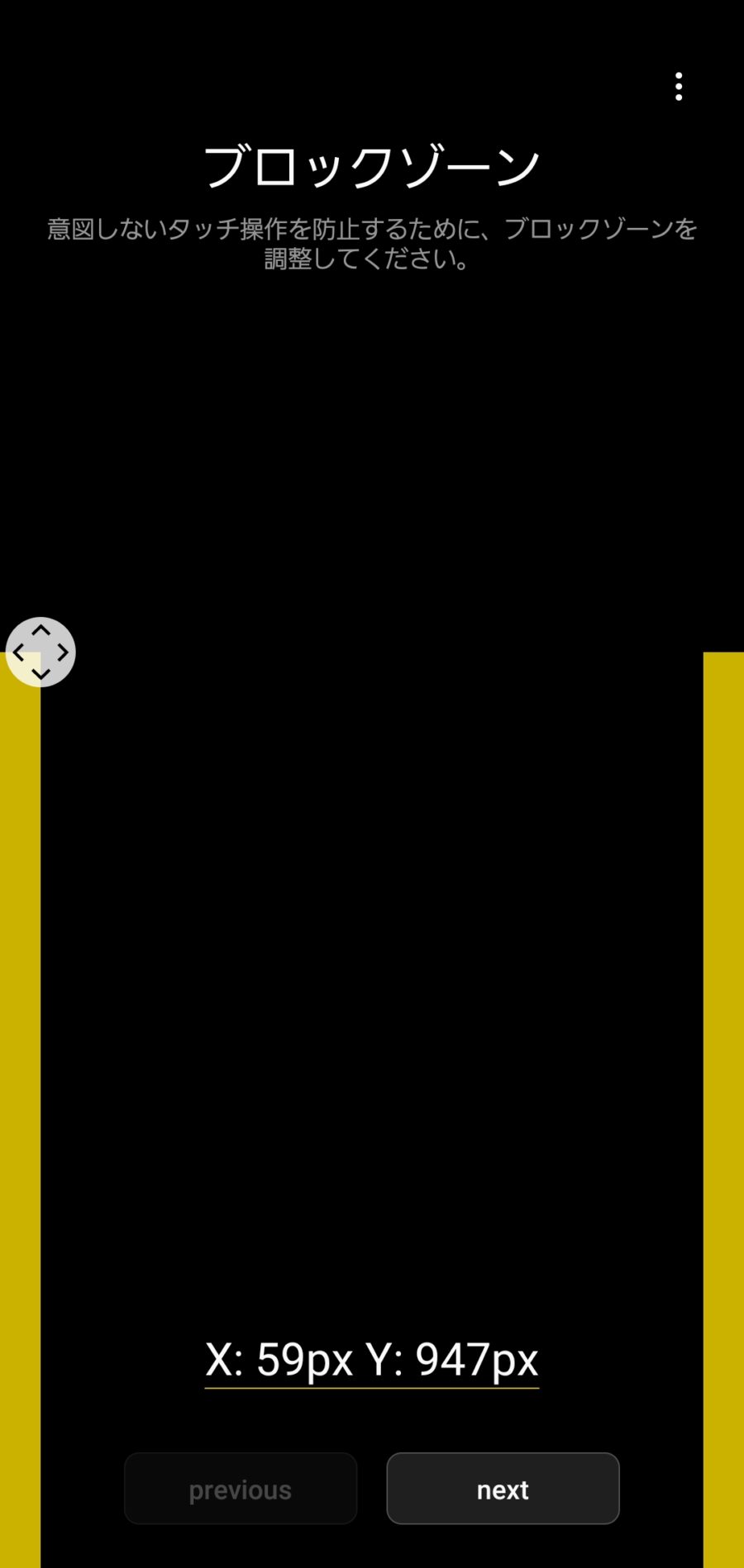
[エッジゾーンを追加]ボタンをタップすると、まずはブロックゾーンの設定画面となる。前述の通り、ブロックゾーンはそのエリアのタッチを無効化する。エッジによる誤タッチ・誤操作が気になっている方にとっては、おそらく最も重要な設定になるはずだ。
ブロックゾーンは黄色で表示されている部分。表示されている矢印アイコンを動かすか、画面下のX・Yに数値を入力して1ピクセル単位で調節できる。実際にGalaxyスマートフォンを手に持ち、どの辺りまでを無効化するべきか確かめながら調節するといいだろう。
ちなみに、X(横方向)の最大値は100px、Y(縦方向)は0pxとなっている。
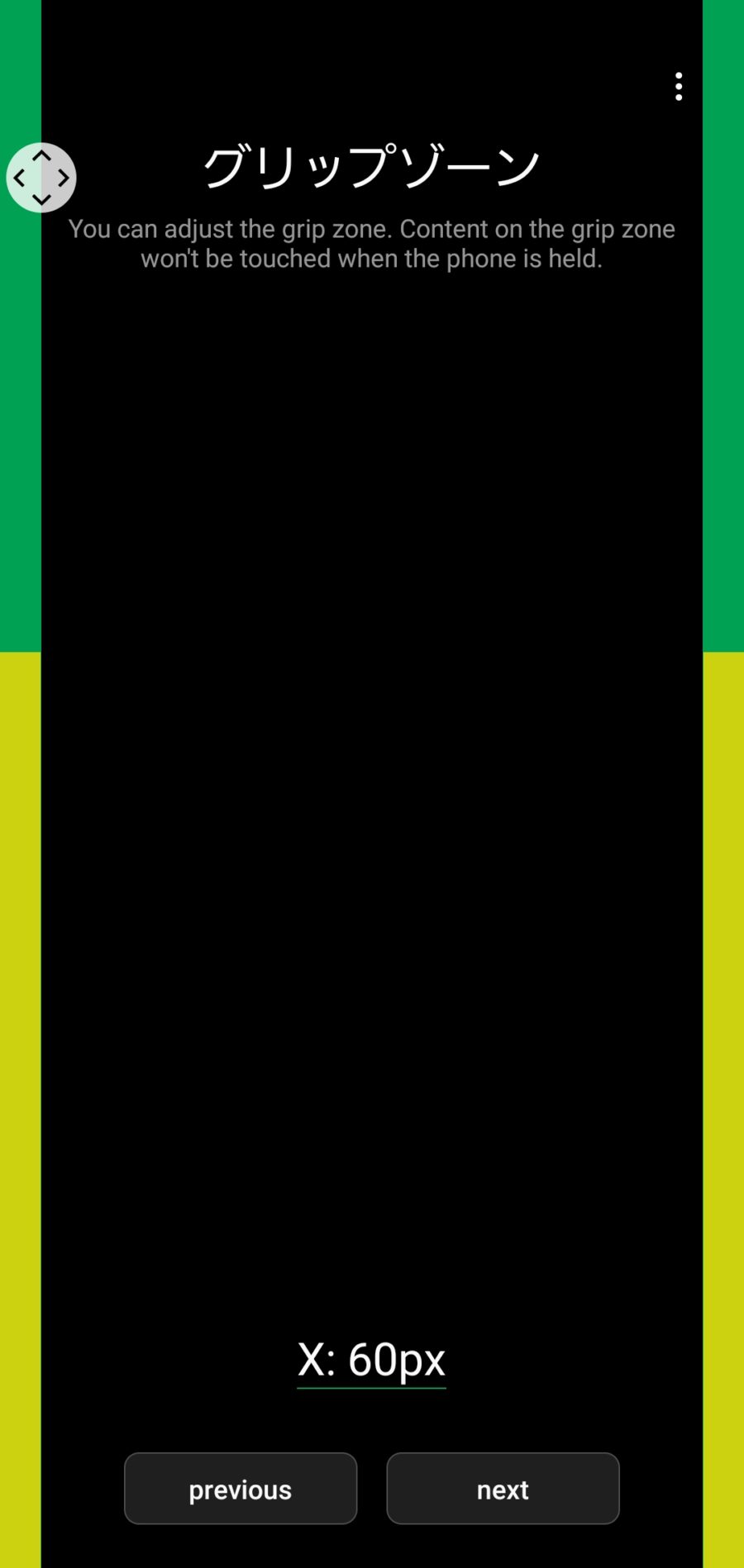
任意のブロックゾーンを設定したら[next]ボタンをタップしよう。次は長押しを無効化するグリップゾーンの設定に移行する。
グリップゾーンの設定方法も、ブロックゾーンと同じ。ただし設定できるのはX方向のみで、Y方向は上から下まで全てグリップゾーンとして覆われている状態だ。X方向の最大値は100px。
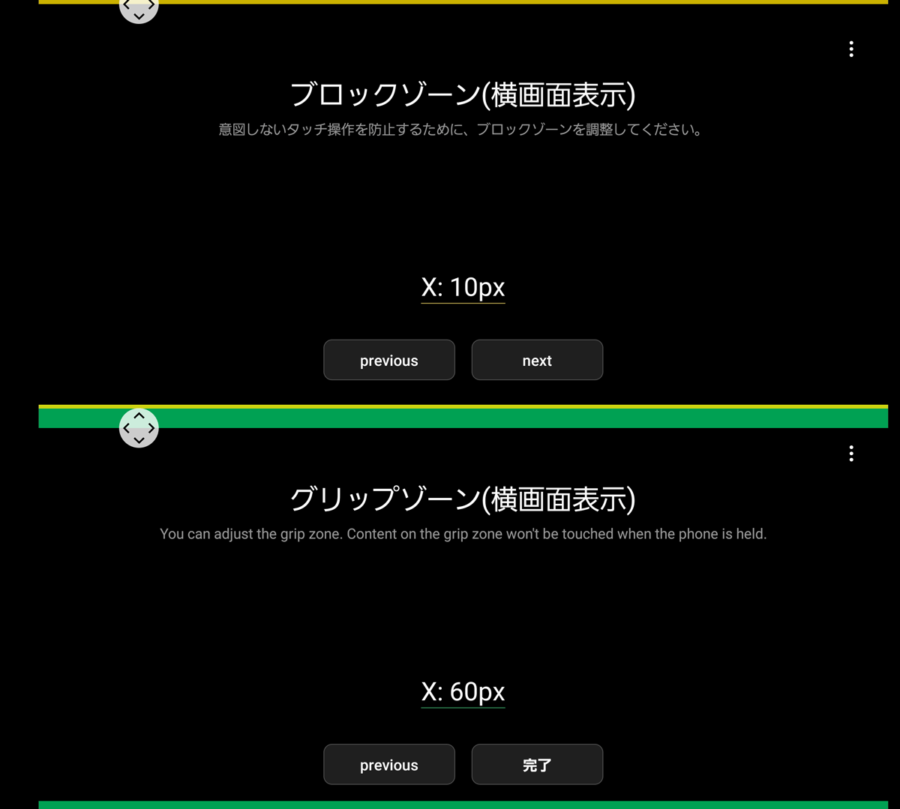
グリップゾーンの設定ができたら再び[next]ボタン。次は横画面のブロックゾーン、続いて横画面のグリップゾーンの設定となる。
設定手順は縦画面と共通なので、好みの位置に調節してみてほしい。
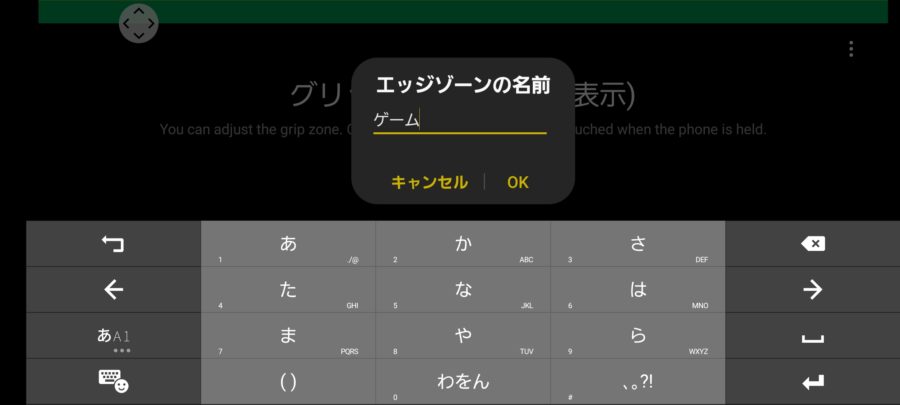
横画面のグリップゾーンを設定すると、最後に今作成した一連のエッジゾーンに名前を付けられる。ゲームプレイ時に使いたいエッジゾーンであれば「ゲーム用」、日常的に使うのであれば「通常」など、わかりやすい名前を付けておくと便利だ。
設定例・実際の活用方法を紹介
筆者は実際に「EdgeTouch」を使用しているので、どのようにカスタマイズしているのか、その設定の一例を紹介しよう。
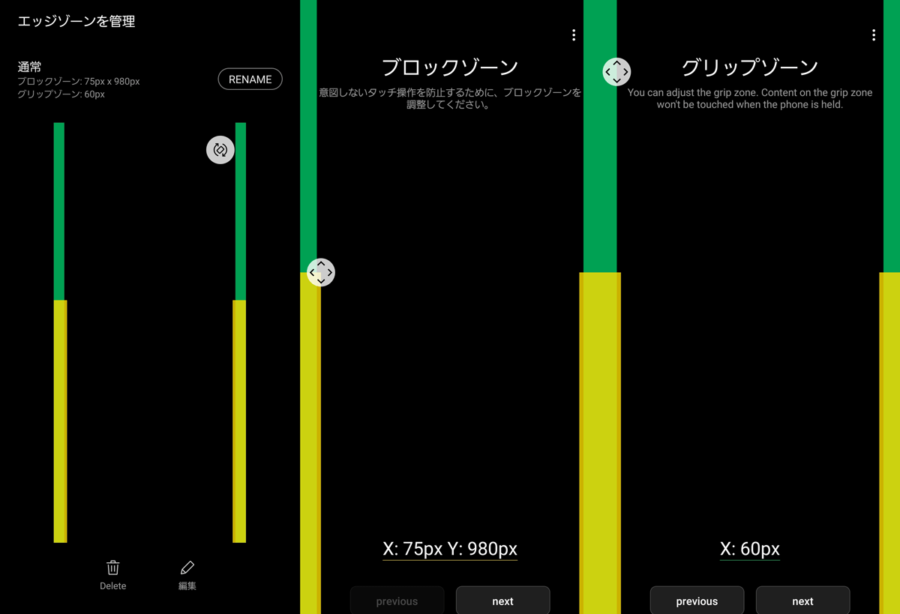
| X | Y | |
|---|---|---|
| ブロックゾーン | 75px | 980px |
| グリップゾーン | 60px | – |
正直なところ、筆者はあまりエッジによる誤操作を体験したことはないのだが、唯一「このときにエッジが気になるな」と感じていたのが文字入力のシーンだ。
左手でGalaxyを持ち、左手の親指でATOKのフラワー入力をしていると、右側の「さ」や「は」まで指を伸ばそうとしたときに左手親指の付け根がエッジに触れてしまいそうになっていた。
そこで、ブロックゾーンのX方向の範囲は親指を伸ばしたときに触れてしまいそうな部分に、Y方向の範囲も親指の腹の位置を参考に設定している。
このように、どういうシーンで手のどの部分がエッジに触れてしまうのかを把握してから「EdgeTouch」を導入すると、より効果的に使えるはずだ。
EdgeTouchの使い方・設定方法のまとめ
以上、Galaxy専用の便利アプリ「EdgeTouch」の使い方と設定方法を紹介した。
「EdgeTouch」は、エッジ周辺のタッチエリアをカスタマイズするだけの非常に限定的な機能を持ったアプリだが、ネット上での反エッジ派の多さを見るに需要はそれなりにあるのではないかと思う。
筆者個人としても便利に使えているが、さらに欲張るとGalaxy独自の自動化機能「Bixby Routines」でエッジゾーンを選択できるようになると、さらに使い方の幅が広がるので密かに期待している。
Galaxyのエッジディスプレイに不満を抱いている方は、ぜひ一度「EdgeTouch」を導入して少しでも使いやすくカスタマイズしてみてほしい。
本記事で紹介した「SoundAssistant」は日本でもGoogle Playからインストールできるが、ほかの多くの「Good Lock」アプリは日本では利用できない。しかし、「Nice Lock」というツールを使うと全ての「Good Lock」アプリを日本でも使えるようになるので、要チェックだ。
▶「Good Lock」「Galaxy Labs」を日本で使う方法と手順。「NiceLock」の導入から使い方まで徹底解説





コメント