クラウドファンディングから登場した、物理QWERTYキーボード搭載のタフネススマートフォンUnihertz Titan。キーボードを搭載しているだけでなく側面にはカスタマイズが可能なプログラマブルボタンが搭載されていたり、珍しいほぼ正方形のディスプレイを採用していたりと非常にユニークなスマートフォンに仕上がっています。
そのため一般的なスマートフォンには見られないような多彩な機能が搭載されていることもTitanの魅力の1つ。本記事ではUnihertz Titanが持つ多彩な機能やその設定の中から、「購入したらまずはこれをチェックするべき」と言える基本的な項目を11個紹介します。
Titanは執筆時点ではまだ一部日本語化されていてもわかりにくい項目も残っているので、そういった設定項目もできるだけ解説していきます。
AquaMozc for Titanのインストール
いきなりサードパーティアプリの紹介になってしまいますが、Unihertz Titan専用に開発された日本語IMEアプリ「AquaMozc for Titan」は、ぜひ使ってほしいアプリの1つ。
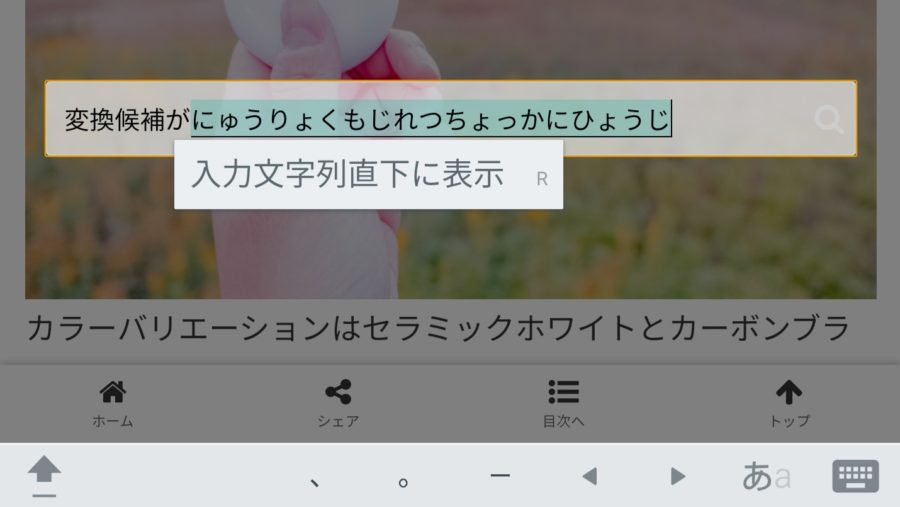
AquaMozc for Titanをインストールするとシフトキーがctrlキーへと置き換えられ、シフトキーは画像のように画面最下端の左端に表示されます。また、alt + スペースの同時押しで日本語入力と英語入力の切替が行えるなど、多彩な機能が搭載されています。
- alt+space:日英モード切替
- space:変換
- enter:確定
- altキー長押し:仮想キーボードの表示/非表示
- ctrl+P/O/I/U:アルファベット変換・カタカナ変換
- ctrl+K/L:文節の切り直し
- カーソルキー左右:選択文節の移動
- ctrl+バックスペース:再変換
また、デフォルトのIMEであるKika-Keyboardでは変換候補が画面最下端に表示されるのに対して、AquaMozc for Titanでは入力文字列の直下に表示させることも可能。
QWERTYキーボードで日本語入力をする際の「もうちょっとだけここが変われば使いやすくなるのに」という点を上手く形にしてある良アプリです。1,650円という価格は決して安くはありませんが、Unihertz Titanを本気で使うのであれば文句なしでオススメできます。
設定からaltキーとシフトキーを入れ替える
上記AquaMozc for Titanがやっぱり高くて購入できない・・・という場合は、本体の設定からaltキーとシフトキーの入替を試してみましょう。
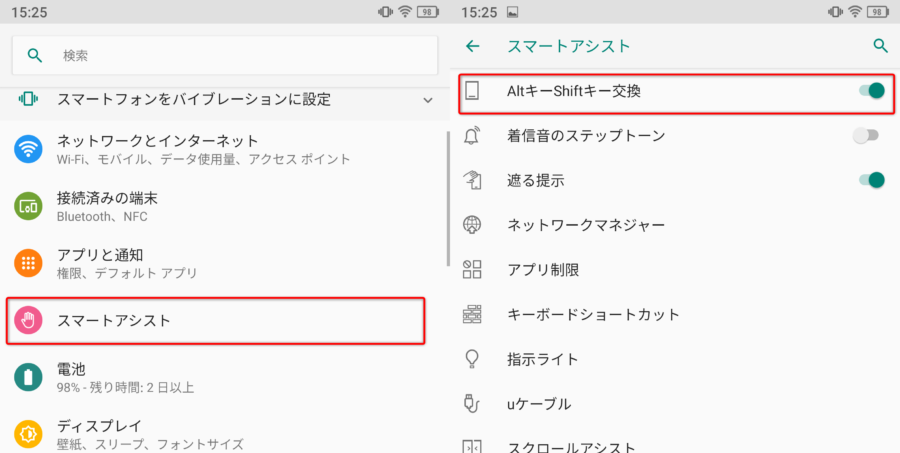
設定を開き[スマートアシスト]⇒[AltキーShiftキー交換]を有効にします。この設定によりaltキーとシフトキーの中身を入れ替えることが可能です。
Unihertz Titanで記号や数字を入力する際はaltキーを押しながら該当のキーを同時に入力する必要がありますが、altキーとシフトキーを入れ替えることでこの入力のしやすさが大きく変わります。特にaltキーのほぼ真下に固められている数字の入力は圧倒的に快適になりますので、自身が普段どういった文章や記号を入力する機会が多いかによってキー入替を有効にするか無効にするかを決めるといいかと思います。
指紋認証と顔認証
Unihertz Titanは顔認証と指紋認証の2つの生体認証に対応しています。セキュリティの向上という点からもこれらの生体認証は活用した方が良いのは明らかですが、Unihertz Titanの場合数字の入力がやや面倒なので単純にPINコードよりも指紋認証・顔認証の方が利便性が高いです。
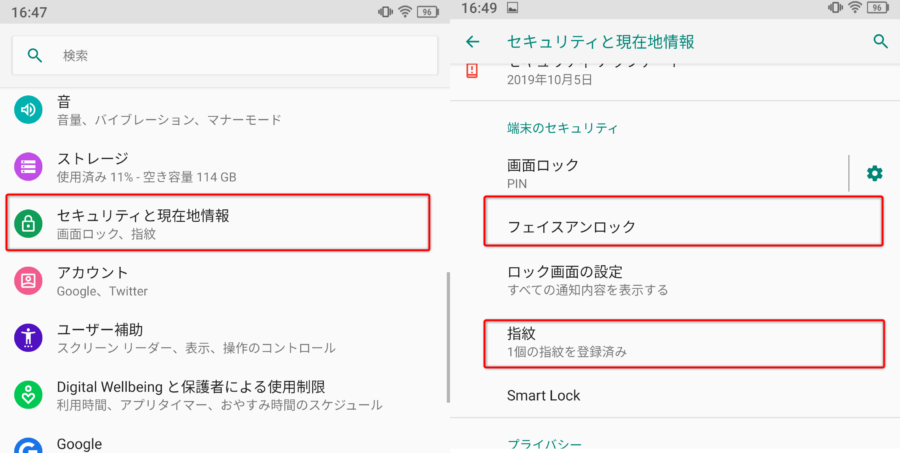
設定を開き[セキュリティと現在地情報]⇒[フェイスアンロック]から顔認証を、[指紋]から指紋認証を有効にします。
ちなみに指紋センサーはキーボード最上段中央のホームボタンが兼任しています。Titanの場合両手で持つユーザーがほとんどだと思いますので、両手の親指を登録しておくと便利ではないかと思います。

また、[セキュリティと現在地情報]⇒[フェイスアンロック]⇒[画面が使用中でないときに、電源キーを押して顔認証の使用をアンロックしてください]の項目を有効にすることで、スリープ中の端末の電源ボタンを押すことで顔認証を使用することができるようになります。
電源ボタンを押さずに端末を持ち上げるだけで顔認証に入りたい場合は、次の設定をチェックしてみてください。
Titanを持ち上げて画面をオンに
多くのスマートフォンに搭載されている「持ち上げると画面を点灯」させる機能はTitanにも搭載されていますが、非常にわかりにくいです。
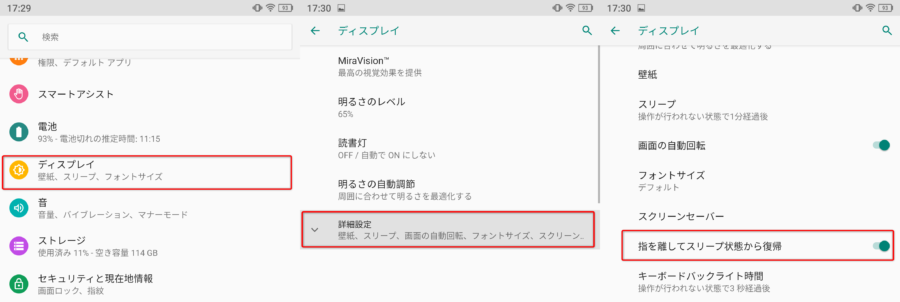
設定から[ディスプレイ]⇒[詳細設定]を展開し[指を離してスリープから復帰]を有効にします。この[指を離してスリープから復帰]がいわゆる端末を持ち上げて画面をオンにする機能になります。
顔認証を有効にした状態で本設定を有効にすると、スリープ中の端末を持ち上げるだけで顔認証に入れるのでロック解除までの流れが非常にスマートになります。
スクロールアシスト
Titanのキーボードには表面に指を滑らせることで画面をスクロールできる「スクロールアシスタント」という機能が搭載されています。BlackBerry系スマートフォンでいうところのTouch-Enabledシステムにあたる機能です。
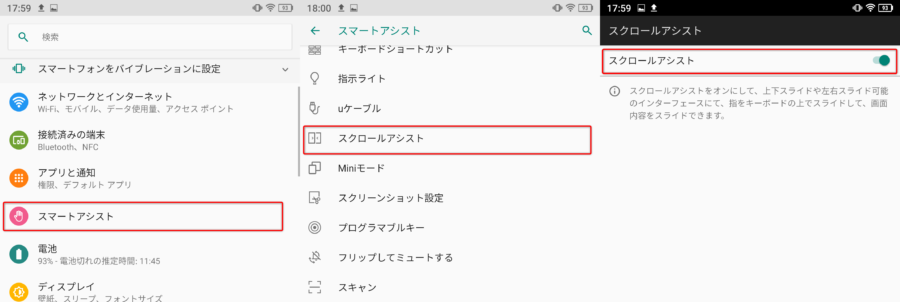
設定から[スマートアシスト]⇒[スクロールアシスト]へと進み有効にします。スクロールアシストによるスクロールは若干カクつきが見られますがしっかりと指に追従してきてくれるので使い勝手は悪くありません。
また、1月16日のアップデートによって横画面にも対応したので、片手でキーボード部分をガッチリとホールドしながら親指でスクロールするスタイルがとても快適になりました。キーボード部分の形のおかげか横向きに持った時の安定感は素晴らしいのでぜひ一度お試しあれ。
MIniモード
初回のアップデートが適用される前のTitanは、ほぼ正方形という独特の画面サイズのためか一部のアプリでは描画に不具合が発生していました。
その不具合を解消するための措置として搭載されたのが「ミニモード」なので、基本的には有効にしておくのが望ましい設定と言えます。
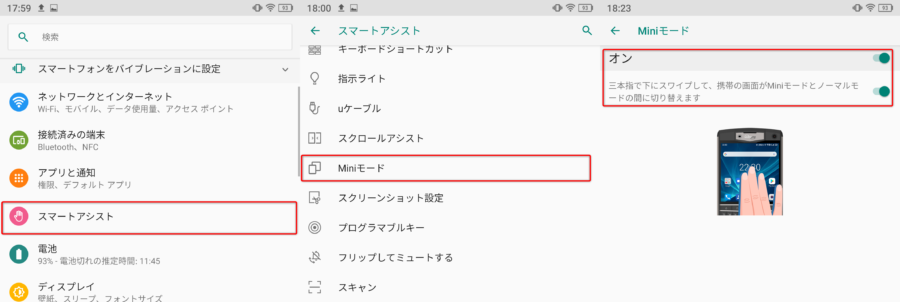
設定から[スマートアシスト]⇒[Miniモード]へと進み有効にしましょう。Miniモードは3本の指で画面を上から下にスワイプすることで起動できます。
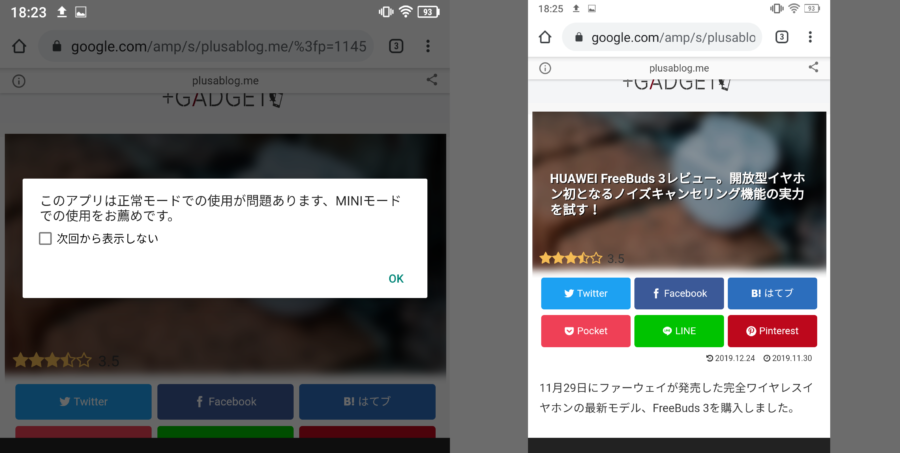
ChromeなどMIniモードの使用が推奨されているアプリを開くと、案内が表示されます。これに従い3本指スワイプでMiniモードを適用すると、画像のように表示領域が一般的な16:9の表示に近くなり描画の不具合を防止してくれます。正方形の画面を広く使えなくなってしまう点は残念ですが、不具合の対策ということなら仕方のない措置と言えるでしょう。
キーボードショートカット
Titanに搭載されている物理QWERTYキーボードは、ホーム画面にいる時に限りAからZまでの全キーにショートカット機能を割り当てることが可能です。
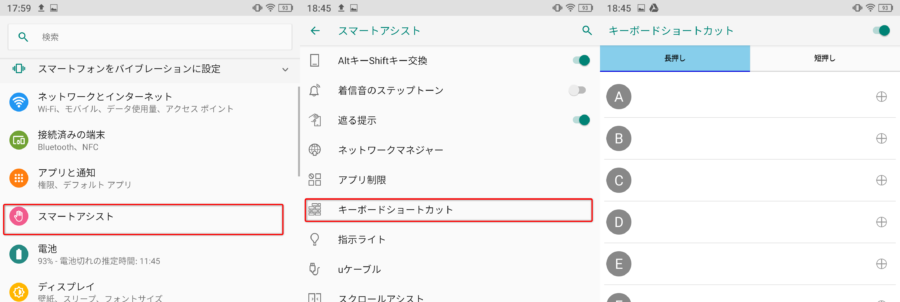
それぞれのキーに短押しと長押しの2パターンを割り当てできるため、実質アルファベット26種類×2で52種類ものショートカット機能を割り振ることが可能です。
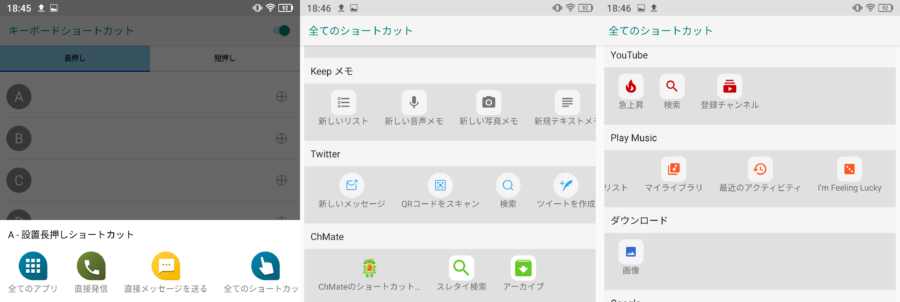
割り当てることができる機能も非常に豊富で、アプリの起動や電話の発信、メッセージ送信などはもちろんYouTubeの検索や新規ツイートの作成、ChMateのスレッド検索などアプリごとの固有の機能にもしっかりと対応。
また、当初は純正のホームアプリを利用していなければ機能しなかったキーボードショートカットですが、こちらもアップデートによってサードパーティ製ホームアプリを利用していても問題なく使えるようになっています。
プログラマブルキー

Titanの左側面に配置されている真っ赤なボタンはプログラマブルキーと呼ばれ、ユーザーが自由に機能を割り当てることができるマルチなボタンとなっています。
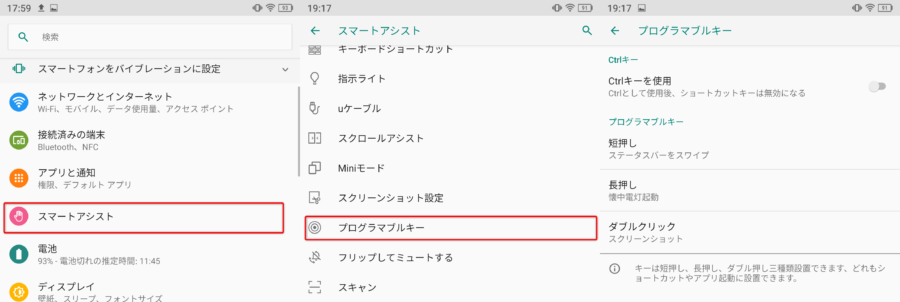
設定から[スマートアシスト]⇒[プログラマブルキー]へと進むと設定が可能。例外的な利用方法として、プログラマブルキーをctrlキーとして利用する機能も用意されています。
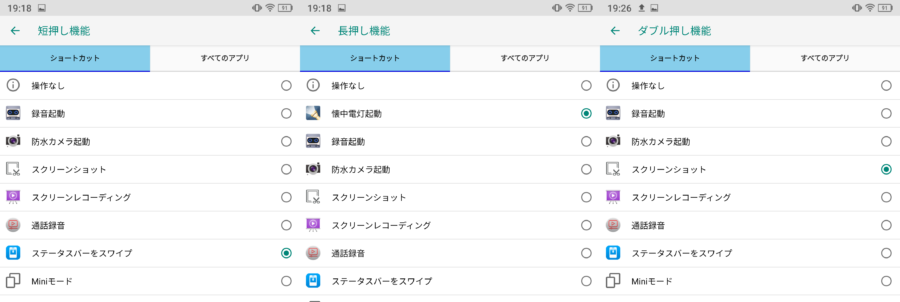
プログラマブルキーには短押し、長押し、ダブル押しの3つのパターンに機能を設定可能。いずれの押し方にもアプリの起動が割り当てられますが、ライトを点灯させる懐中電灯機能だけは長押しにのみ割り当て可能な点は注意が必要です。
スクリーンショットについて
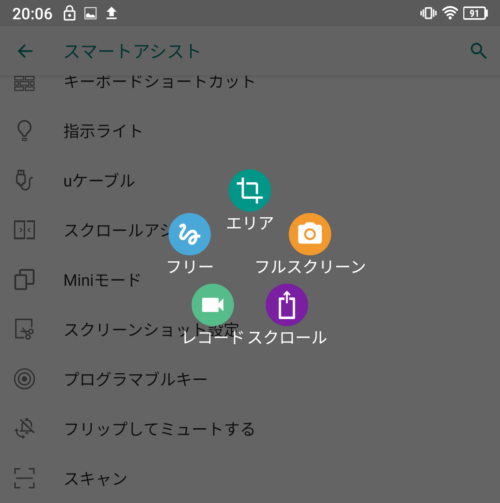
Titanを含めて多くのAndroidスマートフォンでは、一般的に電源ボタンと音量ボタンのマイナスキーを同時押しすることでスクリーンショットを保存できます。Titanにはスクロールした領域も含めてスクリーンショットとして保存してくれる機能や画面録画、エリアを指定したスクリーンショットなどの機能が搭載されていますが、これらの機能はクイック設定パネルに起動ボタンが配置されており、電源ボタンと音量ボタンの同時押しでスクリーンショットを撮影する際には利用することができません。
しかしプログラマブルキーにスクリーンショットを割り当てると、上記画像のようにこれらの機能を使うことができるようになるので、スクリーンショットはプログラマブルキーから保存するのがオススメです。
アプリ制限とデュアルスピードをオフに
Titanには、バックグラウンドでのアプリの動作をコントロールする機能が「アプリ制限」と「デュアルスピード」の2種類存在します。
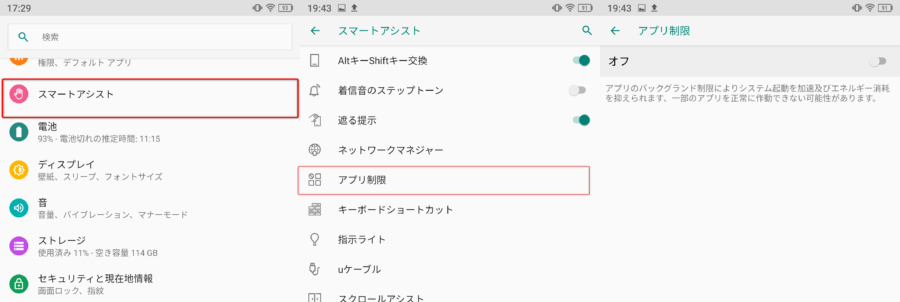
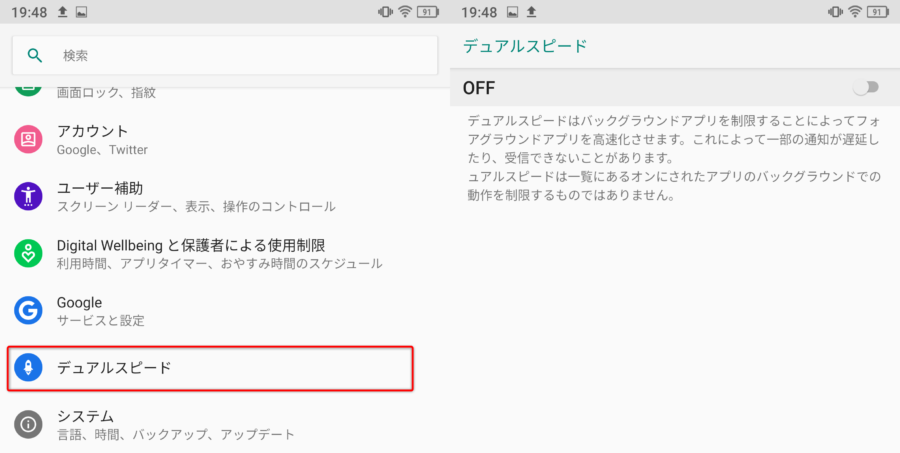
バックグラウンドでのアプリの動作を制限しパフォーマンスを向上させるシステムは多くのスマートフォンに搭載されていますが、筆者個人としては正直なところお節介だと感じることの方が多いため一括でオフにしてしまいました。
Titanではバックグラウンドのアプリを制御することによって得られるわずかな余裕が活かされるようなギリギリのパフォーマンスを攻める使い方はほぼしないので、こういった設定がよくわからない人・面倒な人はオフにしてしまってもいいと思います。
アプリ制限は設定を開き[スマートアシスト]⇒[アプリ制限]からオフに、デュアルスピードは設定を開くと直接項目があるのでそこからオフにしましょう。
スクリーンショットの音をオフに
何かと撮る機会の多いスクリーンショットは、設定から音をオフにすることが可能です。
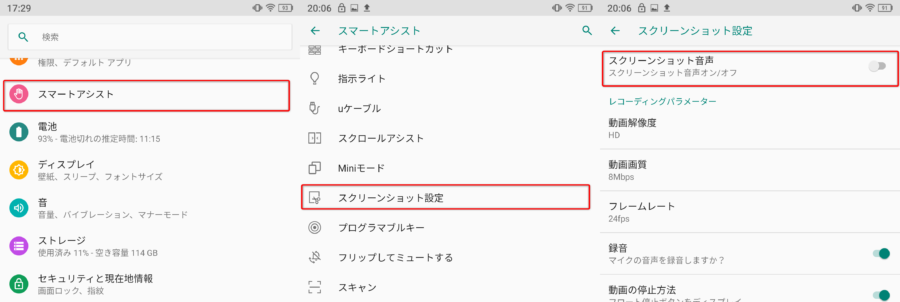
設定から[スマートアシスト]⇒[スクリーンショット設定]へと進み[スクリーンショット音声]を無効にすることで、スクリーンショット撮影時の音を消すことが可能です。その他に[スクリーンショット設定]からは画面録画時の詳細な設定も可能ですので、興味のある人はチェックしてみましょう。
カメラのシャッター音をオフに
スクリーンショットと同様にカメラのシャッター音もオフにしてしまいましょう。
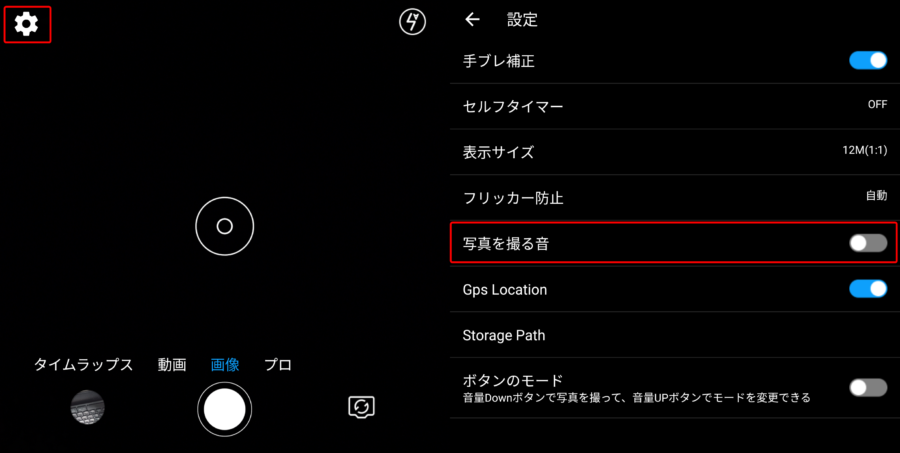
カメラアプリを起動し、左上の歯車マークをタップ。[写真を撮る音]という項目を無効にすることで、撮影時のシャッター音が消えます。一応これでシャッター音は消えますが、オートフォーカスが合焦した際の「ピピッ」という音を消すことはできないようです。
まとめ
以上、Unihertz Titanを購入したら最初に確認しておきたい設定項目11個を紹介しました。
Titanは物理キーボードに加えプログラマブルキーまで搭載しているため、ショートカット関係のカスタマイズ性は非常に柔軟で多彩な印象です。そのため設定に迷う部分もあるかと思いますが、そんな時に本記事が少しでも参考になれば幸いです。





コメント