Galaxy Z Flip5は、2023年7月に発表されたサムスンの新型折りたたみスマホ。
縦型の折りたたみスタイルはそのままに、フレックスウィンドウと呼ばれる外側の画面が大型化したりメイン画面の折り目が改善されたりなど、さまざまな部分がブラッシュアップされている。
そこで本記事では、Galaxy Z Flip5を購入したらまず最初にチェックしておきたい便利なおすすめの設定を紹介する。 Galaxy Z Flip5を購入した方、または購入を検討している方の参考になれば幸いだ。
基本設定
まずは、GalaxyというよりもAndroidスマホ全般にも共通しそうな基本的なおすすめ設定を紹介する。
SIMカードのセットとAPN設定
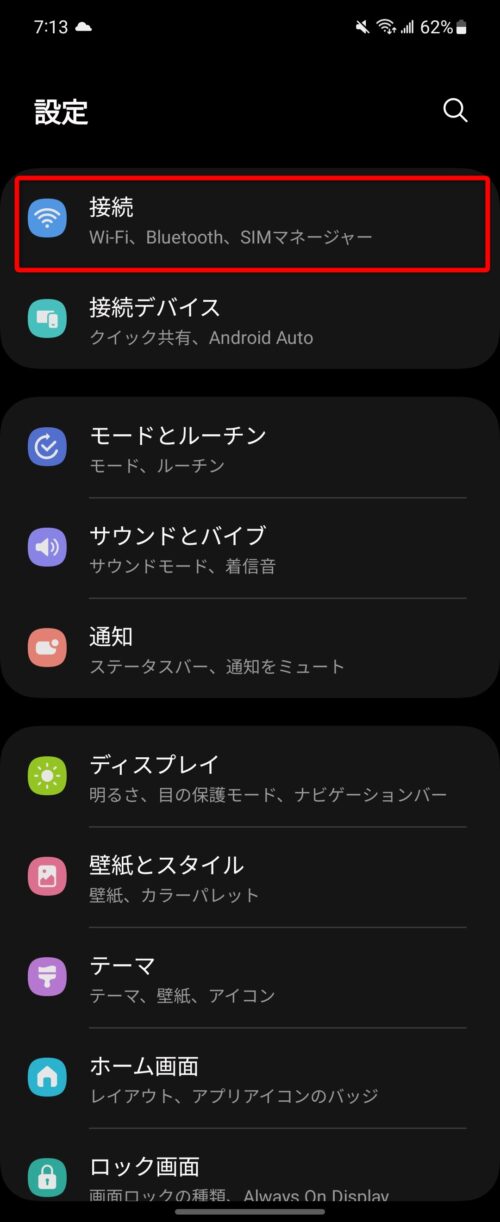
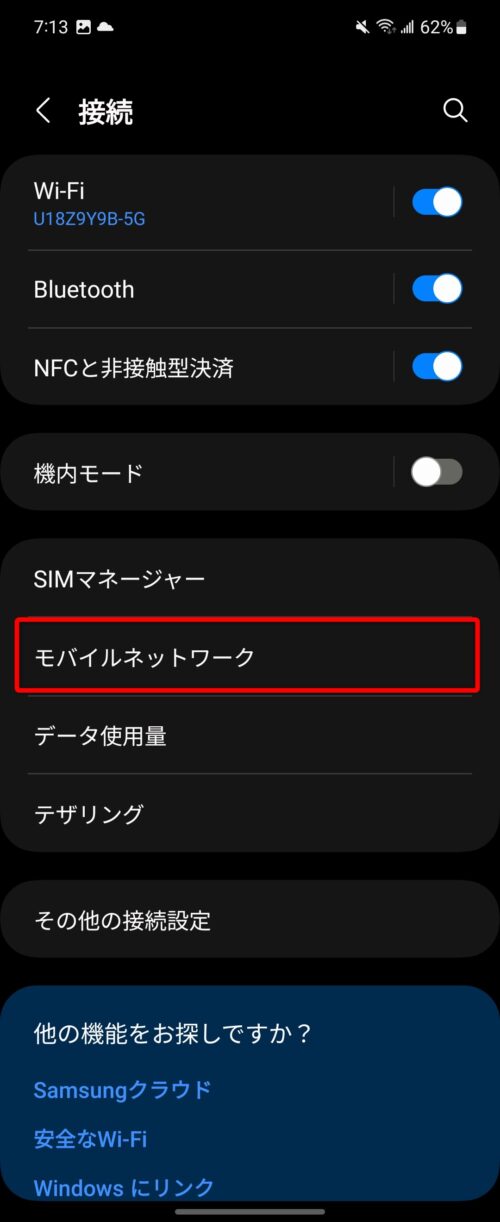
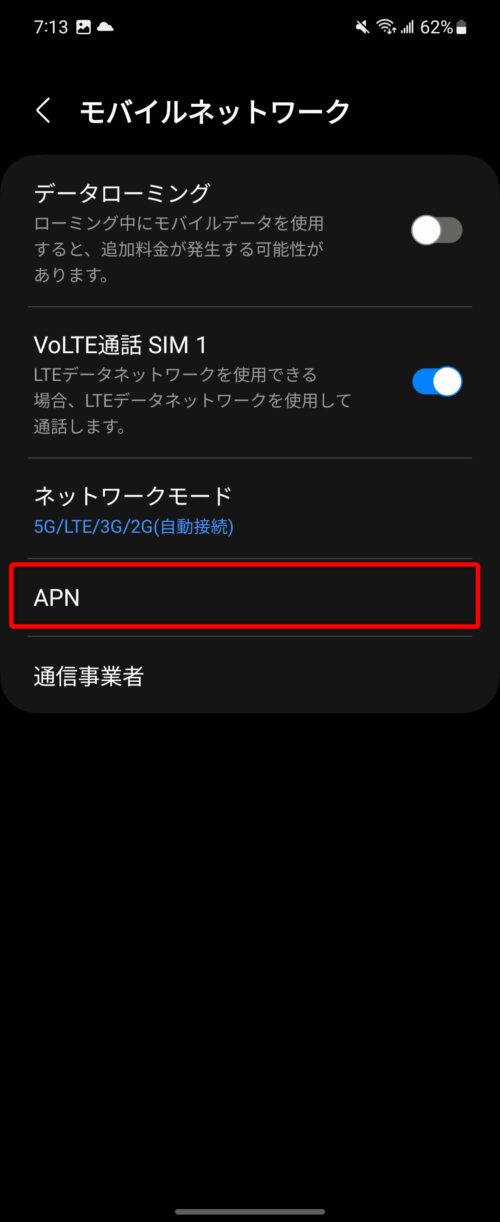
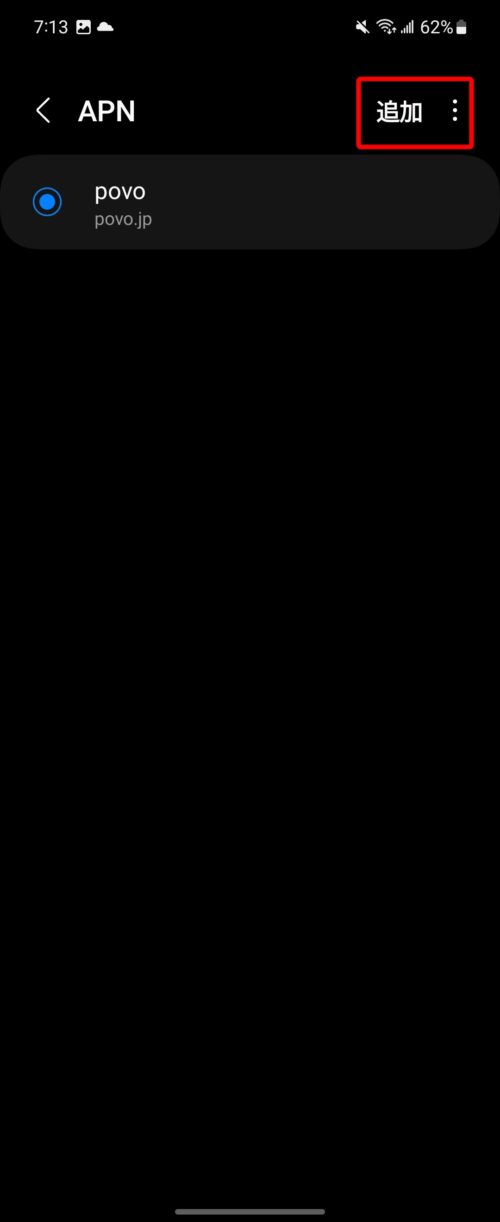
- 設定を開く
- 「接続」をタップ
- 「モバイルネットワーク」をタップ
- 「APN」をタップ
- 「追加」をタップ
指紋認証と顔認証
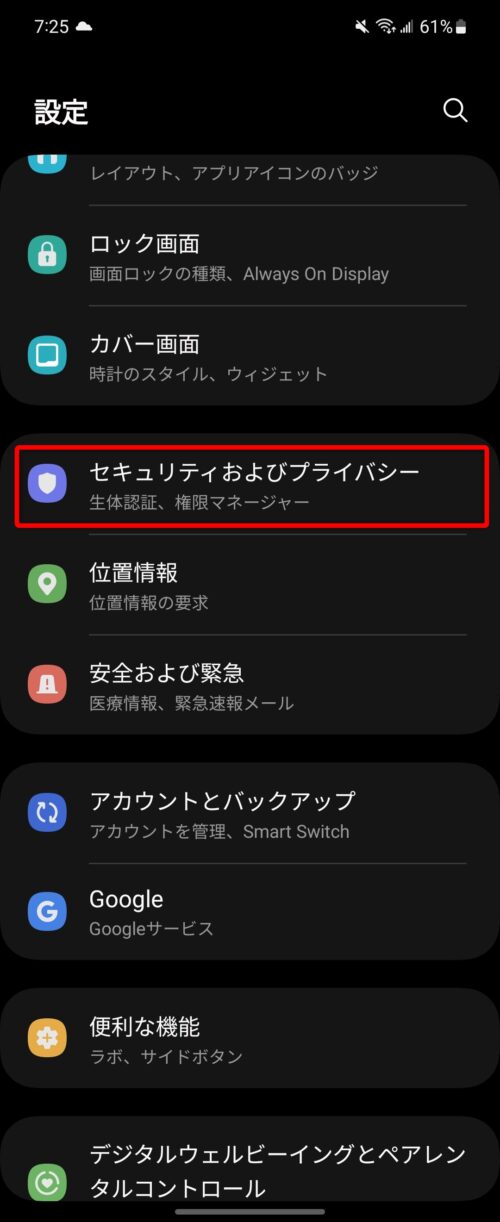
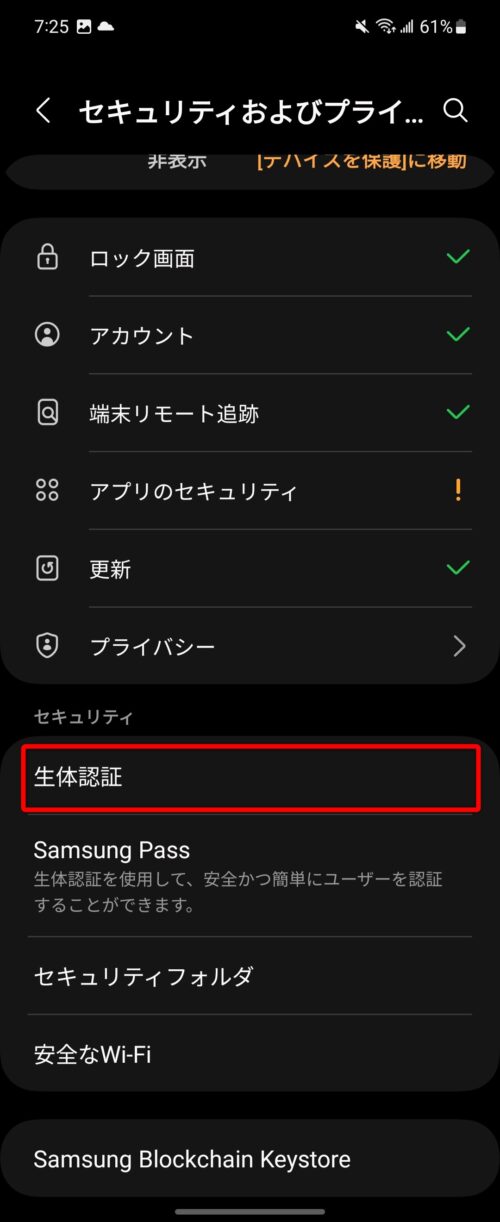
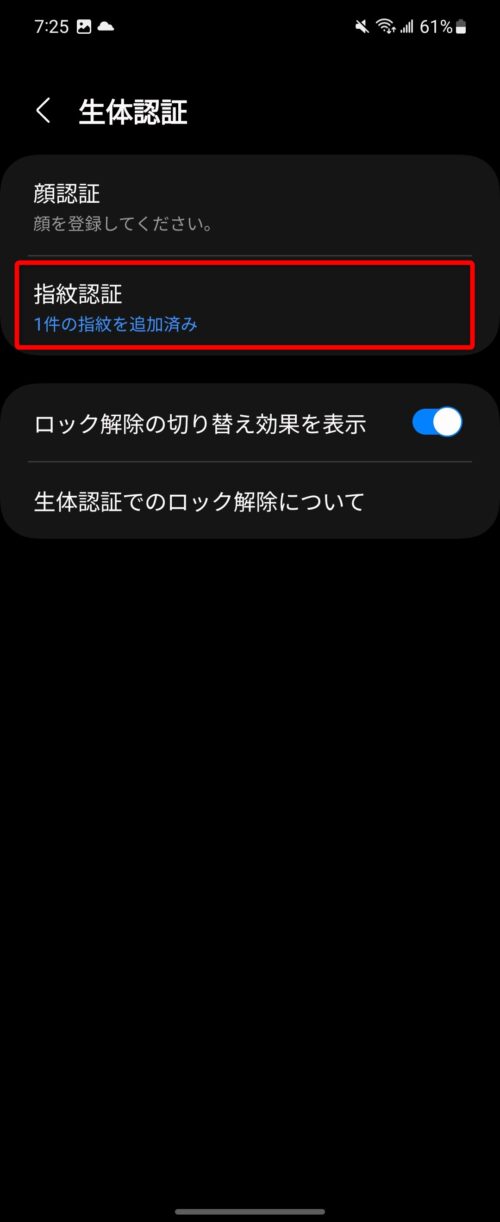
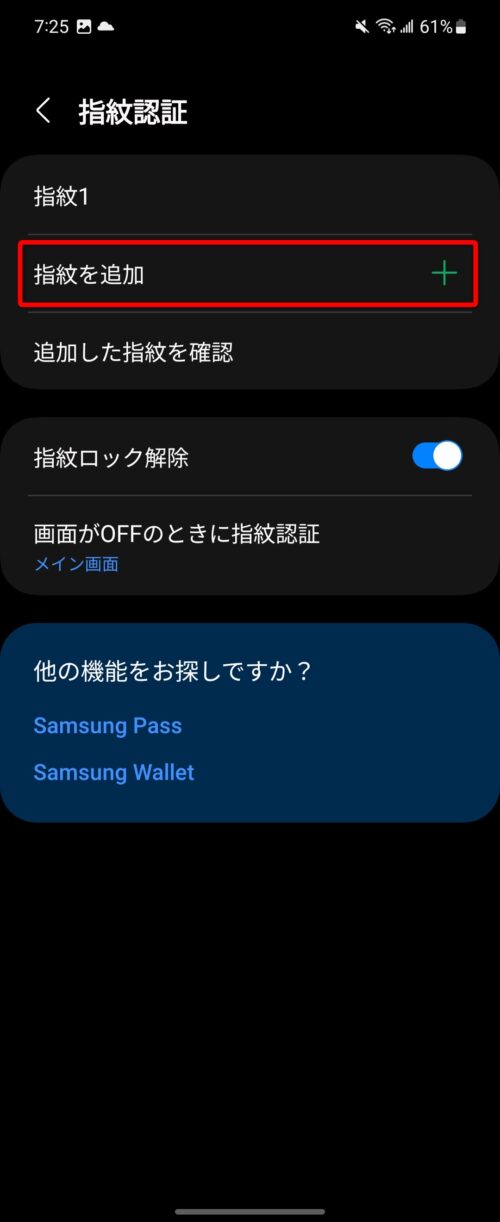
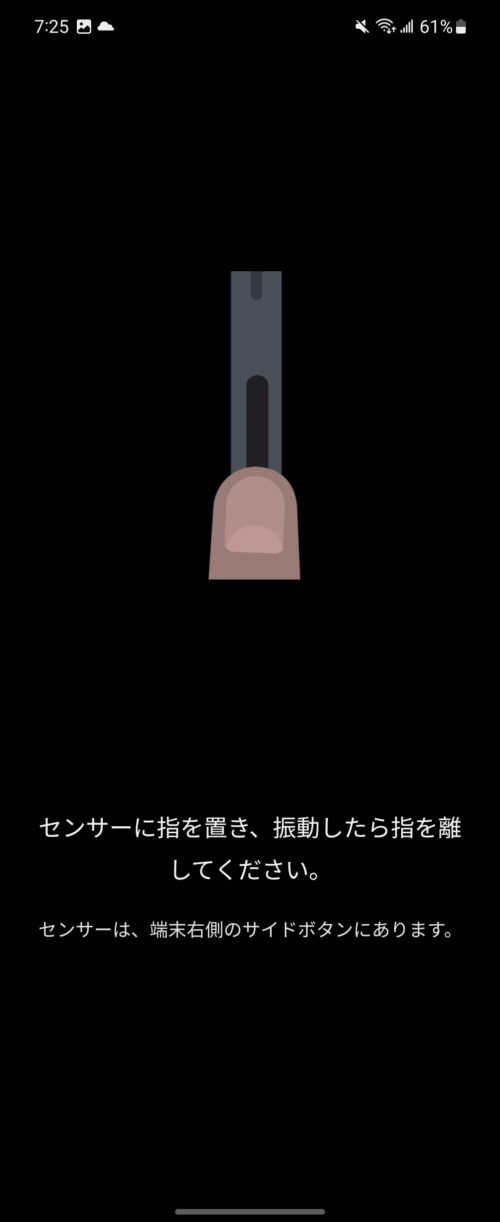
- 設定を開く
- 「接続」をタップ
- 「セキュリティおよびプライバシー」をタップ
- 「生体認証」をタップ
- 「指紋認証」をタップ
- PINを入力し「指紋を追加」をタップ
- 手順に従った任意の指の指紋を登録する
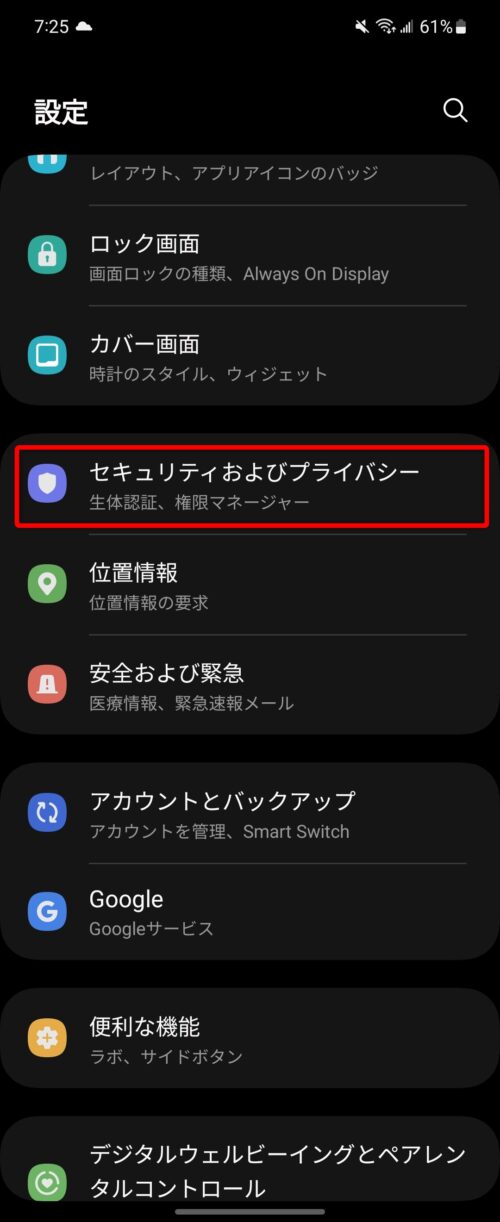
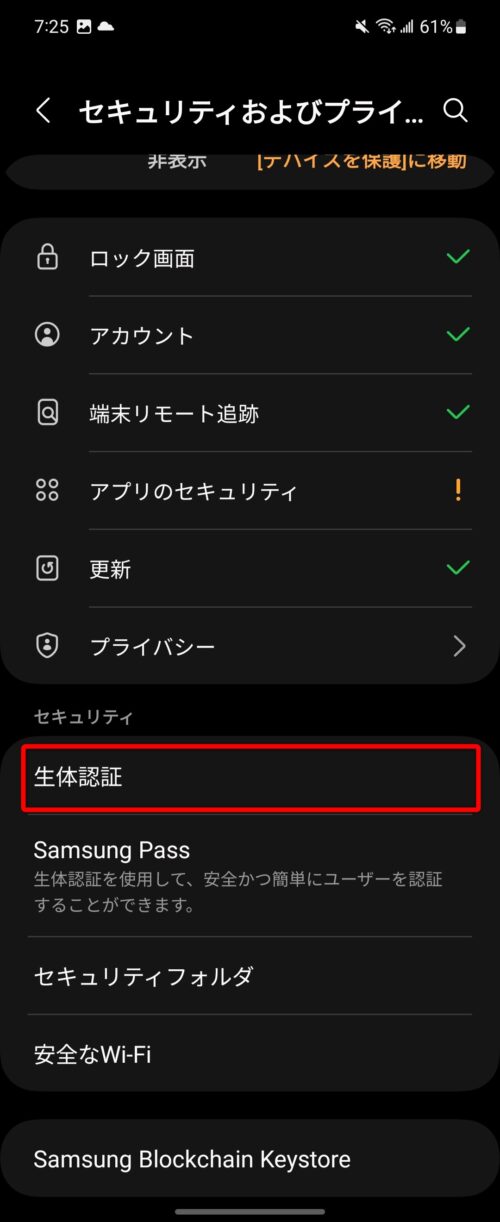
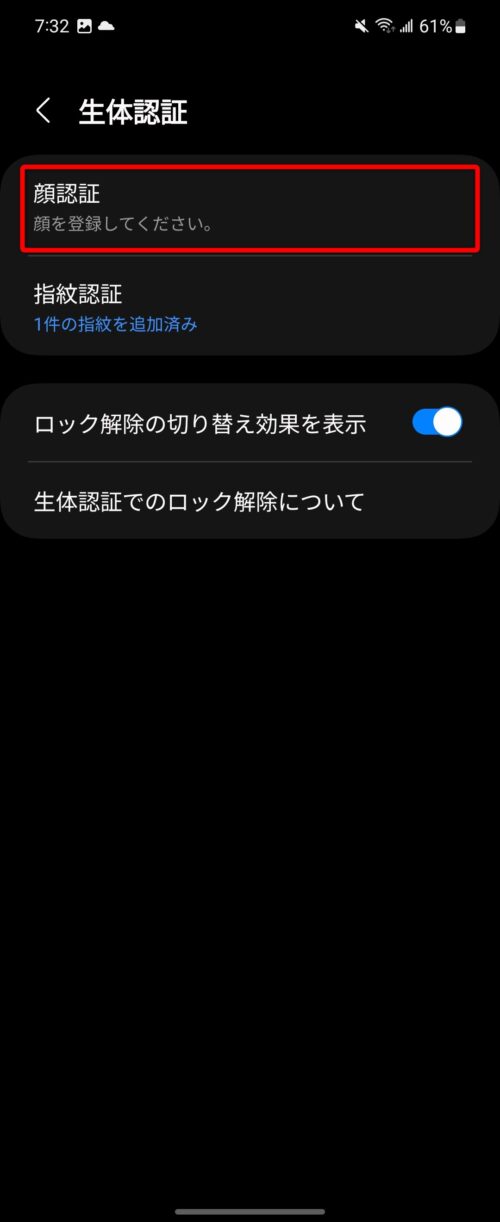
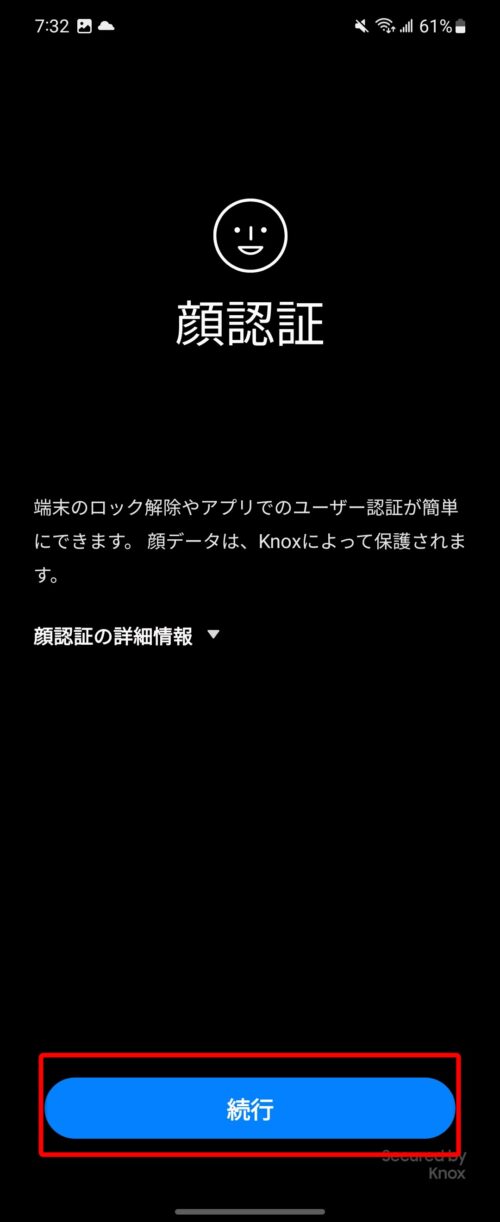
- 設定を開く
- 「接続」をタップ
- 「セキュリティおよびプライバシー」をタップ
- 「生体認証」をタップ
- 「顔認証」をタップ
- PINを入力し「続行」をタップ
- 画面の案内に従って顔を登録する
ナビゲーションタイプの選択
- QAndroidのナビゲーションタイプとは?
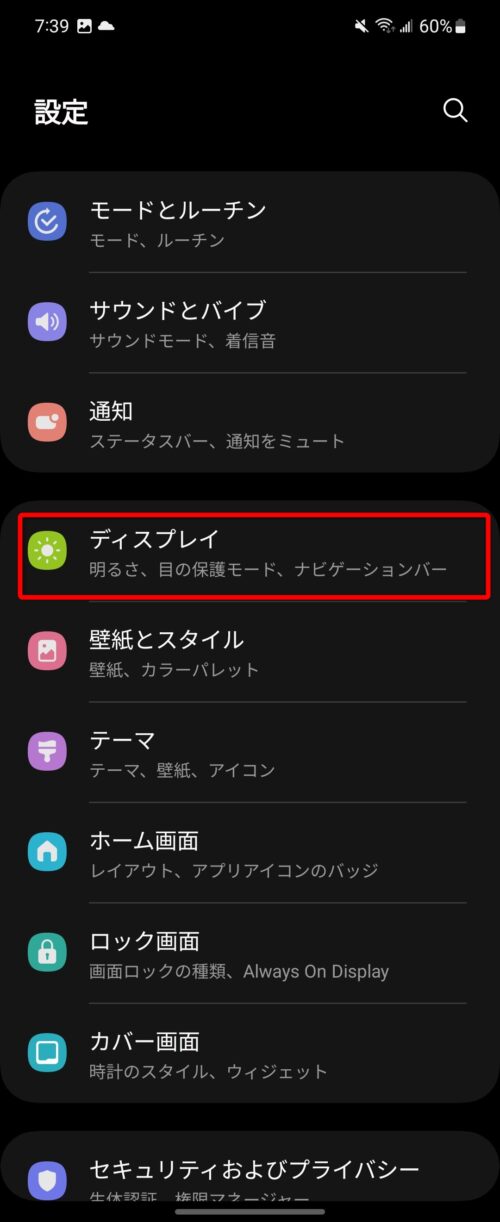
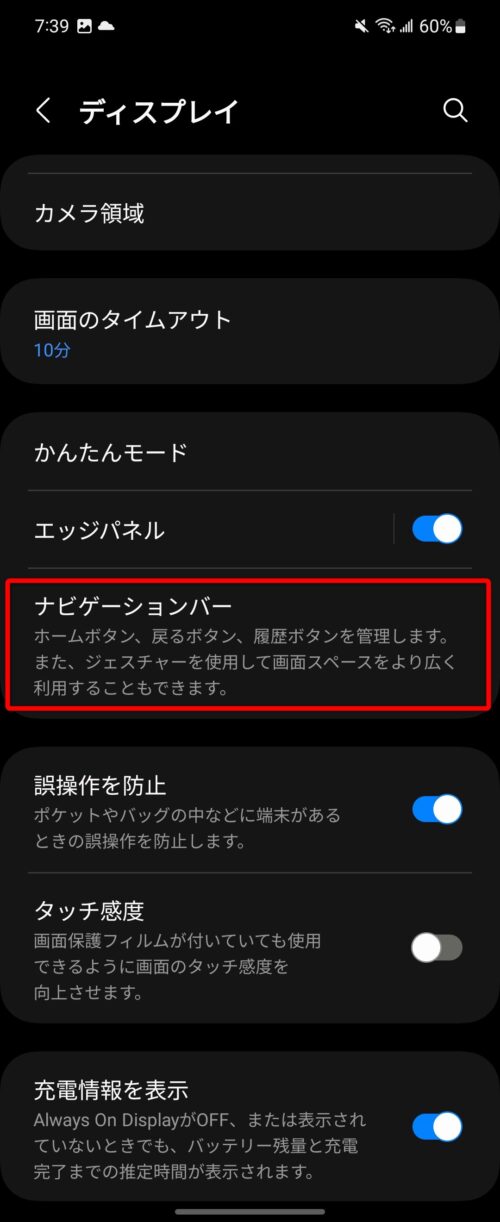
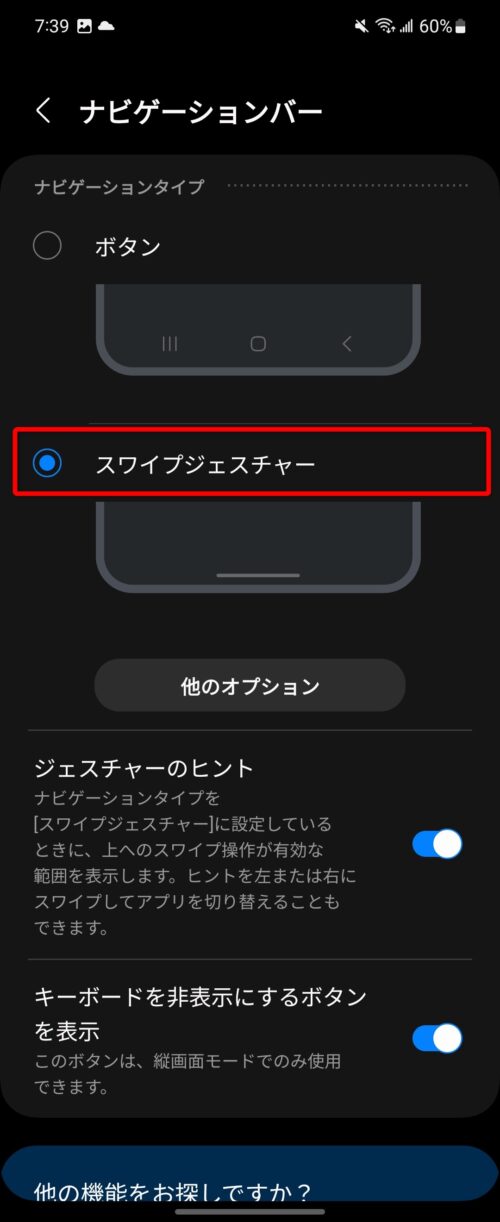
- 設定を開く
- 「ディスプレイ」をタップ
- 「ナビゲーションバー」をタップ
- 「ボタン」または「スワイプジェスチャー」をタップ
ボタンとスワイプジェスチャーは好みの操作方法を選べばよいが、個人的なおすすめはスワイプジェスチャー。
ボタンを選択するとかつてのAndroidで標準だった3つのボタンが画面下に表示されるが、その分画面の表示領域が減ってしまうので注意が必要だ。
通知以外のバイブをオフにする
- 設定を開く
- 「サウンドとバイブ」をタップ
- 「システムサウンド」をタップし、任意のサウンドをオフにする
- 前の画面に戻り「システムバイブ」をタップし、任意のバイブをオフにする
Galaxy Z Flip5に限らず、多くのAndroidスマートフォンでは初期設定でタップやキーボードの入力などあらゆる操作でバイブが振動するようになっている。
正直かなり鬱陶しいので、早々に通知以外のバイブはオフにしてしまった方がストレスなく使えるはずだ。
メインディスプレイ関連の設定
続いては、2つある画面のうちメインディスプレイに関連するおすすめ設定を紹介する。
ダークモード
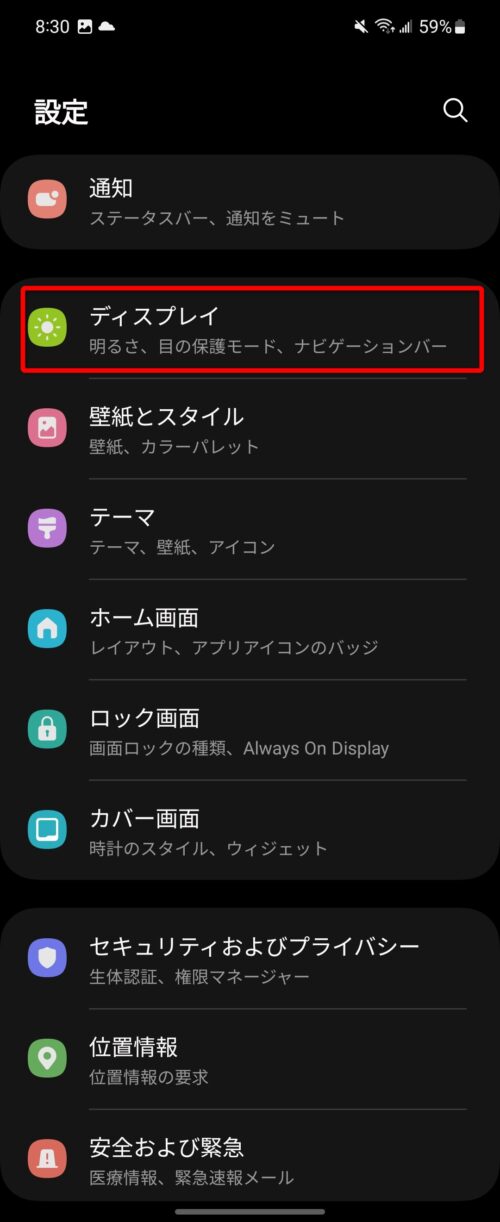
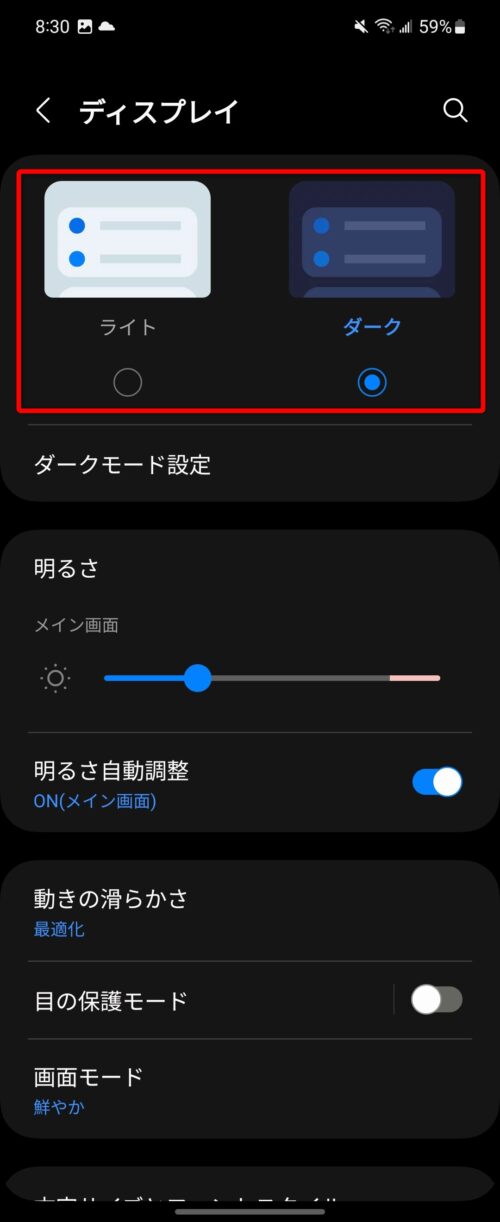
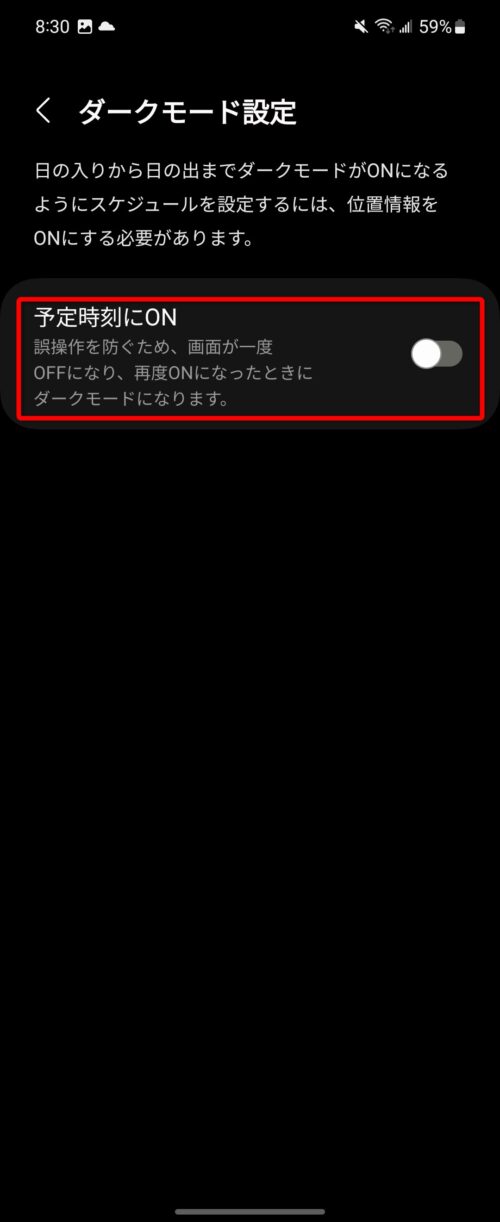
- 設定を開く
- 「ディスプレイ」をタップ
- 「ダーク」にチェックを入れる
- 「ダークモード設定」に進むとダークモードを自動有効する時間を設定可能
120Hzのリフレッシュレート
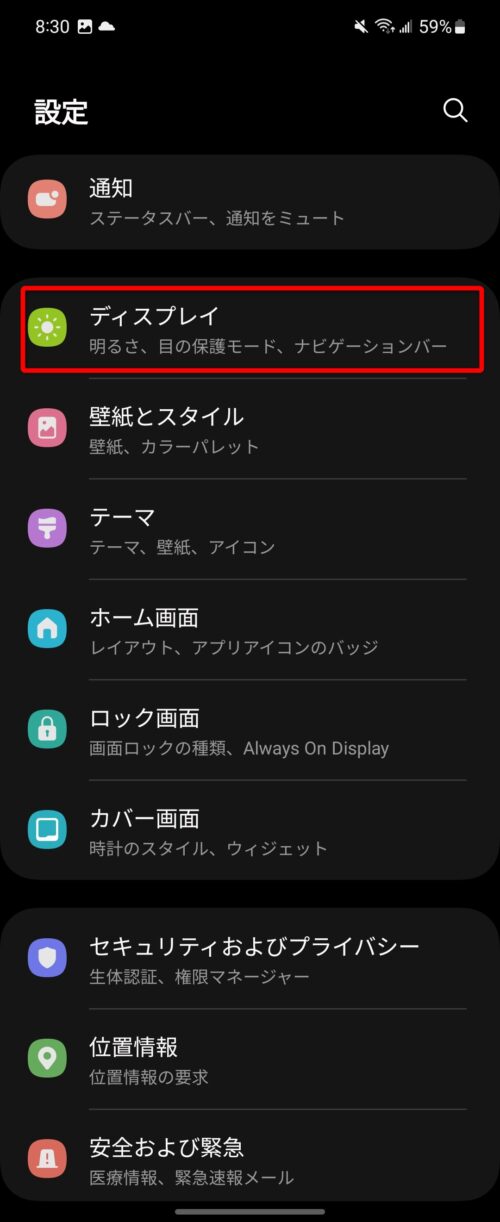
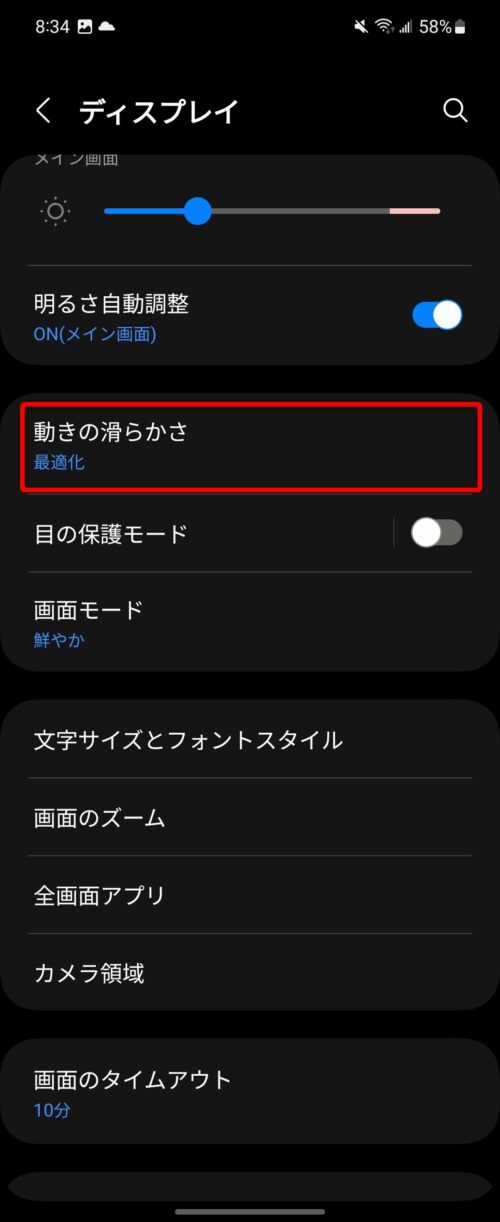
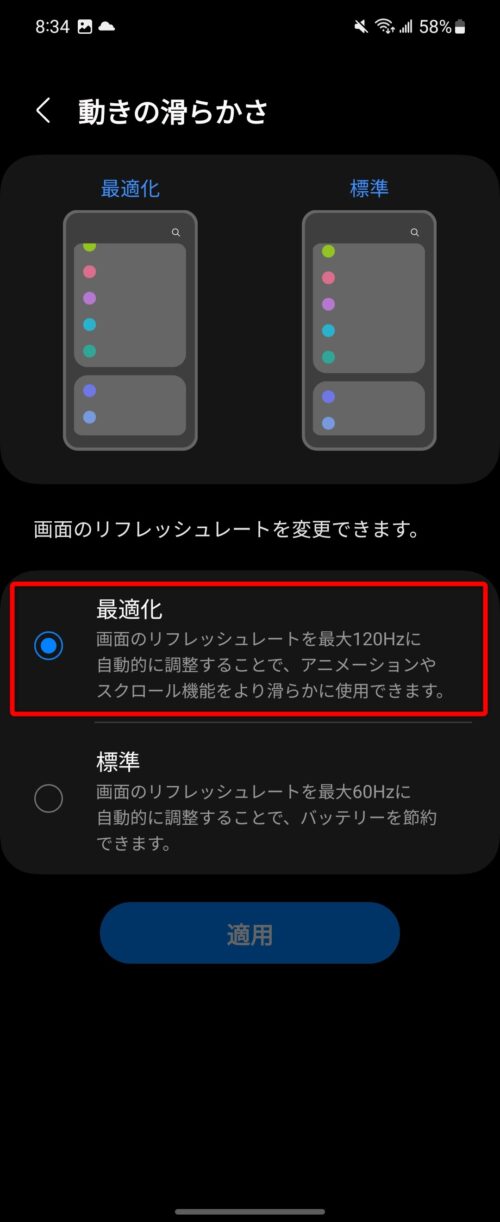
- 設定を開く
- 「ディスプレイ」をタップ
- 「動きの滑らかさ」に進む
- 「最適化」にチェックを入れる
エッジパネル
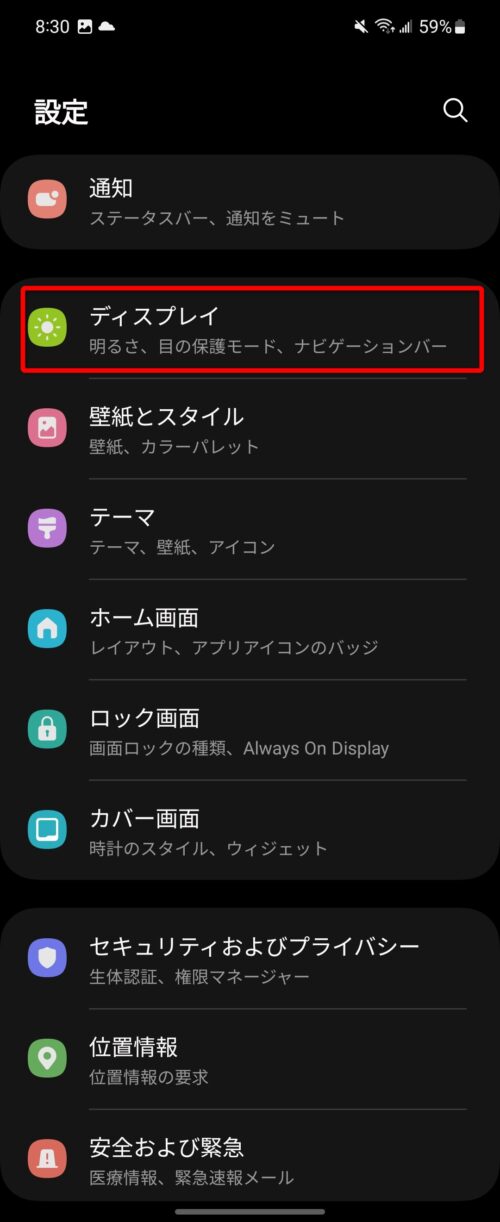
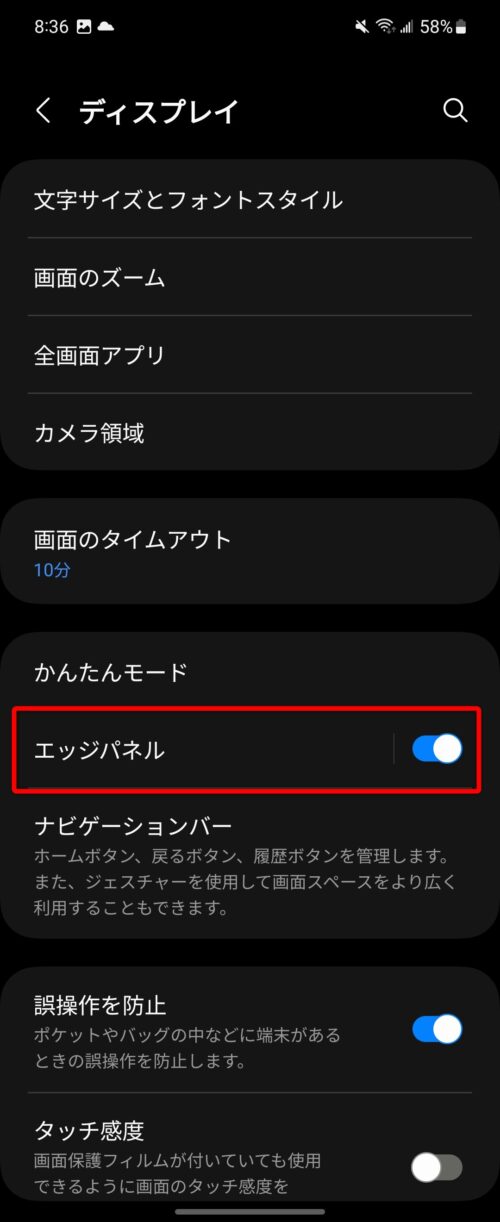
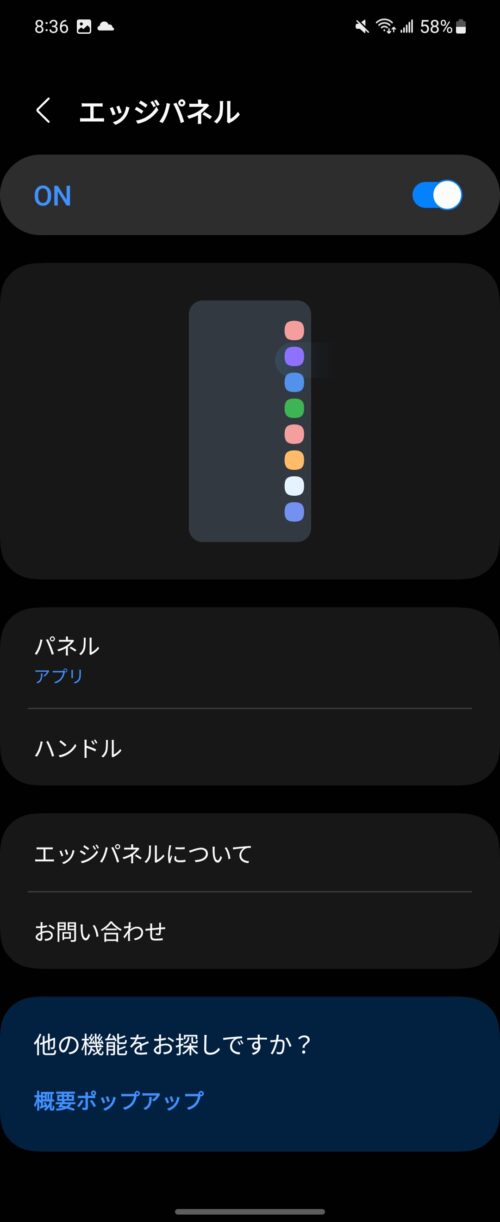
- 設定を開く
- 「ディスプレイ」をタップ
- 「エッジパネル」にチェックを入れ、タップする
- パネルの種類やハンドルの位置・色・透明度などを調節する
フレックスウィンドウ(カバー画面)関連の設定
Galaxy Z Flip5最大の特徴である、背面のフレックスウィンドウ(カバー画面)関連の設定手順を解説する。
ウィジェットの追加と削除
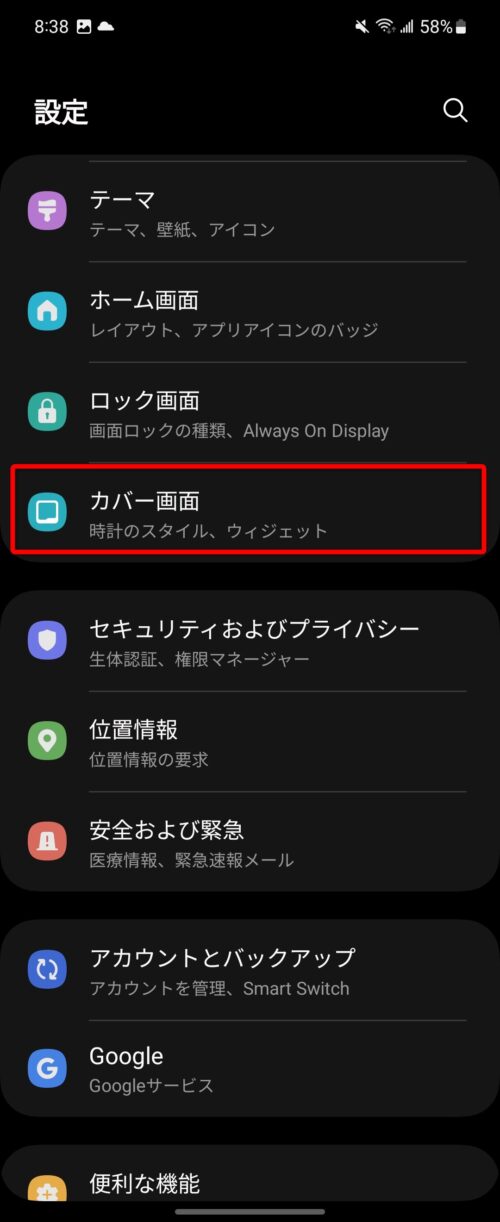
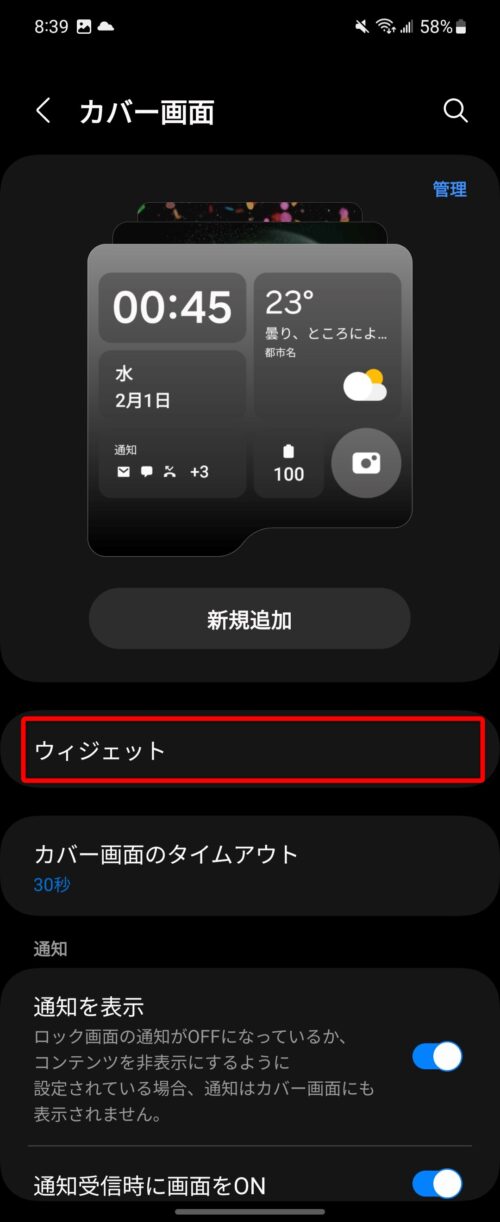
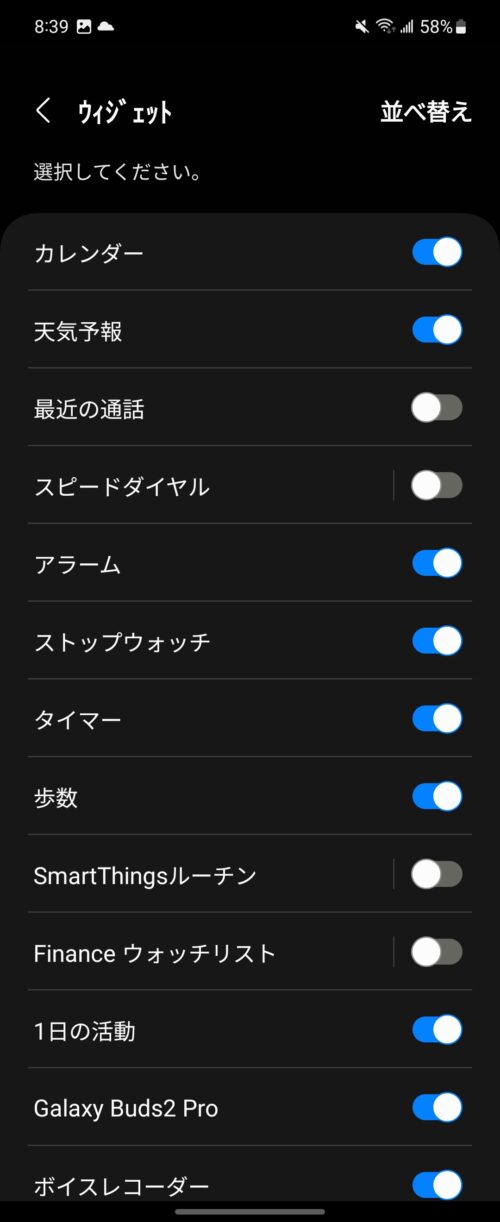
- 設定を開く
- 「カバー画面」をタップ
- 「ウィジェット」をタップ
- カバー画面内で使いたいウィジェットを有効にする
通知の表示
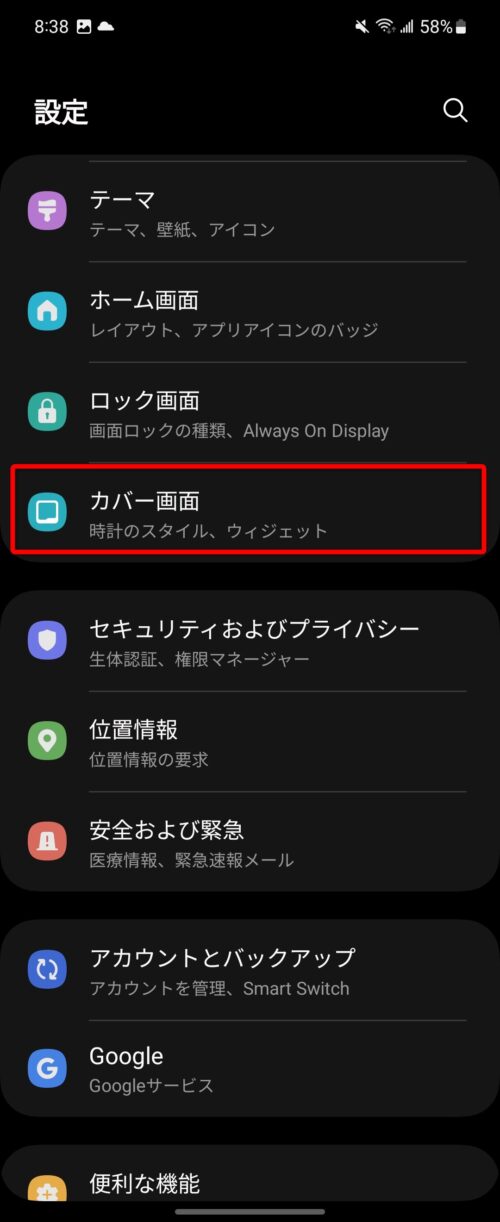
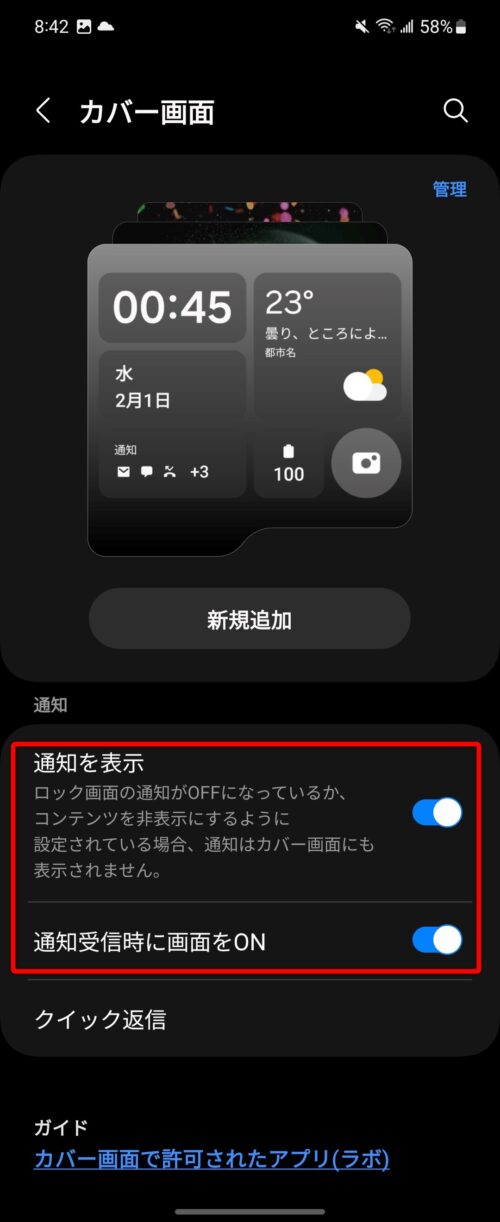
- 設定を開く
- 「カバー画面」をタップ
- 「通知を表示」を有効化
- 「通知受信時に画面をON」を有効化
カバー画面から通知に返信
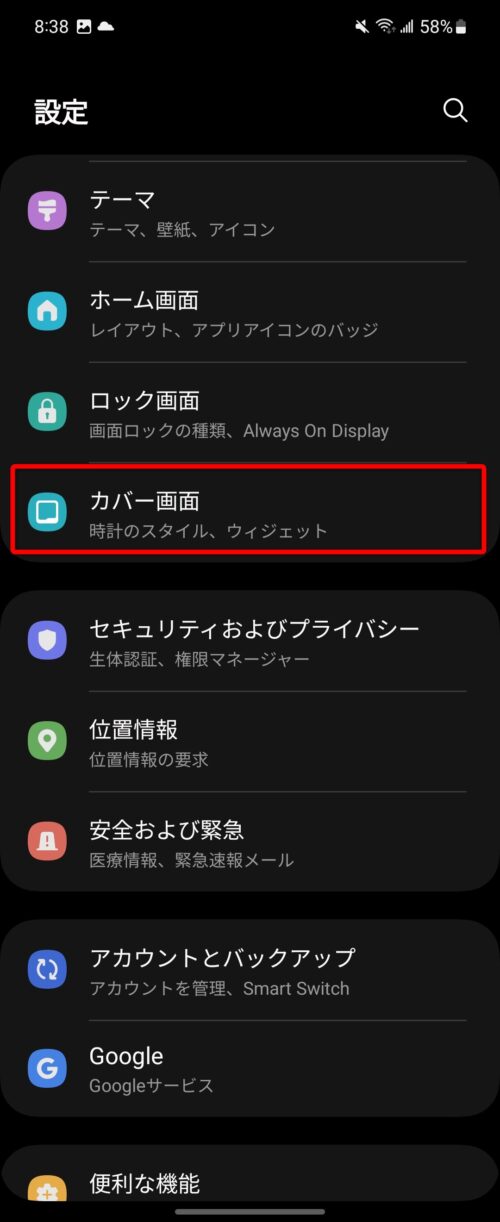
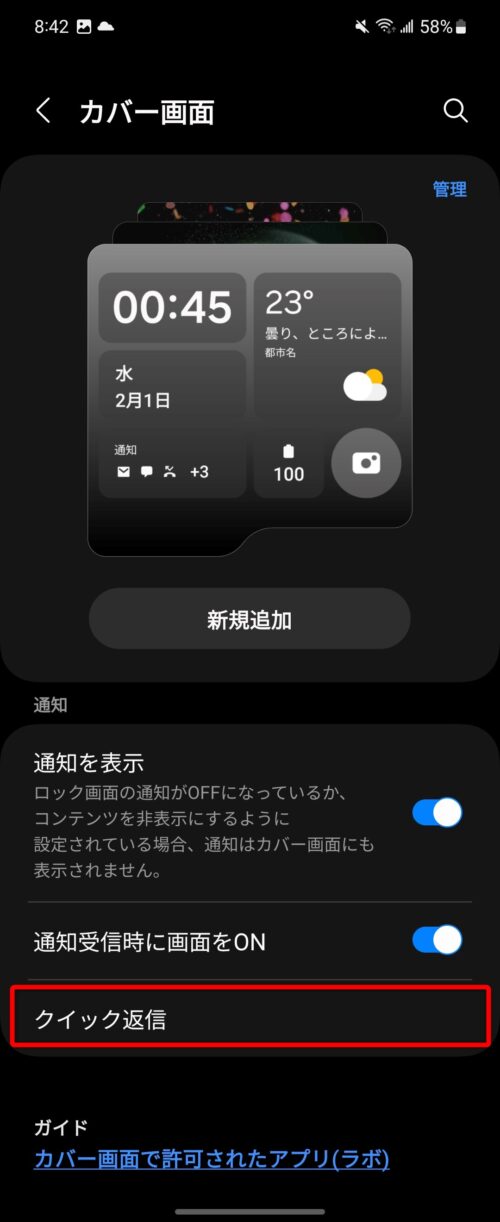
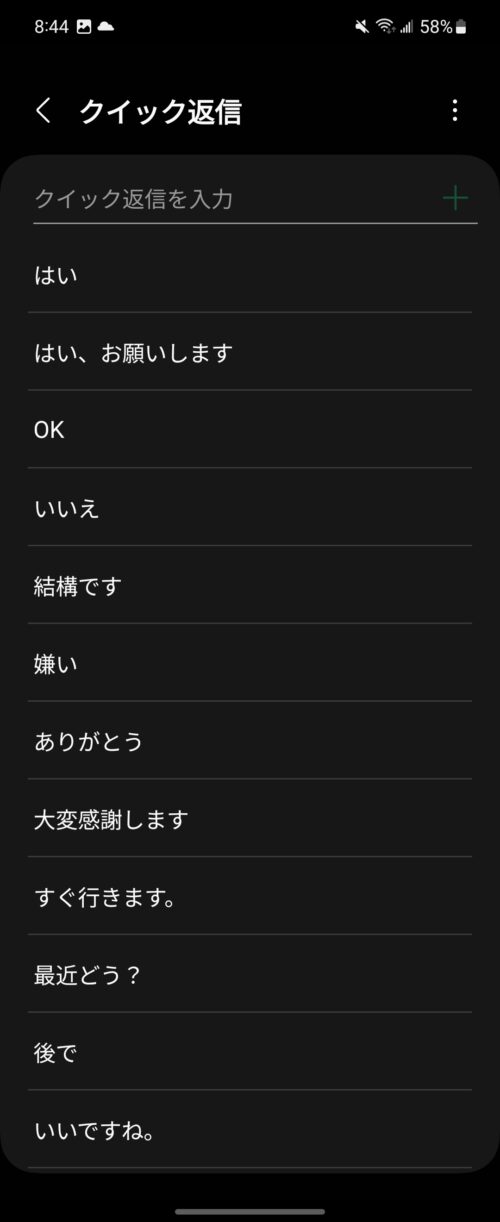
- 設定を開く
- 「カバー画面」をタップ
- 「クイック返信」をタップ
- よく使う返信の文章を入力し追加しておく
フレックスウィンドウで全アプリを使う
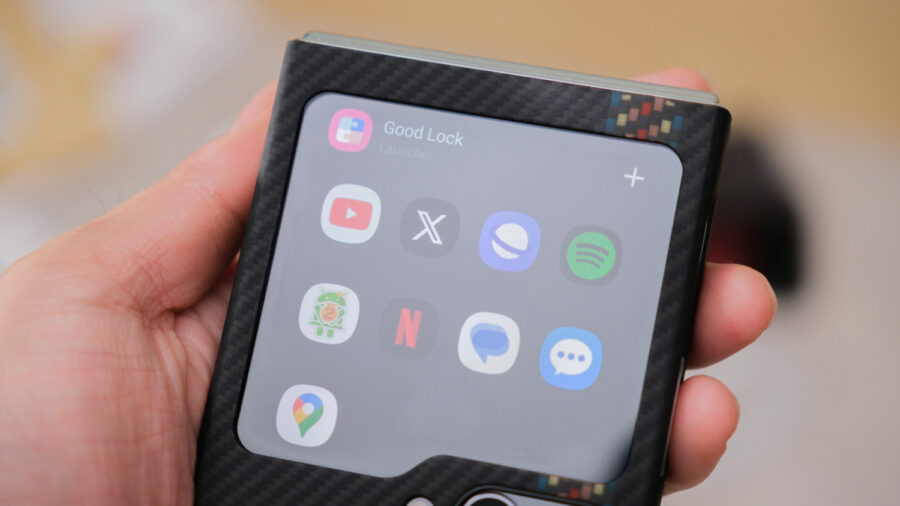
Galaxy Z Flip5の背面に搭載されているカバー画面、フレックスウィンドウは、通常サムスン純正の一部アプリかYouTubeやGoogleマップといった特定のアプリしか利用できない。
しかし、Good Lockと呼ばれるモジュール群のひとつ「MultiStar」を使うとほぼ全てのアプリをフレックスウィンドウで使えるようになる。
もちろん、正常に動作しないアプリもあるもののできることの幅はグッと広がるので、以下の記事を参考にぜひチャレンジしてみてほしい。
パフォーマンス関連の設定
バッテリーやメモリなど、パフォーマンスに関連するおすすめの設定は以下の通りだ。
バッテリー上限を85%に制限
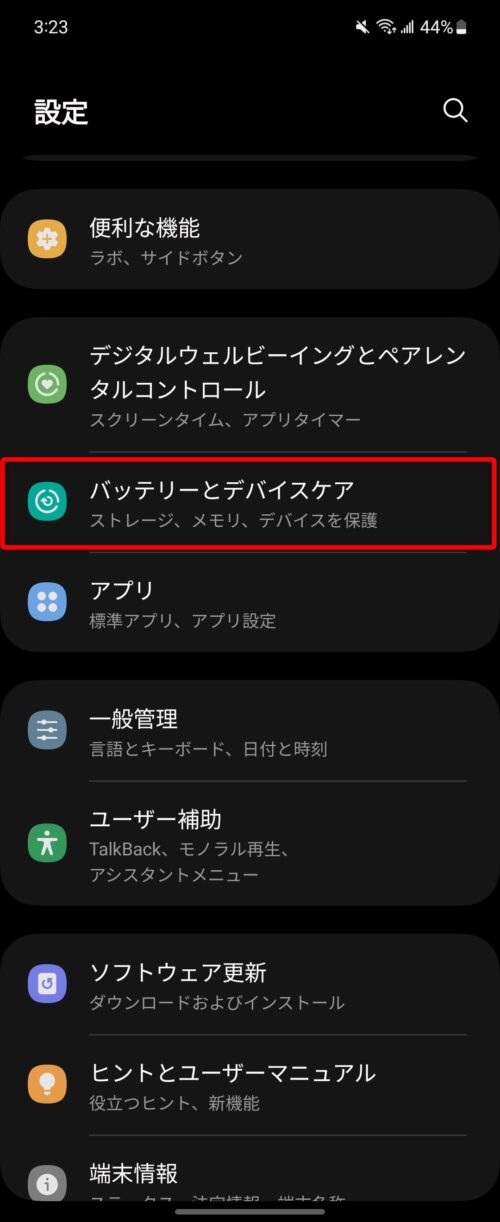
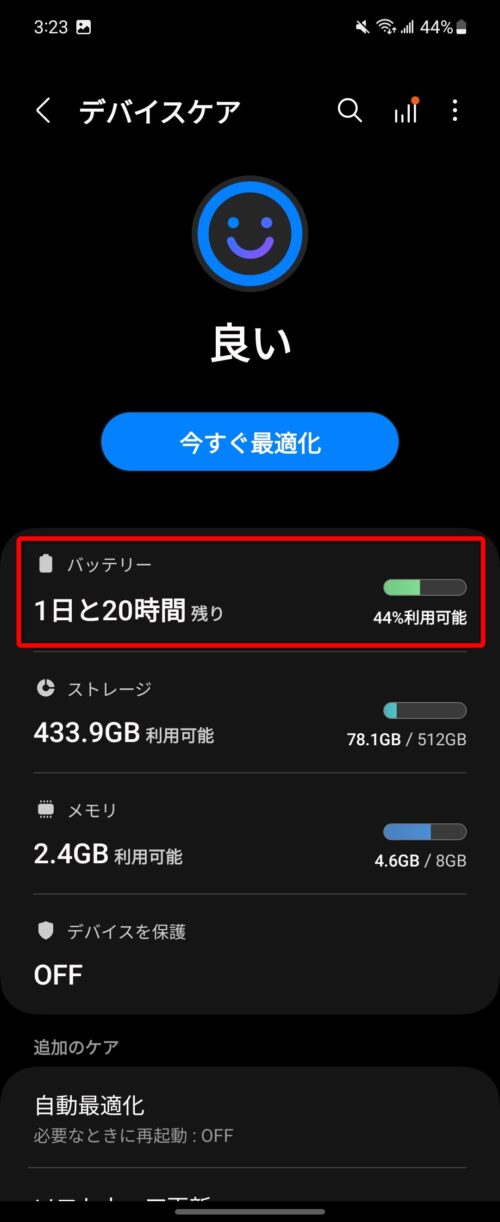
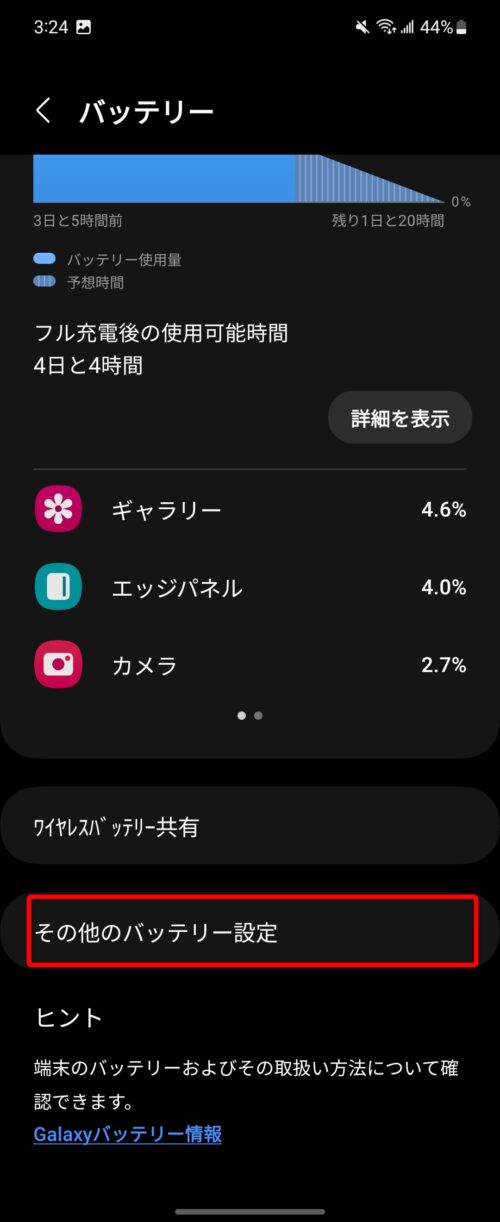
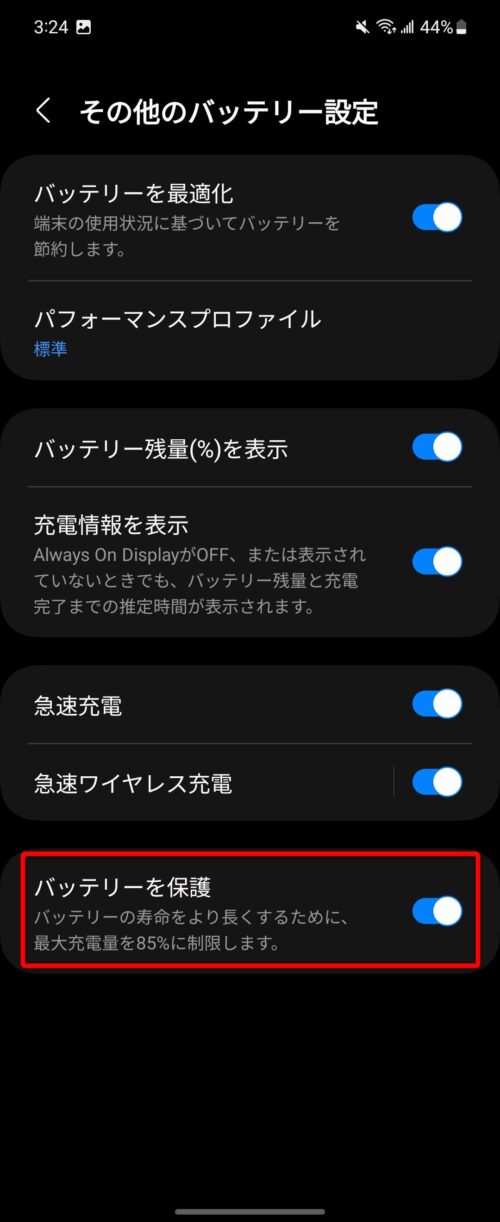
- 設定を開く
- 「バッテリーとデバイスケア」をタップ
- 「バッテリー」をタップ
- 「その他のバッテリー設定」をタップ
- 「バッテリーを保護」にチェックを入れる
パフォーマンスプロファイルをライトに
- Qパフォーマンスプロファイル「ライト」とは?
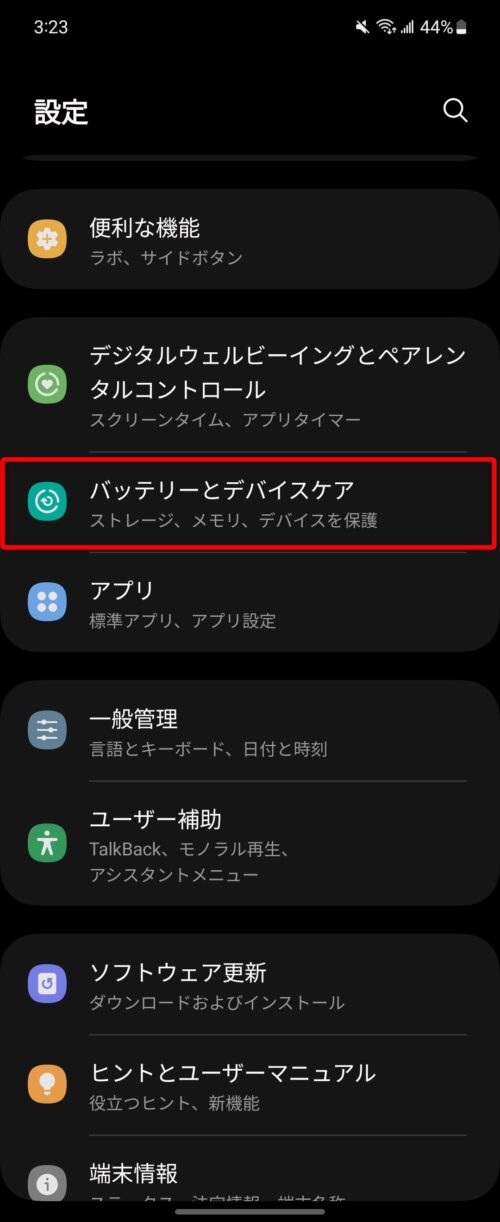
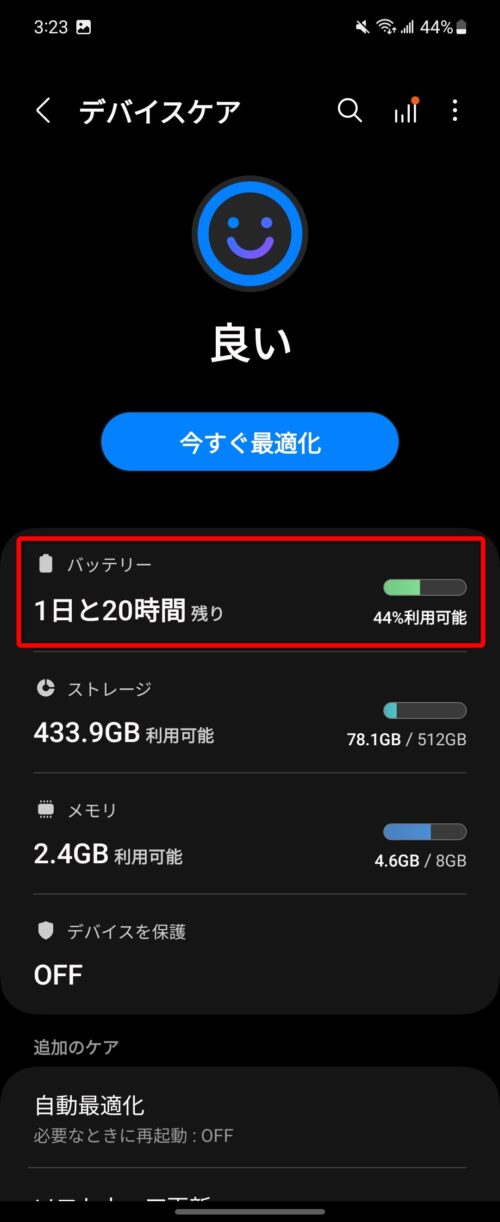
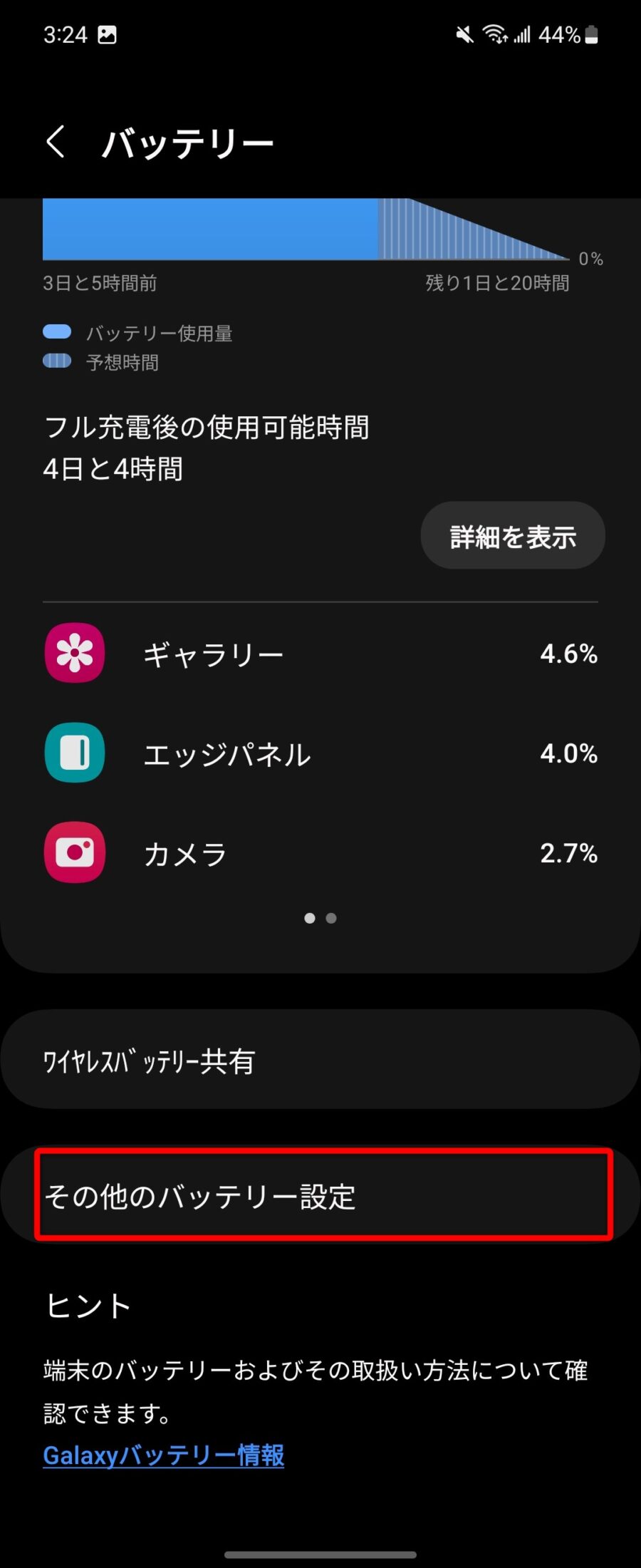
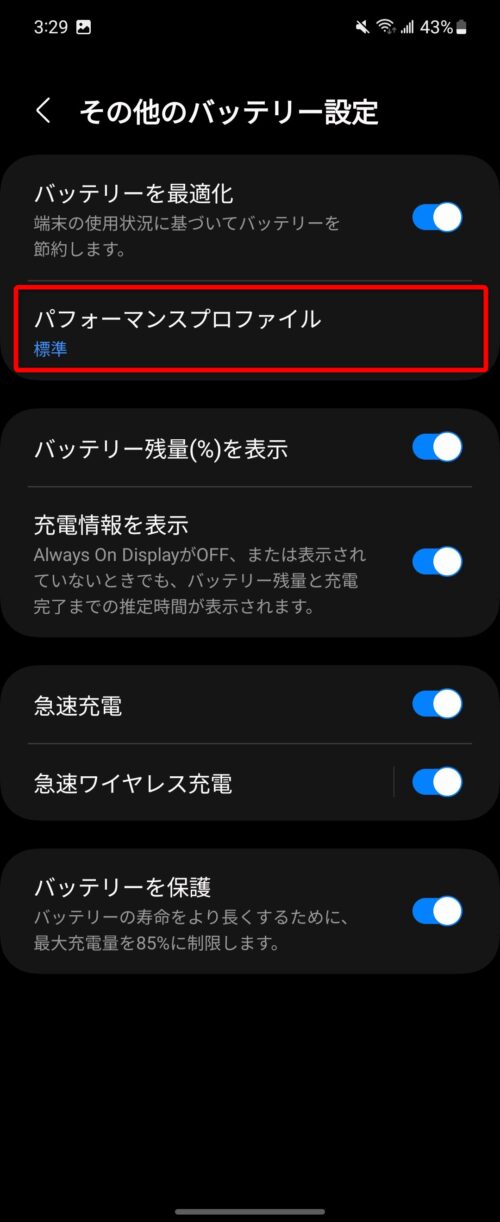
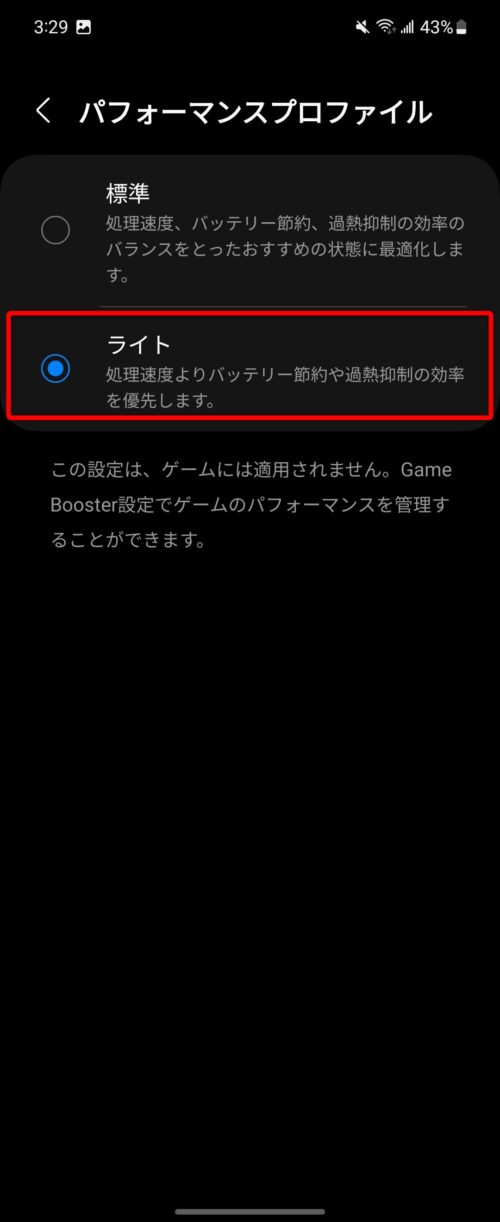
- 設定を開く
- 「バッテリーとデバイスケア」をタップ
- 「バッテリー」をタップ
- 「その他のバッテリー設定」をタップ
- 「パフォーマンスプロファイル」をタップ
- 「ライト」にチェックを入れる
RAM Plus(仮想メモリ)
- QRAM Plusとは?
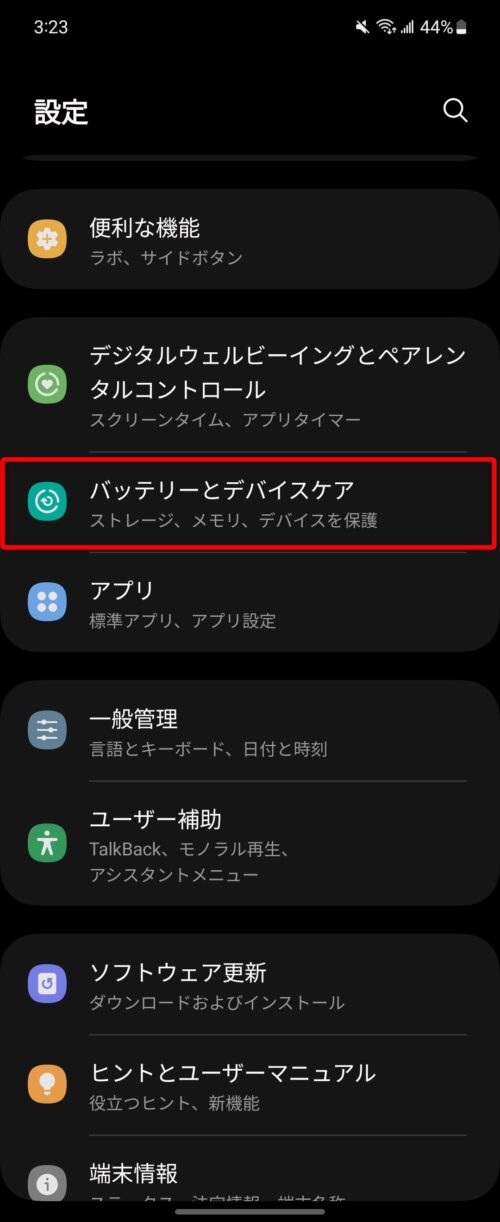
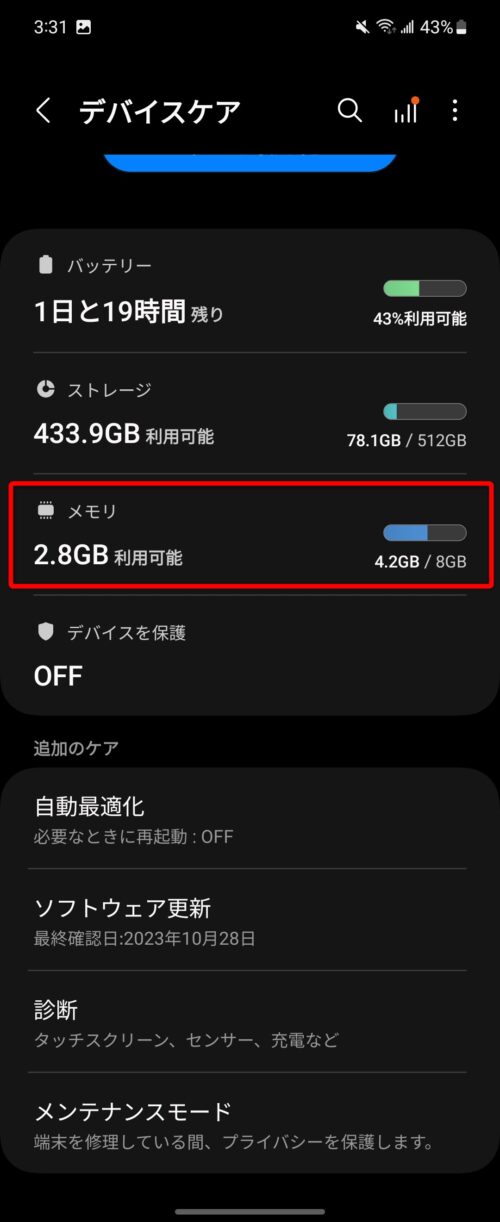
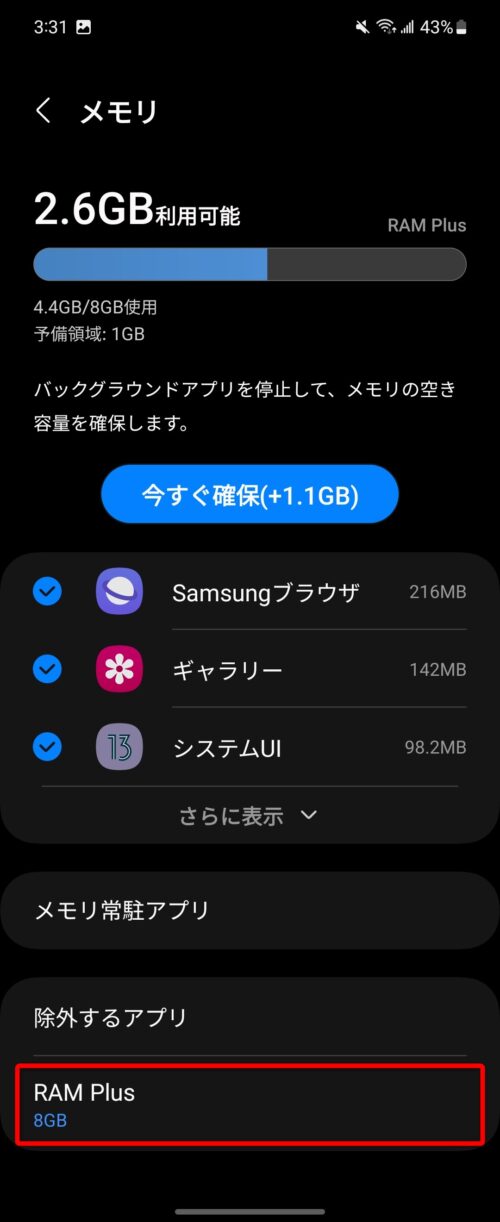
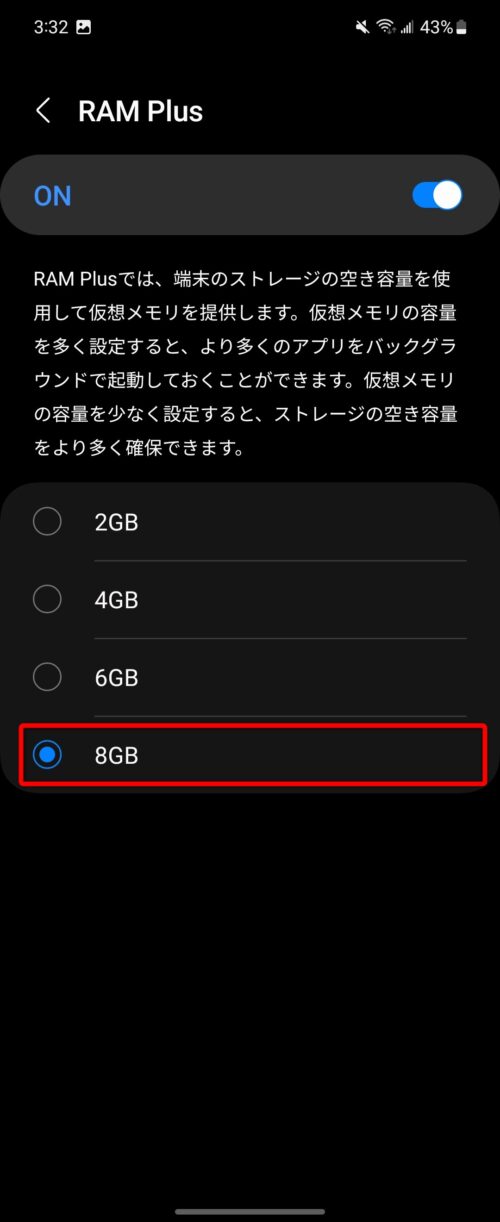
- 設定を開く
- 「バッテリーとデバイスケア」をタップ
- 「メモリ」をタップ
- 「RAM Plus」をタップ
- 「ON」にチェックを入れる
- 任意の容量を選択する(おすすめは8GB)
便利機能
その他、One UI特有の便利な機能の設定をいくつかピックアップして紹介する。
Galaxy AI
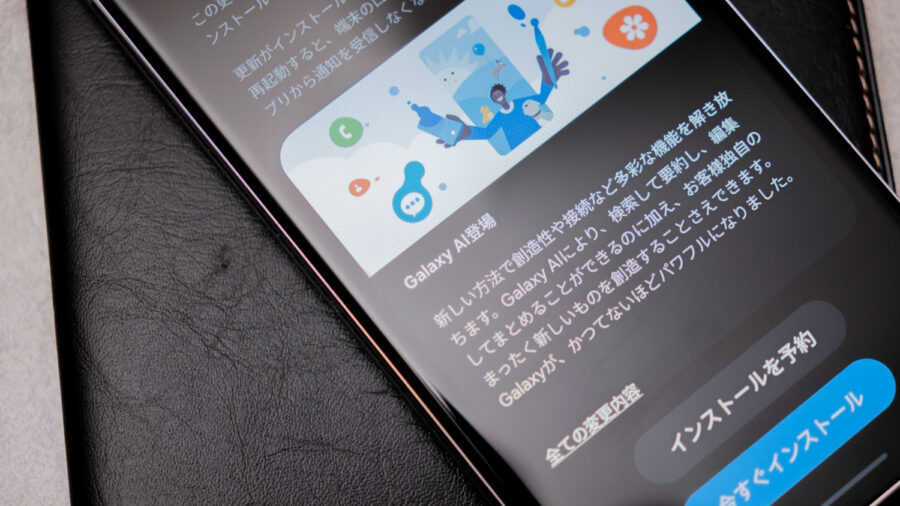
2024年4月17日前後から、Galaxy Z Flip5向けにOne UI 6.1のアップデートがリリースされている。
One UI 6.1を適用すると、Galaxy S24シリーズの目玉機能であったGalaxy AIをGalaxy Z Flip5でも利用可能だ。
Galaxy AIは種類が多いので、どんな機能があるのか?・どう使うのか?など興味がある場合は以下のページを参考にしてみてほしい。
サイドボタン(サイドキー)
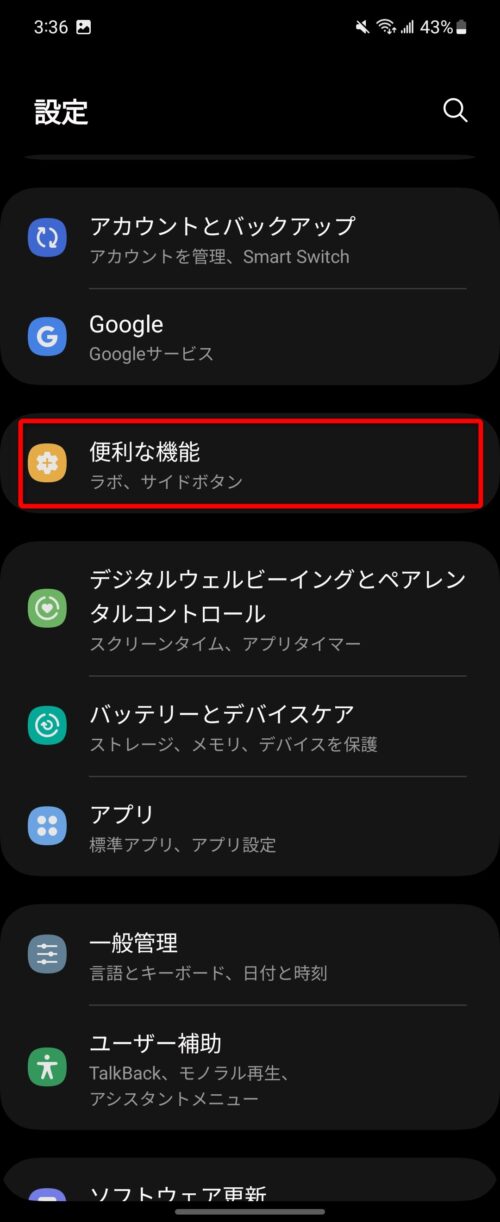
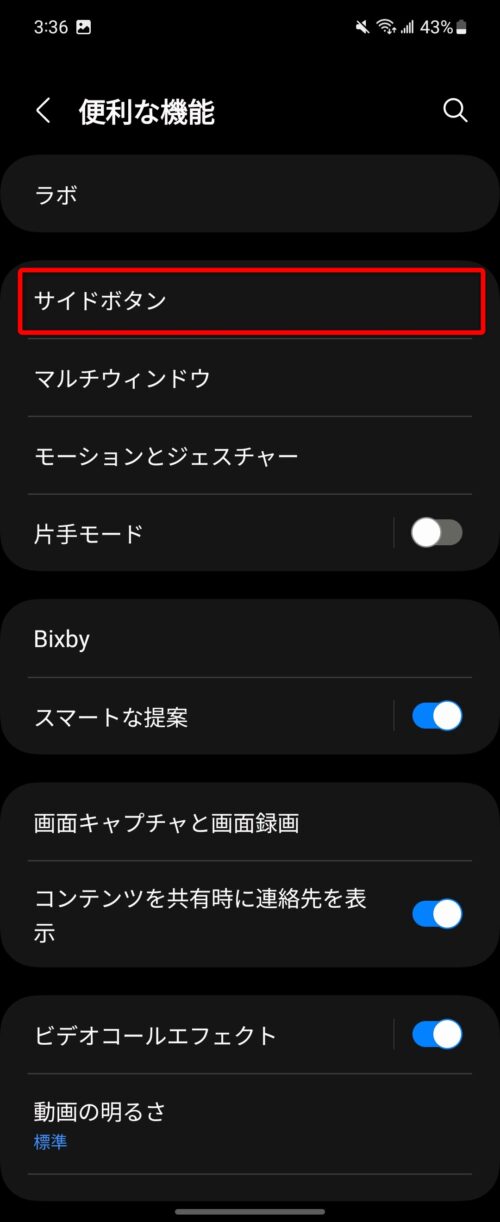
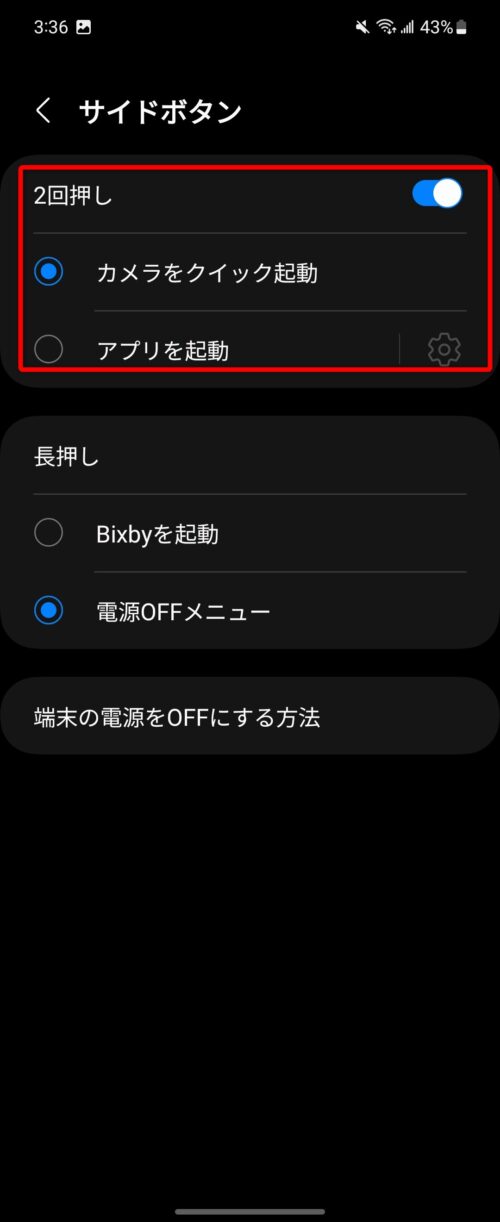
- 設定を開く
- 「便利な機能」をタップ
- 「サイドボタン」をタップ
- 「2回押し」を有効化しカメラまたは任意のアプリの起動を割り当てる
サイドボタンは、電源ボタンの2回押しと長押しに動作を割り当てられる機能。以前まではサイドキーという名称だった。
2回押しはカメラのクイック起動か任意のアプリの起動、長押しはBixbyか電源オフメニューの起動から選択できる。
筆者の場合、2回押しにはライトの点灯、長押しには電源オフメニューを指定しているので参考までに。
マルチウィンドウ
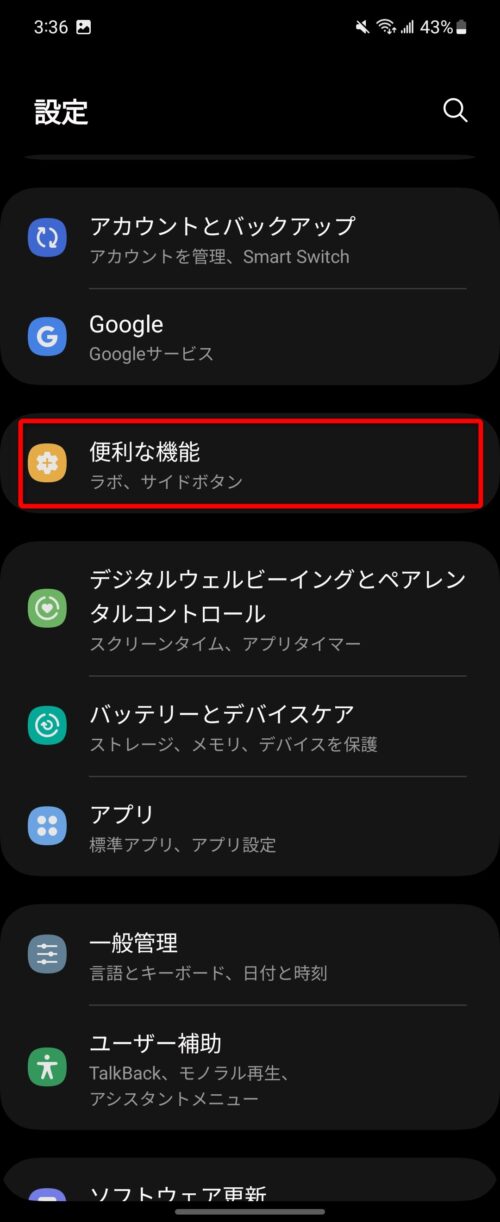
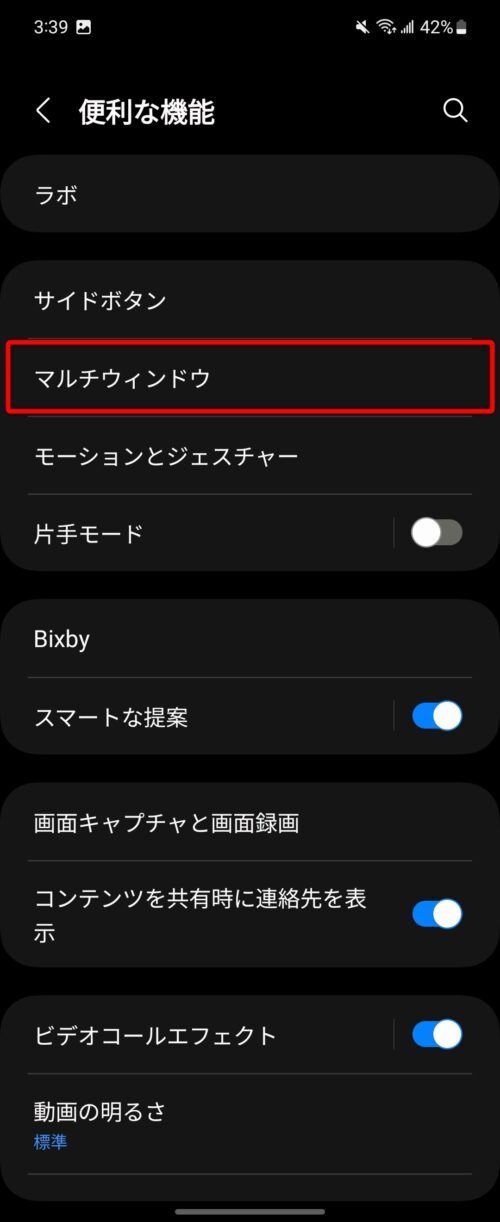
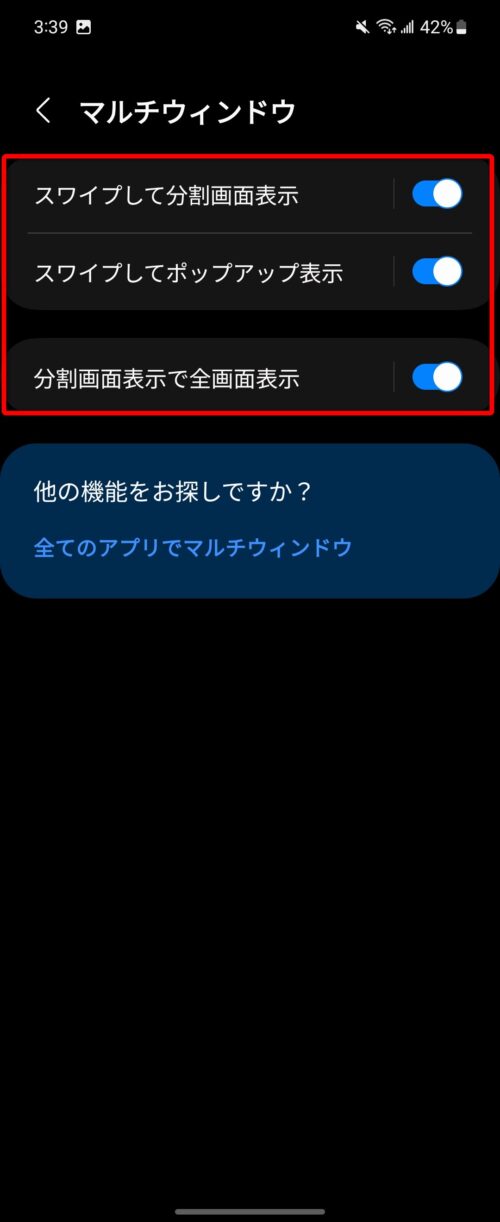
- 設定を開く
- 「便利な機能」をタップ
- 「マルチウィンドウ」をタップ
- 「スワイプして分割画面表示」「スワイプしてポップアップ表示」「分割画面表示で全画面表示」からを有効化する
- スワイプして分割画面表示:画面下から上に向かって2本指でスワイプすると、アプリを分割表示できる
- スワイプしてポップアップ表示:画面の右上 or 左上から中央にスワイプすると、ポップアップ表示できる
- 分割画面表示で全画面表示:画面分割している場合にステータスバーやナビゲーションバーを消し表示領域を広く確保する
モーションとジェスチャー
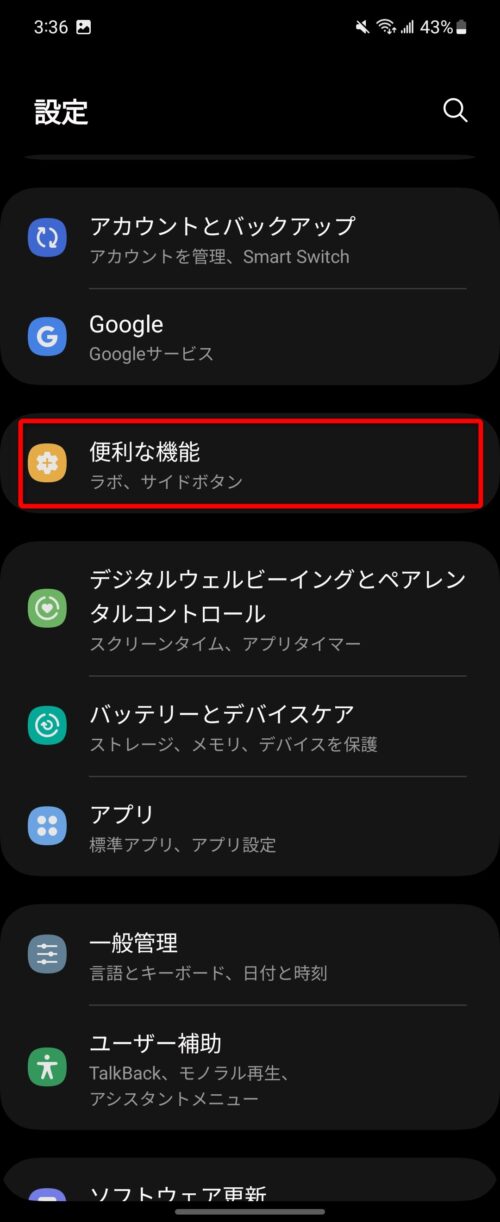
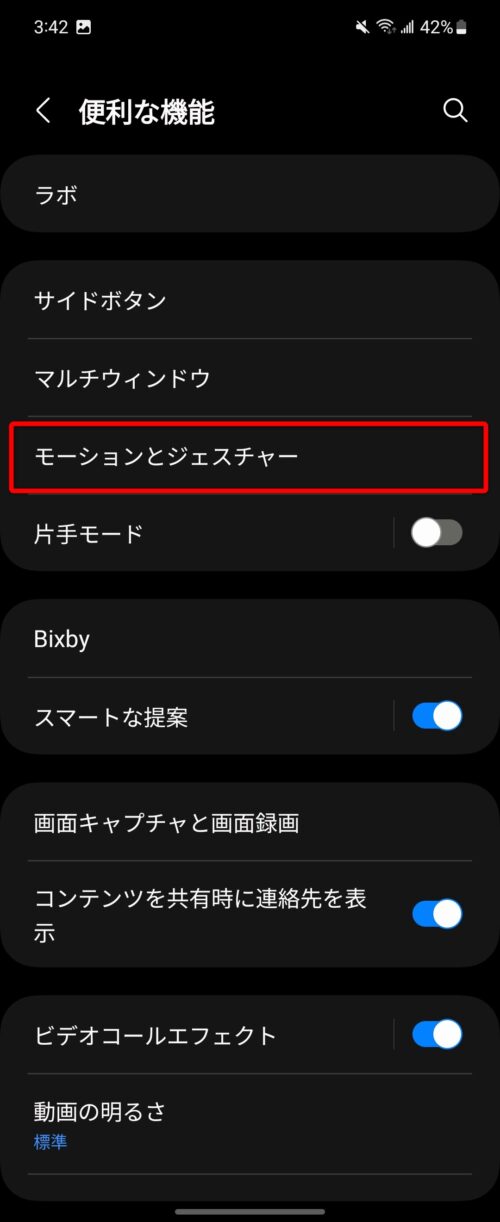
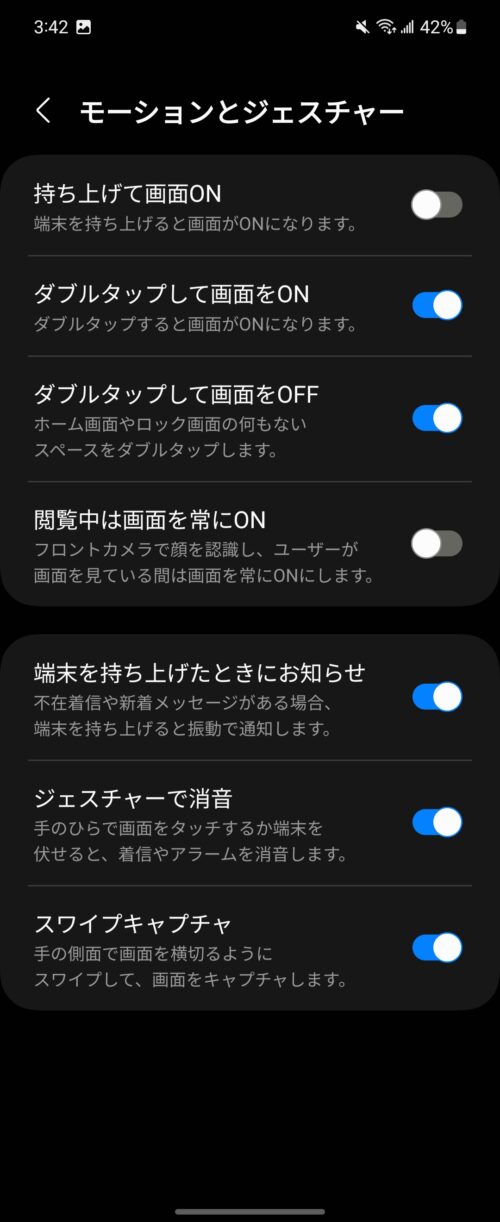
- 設定を開く
- 「便利な機能」をタップ
- 「モーションとジェスチャー」をタップ
- 任意の機能を有効にする
| 持ち上げて画面ON | 端末を持ち上げると画面が点灯 |
|---|---|
| ダブルタップして画面をON | スリープ中に画面を2回タップして点灯 |
| ダブルタップして画面をOFF | ホームやロック画面を2回タップしてスリープ |
| 閲覧中は画面を常にON | ユーザーが画面を見ている間はスリープしない。ユーザーの視線はフロントカメラが認識 |
| 端末を持ち上げたときにお知らせ | 端末を持ち上げた際に、新着メッセージや不在着信がある場合は振動でお知らせ |
| ジェスチャーで消音 | 端末を伏せる or 手の平で画面をタッチすると着信やアラームを消音 |
| スワイプキャプチャ | 手の側面で画面を横切るようにスワイプしてスクショを保存 |
ルーチン(Bixby Routine)
- Qルーチン・Bixby Routineとは?
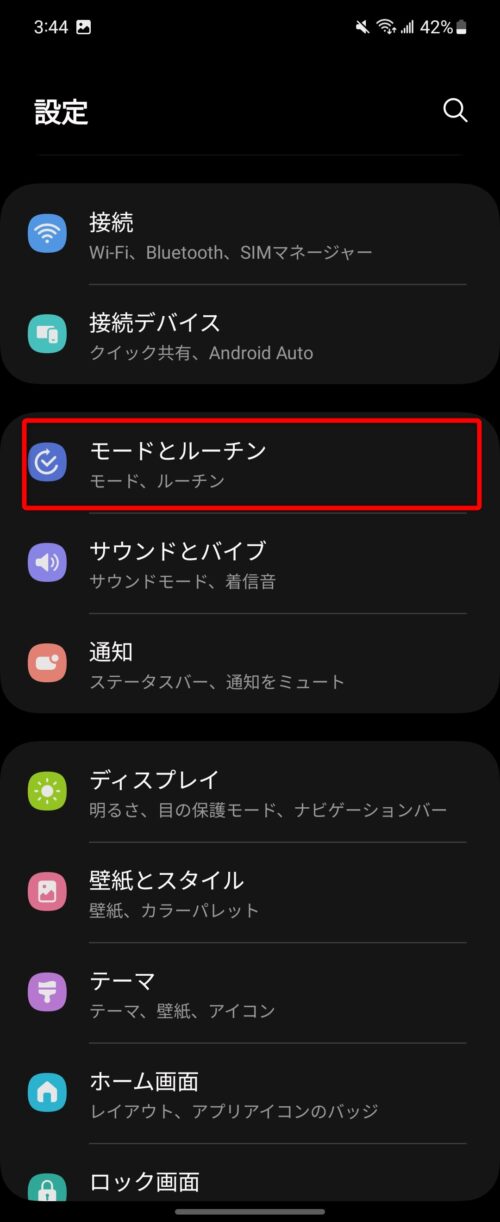
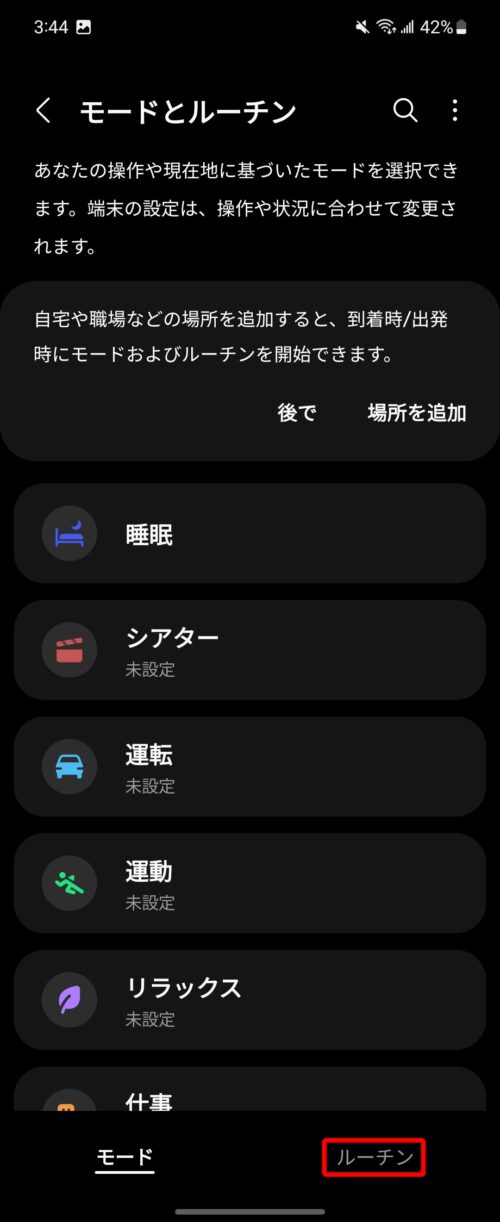
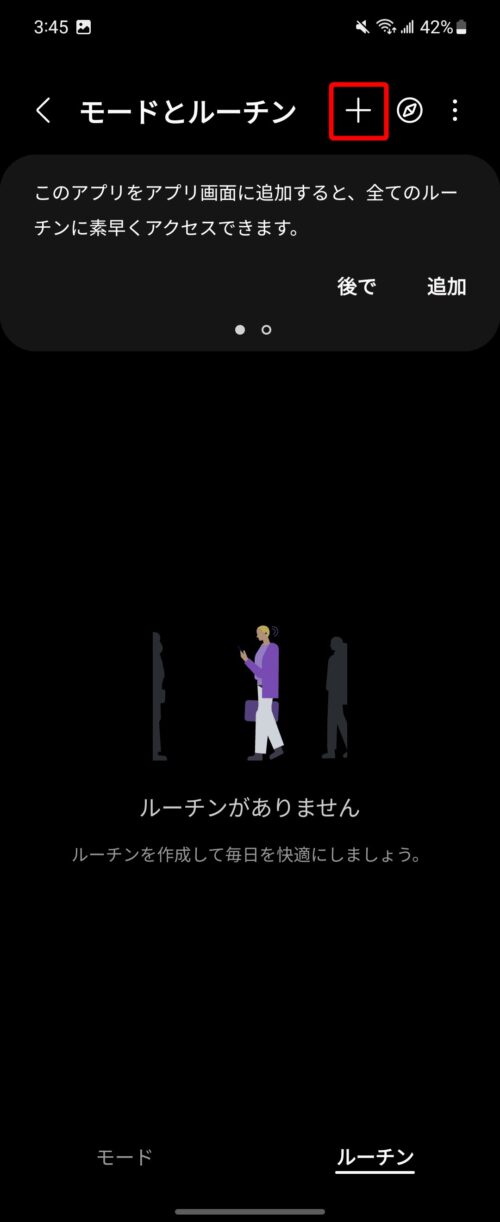
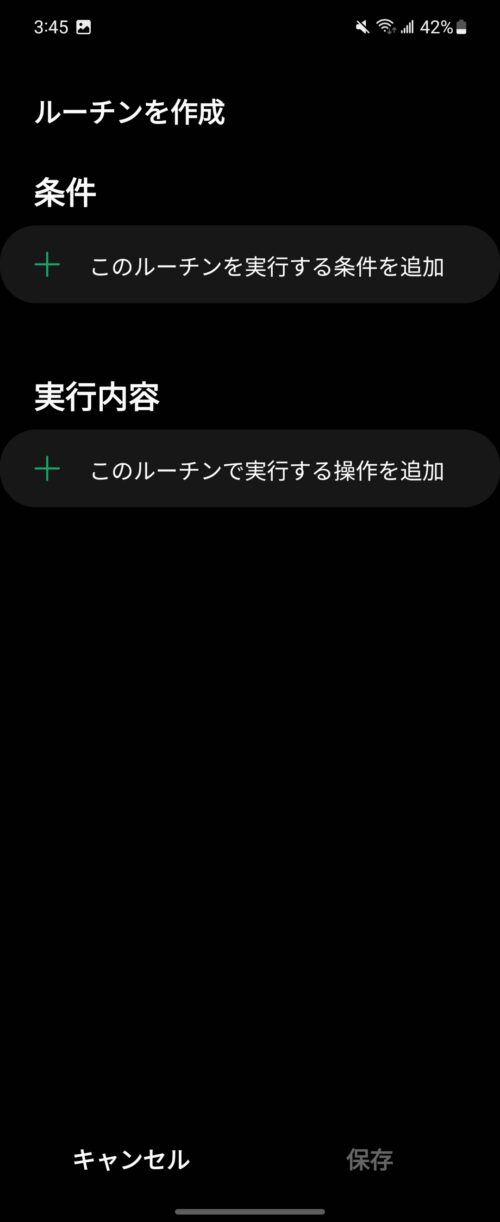
- 設定を開く
- 「モードとルーチン」をタップ
- 「ルーチン」タブを選択する
- 任意のルーチンを作成する
ルーチンの詳細な設定方法や活用方法は、以下の記事で詳しく解説しているのでぜひチェックしてみてほしい。
カメラ関連の設定
最後に、カメラ関連の設定をいくつか紹介する。
グリッド表示
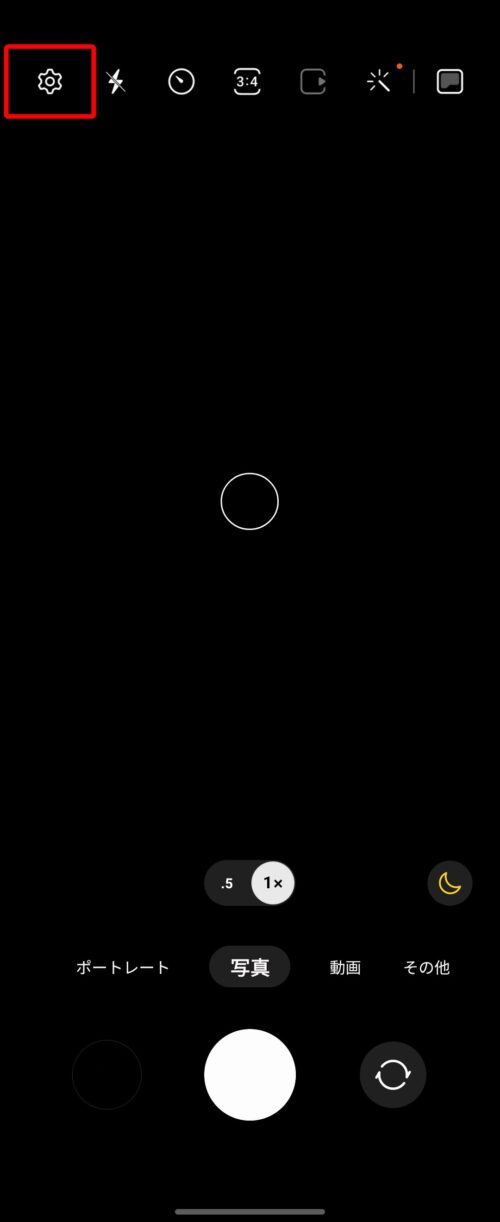
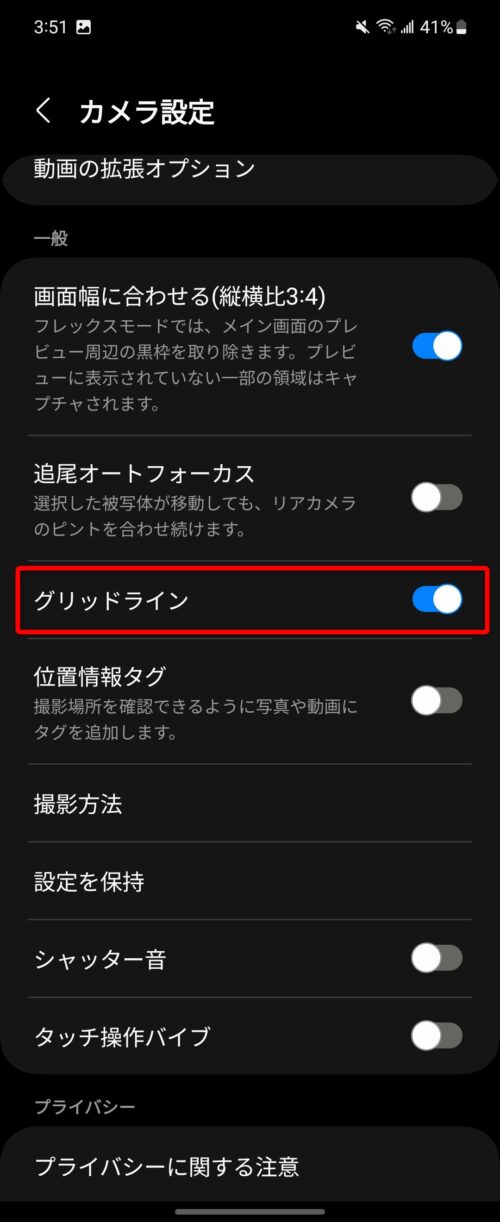
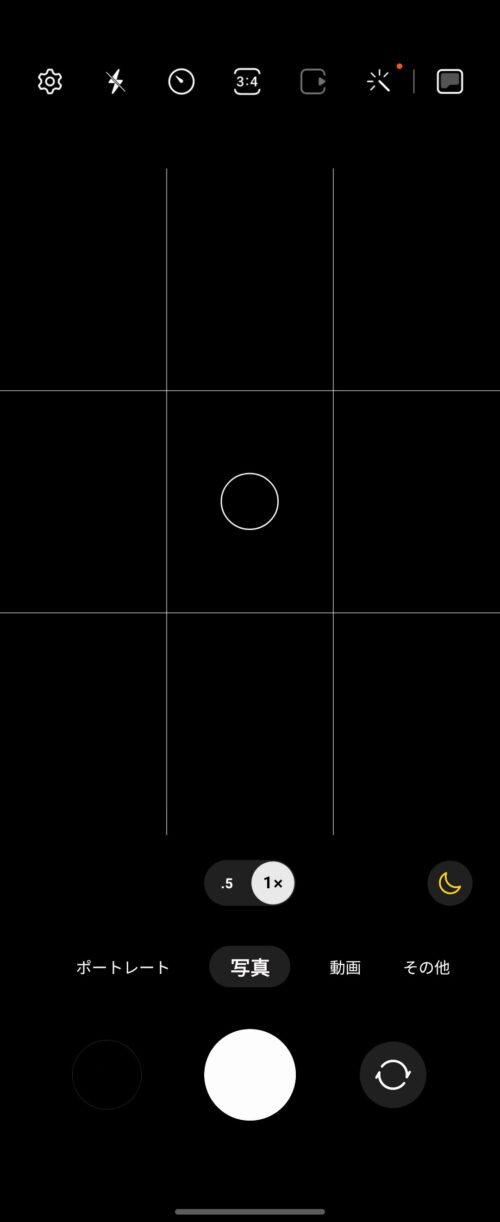
- カメラアプリを開く
- 左上の歯車アイコンをタップ
- 「グリッドライン」を有効化
- プレビュー画面に3分割線が表示される
ウォーターマーク(透かし)を入れる
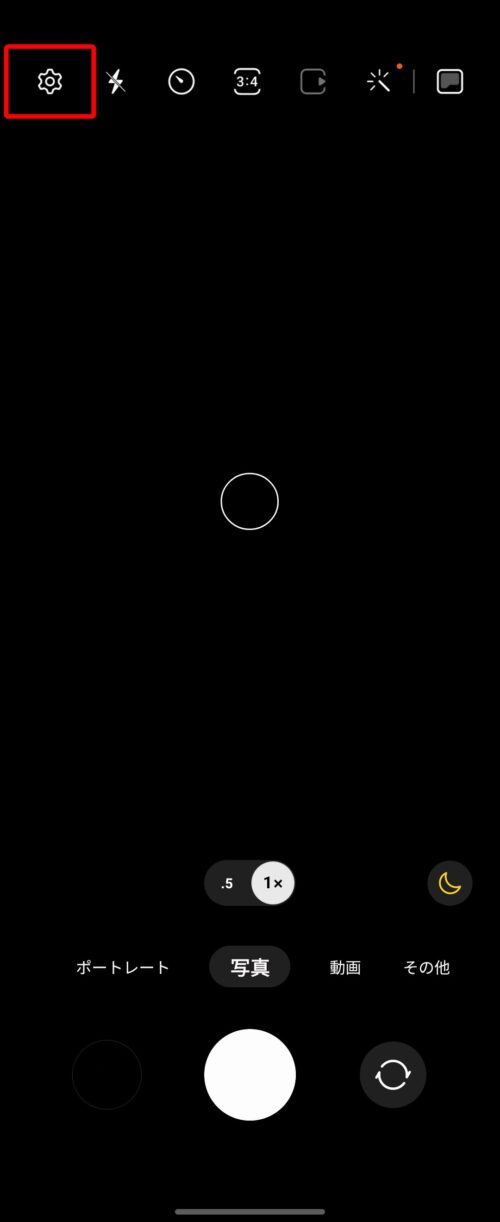
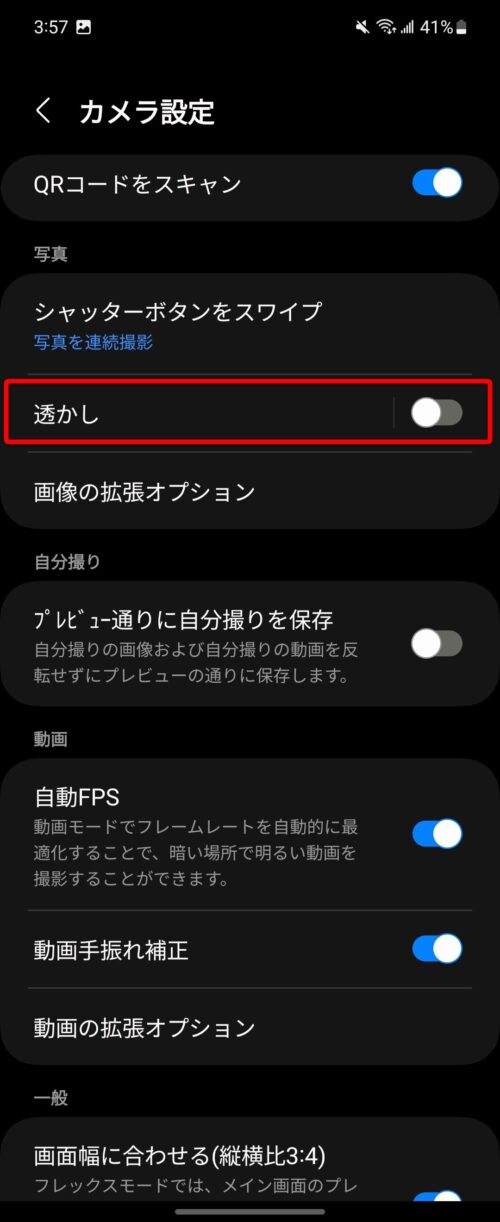
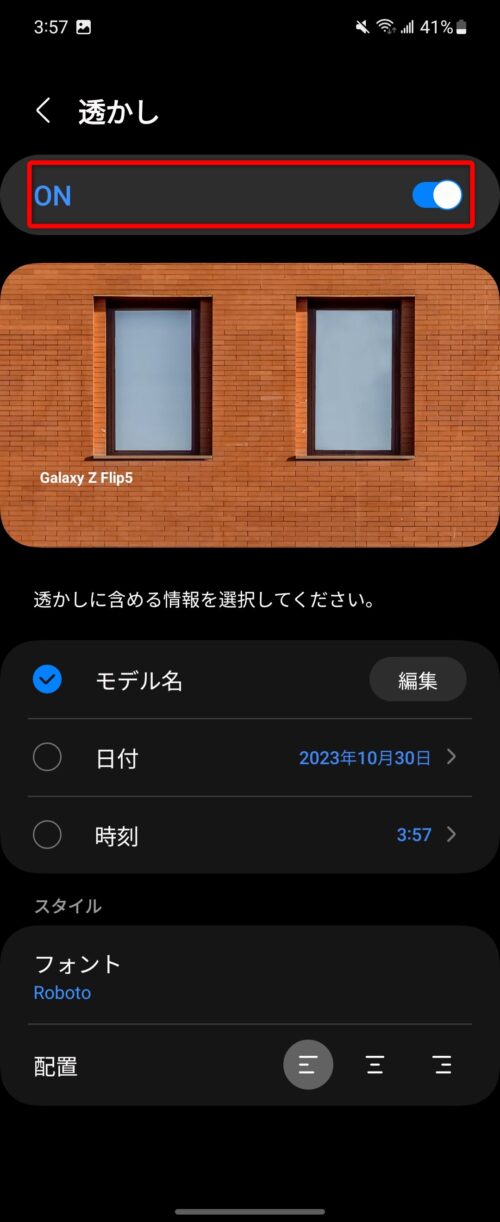
- カメラアプリを開く
- 左上の歯車アイコンをタップ
- 「透かし」を有効化
- 「透かし」をタップしてONにしたあと、透かしの内容を編集する
シーン別の最適化
- Qシーン別に最適化とは?
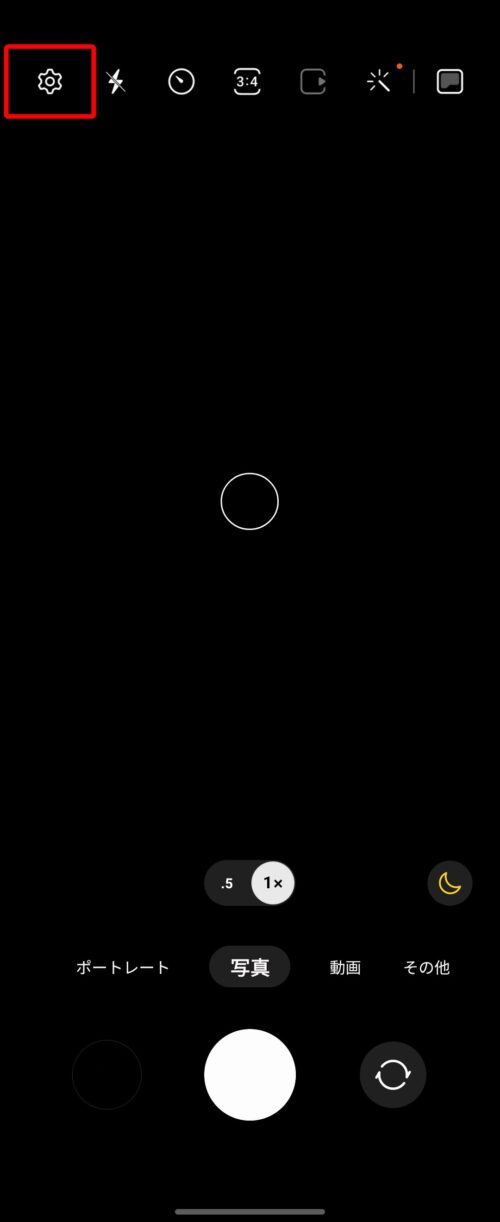
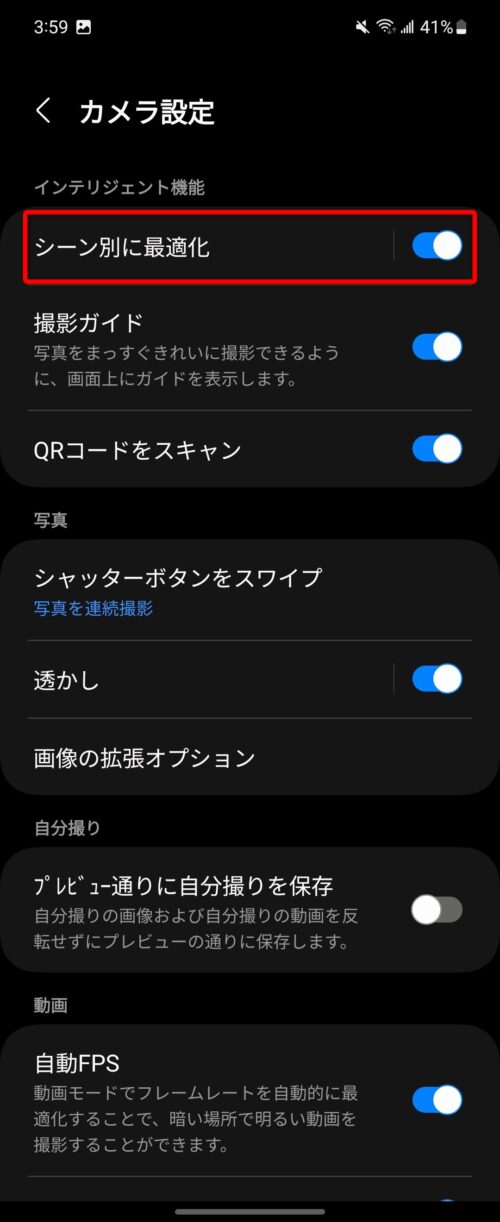
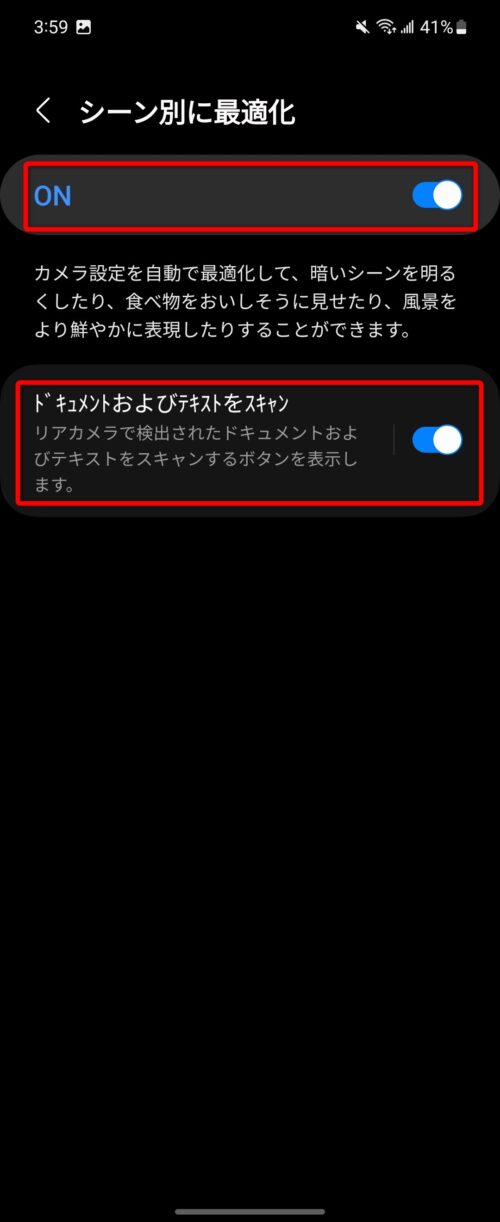
- カメラアプリを開く
- 左上の歯車アイコンをタップ
- 「シーン別に最適化」をタップ
- ONにする
手振れ補正
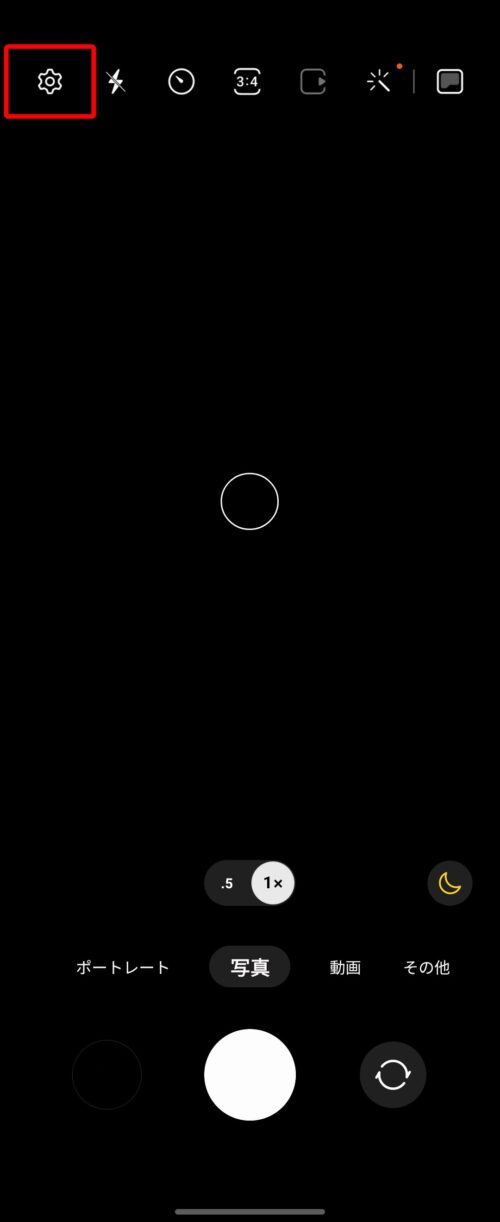
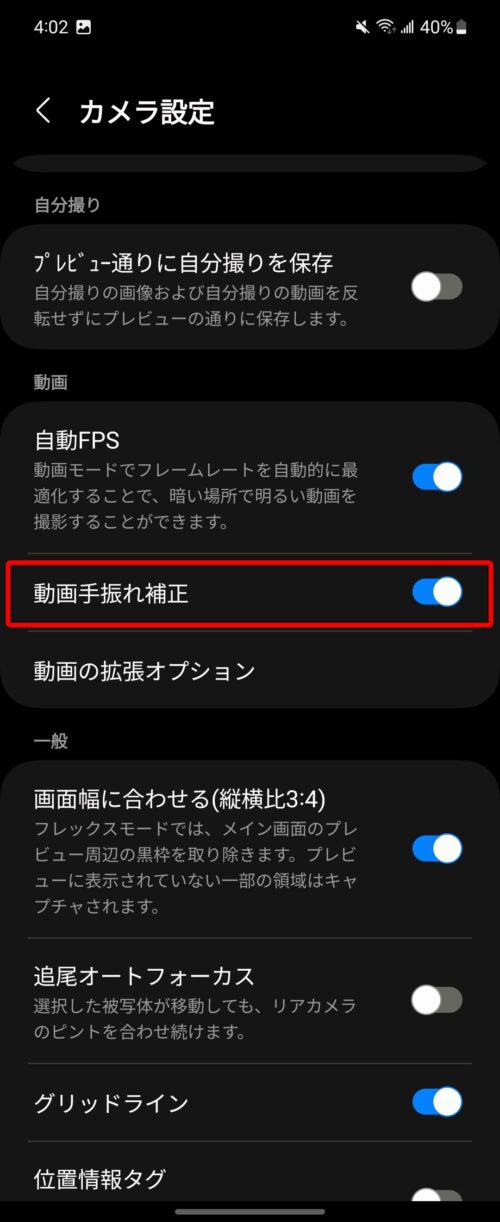
- カメラアプリを開く
- 左上の歯車アイコンをタップ
- 「動画の手振れ補正」を有効化
シャッター音を消す
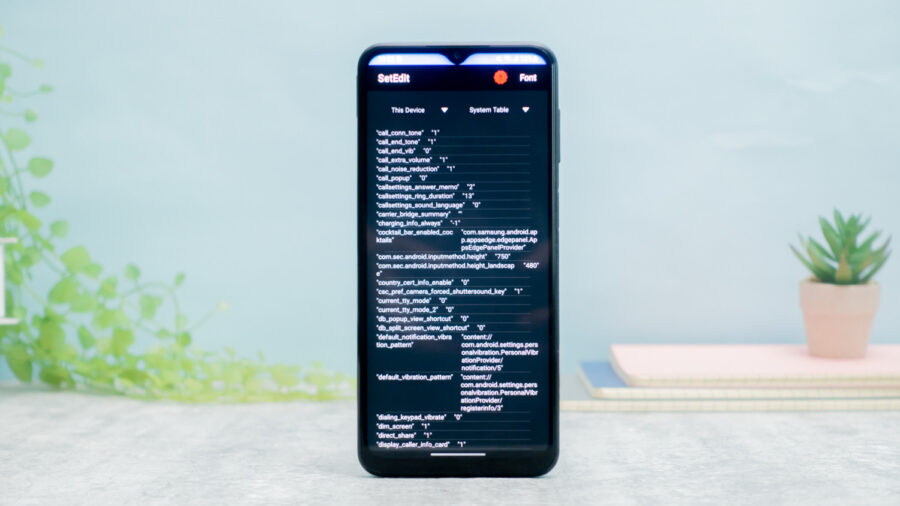
日本で販売されている多くのスマートフォンは、カメラのシャッター音をオフにできないように設定されている。
Android 11以降は無音化系のアプリも軒並み利用できなくなっているが、Galaxyスマホには抜け道が用意されており、Galaxy Z Flip5のシャッター音もアプリの導入と簡単な設定だけで消すことができる。
詳しい解説は以下の記事にまとめているので、シャッター音を消したい方は参考にしてみてほしい。
参考Galaxyスマホのシャッター音を消す方法。「SetEdit」の使い方を解説
Good LockとNiceLock【上級者向け】
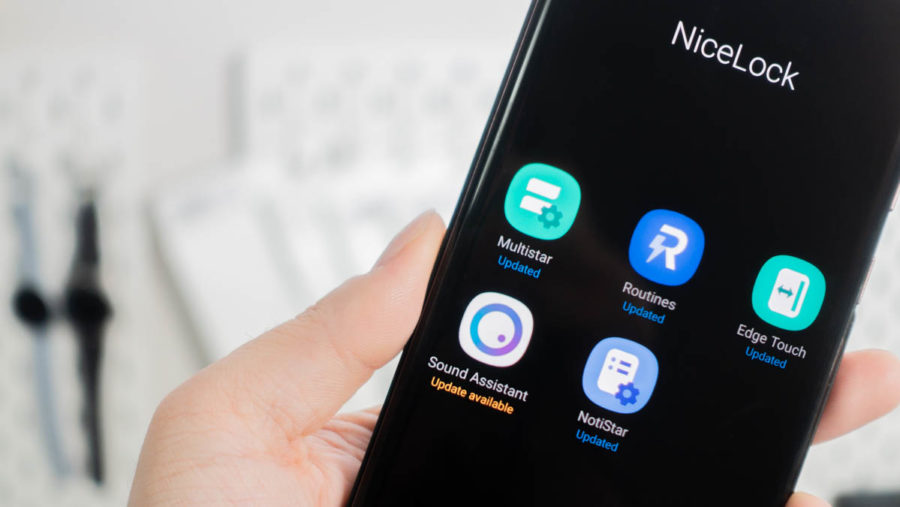
さらにGalaxy Z Flip5を使いこなしたい場合は、「GoodLock」シリーズのアプリを導入してみるといいだろう。
「GoodLock」とは、サムスンが提供している純正のOne UIカスタマイズアプリのこと。ロック画面やホーム画面、サウンド調節、タスク画面など、さまざまな機能をより細かくカスタマイズできるようになる。
ただし、「GoodLock」は一部のアプリを除いて日本では提供されていない。そのため、日本で「GoodLock」を利用するには、各アプリのAPKファイルをダウンロード・インストールしなければならない。
そこで登場するのが「NiceLock」というツール。「NiceLock」を導入すると、各APKファイルの管理やアップデート、導入したアプリの使用が格段に楽になる。
「GoodLock」「NiceLock」関しては以下の記事でより分かりやすく解説しているので、興味があればチェックしてみてほしい。
参考「Good Lock」「Galaxy Labs」を日本で使う方法と手順。「NiceLock」の導入から使い方まで徹底解説
まとめ
以上、Galaxy Z Flip 5のおすすめ設定を紹介した。
Galaxy独自のソフトウェアであるOne UIは非常に扱いやすく、初心者でも直感的に操作ができる。しかし、便利な一方で機能が豊富なため、一歩踏み込んだ設定をしようとするとややこしいとも感じるかもしれない。
ぜひ、本記事を参考にしながらアレコレとさまざまな設定を試してみてほしい。当サイトでは、Galaxy Z Flip5のレビューも公開しているので、時間があるときに楽しんでもらえれば幸いだ。


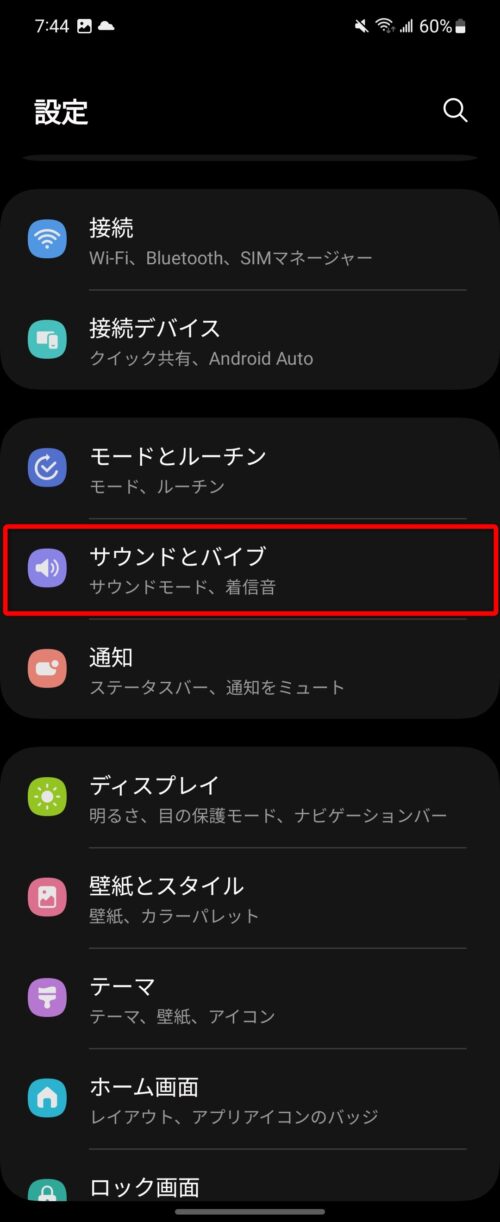
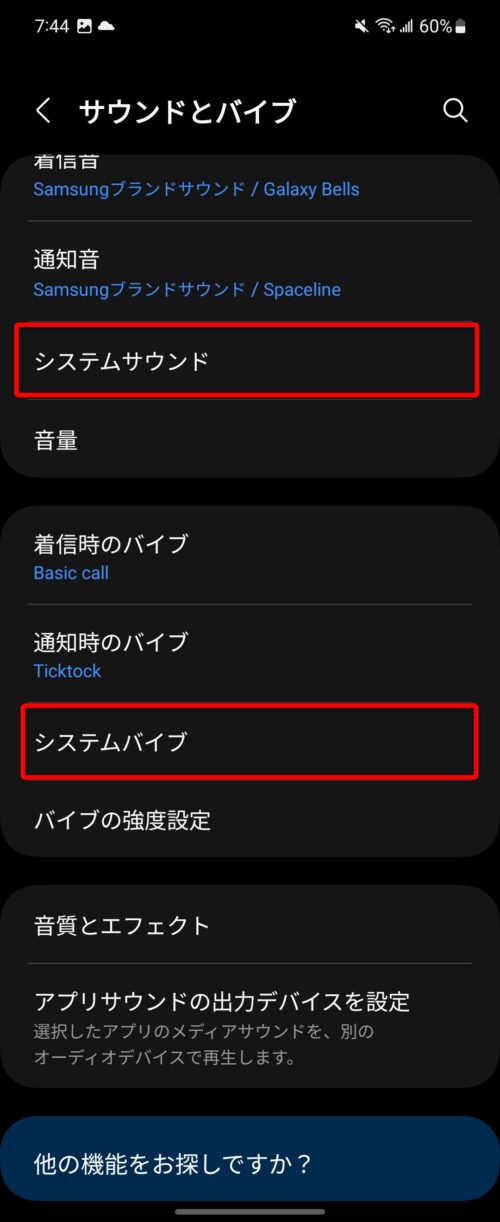
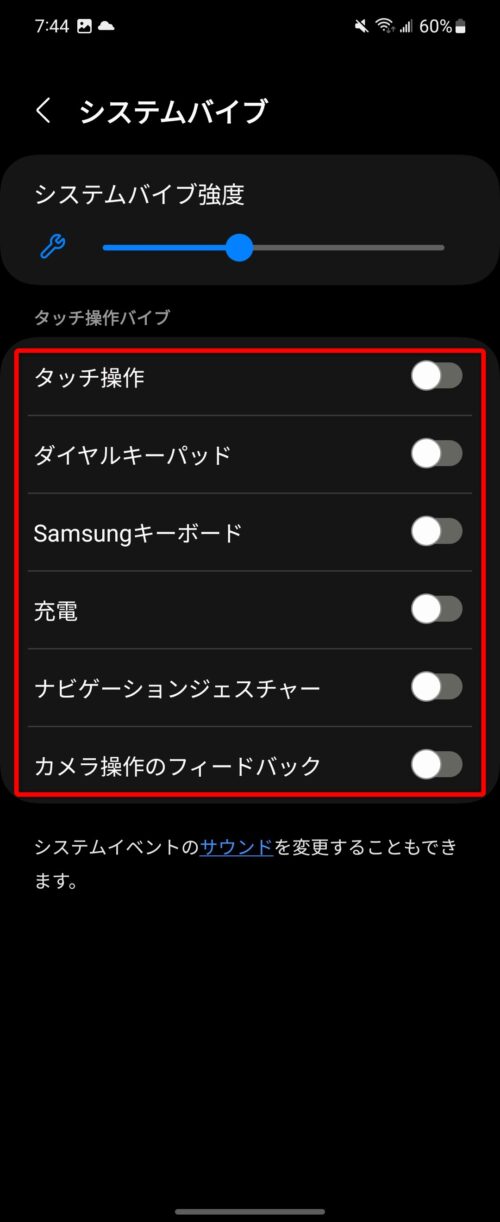
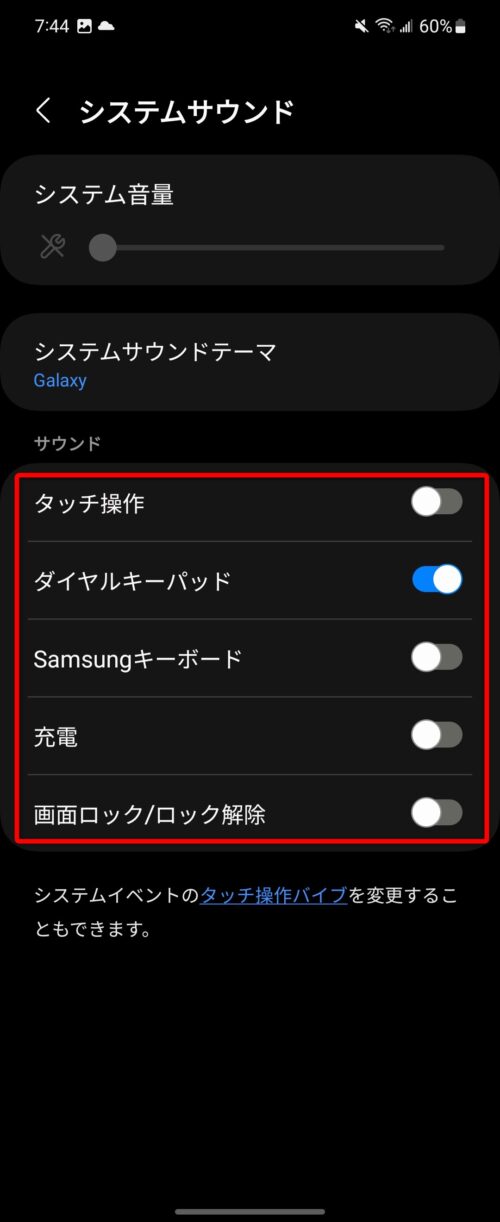

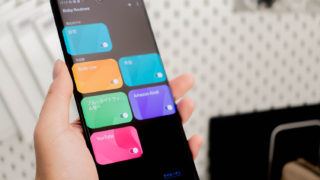




コメント