Galaxy S24シリーズ最大の特徴は、独自のAI機能であるGalaxy AIの搭載だ。
Galaxy AIのデビューはGalaxy S24シリーズにあわせて実施されたものの、S24固有の機能ではなくGalaxy S23やGalaxy Z Flip5・Fold5などの旧機種もOne UI 6.1にアップデートするとほとんどの機能を利用できる。
そこで本記事では、Galaxy AIでは何ができるのか?どうやって使うのか?といった点を詳しく解説する。Galaxy AIに興味がある方はぜひ参考にしてみてほしい。
AI翻訳
まずは翻訳に関係する機能から。
通話アシスト
- 純正の電話アプリを起動
- 右上のメニューから「設定」へ進む
- 「通話アシスト」内の「テキスト通話」「リアルタイム通訳」に進み有効化
- 言語およびボイスを指定する(※ボイス1は女性風、ボイス2は男性風)
通話アシスト機能は、「テキスト通話」と「リアルタイム通訳」の2種類を含む機能のこと。どちらも日本語に対応している。

「テキスト通話」は、名称の通り言葉を離さず電話に応答できる機能のこと。音声アシスタントが電話の要件を確認するほか、相手が話した内容が自動的にテキストに変換されるので、チャットのように文章を入力すると相手にも自動読み上げで伝えられる
「リアルタイム通訳」は、通話中に互いの言葉を翻訳して音声で伝えられる機能のこと。通話画面で「通話アシスト」ボタンをタップし「リアルタイム通訳」を選択すると利用できる。
自分の声や相手の声を消音し、翻訳した音声のみを聞いたり伝えたりする設定も用意されているので、シーンに応じた使い方が可能だ。
入力アシスト
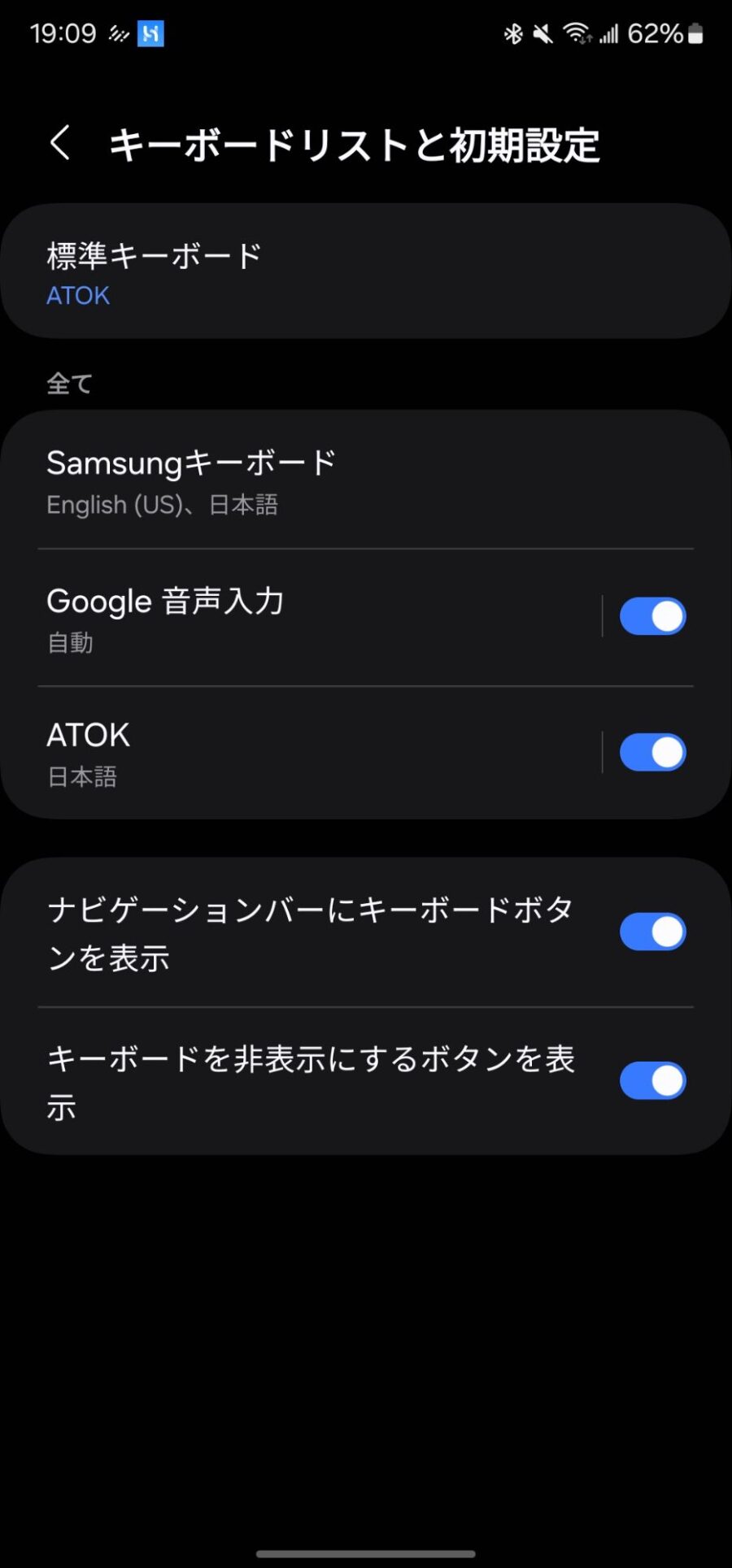
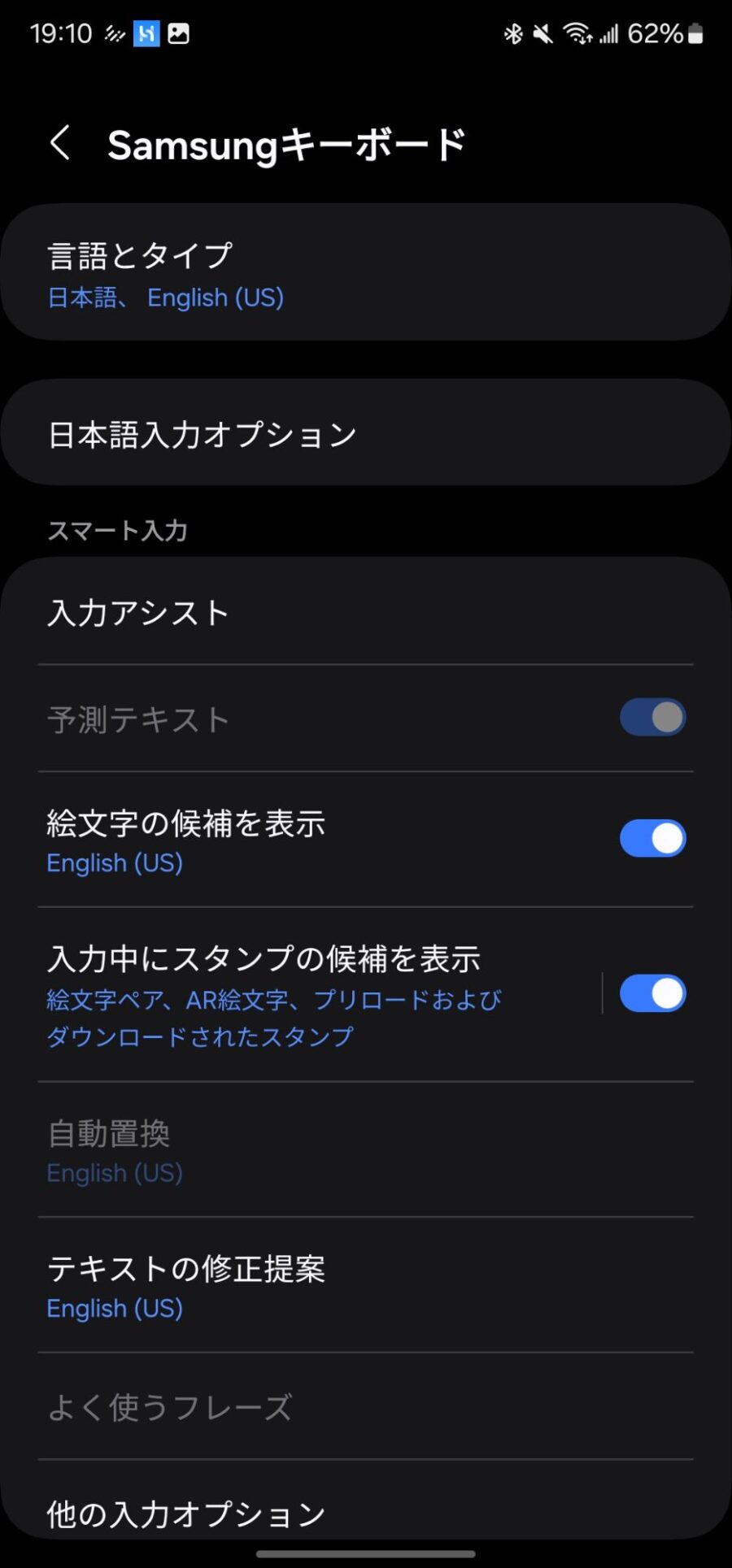
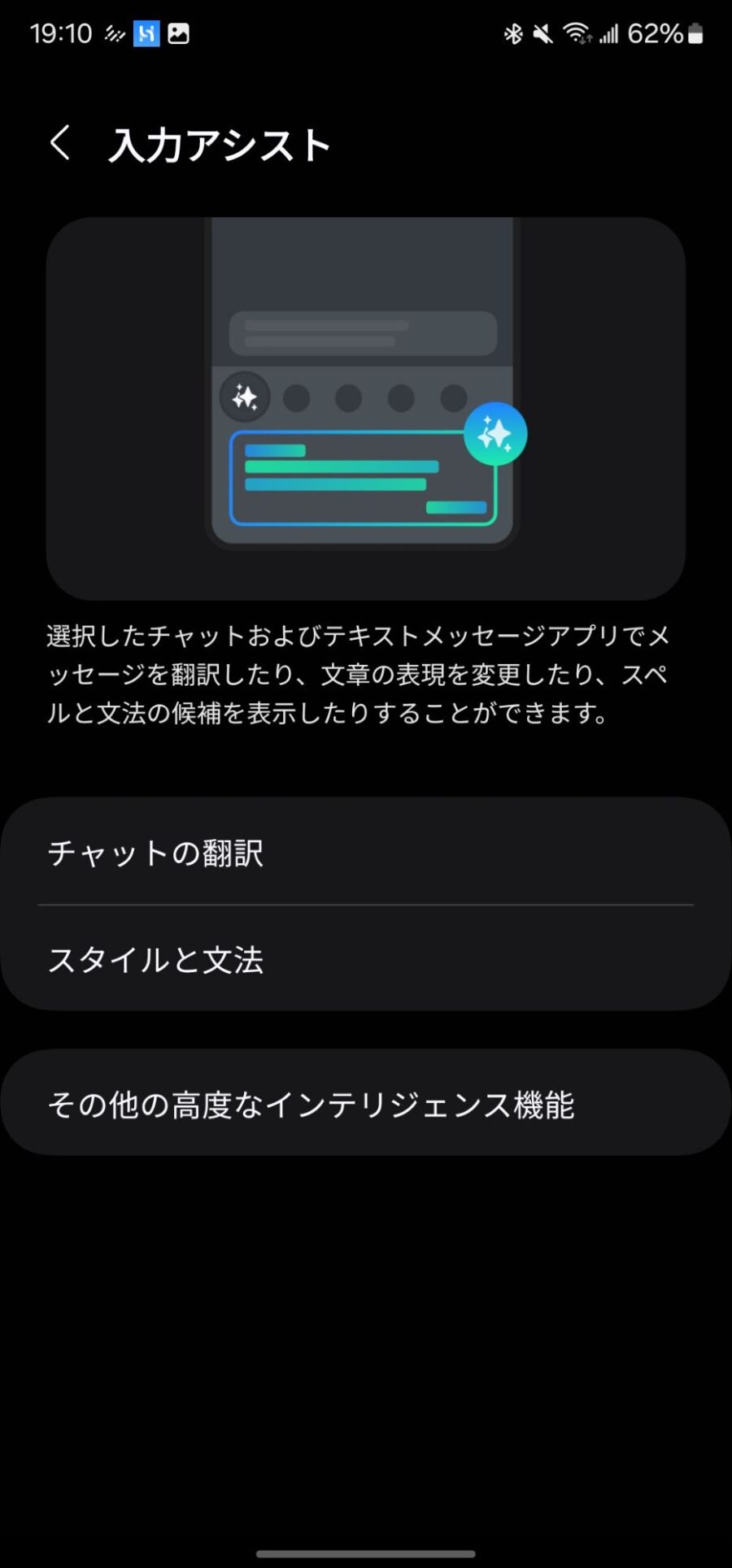
- 設定を開く
- 「一般管理」に進む
- 「キーボードリストと初期設定」に進む
- 「Samsungキーボード」に進む
- 「入力アシスト」に進む
- 「チャットの翻訳」「スタイルと文法」を有効化する
「入力アシスト」は、入力した文章を修正したりシーンに適する形を提案したりしてくれる機能のこと。
純正のSamsungキーボードでのみ利用できる。
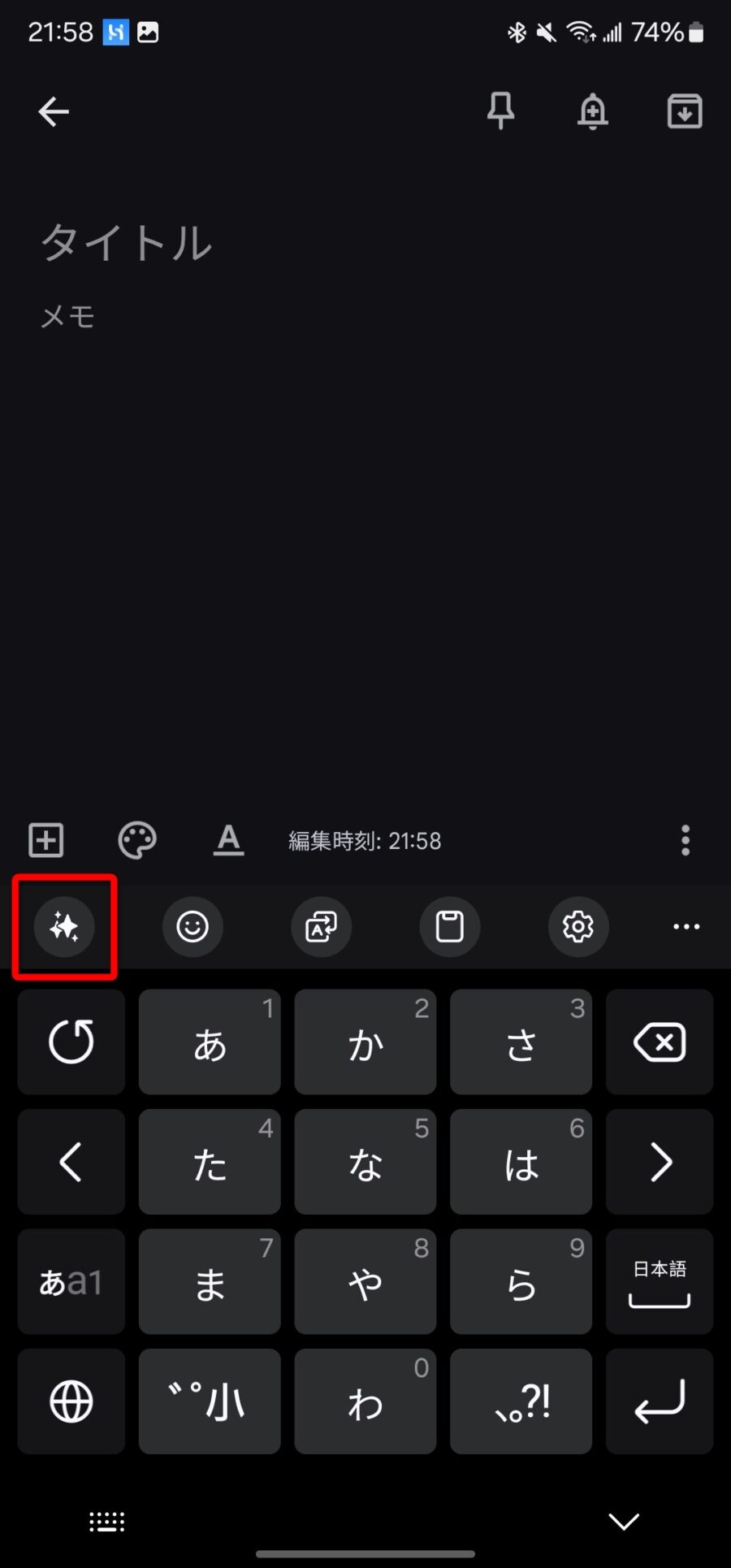
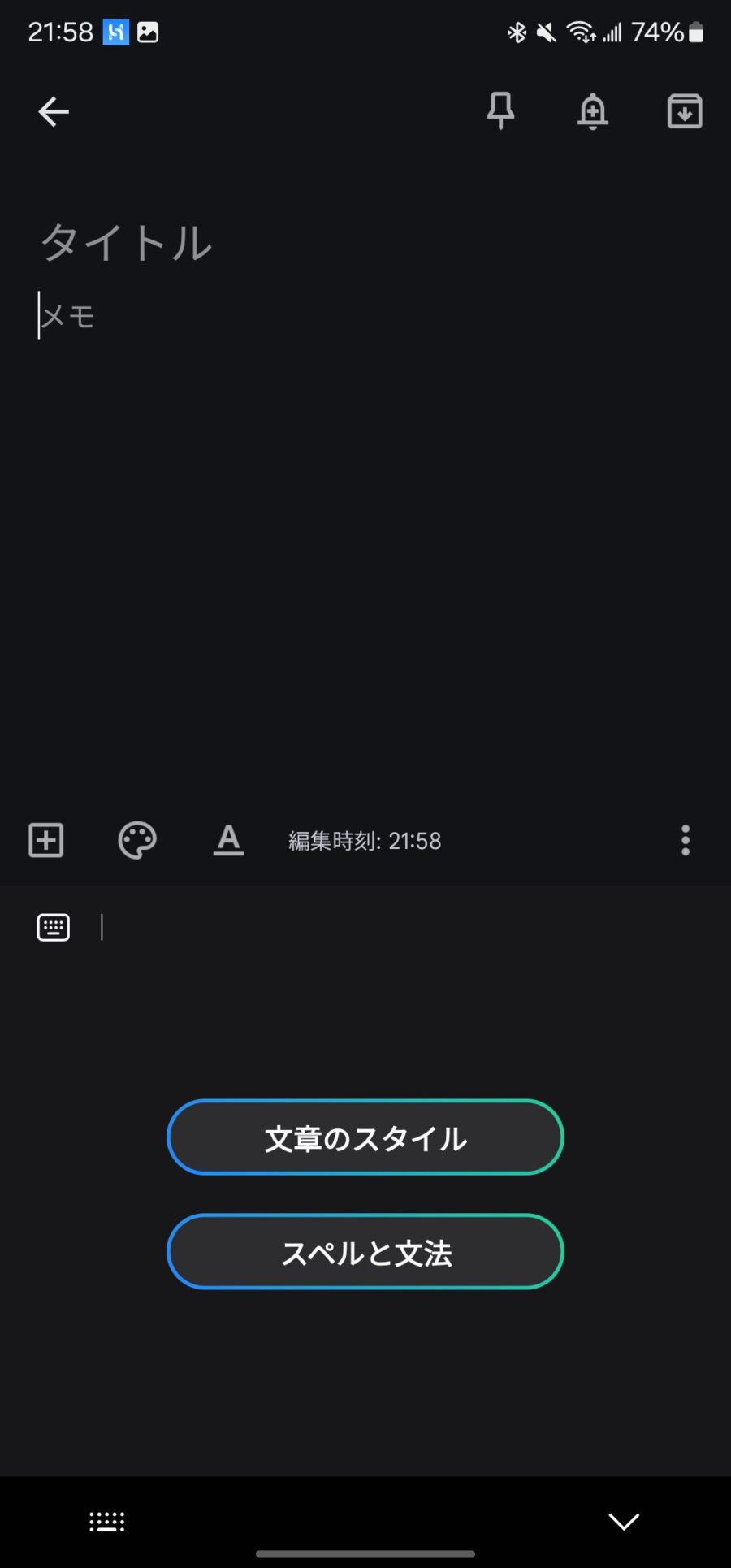
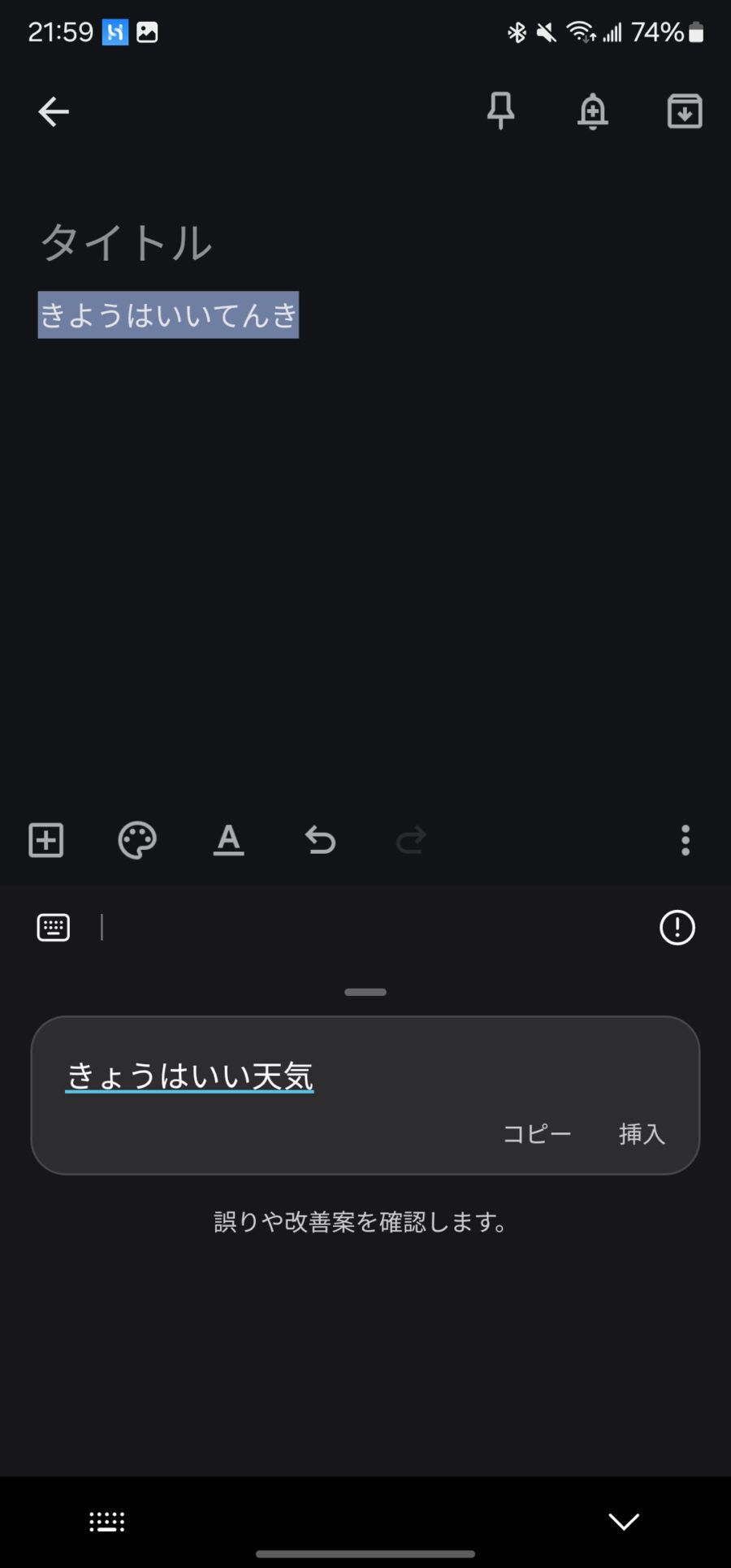
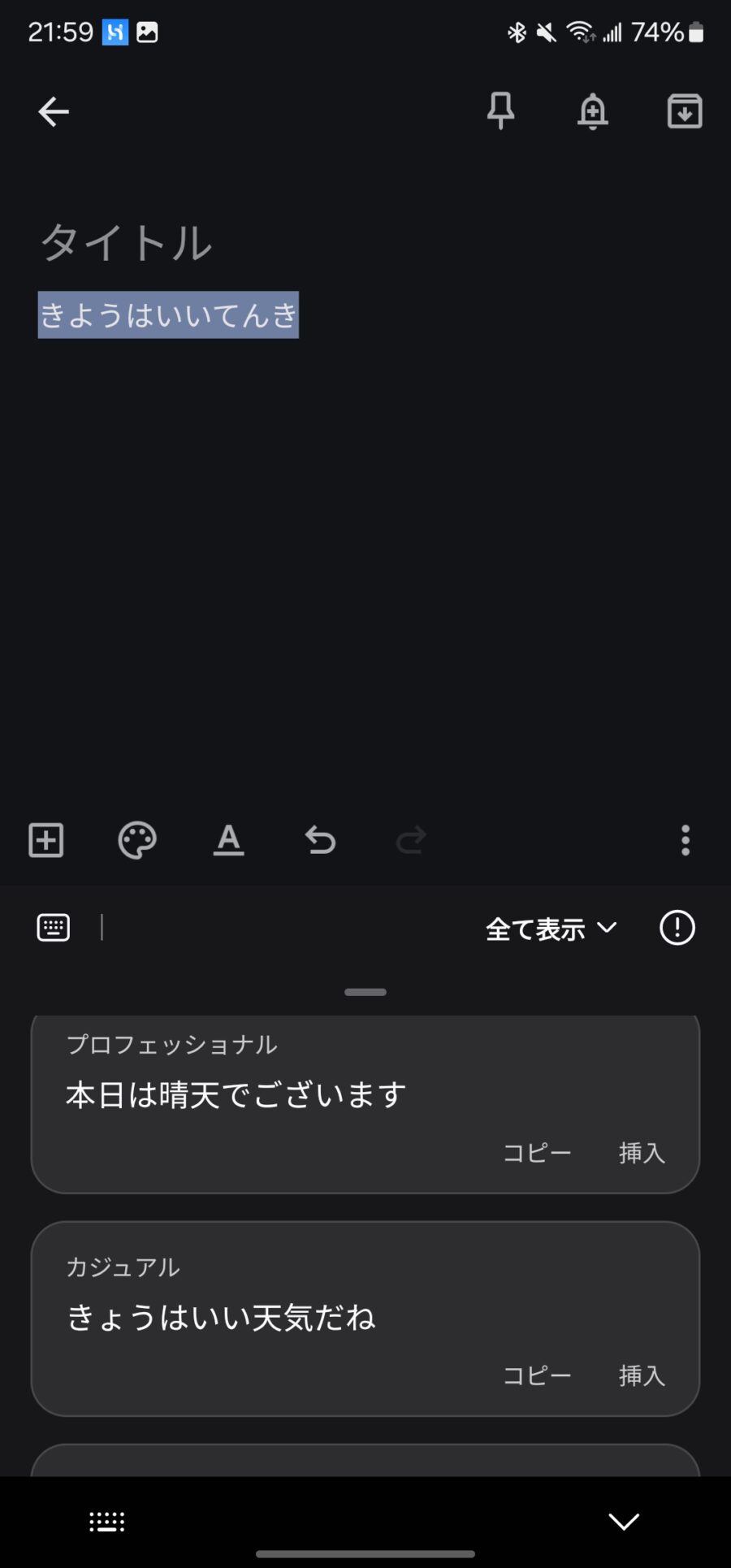
上記の設定が完了していると、Samsungキーボードの左上にAI機能を示す星マーク★が表示される。
星マークをタップすると、現在入力している文章に対して「文章のスタイル」または「スペルと文法」を適用可能。
前者はカジュアルやプロフェッショナルなど、文章を状況に応じた言葉遣いに修正してくれる。後者は、文法のミスの修正だ。
AI要約
続いて、文章を要約してくれる機能。
文字起こしアシスト
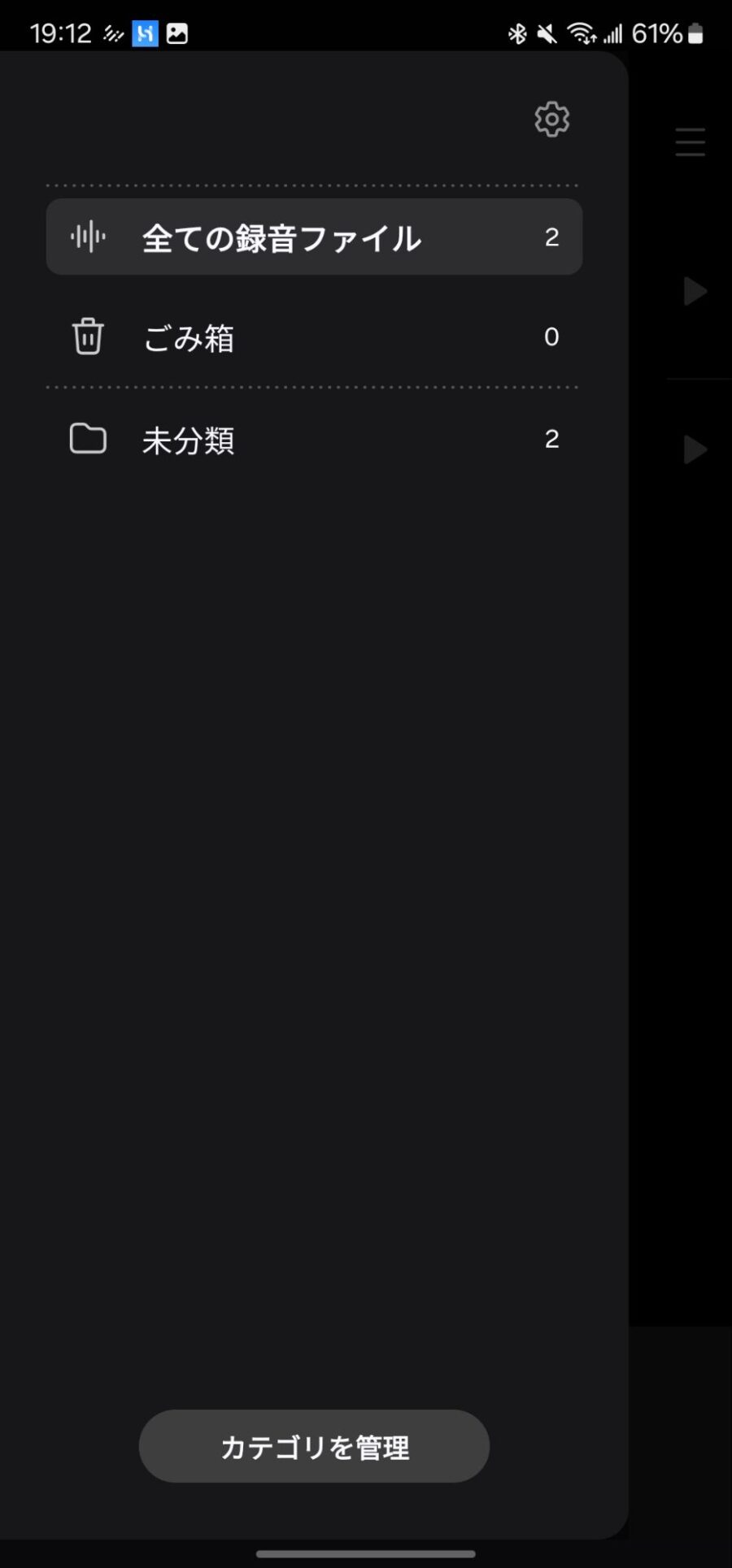
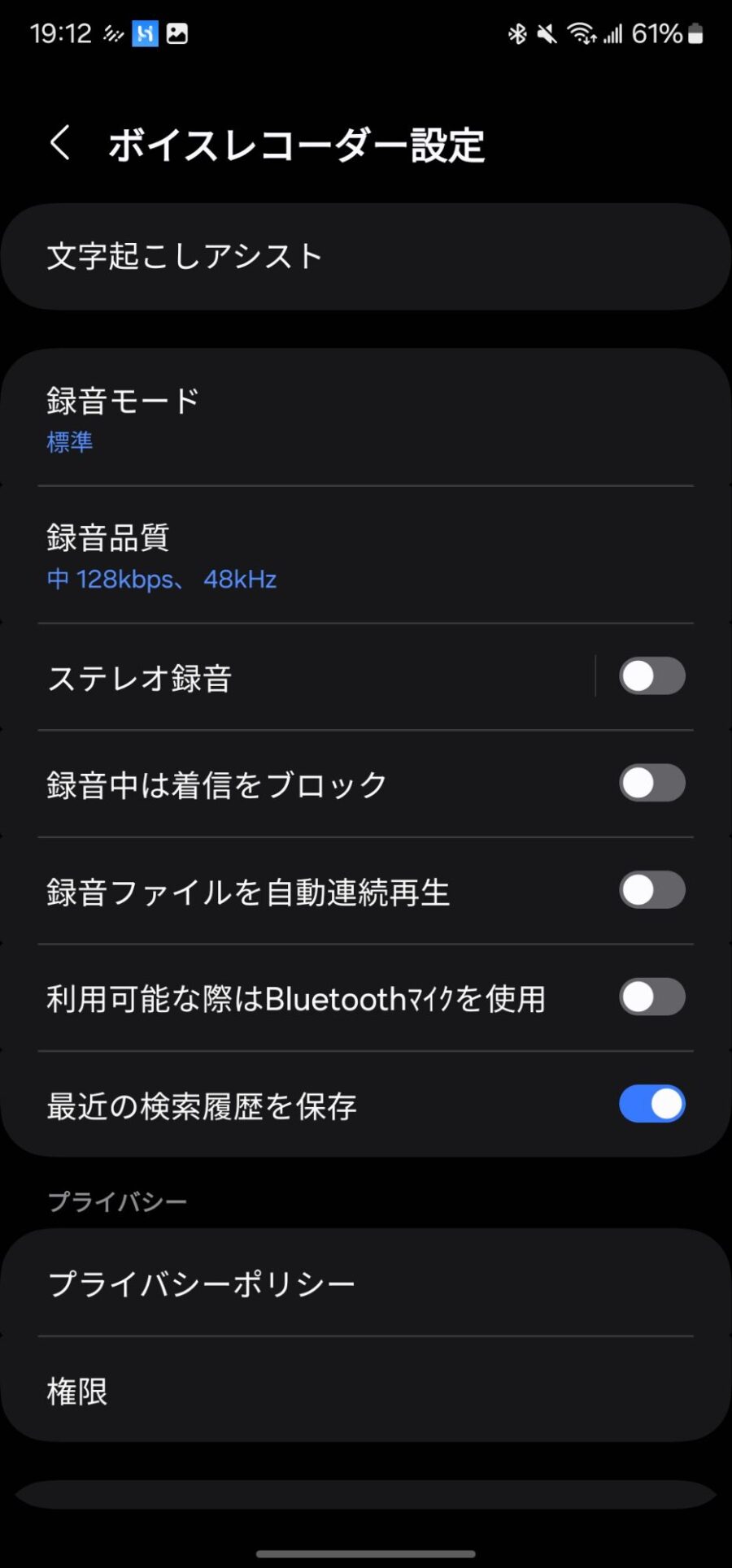
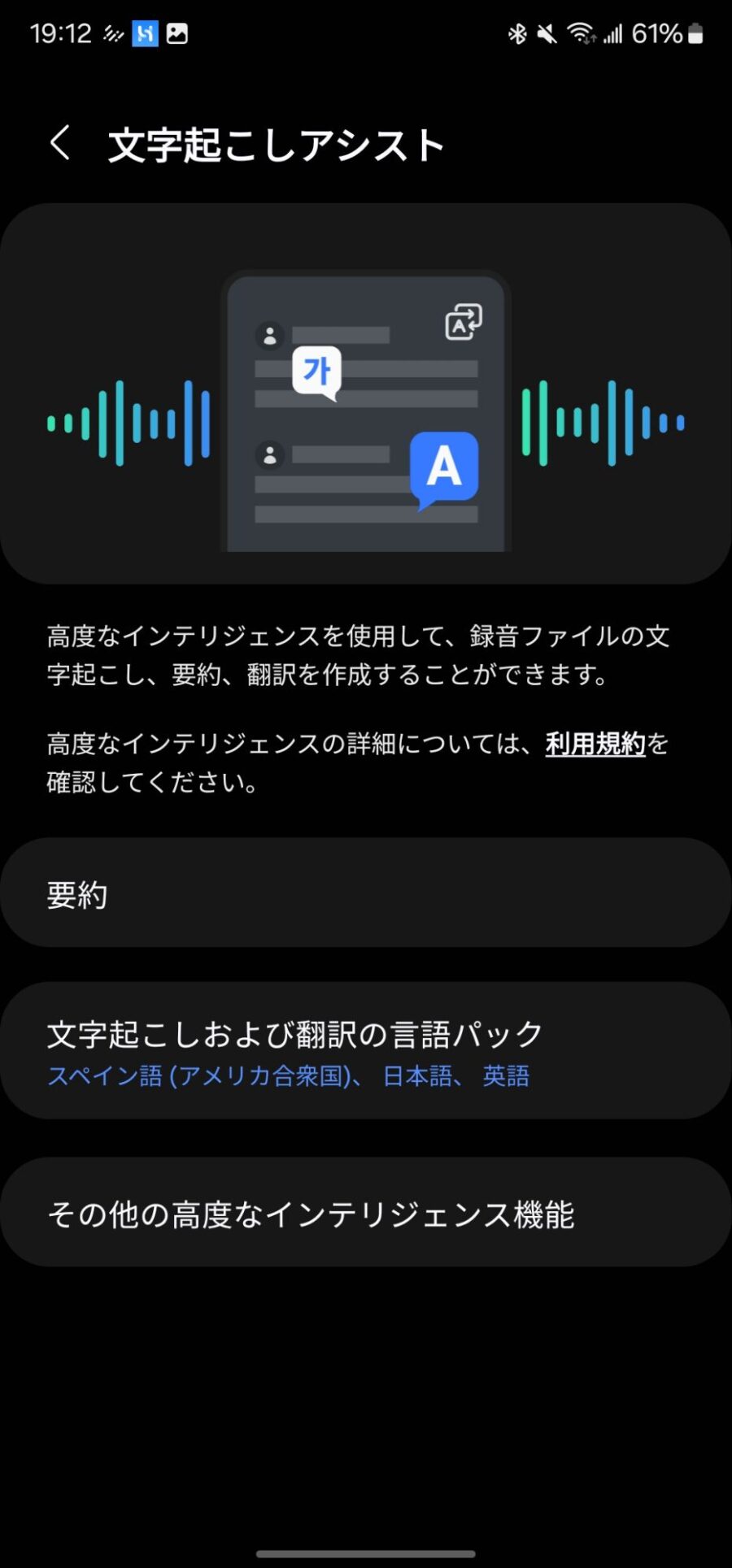
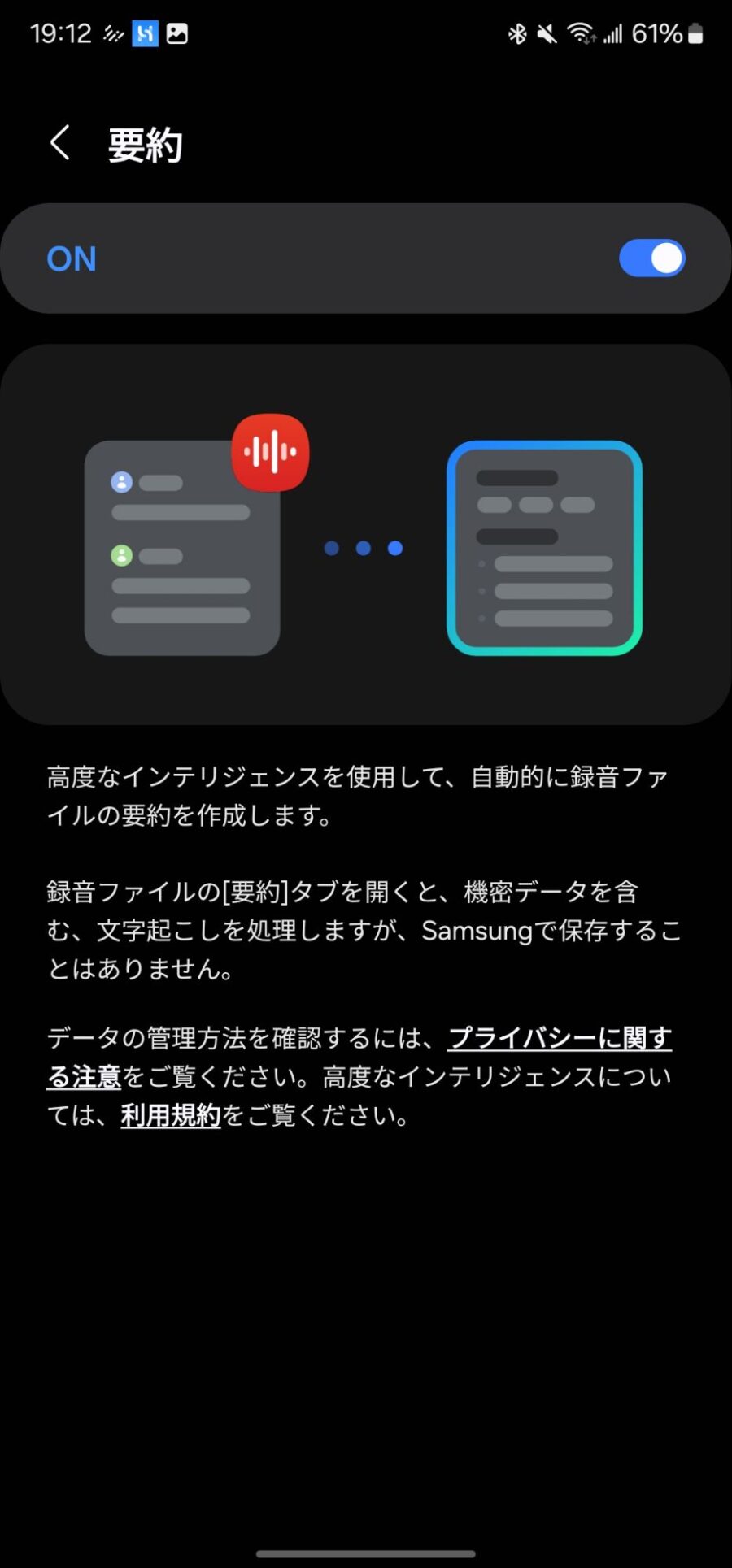
- ボイスレコーダーアプリを起動する
- ハンバーガーメニューを開き設定(歯車アイコン)をタップ
- 「文字起こしアシスト」に進む
- 「要約」に進んで有効化
「文字起こしアシスト」は、名称の通りボイスレコーダーで録音した音声を自動で文字に起こし、さらに必要に応じて文章の要約までやってくれる機能。
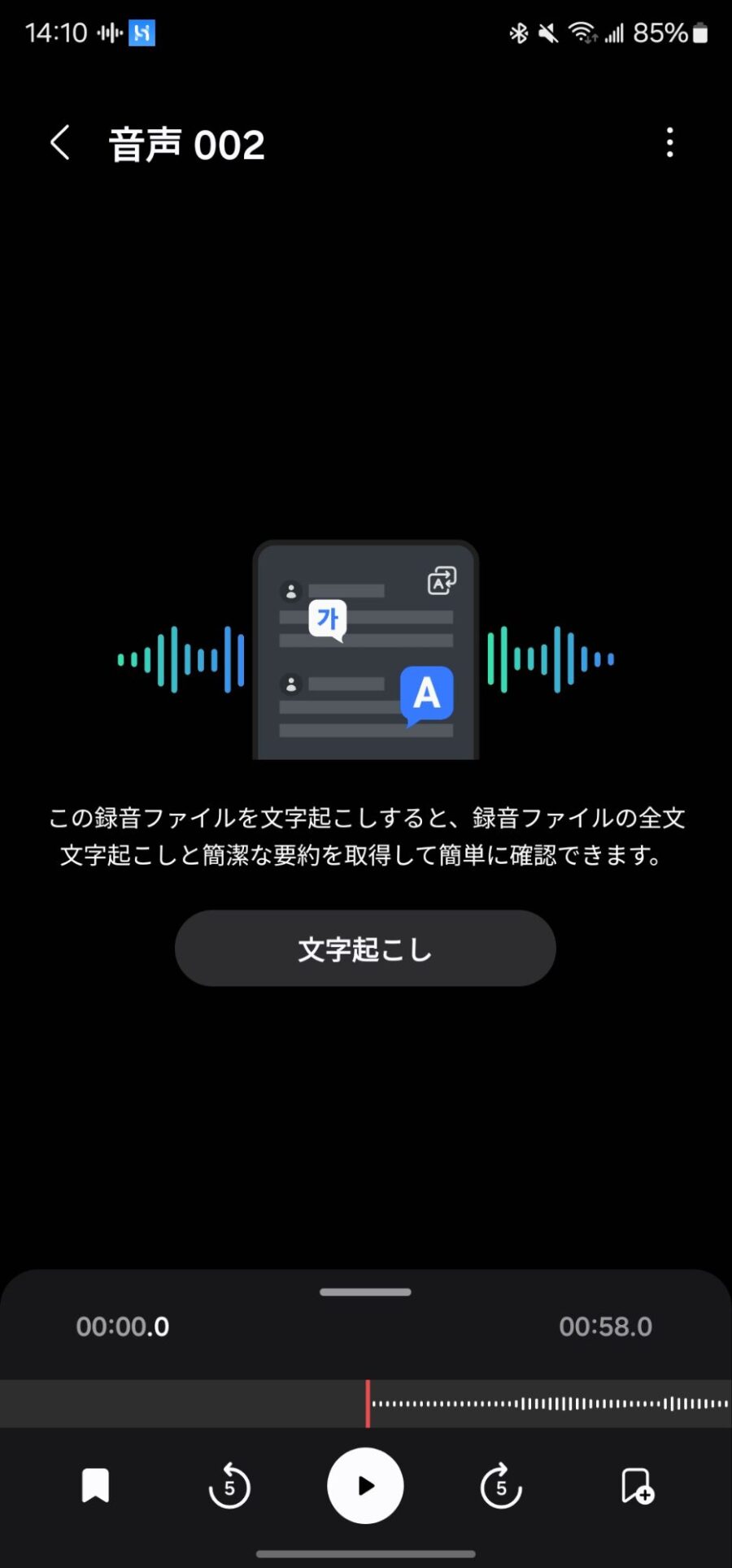
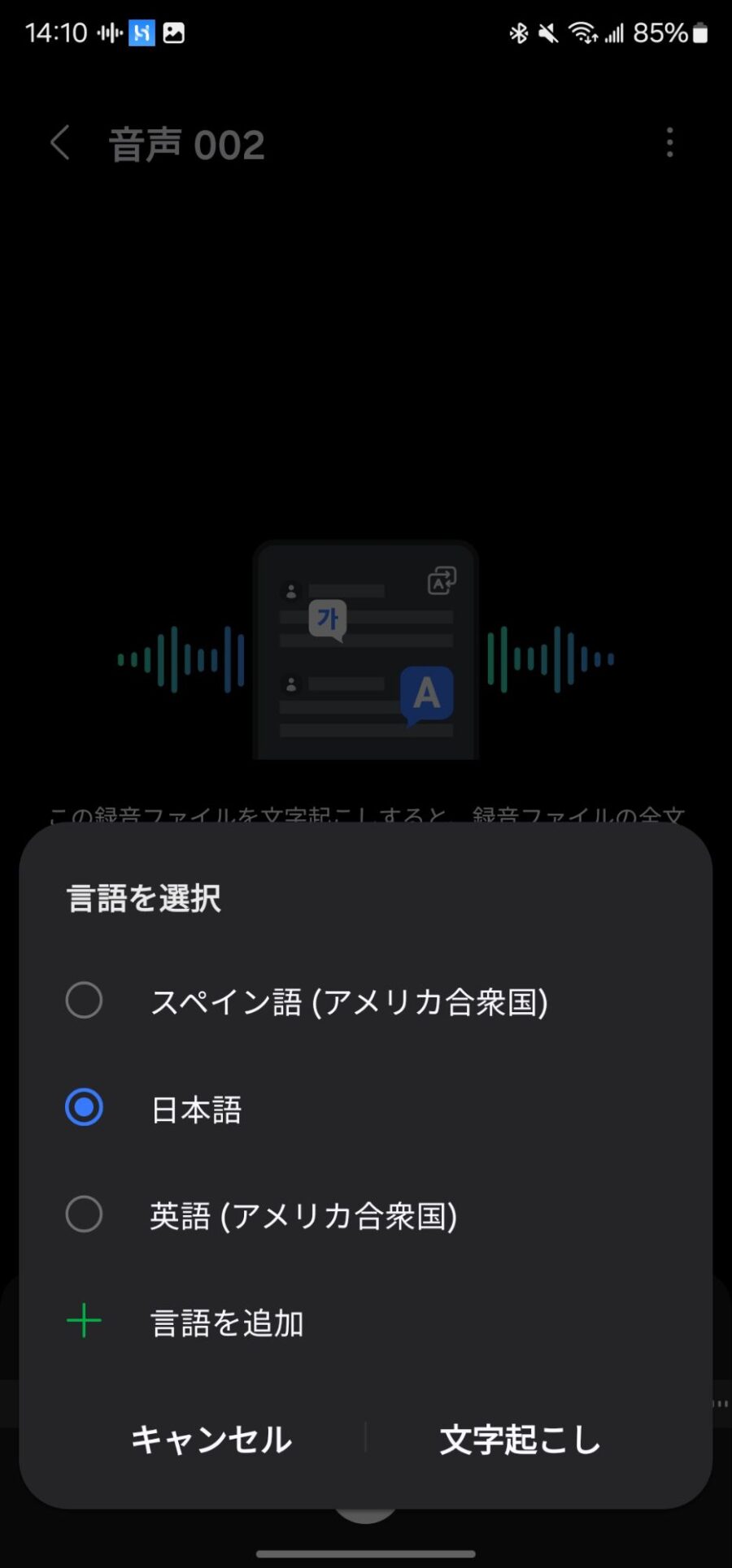
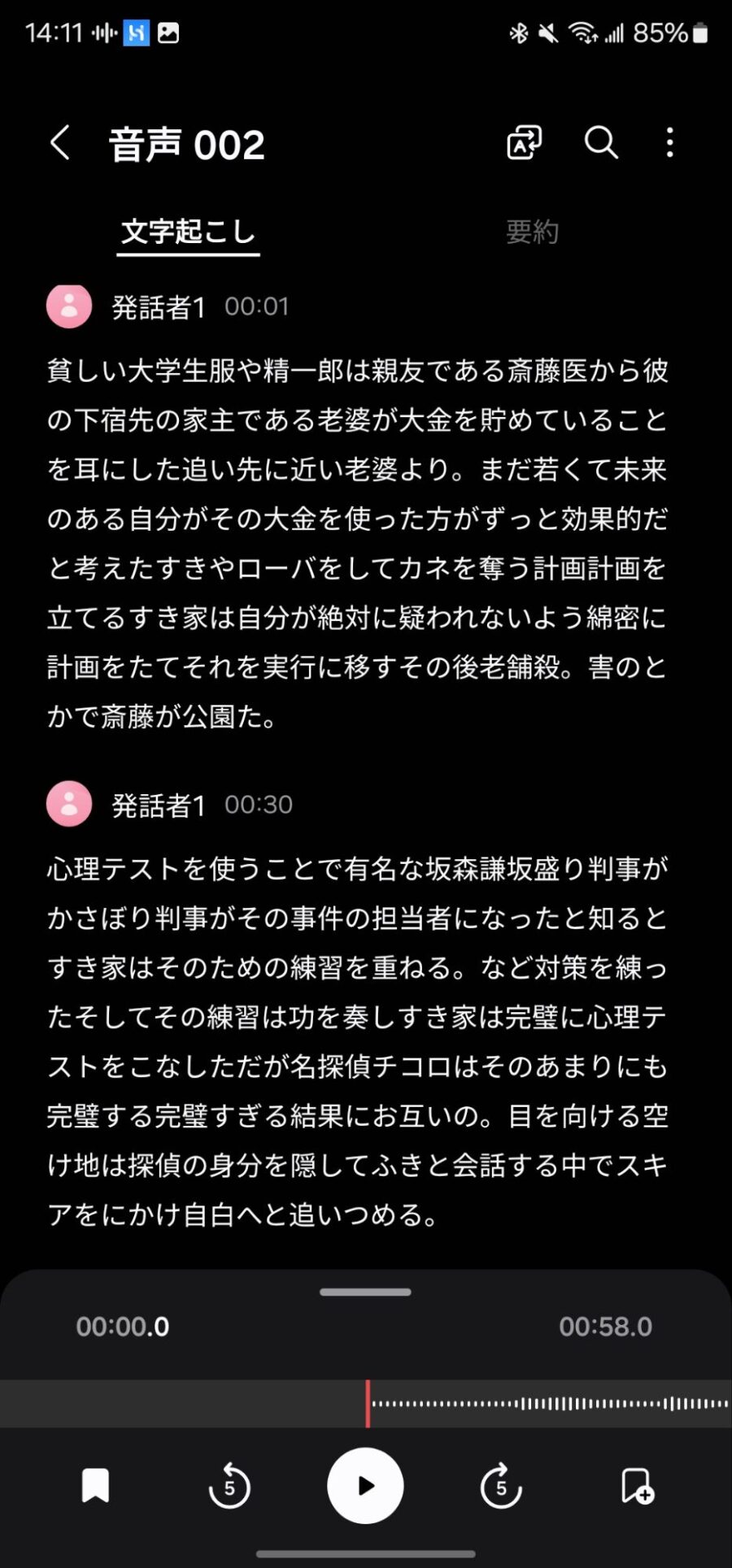
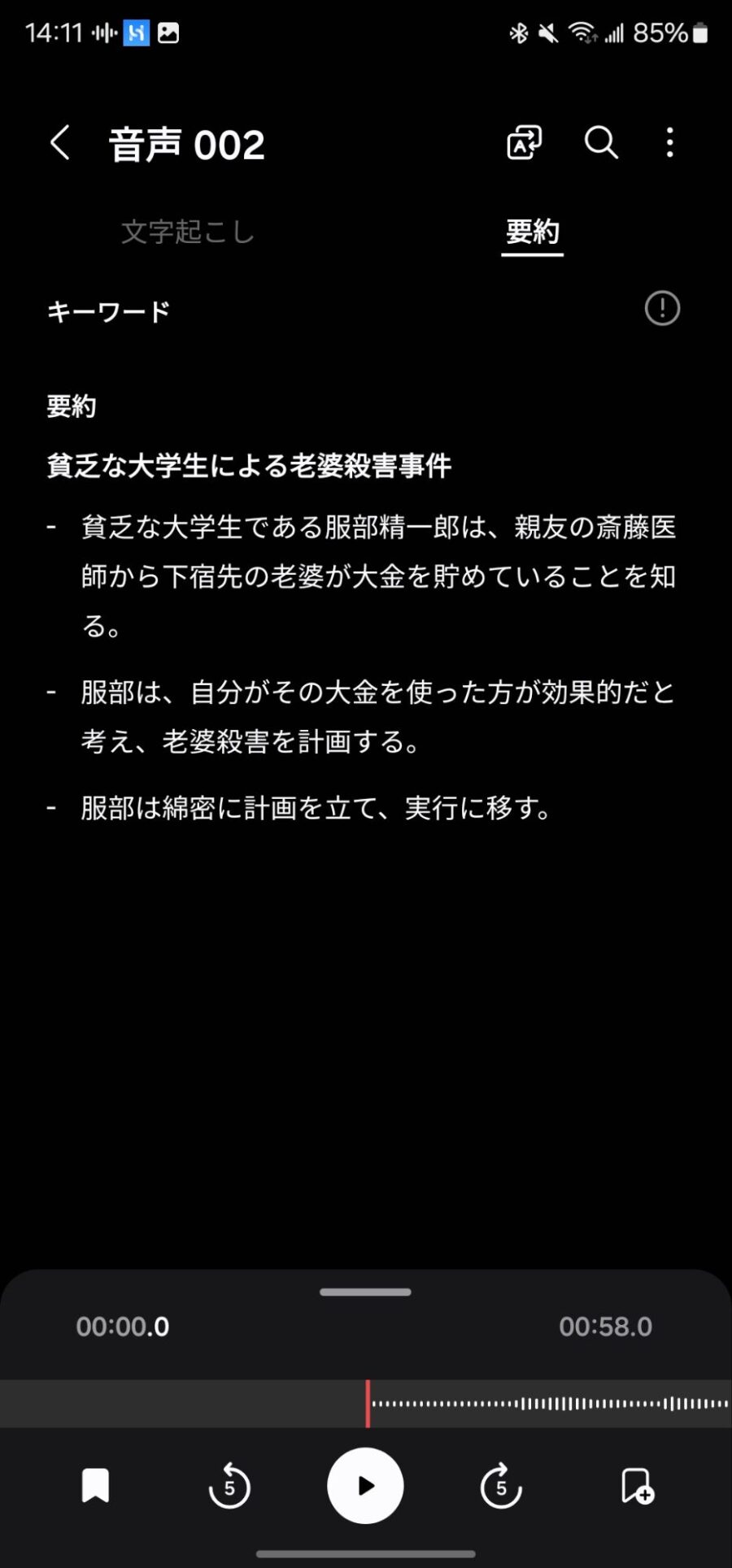
ボイスレコーダーアプリから録音データを開くと、画面中央に「文字起こし」のボタンが現れるので、タップして言語を選択すると録音内容がテキスト化される。
上の画像は江戸川乱歩の「心理試験」のあらすじを読み上げてGalaxy AIに文字起こしと要約をさせたもの。
文字起こし・要約どちらも精度はまずまず。発話者の聞き分けまでしてくれるので、(スマホを使える環境かは置いておいて)議事録作りにおいては強力な武器になりそうだ。
ノートアシスト
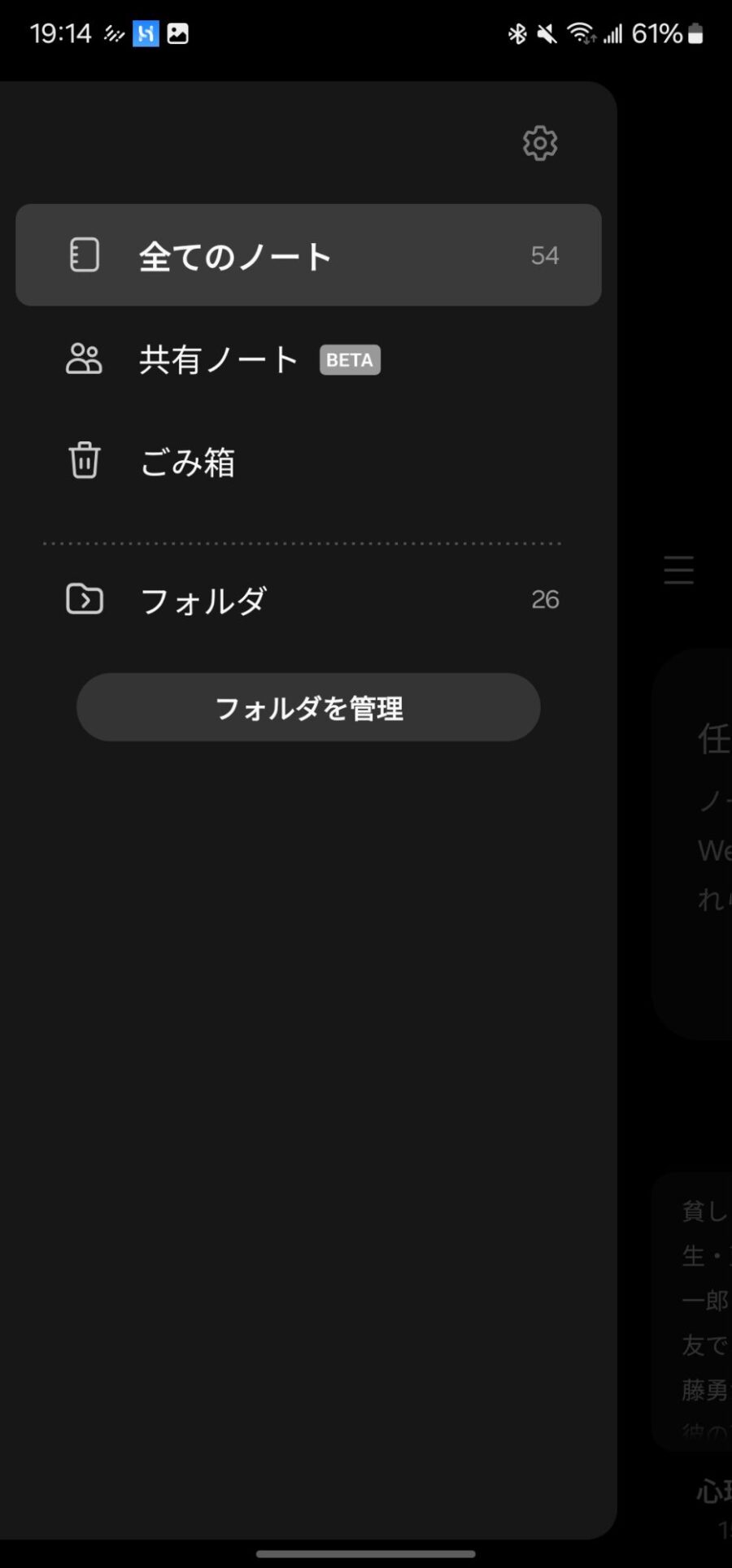
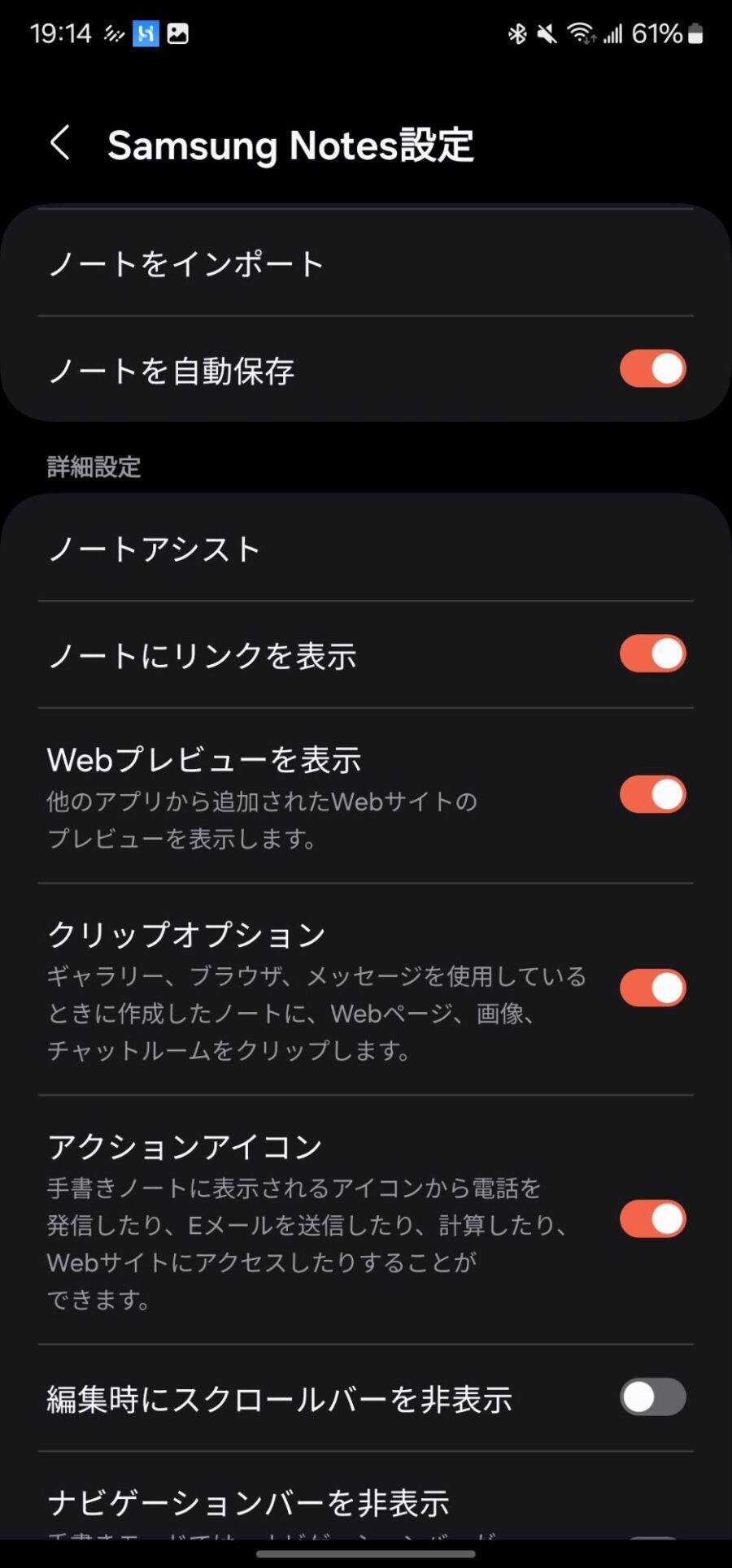
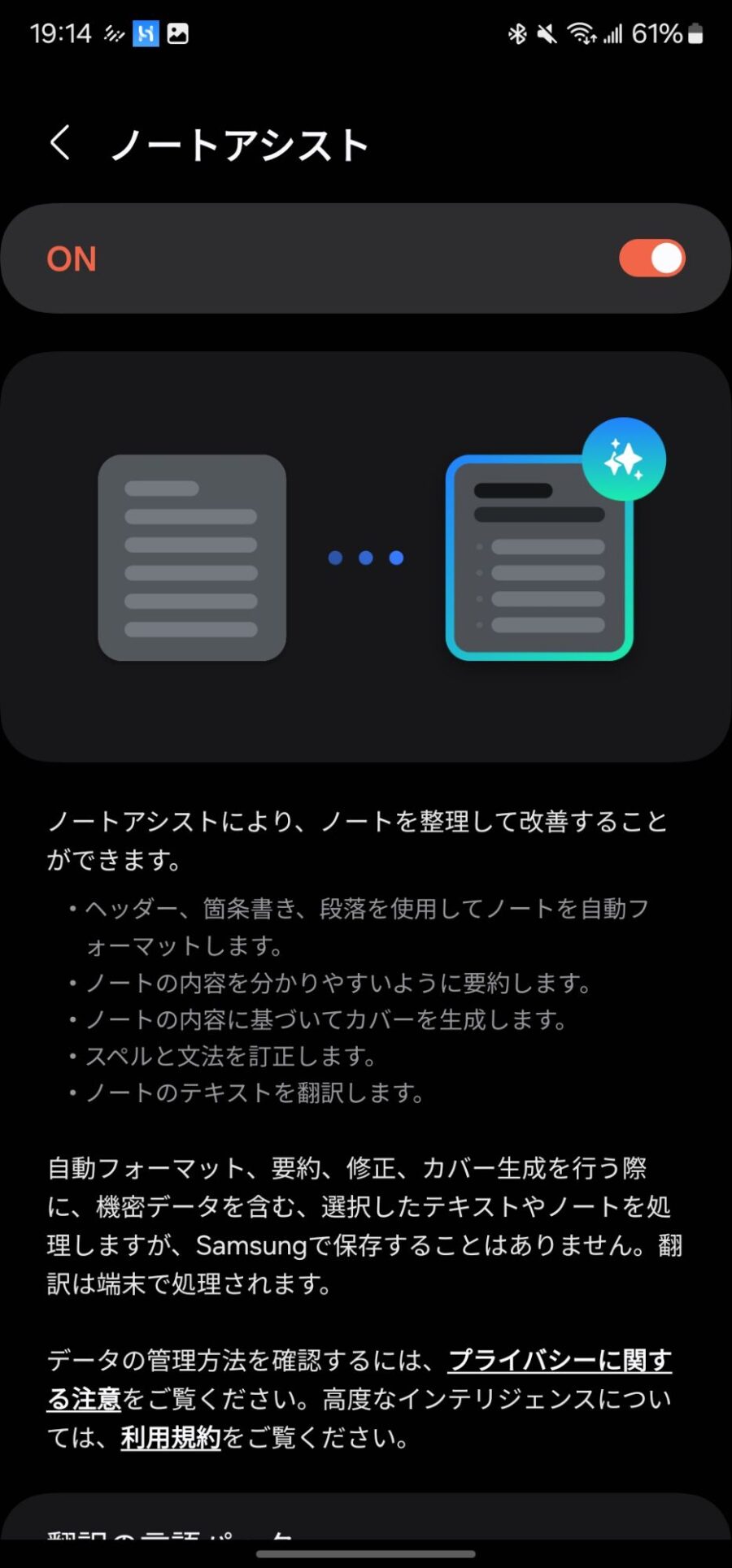
- Notesアプリを起動する
- ハンバーガーメニューを開き設定(歯車アイコン)をタップ
- 「ノートアシスト」に進む
- 有効化
「ノートアシスト」は、Samsung純正の「Notes」アプリ内の文章を自動で要約したりフォーマットを整えたりしてくれる機能。
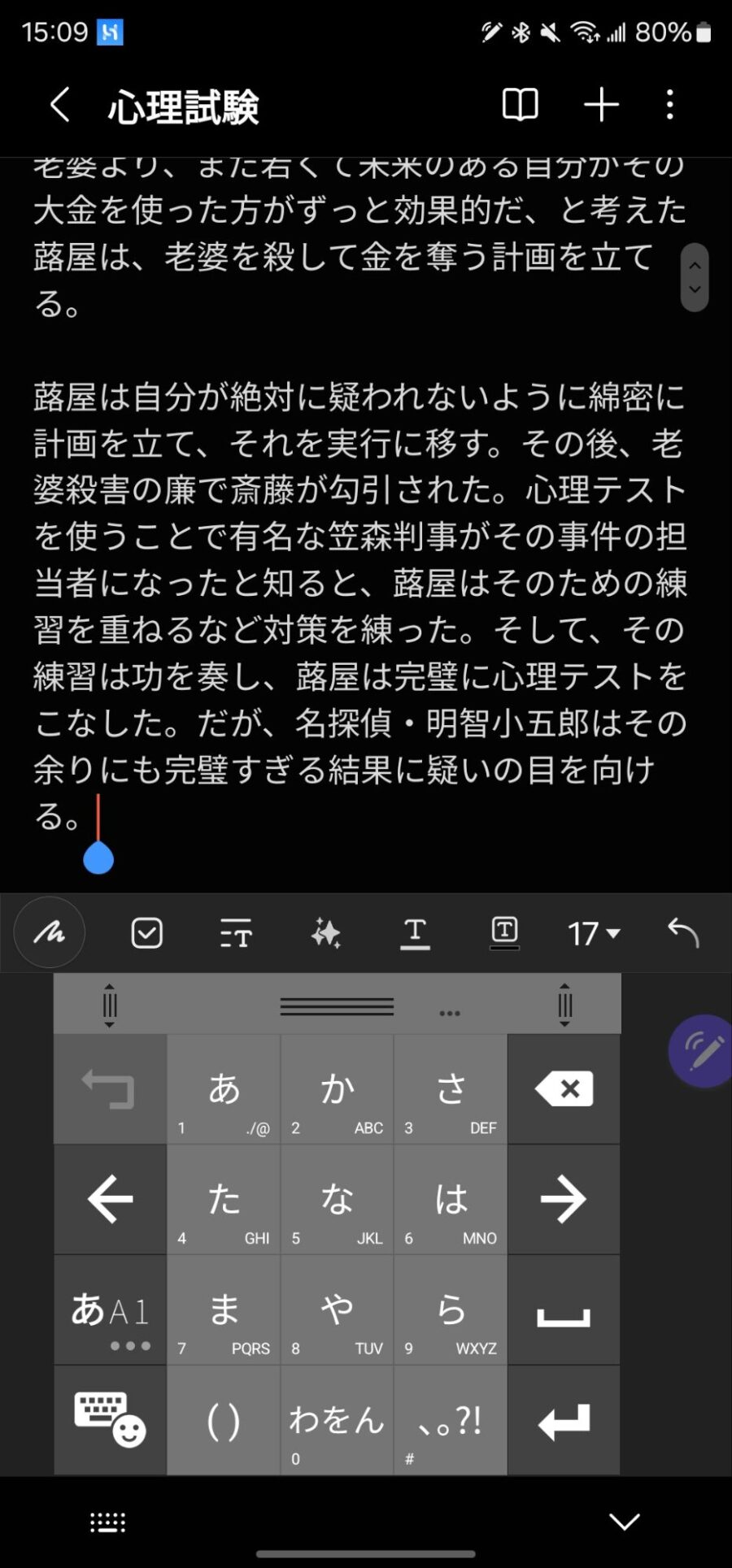
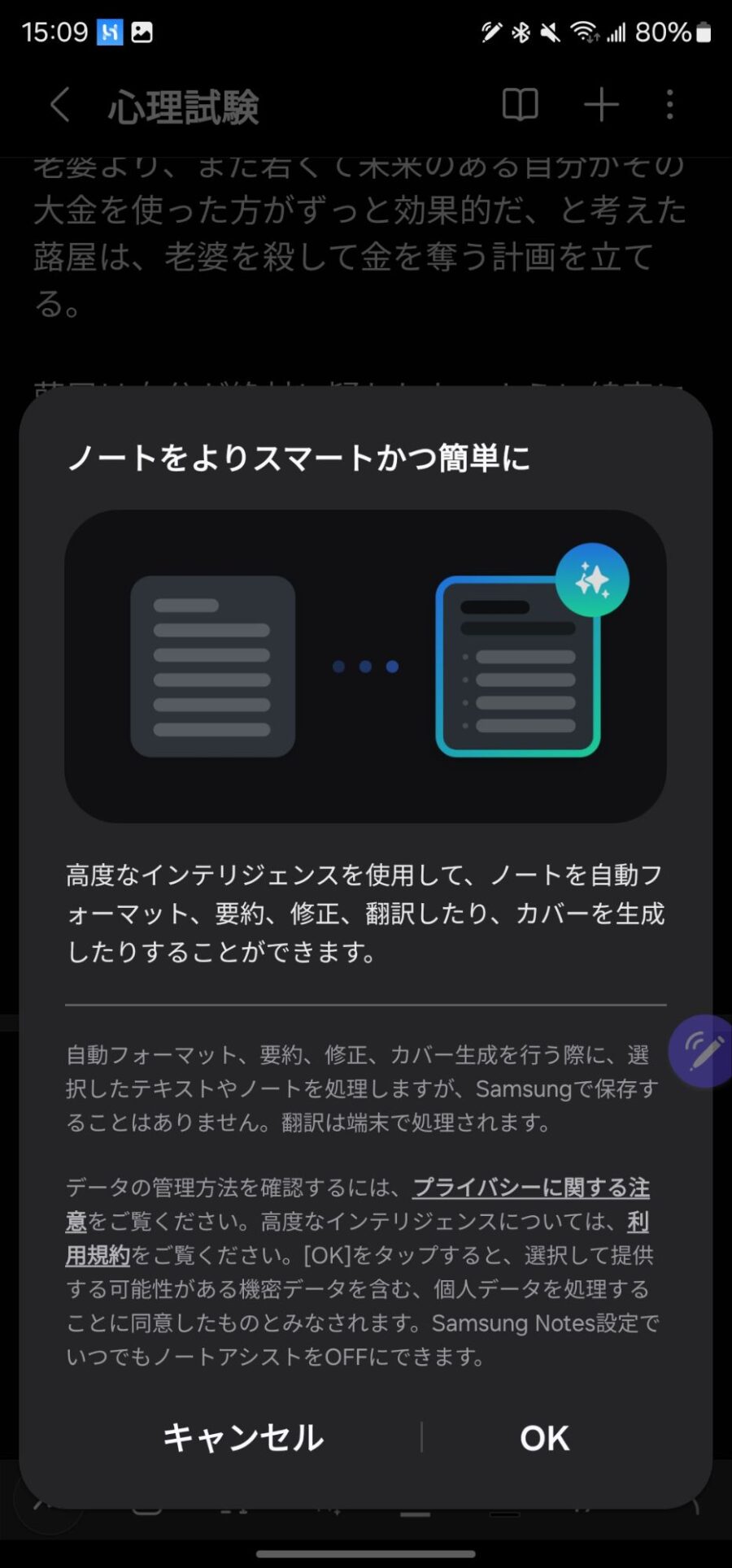
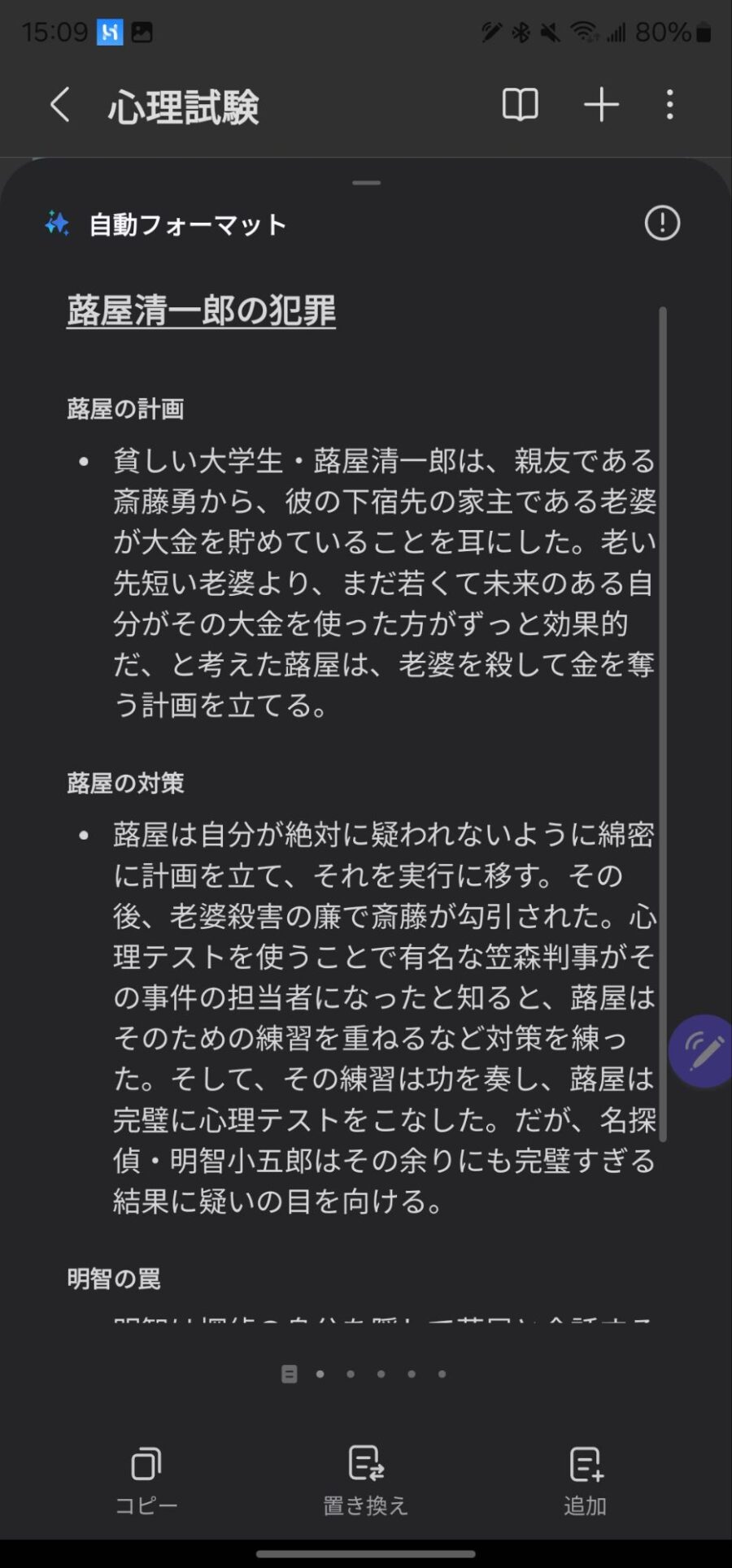
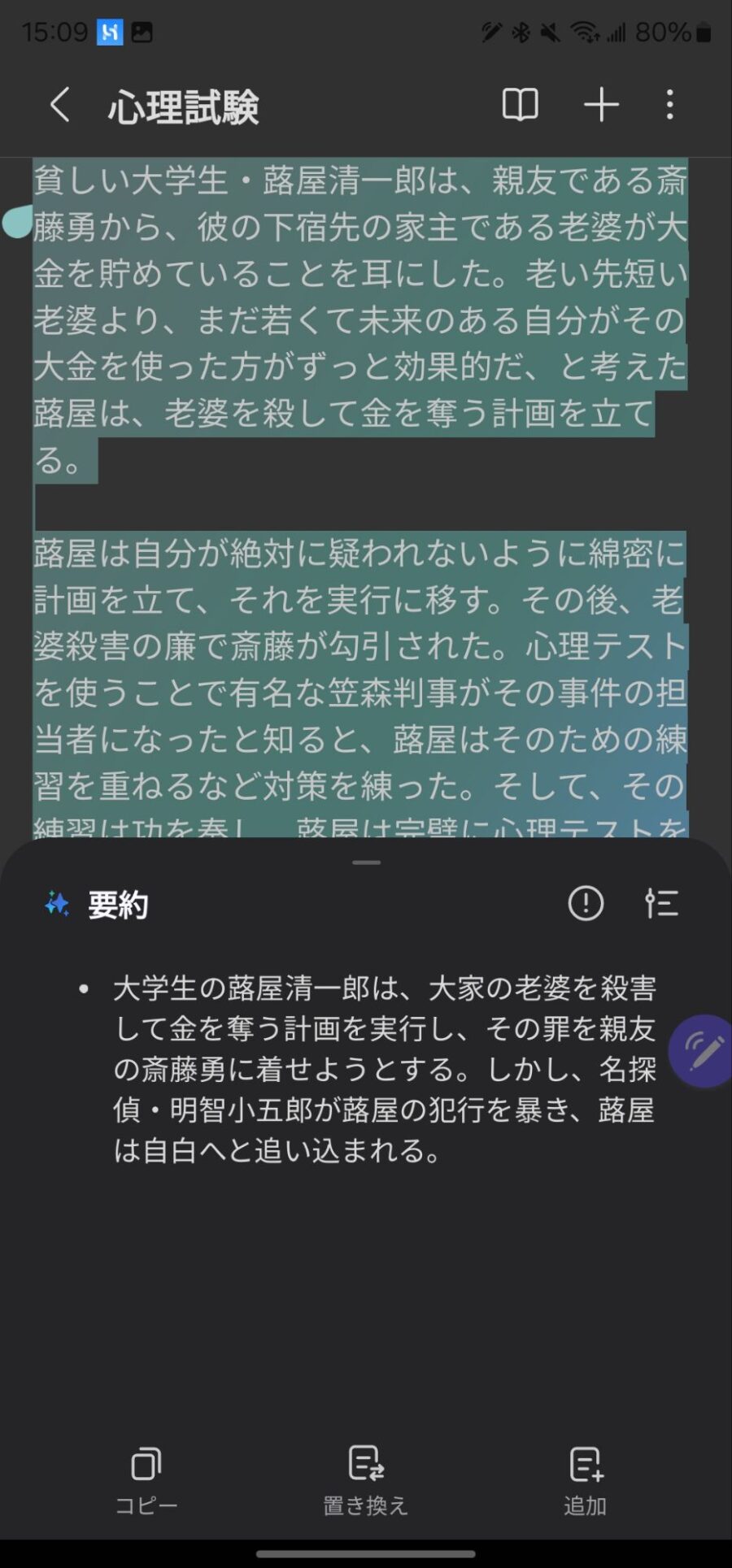
再び「心理試験」のあらすじを利用し「自動フォーマット」と「要約」を試してみた様子が上の画像。
精度は十分に実用的なので、前述の文字起こしアシストと組み合わせてもより便利に利用できるかもしれない。
閲覧アシスト
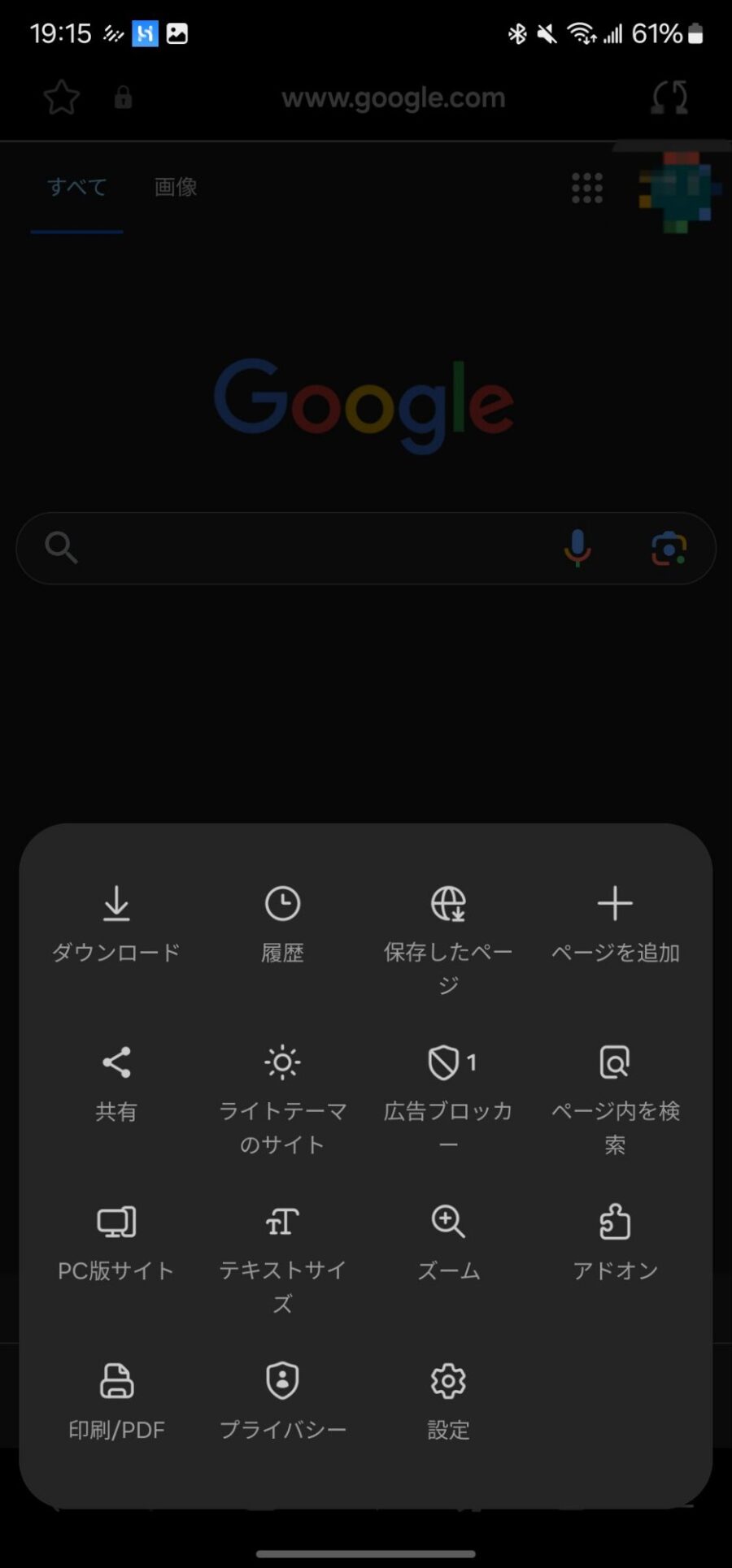
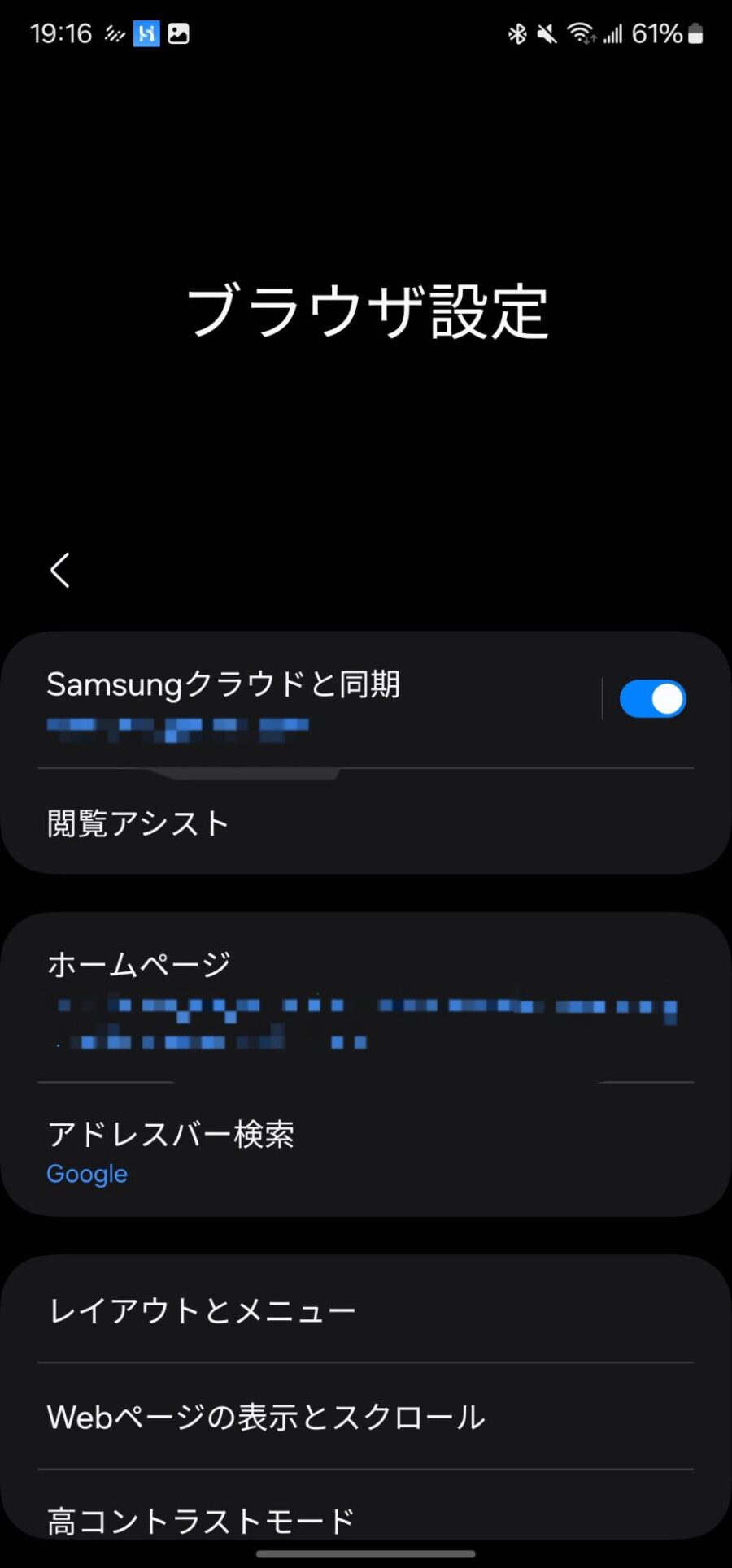
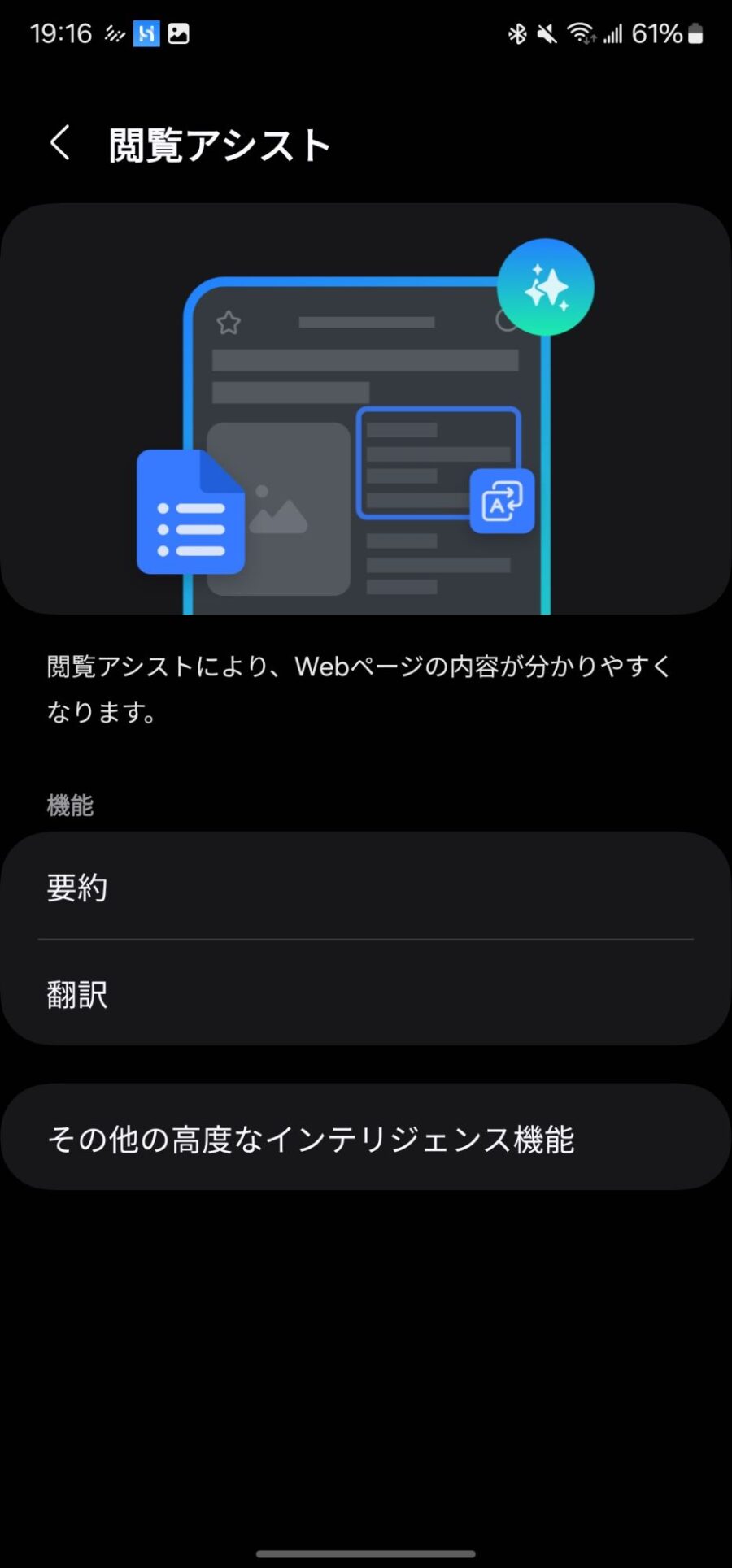
- 純正のブラウザアプリ「Internet Browser」を起動する
- 設定を開く
- 「閲覧アシスト」に進む
- 「要約」「翻訳」を有効にする
「閲覧アシスト」は、純正ブラウザでWebサイトを閲覧しているときにページを翻訳したり要約したりできる機能。
翻訳機能自体は以前から使えたが、要約はGalaxy AIの導入により新たに追加された。
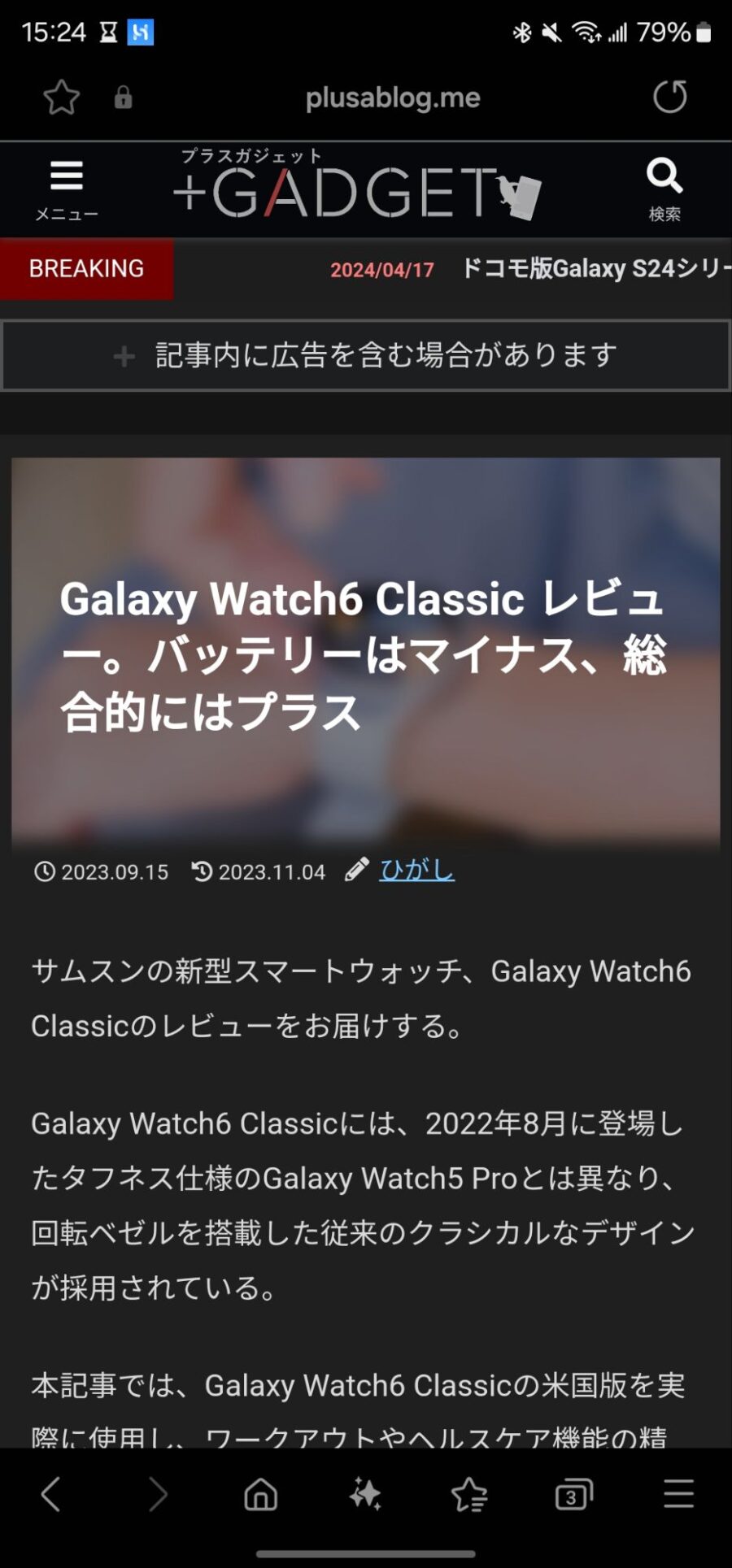
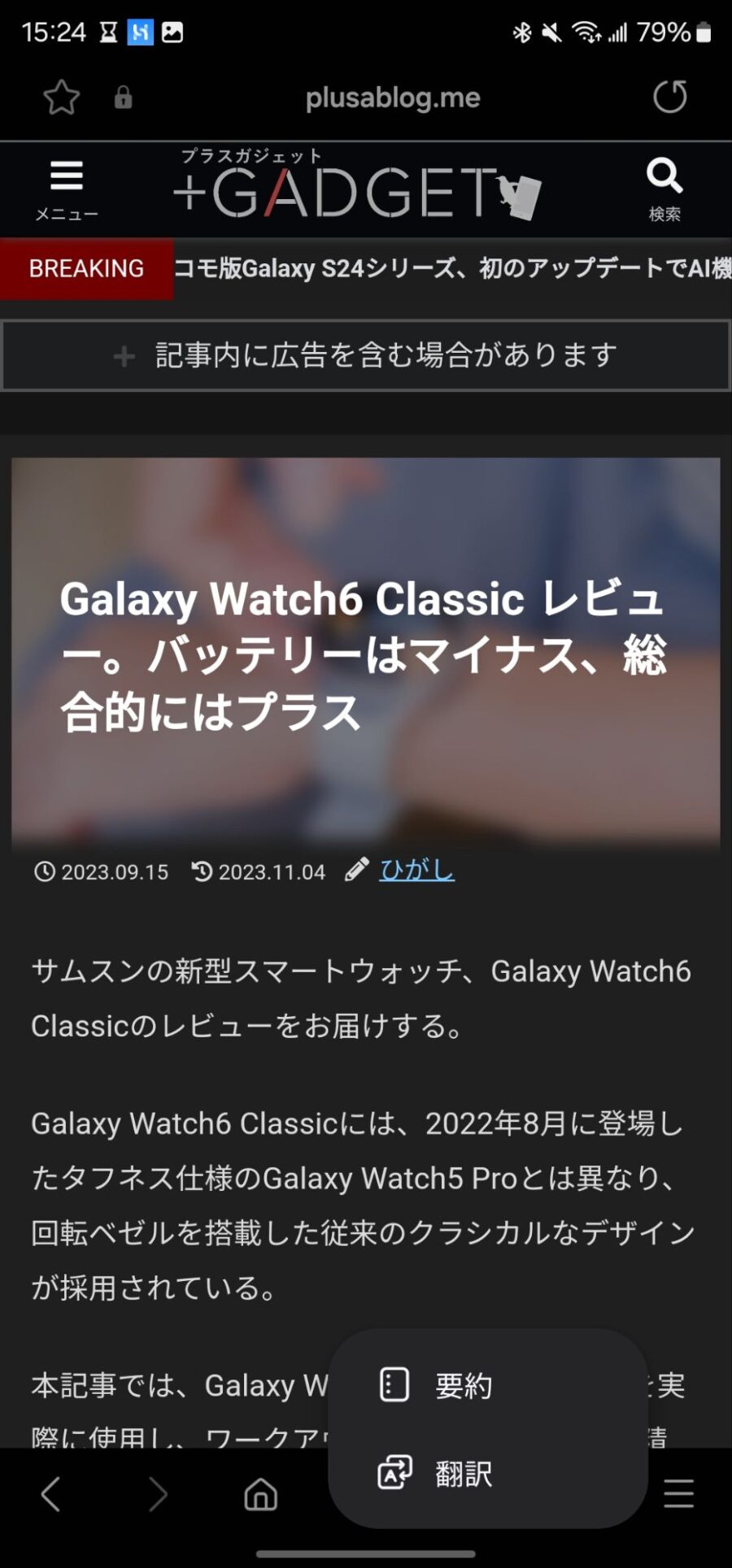
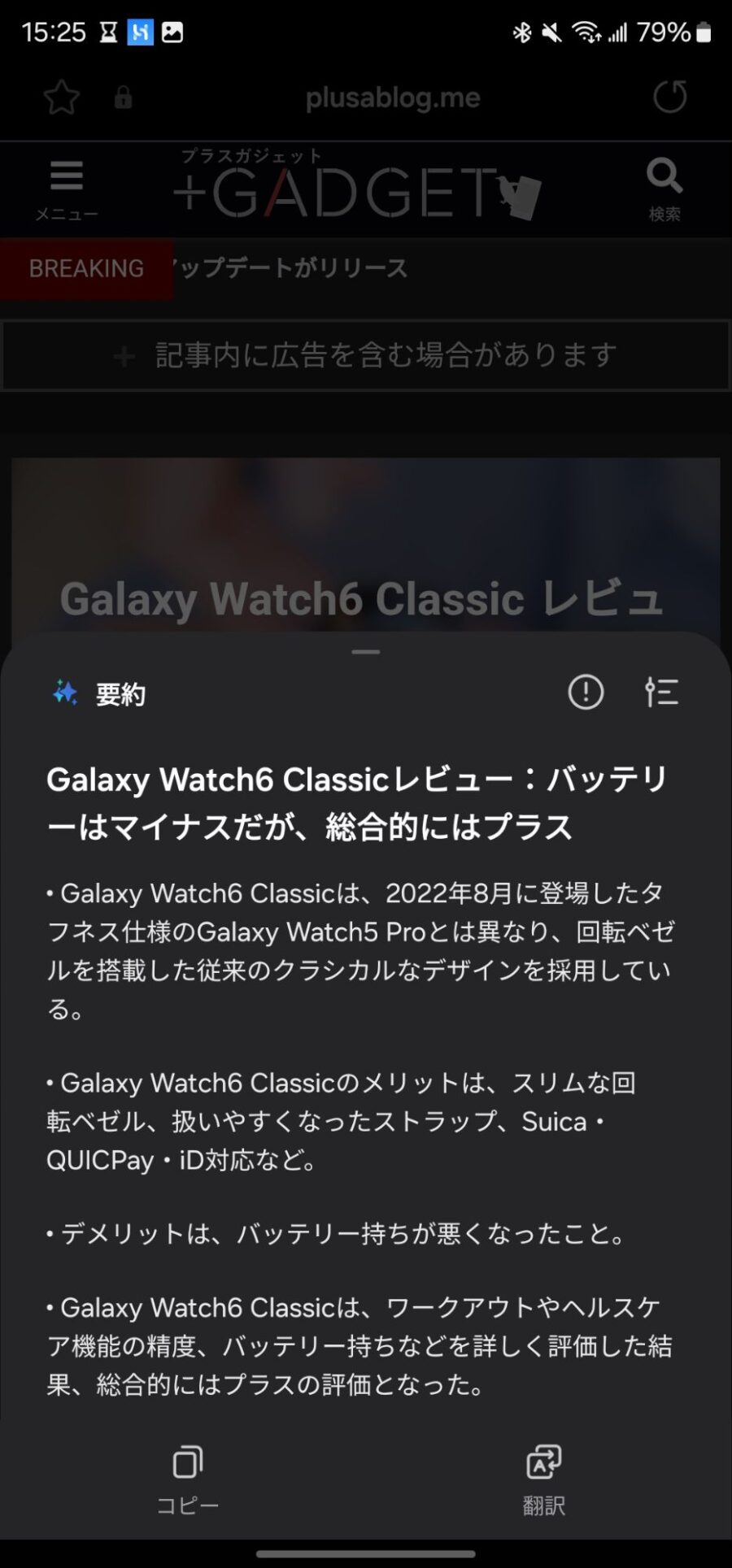
利用方法は簡単で、要約または翻訳したいページを閲覧中に画面下部のタスクバーの星★アイコンをタップするだけ。
翻訳は海外のWebサイトやニュースを読むときに重宝する。要約の精度も悪くないので、長い文章を読むのが面倒なときに使えそうだ。
AI検索
AIを利用した検索機能は、「かこって検索」の1種類。
かこって検索
- 設定を開く
- 「ディスプレイ」に進む
- 「ナビゲーションバー」に進む
- 「かこって検索」を有効にする
- ナビゲーションバーの長押しで利用可能に
「かこって検索」は、画面上の文字や画像を指で囲んで素早くGoogle検索できる機能のこと。
現在起動しているアプリから移動することなく検索できる点が強みであり、文字列を選択したり画像を保存したりする手間がかからない。
使い方も簡単で、ホームボタンまたは画面下部のナビゲーションバーを長押しして画面上の検索したいコンテンツを囲むだけ。
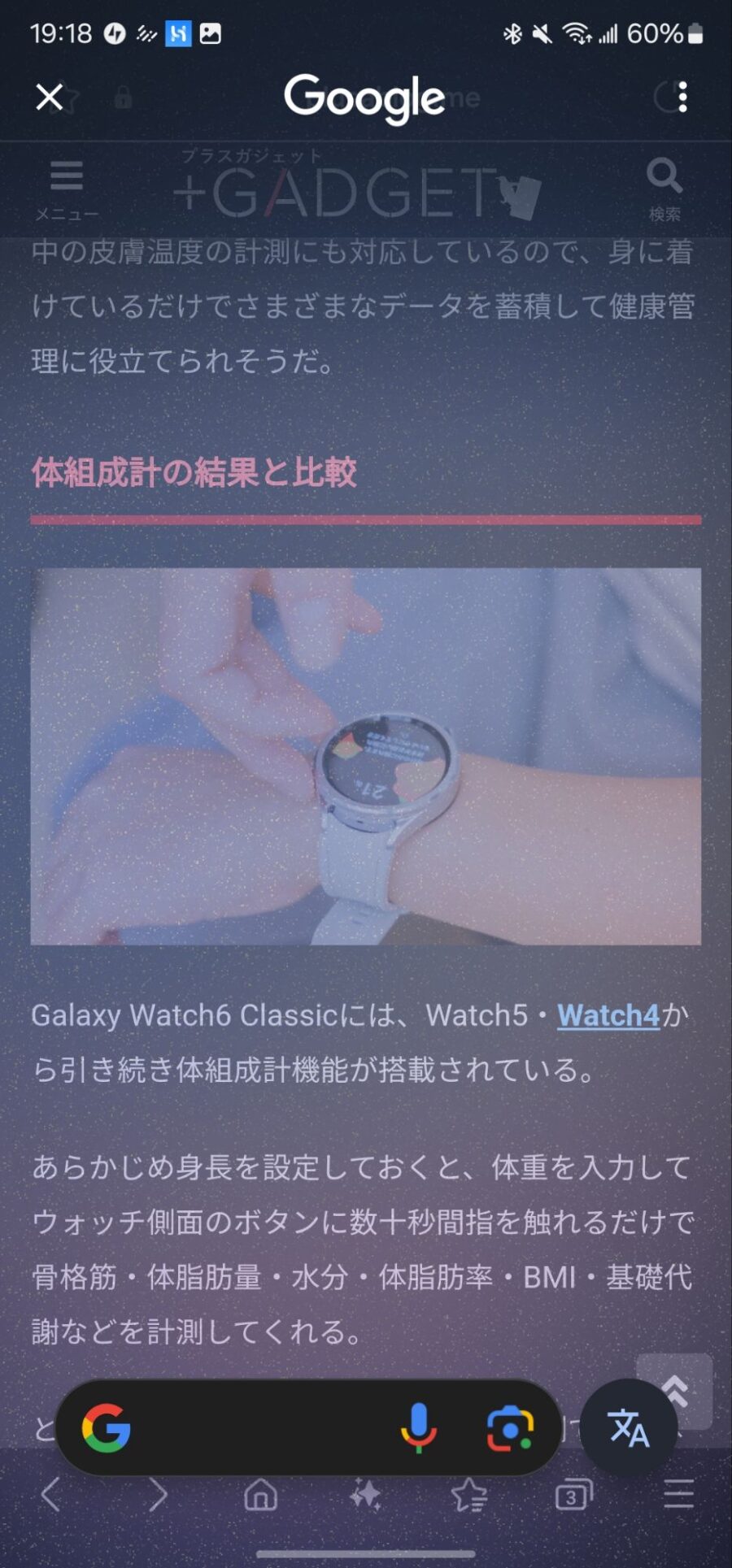
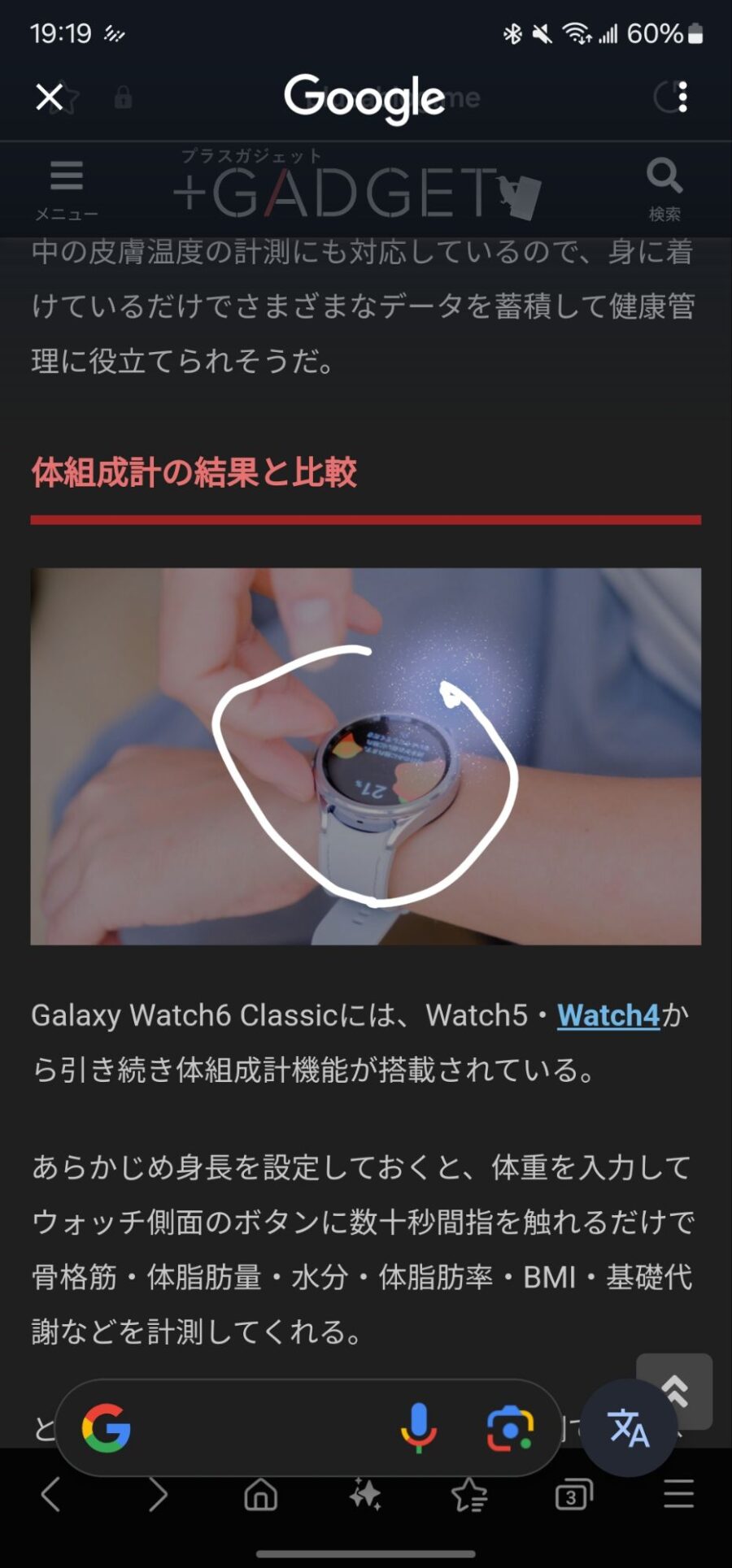
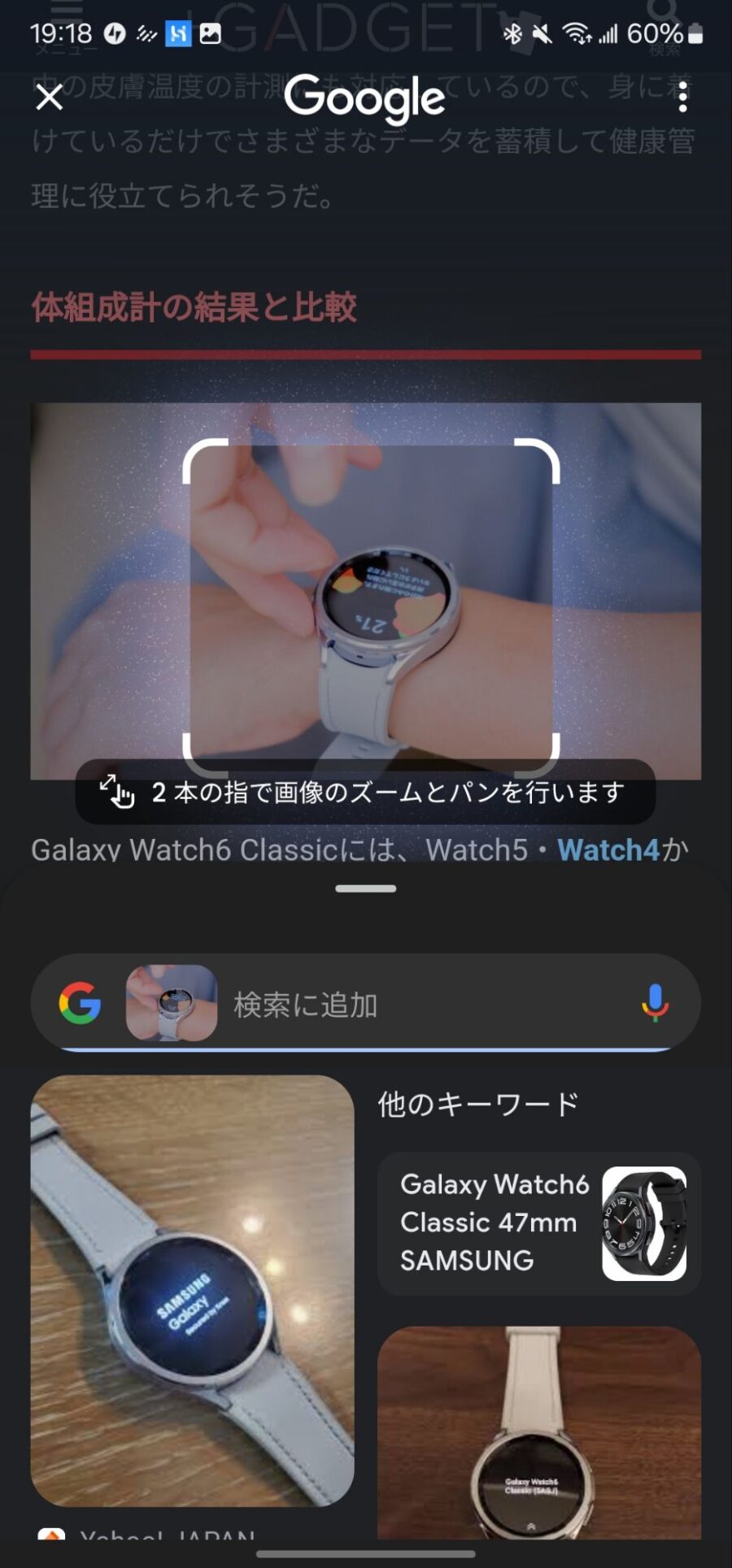
Galaxy S23 UltraやS24 UltraのようにSペンに対応しているモデルであればSペンでも対象を囲めるので、より直感的かつミスを抑えて利用できる。
AI画像生成
Galaxy AIでは、画像生成も利用できる。
壁紙の作成や写真の編集が可能だ。
壁紙
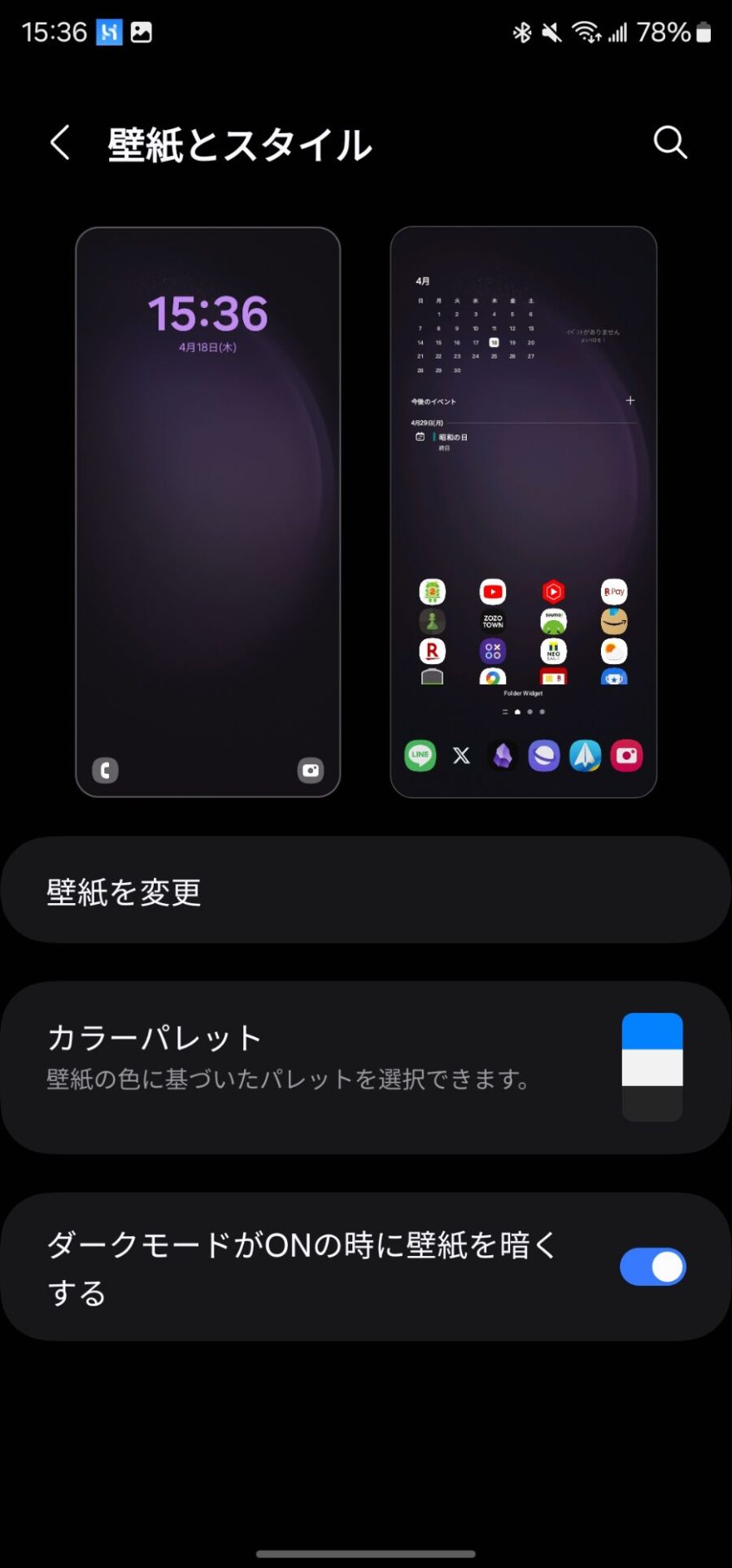
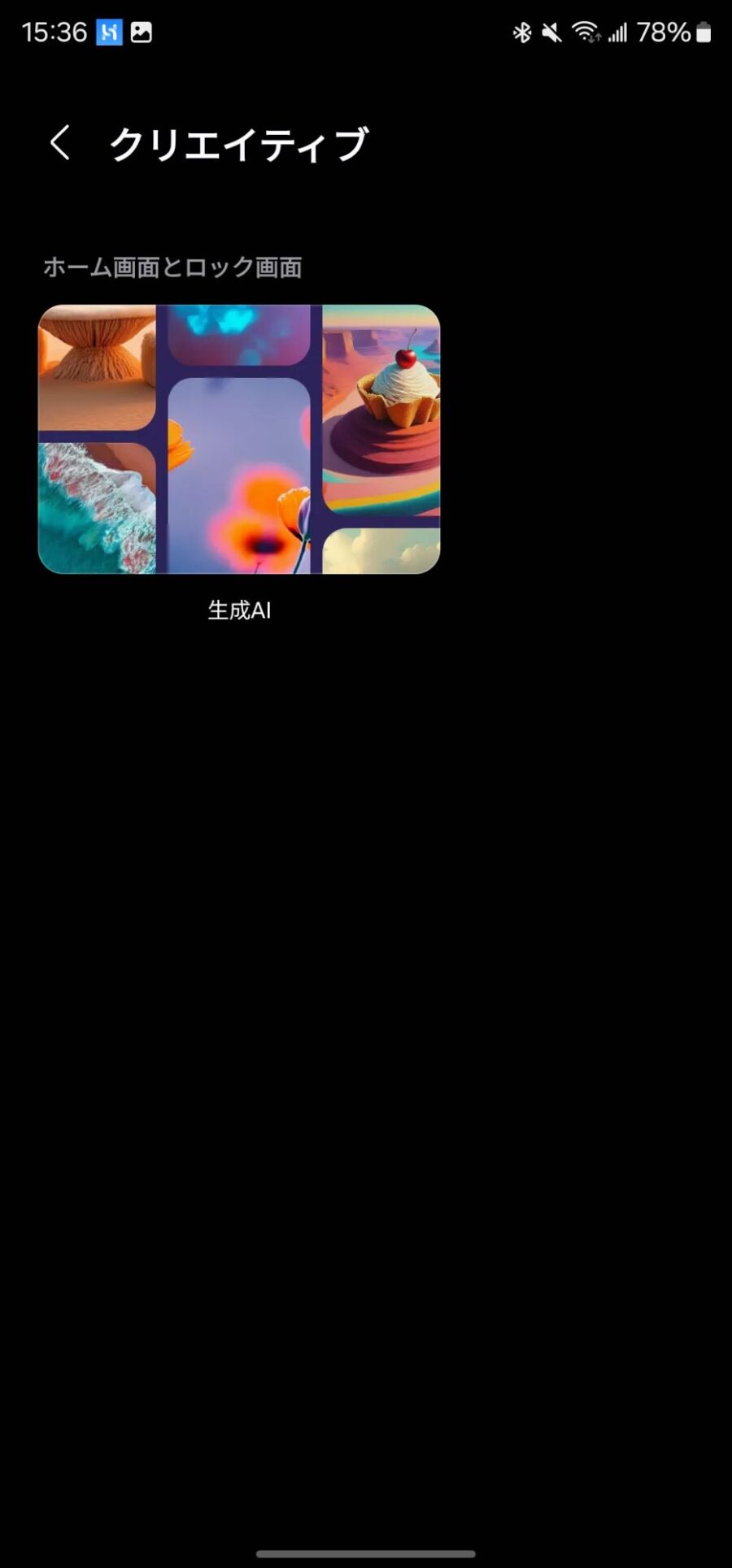
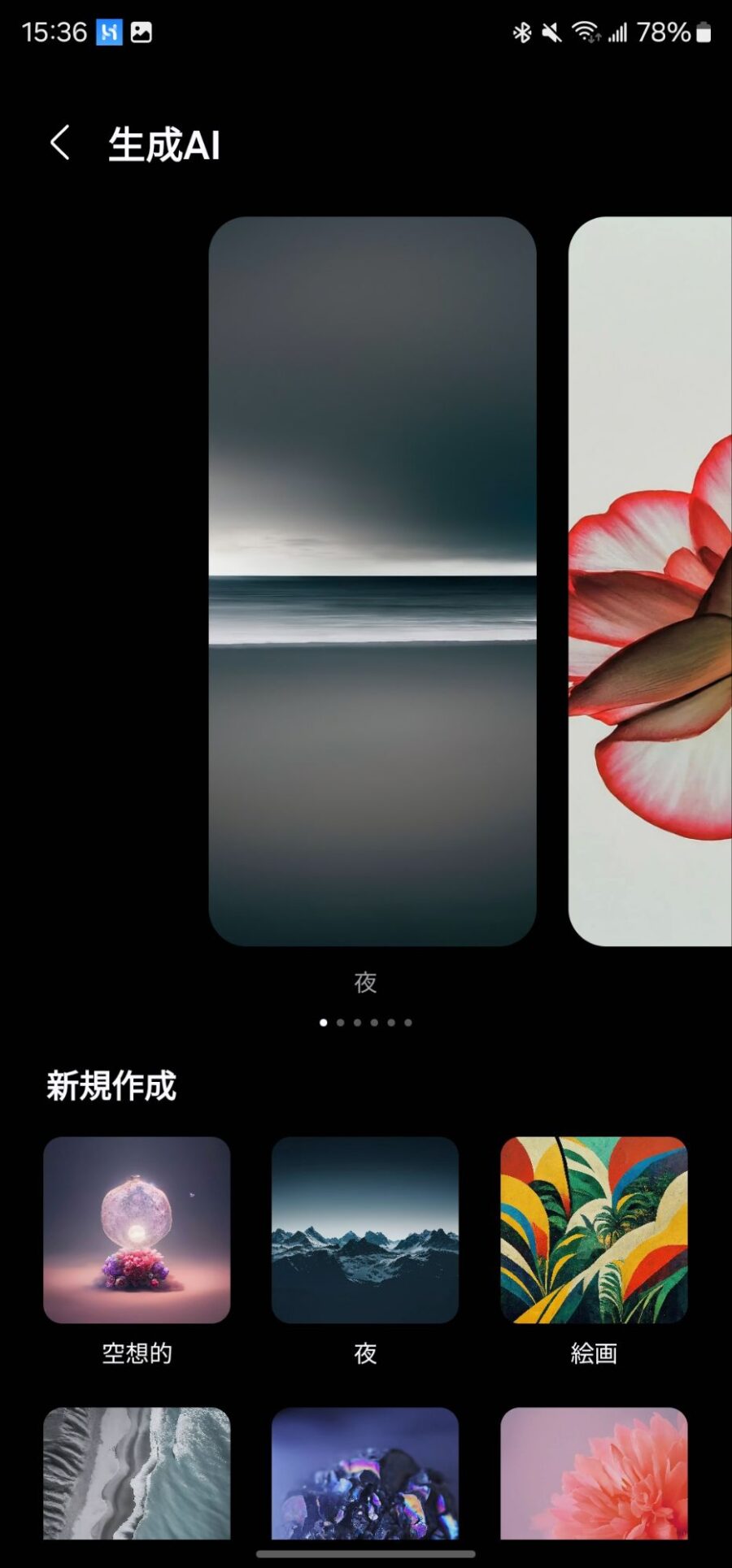
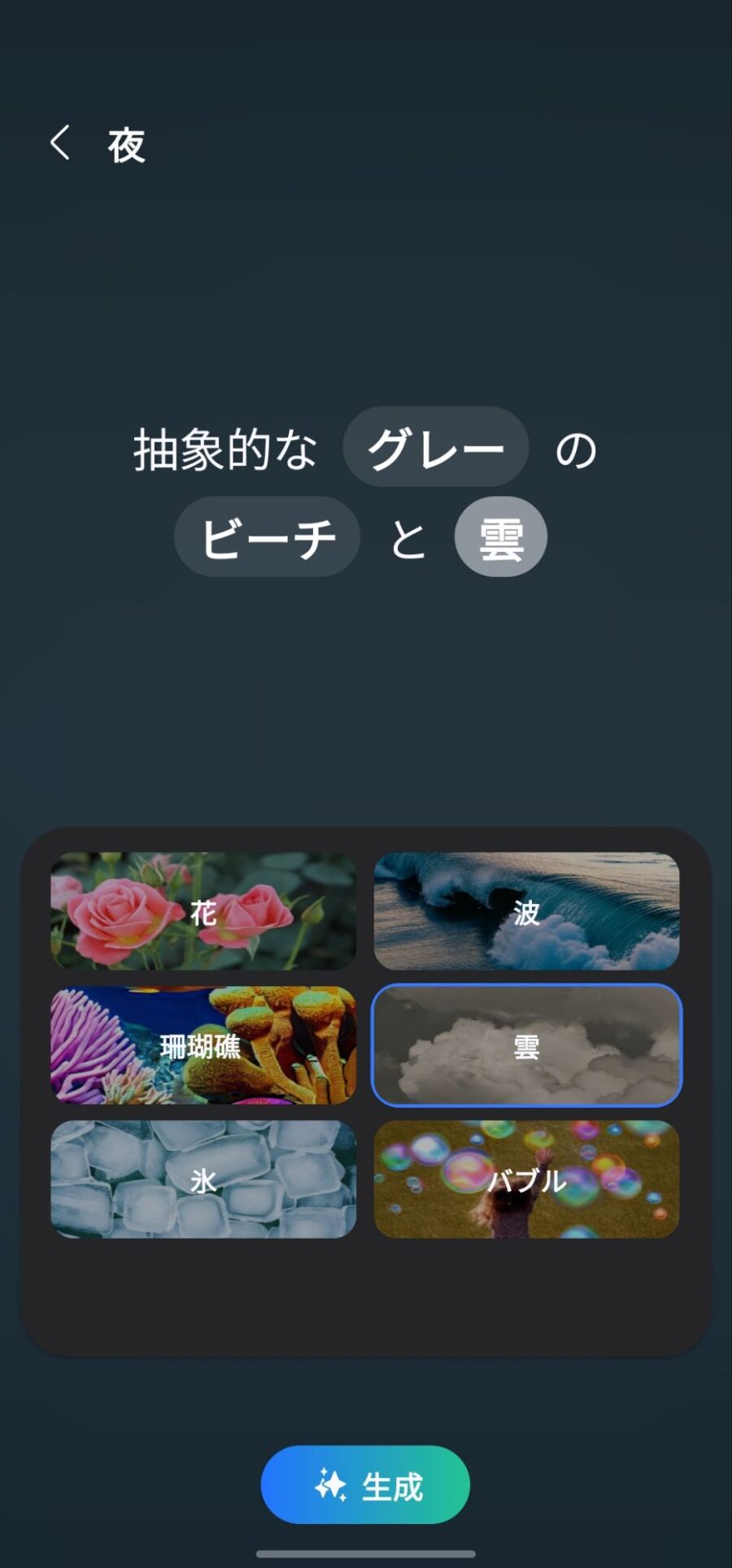

- 設定を開く
- 「壁紙とスタイル」に進む
- 「壁紙を変更」に進む
- 「クリエイティブ」内の「生成AI」をタップ
- 好みの壁紙を選び、プロンプトをカスタマイズして生成する。
Galaxy AIでは、壁紙を生成AIで出力して設定できる。
「空想的」「絵画」「地形」などある程度のジャンル分けがされており、各ジャンルのなかでさらにプロンプトを一定の範囲内でカスタマイズ可能だ。
ただし、変更できるプロンプトは限られているほか、自由入力には対応しておらず選択肢のなかからユーザーが選ぶ形式なので自由度は低め。
面倒な編集ナシで壁紙のサイズピッタリの画像を生成できるのは便利ではあるが、より自由な画像を生成したいのであればGalaxy AIにこだわる必要はないという感想に落ち着く。
AI編集サジェスト

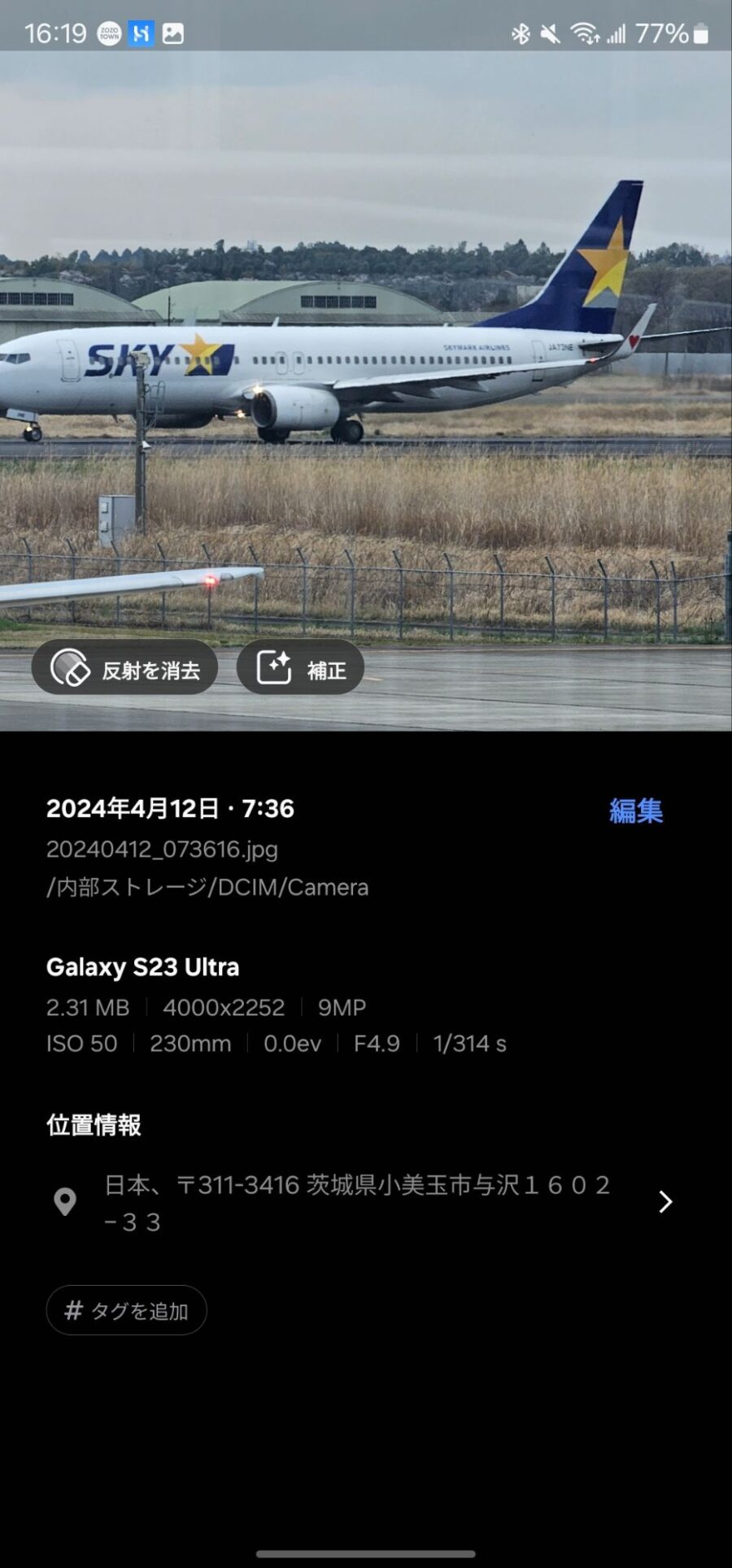

- 純正のギャラリーアプリで写真を選択
- 上にスワイプして詳細を表示
- サジェストされた編集項目をタップ
「AI編集サジェスト」は、撮影した写真をAIが認識して適切な補正案を提案してくれる機能のこと。サムスン純正のギャラリーアプリで利用できる。
実際に「AI編集サジェスト」に提案された「反射を消去」を試してみた写真が以下。


ガラスに映っていた背景がかなり自然に消去されており、ずいぶんと見やすい写真に編集できた。
サムスンの公式動画でも、同様に反射を除去する手順が公開されている。
フォトアシスト
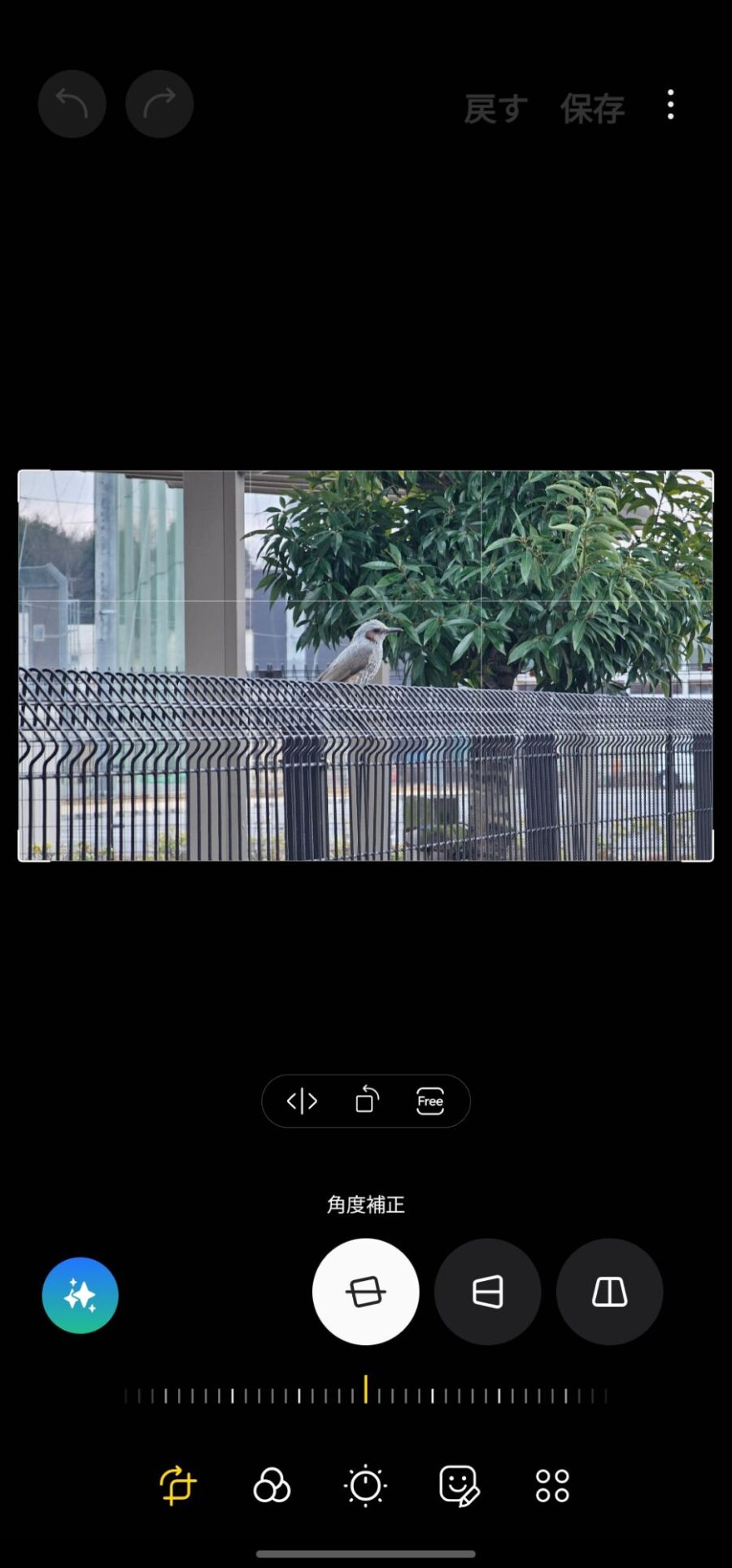
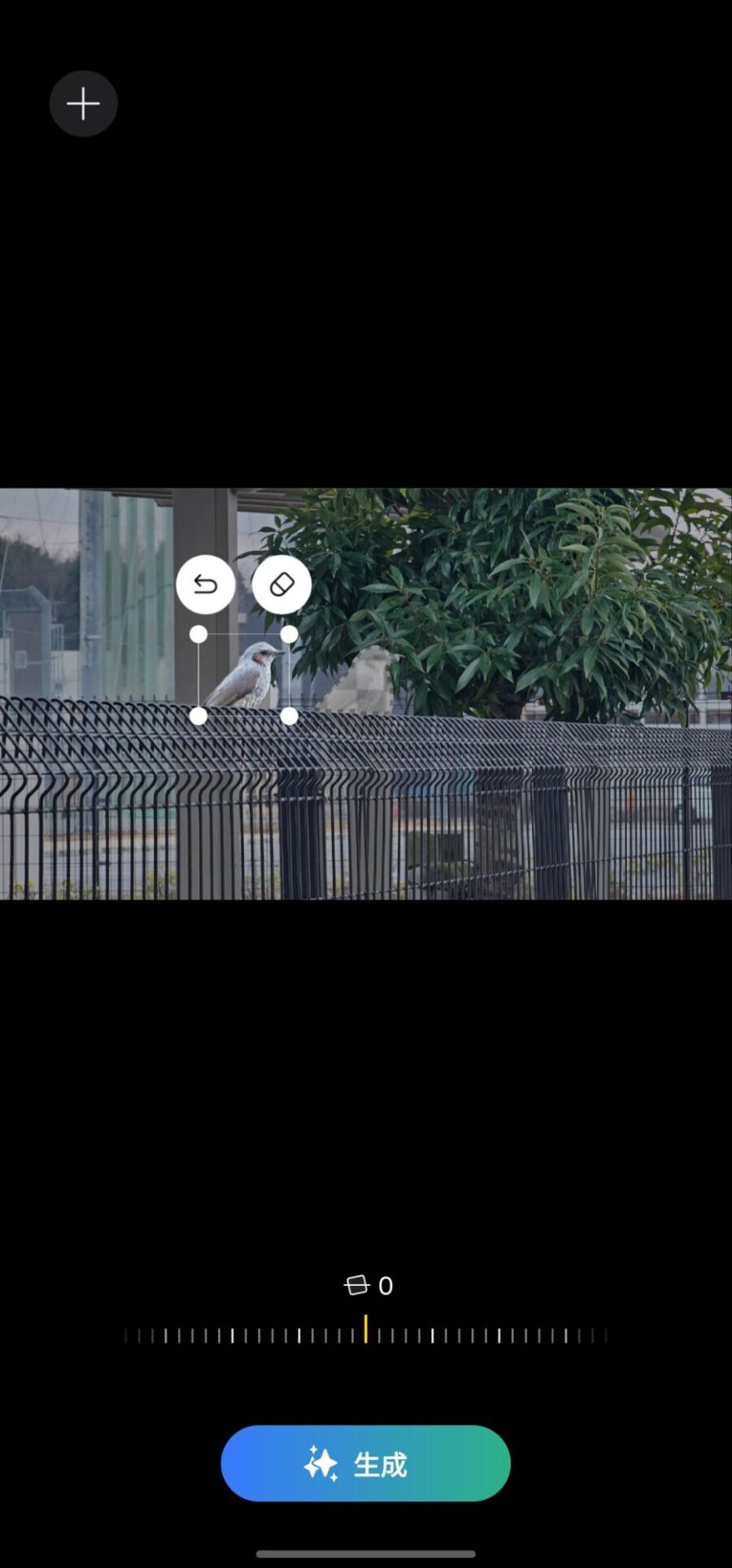
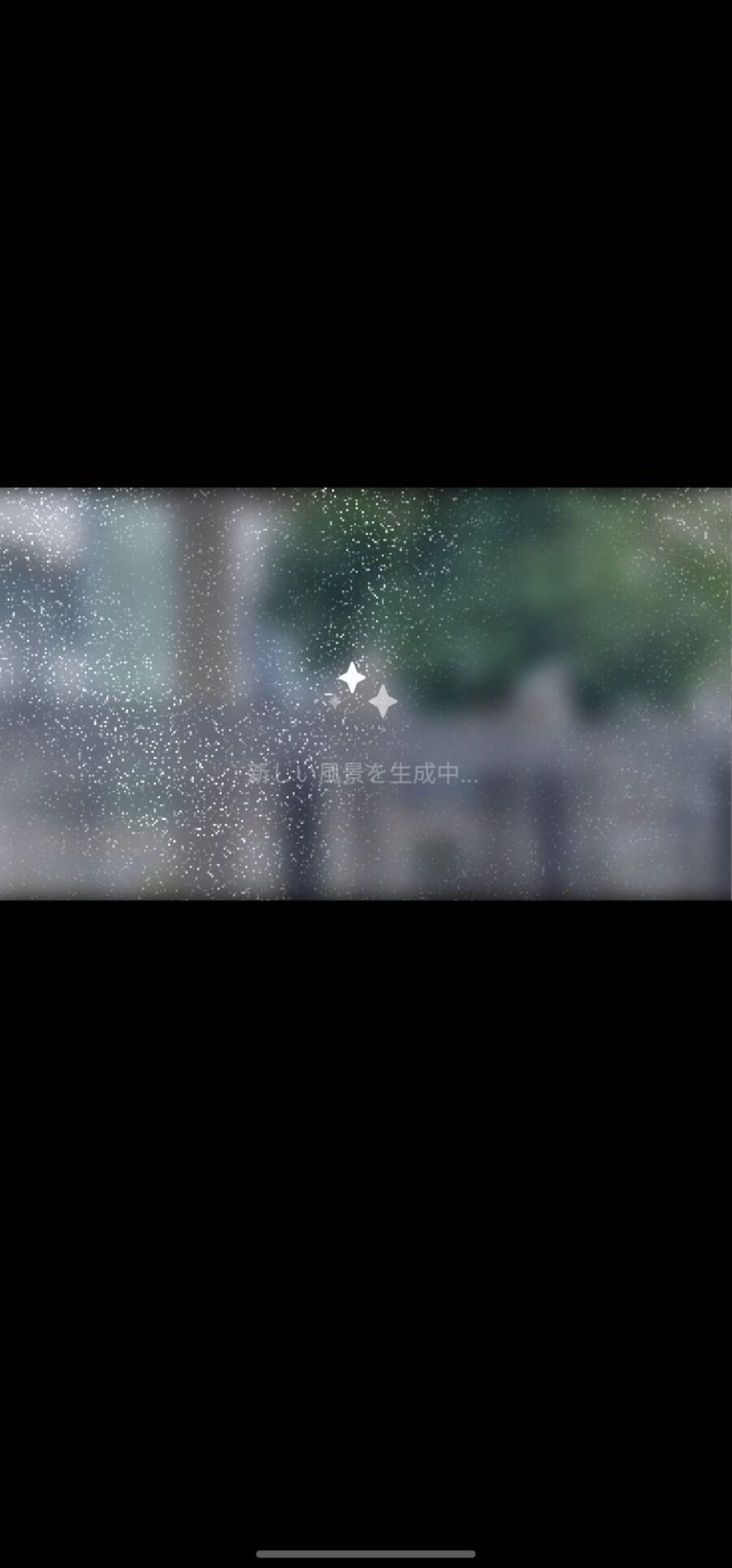
- 純正のギャラリーアプリで写真を選択
- 画面下のペンアイコンをタップ
- 左の星★アイコンをタップ
- 移動させたり消したりしたい対象をタップして動かし、「生成」をタップ
「フォトアシスト」は、撮影した写真内のオブジェクトを移動させたり消したり、サイズを変えたりといった編集ができる機能。
移動や消去をさせても不自然にならないような編集に生成AIが活用されている。「AI編集サジェスト」同様に、純正のギャラリーアプリで利用可能だ。


試しに、出先でたまたま見かけたヒヨドリ(ムクドリ?たぶんヒヨドリ)を撮影し、ちょっとだけ左に移動させてみた。
この程度の簡単な修正であればかなり自然に仕上げられる。元々ヒヨドリがいた位置も生成AIによって自然に埋められているので、いわゆる「クソコラ」感はほとんどない。
サムスンの公式動画では、影を含めた人物の移動も違和感なく仕上げている。





コメント