海外製、特に米国のノートPCを購入した場合、当然ながら搭載されているWindowsはほぼ間違いなく英語版だ。
しかし、実は一般的なWindows 10やWindows 11は多言語に対応しており、あとから自由な言語を追加して設定を変更できる。
そこで本記事では、最新のWindows 11を例に日本語化の手順を解説する。海外製ノートPCの購入を検討している方や、既に購入したもののWindowsが英語で困っている方などの参考になれば幸いだ。
Windows 11を日本語化する手順
Windows 11を日本語化する手順を、スクリーンショットと一緒にできるだけ細かく追っていく。実際に手元のPCで同じ操作をしながら見てもらえればわかりやすいはずだ。
手順1:タイムゾーンを日本に変更
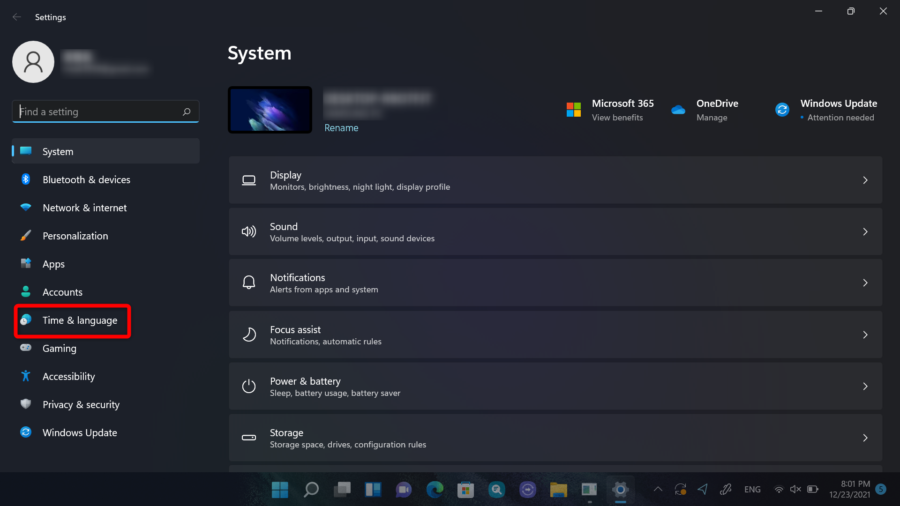
設定画面を開く。
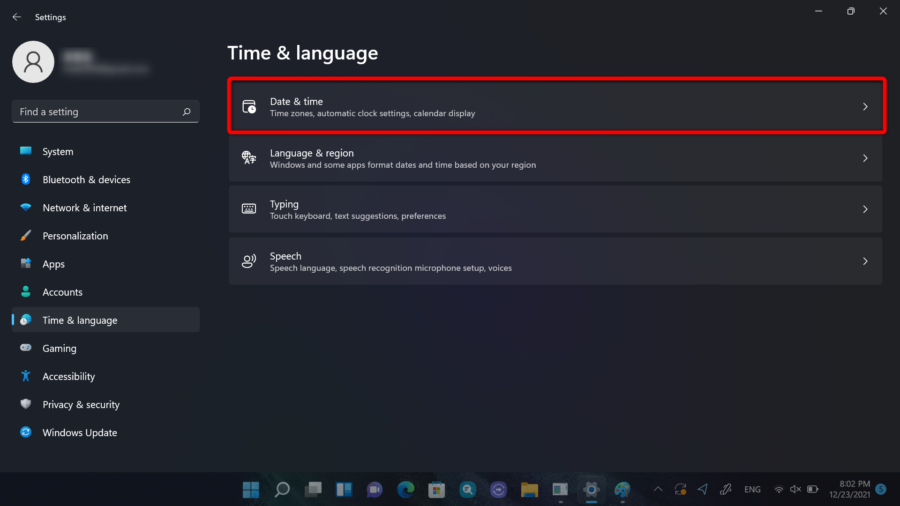
左のメニューから「Time & Language」を選択し、「Date & time」に進む。
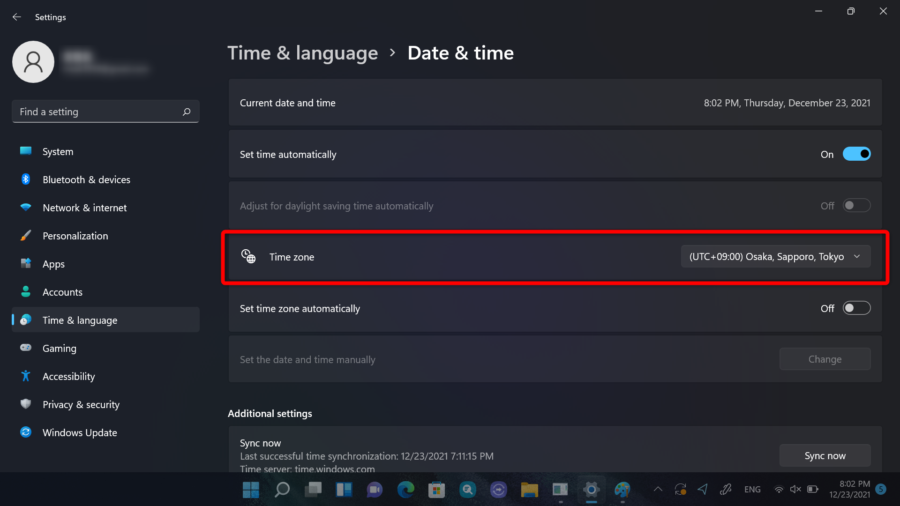
Time zoneを「(UTC+09:00)Osaka, Sapporo, Tokyo」に変更する。
以上でタイムゾーンの変更が完了。日本の日時が適用されるようになる。
手順2:日本語のインストール
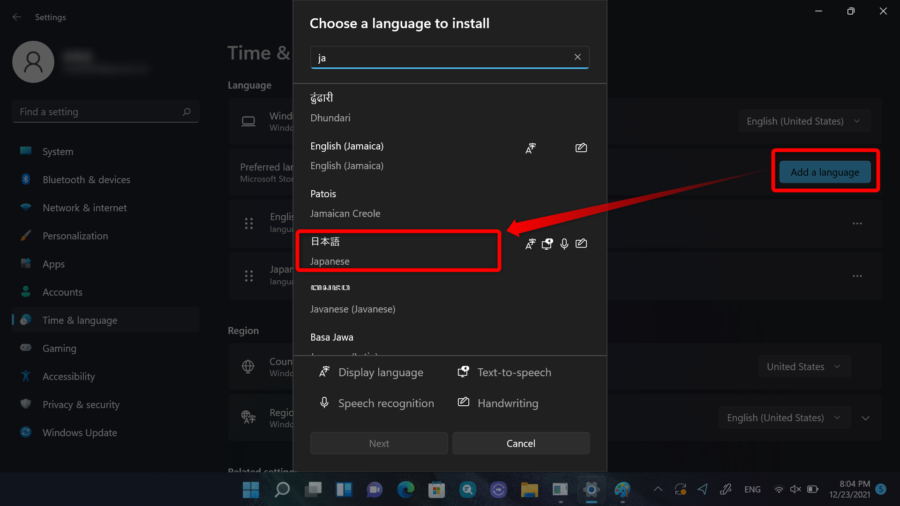
再び設定 ⇒ 「Time & Language」と進み、「Language & region」を選択。「Add a language」のボタンをクリックし、検索ボックスに「ja」と入力すると日本語が表示されるので、選択して「Next」をクリックしよう。
この後の画面で「Set as my Windows display language」にチェックを入れてインストールボタンをクリックすれば、日本語の言語パックがインストールされ、日本語が適用される(サインアウトが必要)。
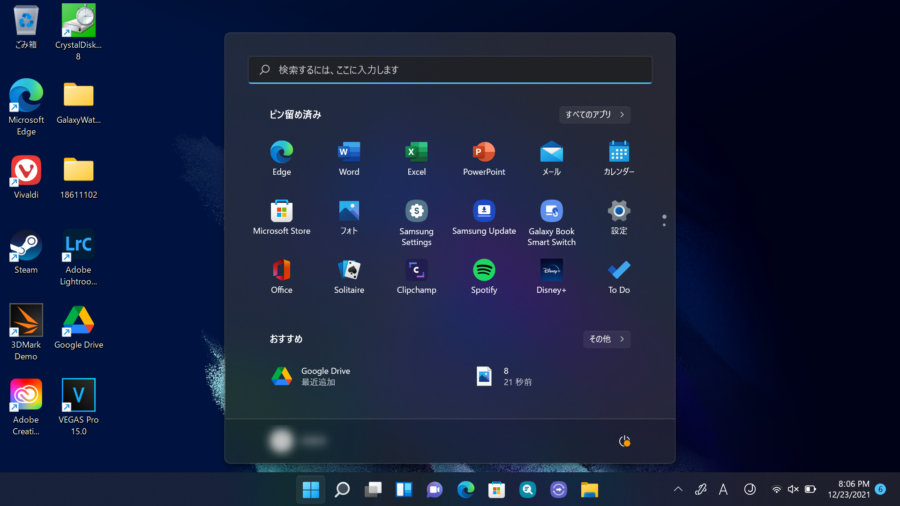
以降、設定 ⇒ 「Time & Language」 ⇒ 「Language & region」の「Windows display language」から日本語または英語を自由に選択できるようになる。なお、言語の切り替えの際にはサインアウトを求められる場合があるので注意。
手順3:ようこそ画面も日本語化
手順2まででほとんどの部分が日本語化されたが、今の状態ではノートPCを起動する度に目にする「ようこそ」の画面は「Welcome」のまま。
それはそれでカッコイイかもしれないが、日本語と英語が混じった状態はが気持ち悪いと感じるのであればようこそ画面も日本語化してしまおう。
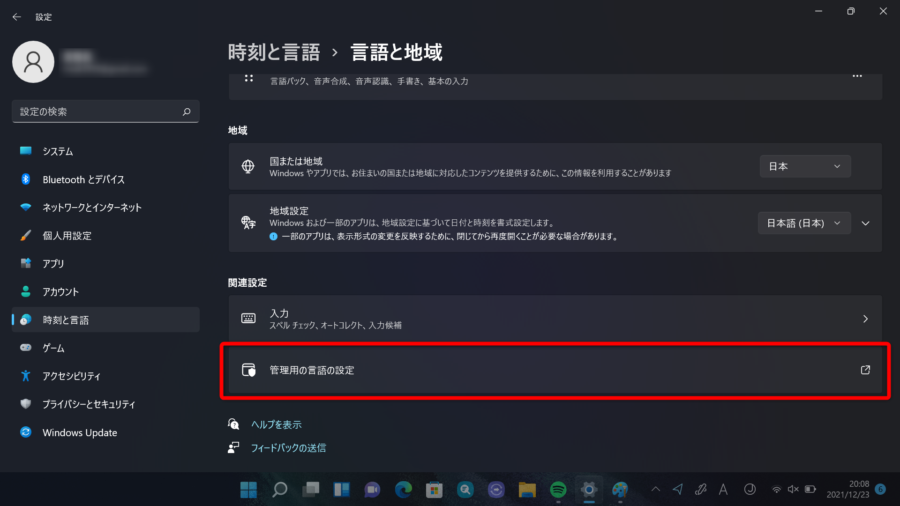
ここからはある程度日本語化された状態を前提として解説を進める。
設定から時刻と言語 ⇒ 言語と地域 ⇒ 管理用の言語の設定と進む。
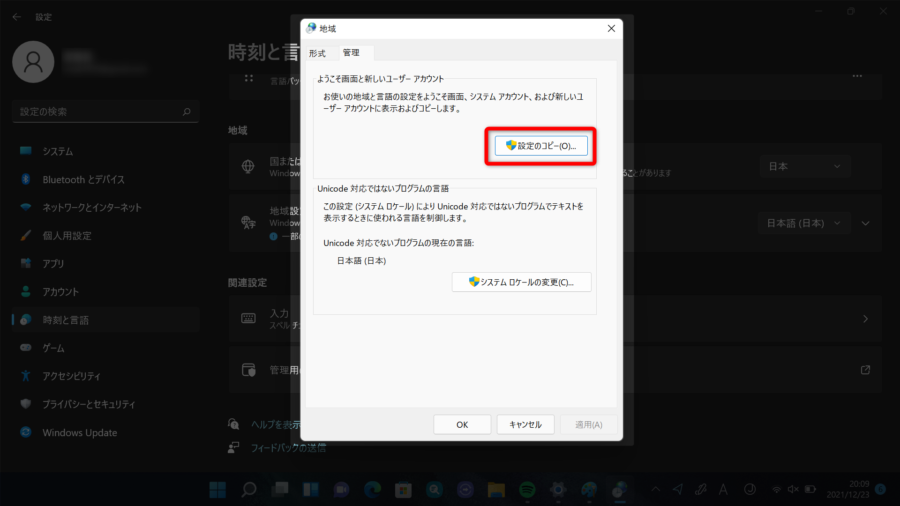
管理タブから設定のコピーをクリック。
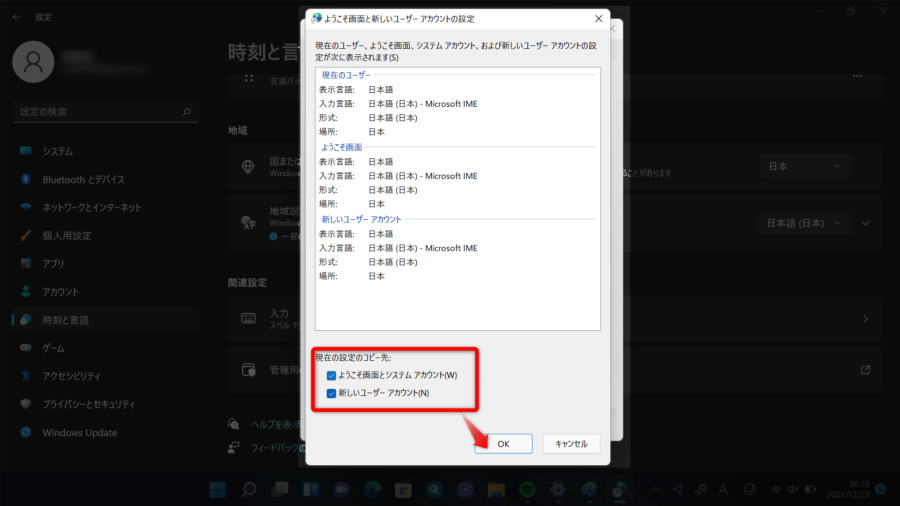
- ようこそ画面とシステムアカウント
- 新しいユーザーアカウント
の両方にチェックを入れてOKをクリック。
以上でようこそ画面の日本語化が完了。
一応、複数人で同一のノートPCを別々のアカウントで使用し、なおかつそこに日本人以外も含まれる環境であれば、ログイン前の画面の日本語化はよく考えてから実施した方が安全だ。
手順4:システムロケールの変更
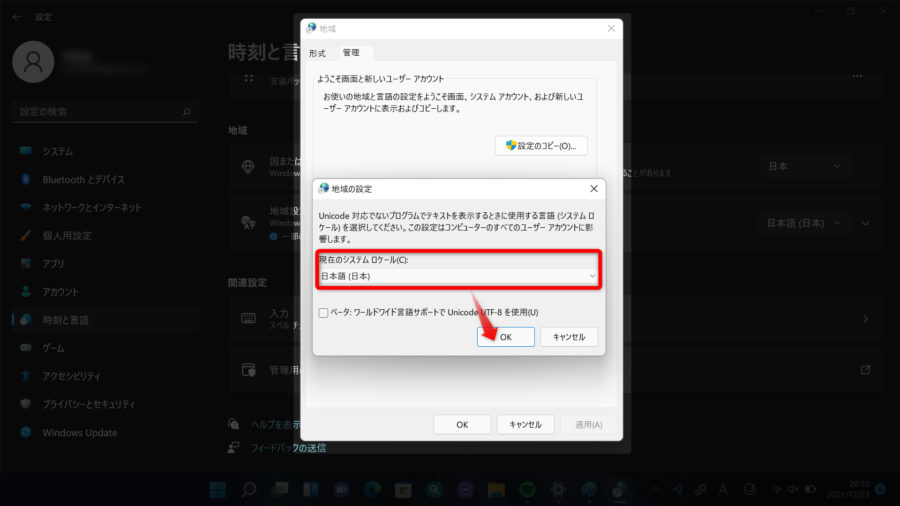
再び管理タブに戻り、「システムロケールの変更」をクリック。
「現在のシステムロケール」を「日本語(日本)」に設定し、OKをクリックする。以上でシステムロケールの変更も完了する。
システムロケールとは、Unicode非対応のプログラムでテキストを表示する際に使用する言語のこと。
もし複数のユーザー・複数のアカウントでノートPCを使用している場合、上記設定でシステムロケールを変更すると全てのアカウントで変更後のシステムロケールが適用される。
つまり、例えば1つのアカウントが「Unicode非対応かつ韓国語のみ対応プログラム」を使う場合、上手く動作しなくなってしまう可能性がある。非常に稀なケースではあるが、状況によってはシステムロケールは変更しない方がいい場合もあるので覚えておくと役に立つかもしれない。
Single Language Editionに注意
冒頭でも述べたが、基本的にWindows 10やWindows 11は多言語に対応している。
しかし、例外として「Single Language Edition」と呼ばれるWindowsも存在しており、名前の通り1種類の言語にしか対応していないので注意が必要だ。
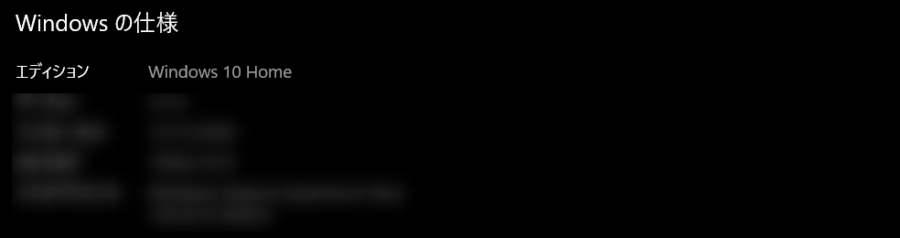
見分け方はシンプルで、設定 ⇒ システム ⇒ 詳細情報 ⇒ Windowsの仕様でエディションを表示し、「Single Language」が付いているかどうかをチェックするだけ。
「Single Language Edition」を目にする機会はほとんどないと思うが、そういう存在があるということだけでも知識として頭に入れておいても無駄ではない。
まとめ
以上、Windows 11の日本語化手順を紹介した。
普段見慣れたWindowsが英語になっていると面食らうかもしれないが、設定画面自体は平易な英語が使われているため、日本語化の作業自体はそこまで難易度が高くない。簡単に日本語化できるとわかれば、選べるノートPCの幅がグッと広がるはずだ。
筆者も実際、サムスンのGalaxy Book Pro 360を日本語化してレビューしているので、興味があればそちらもチェックしてもらえれば幸いだ。



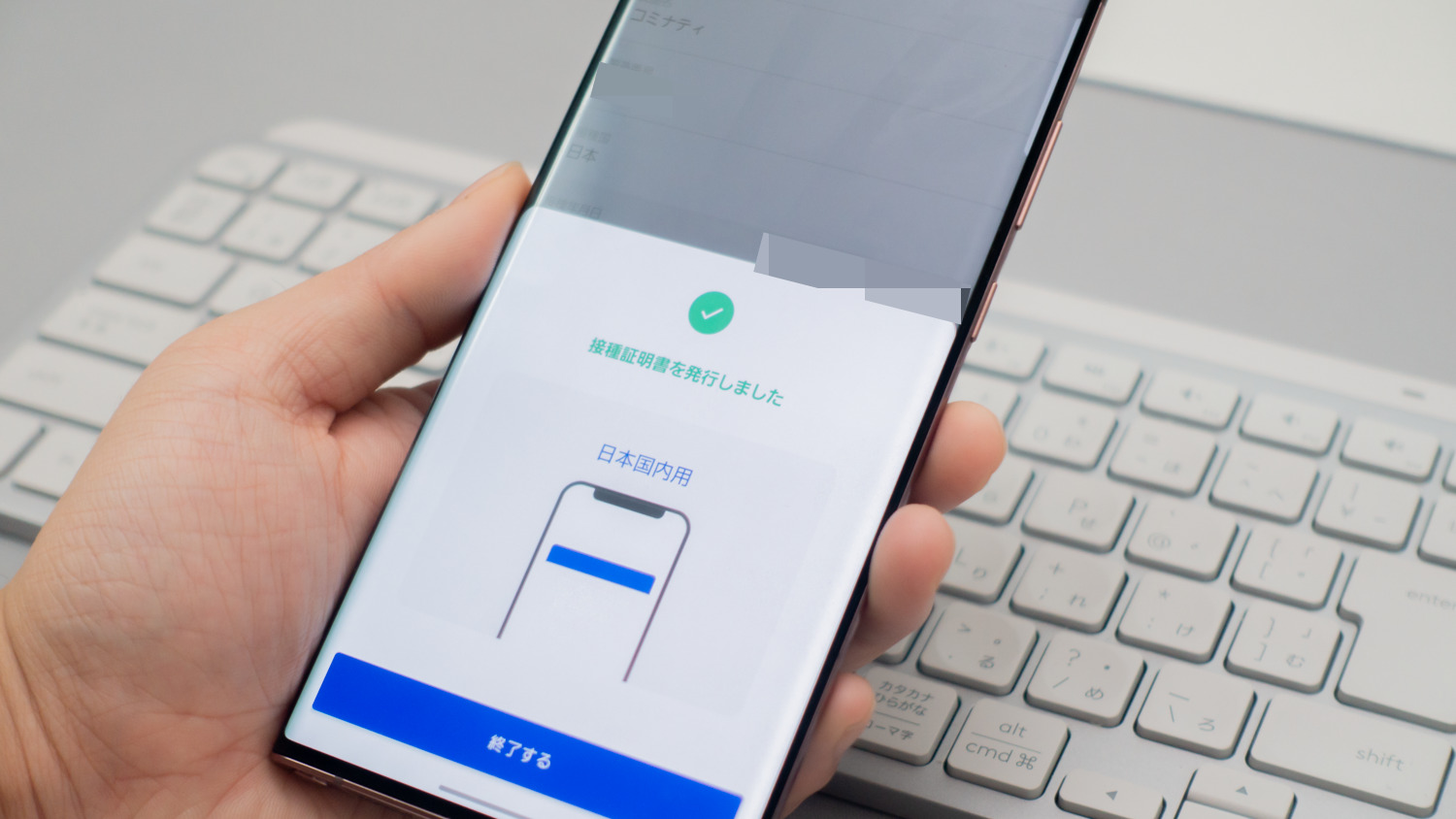

コメント