Galaxy S21は、2021年1月29日にグローバルで発売された5G対応のハイエンドスマートフォン。
新型のフラッグシップながら低価格であることや、最新のソフトウェア「One UI 3..1」の搭載などが特徴。Galaxy独自のOne UIは非常に多機能で便利な反面、初めて触る方にとってはやや難しく感じるかもしれない。
そこで本記事では、Galaxy S21を購入したらまず最初にチェックしておきたい便利なおすすめの設定を16個紹介する。Galaxy S21を購入した方、または購入を検討している方の参考になれば幸いだ。
Galaxy S21のレビューはこちら
生体認証
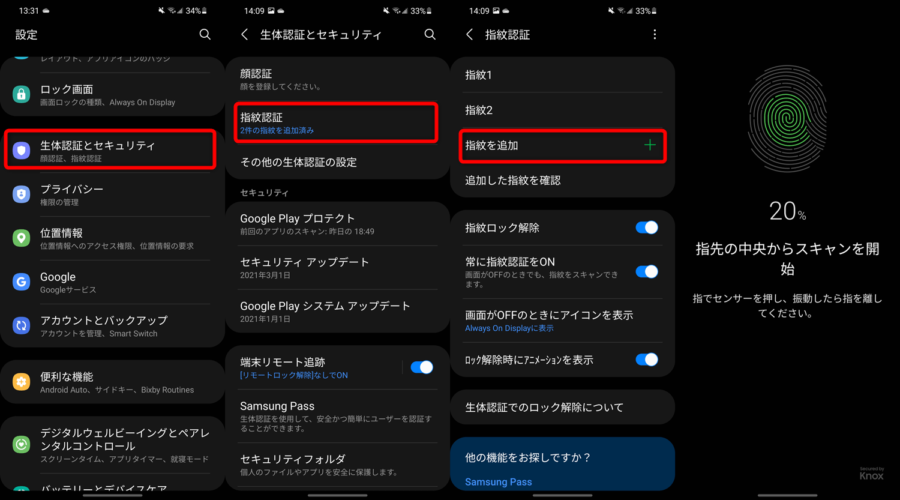
まず、生体認証の設定は必須だ。Galaxy S21は指紋認証と顔認証に2つの生体認証に対応している。
なかでもおすすめなのは指紋認証。顔認証はシングルカメラで捉えた平面的な情報で判断しているためややセキュリティ的に不安が残るほか、マスクが欠かせない今の時代だと使いにくさを感じてしまう。
指紋認証は、設定画面から[生体認証とセキュリティ] ⇒ [指紋認証] ⇒ [指紋を追加]から設定できる。
Galaxy S20シリーズやGalaxy Note20 Ultraの指紋認証はお世辞にも早いとは言えなかった、Galaxy S21の指紋認証速度や読み取り面積はだいぶ改善されているので、ぜひ試してみてほしい。
ダークモード
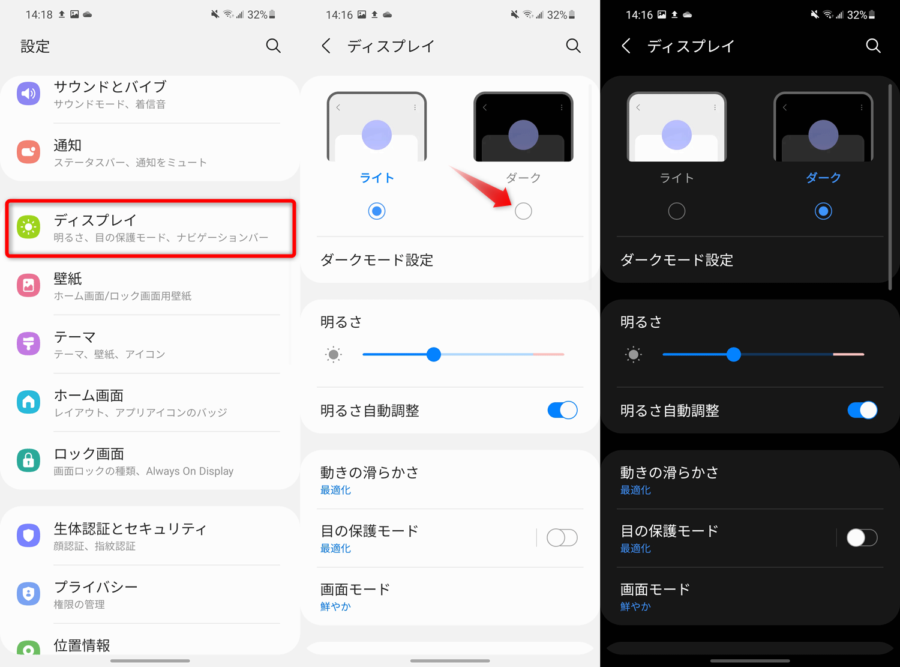
個人的にはダークモードの設定も欠かせない。ダークモードとはその名の通り画面を黒を基調としたデザインに変えるモードで、薄暗い環境でGalaxy S21を使用しても真っ白な明かりが目に刺さることがなく、目への負担を軽減できる。
設定は、[ディスプレイ]からダークモードをオンにするだけ。
目に優しいのはもちろん、見た目にもクールでかっこよくなるので、ぜひ設定してみてほしい。なお、有機ELディスプレイを搭載していると黒が発光しないのでダークモードはバッテリーの節約になるとも言われている。
しかし、ダークモードの場合は完全な黒ではなくグレーやブルーなども多く使われており、バッテリー持ちに体感できるほどの差は感じられない点はあらかじめ留意しておきたい。
リフレッシュレートを最大120Hzに最適化
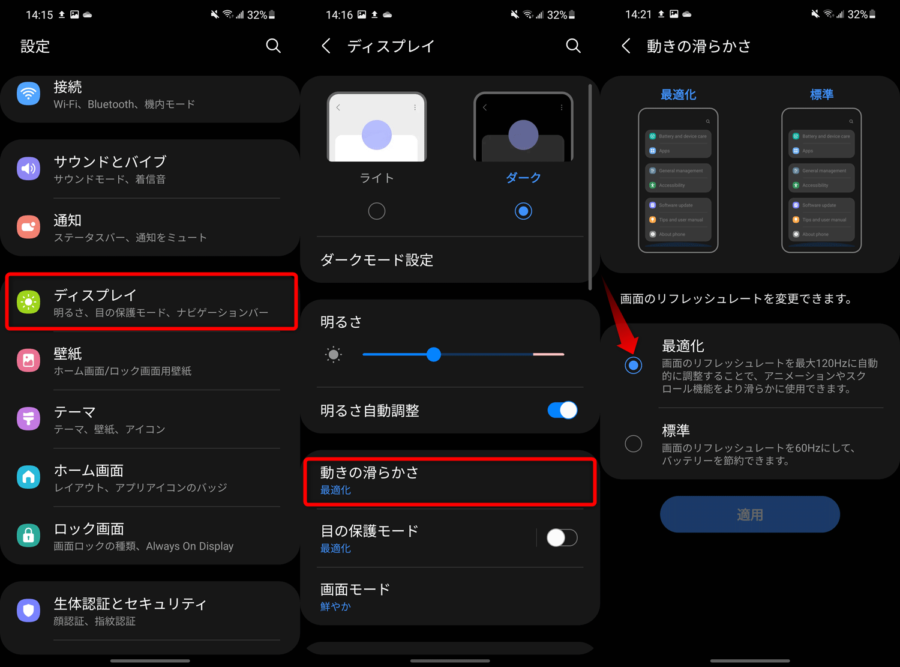
表示設定に関してはもうひとつ、リフレッシュレートの設定も忘れずにしておこう。
Galaxy S21は最大で120Hzのリフレッシュレートに対応しているので、チラつきを感じにくい非常に滑らかな表示が可能だ。
設定から[ディスプレイ] ⇒ [動きの滑らかさ] ⇒ [最適化]を有効にすると、コンテンツを自動認識し最大120Hzの範囲でリフレッシュレートを最適化してくれる。
Galaxy S20シリーズやGalaxy Note20 Ultraなど高解像度のGalaxyの場合、120Hzに設定すると解像度が強制的にFHD+まで落とされてしまうが、Galaxy S21の場合は元から解像度がFHD+止まりなので、気にする必要はない。
ナビゲーションタイプの設定
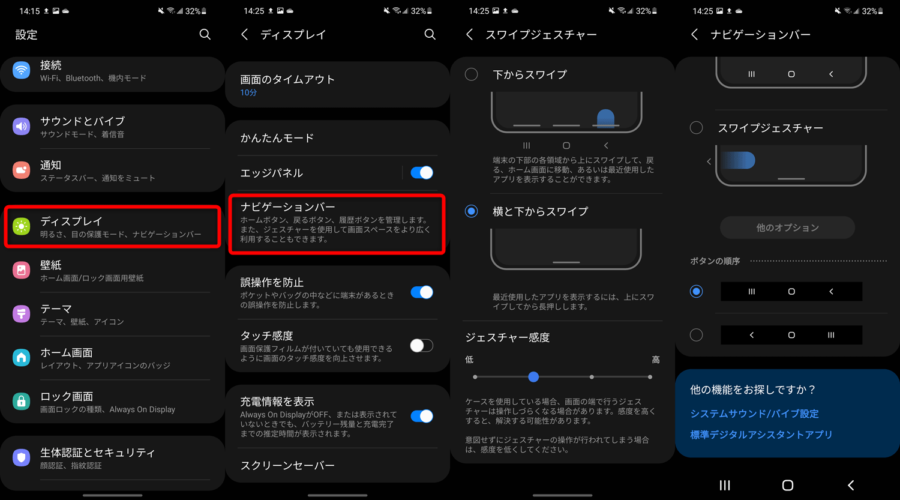
Galaxy S21に搭載されているOne UI 3.1では、デフォルトの設定でナビゲーションバーが表示されないスワイプジェスチャーに設定されている。
慣れれば非常に使いやすい機能だが、従来の戻る・ホーム・タスクの3ボタンタイプを使いたい方は変更も可能だ。
[ディスプレイ] ⇒ [ナビゲーションバー]と進むとスワイプジェスチャー or ボタンを選択可能。
スワイプジェスチャーを選択した場合は、ジェスチャーの種類と感度、ボタンを選択した場合は戻るボタンとタスクボタンの入れ替えも設定できる。
エッジパネル
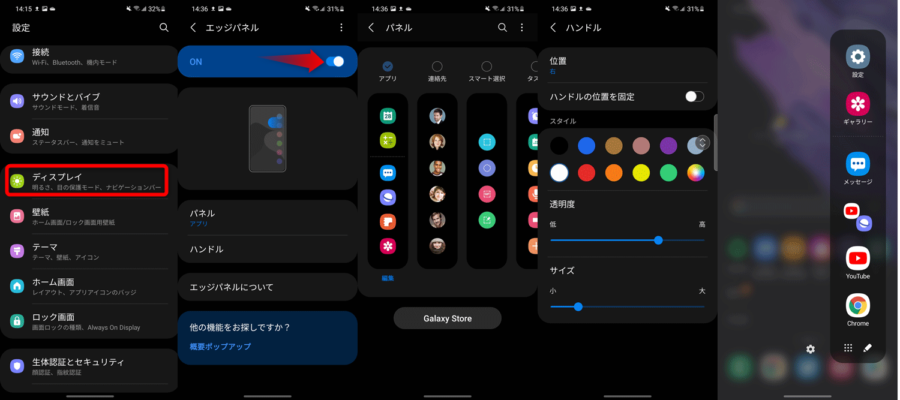
ディスプレイの左右からランチャーを引き出せるエッジパネルも便利な機能だ。普通にアプリを起動するのではなく、あらかじめペアを指定しておき、画面分割で2つのアプリを同時に起動もできる。
[ディスプレイ] ⇒ [エッジパネル]と進み有効化すると使用可能。アプリの起動以外にも、連絡先を表示したり、便利ツールを使用したりなど、活用方法はさまざま。Galaxy Storeではエッジパネル用のアプリも提供されている。
エッジパネルを引き出す際のハンドルの場所や色、サイズなども自由にカスタマイズできるので、使いやすい設定を見つけてみてほしい。
Always On Display(画面の常時表示)
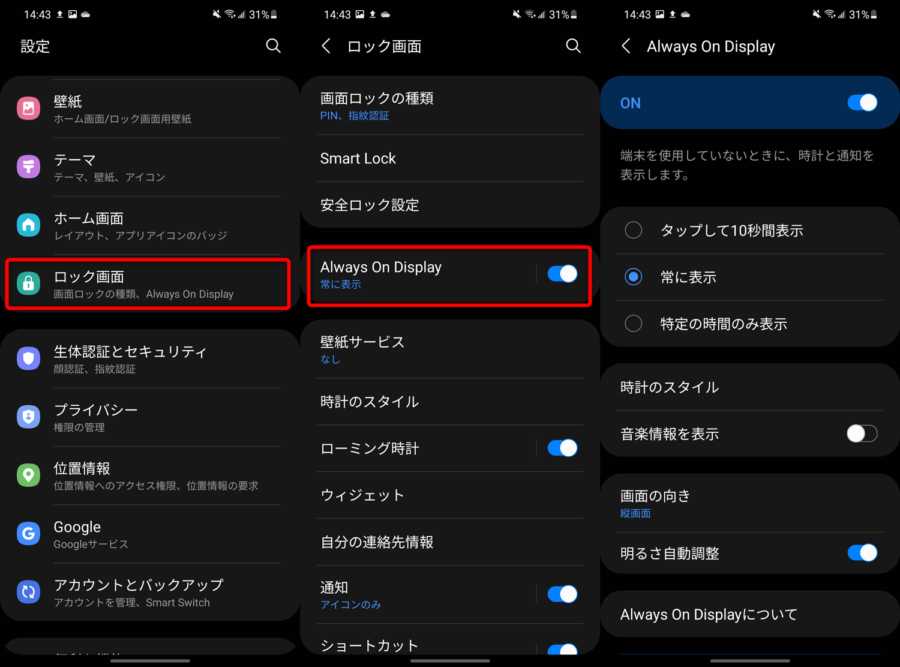
黒を発光しない有機LEディスプレイの特性を活かし、スリープ中もカレンダーやメモを表示できるAlways On Display(画面の常時表示)も設定しておきたい。
[ロック画面] ⇒ [Always On Display]を有効にする。また、常に表示をオンにしておけばスリープ中も常に情報を表示可能だ。
また、前述の指紋認証の設定画面で[画面がOFFのときにアイコンを表示]を有効にしておくと、Always On Displayで指紋センサーの位置を示してくれるので指紋認証をスムーズに行えるはずだ。
サイドキー
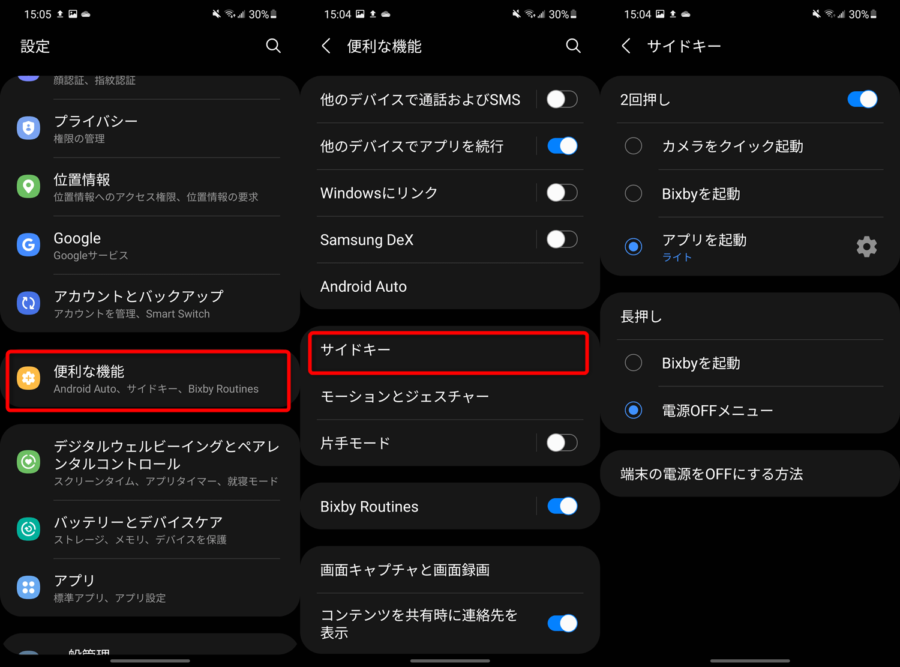
Galaxy S21では、「サイドキー」と呼ばれる機能により、電源ボタンの2回押しに機能を割り当てられる。
[便利な機能] ⇒ [サイドキー]から設定が可能。カメラの起動・Bixbyの起動・アプリの起動から選択できるが、日本ではBixbyを利用できないので実質カメラかその他のアプリの起動の2択となる。
定番の設定にはなるが、筆者はサイドキーにライトの起動を割り当てている。ライトが付いている状態で電源ボタンを2回押せば消すこともできるので、かなり便利だ。
なお、電源OFFメニューは電源ボタンの長押しから表示できる。
Bixby Routines
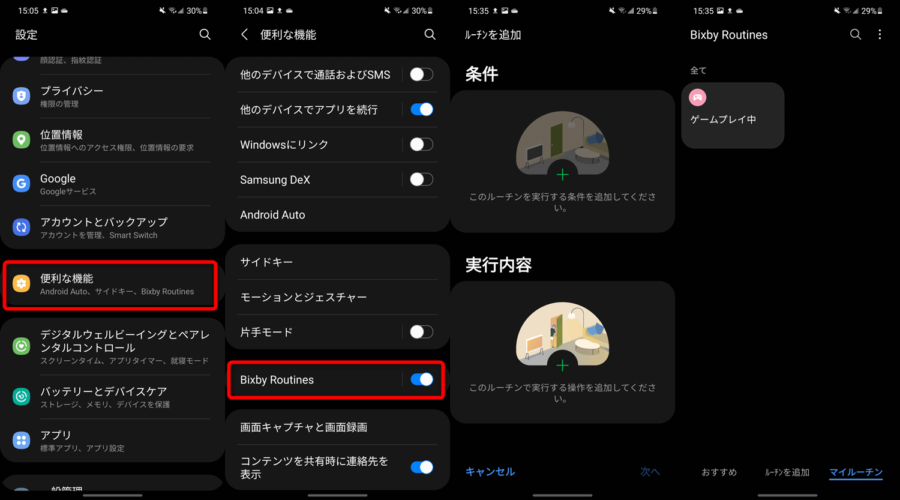
Galaxy独自の便利な自動化機能「Bixby Routines」もぜひ設定しておきたい。条件と実行内容を指定すると、条件を満たしたときに自動で指定した動作を実行できるという機能だ。
例えば、条件に「自宅のWi-Fiに接続」を指定し、実行内容に「マナーモード解除(サウンド)モード」を指定すると、帰宅するだけで自動的にGalaxy S21のマナーモードが解除される。
設定は[便利な機能] ⇒ [Bixby Routines]から可能。より詳細な機能の紹介や使い方は以下の記事で解説しているので、合わせてチェックしてみてほしい。
モーションとジェスチャー
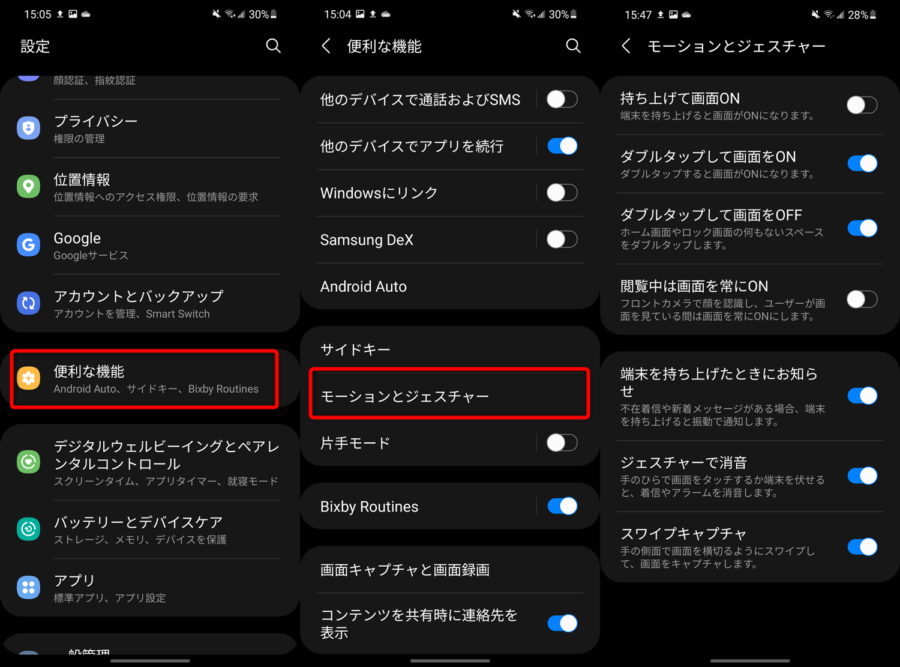
いくつか用意されている便利なジェスチャー機能は、「モーションとジェスチャー」という項目にまとめられている。
利用できるジェスチャーとその機能は以下の表の通り。便利だと思う機能がある場合は、[便利な機能] ⇒ [モーションとジェスチャー]から有効にできる。
| 持ち上げて画面ON | 端末を持ち上げると画面が点灯 |
|---|---|
| ダブルタップして画面をON | スリープ中に画面を2回タップして点灯 |
| ダブルタップして画面をOFF | ホームやロック画面を2回タップしてスリープ |
| 閲覧中は画面を常にON | ユーザーが画面を見ている間はスリープしない。ユーザーの視線はフロントカメラが認識 |
| 端末を持ち上げたときにお知らせ | 端末を持ち上げた際に、新着メッセージや不在着信がある場合は振動でお知らせ |
| ジェスチャーで消音 | 手の平で画面タッチ or 画面を下にして端末を伏せると着信やアラームを消音 |
| スワイプキャプチャ | 手の平を端末にかざした横切るように動かすとスクリーンショットを保存 |
片手モード
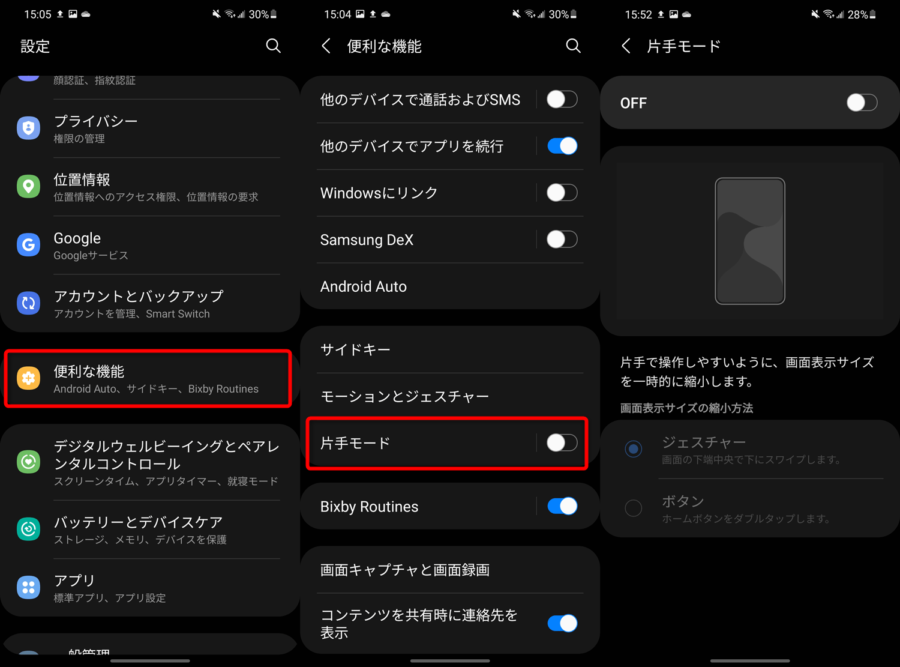
Galaxy S21は最近のスマートフォンとしてはあまり大型ではないが、片手で全ての操作を行えるほど小型でもない。
そこで[便利な機能] ⇒ [片手モード]を有効にすると、画面の表示領域を縮小し片手でも上まで指が届くようになる。
片手モードの起動方法はスワイプジェスチャーかホームボタンのダブルタップの2択。どうしても片手で操作したい場合は、前述のナビゲーションバーの設定に合わせて活用してみてはいかがだろうか。
なお、Galaxyでは片手操作の手段として「One Hand Operation+」というサムスン純正の補助アプリも用意されている。同アプリに関しては以下の記事で解説しているので、参考までに。
ワイヤレスパワーシェア(バッテリー共有)
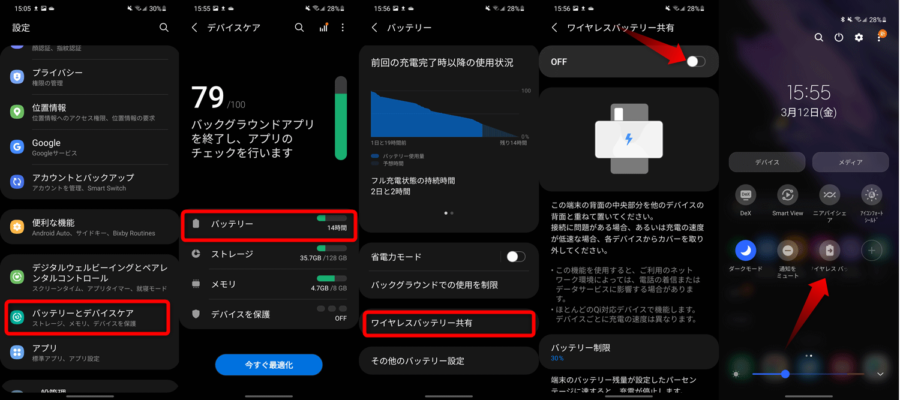
Galaxy S21はQi規格のワイヤレス充電に対応しているが、背面にQi対応のデバイスを乗せてそのデバイスに給電する機能も搭載している。
Galaxy WatchシリーズやGalaxy Budsシリーズはもちろん、Qiに対応していれば他メーカであっても充電可能だ。
[バッテリーとデバイスケア] ⇒ [バッテリー] ⇒ [ワイヤレスバッテリー共有]へと進み有効化すると、背面に乗せたデバイスの充電が可能だ。
毎回設定を開き上記手順を踏むのが面倒な場合は、クイック設定パネルからも有効にできるので覚えておくといいだろう。
バッテリーを最適化 or 処理速度向上
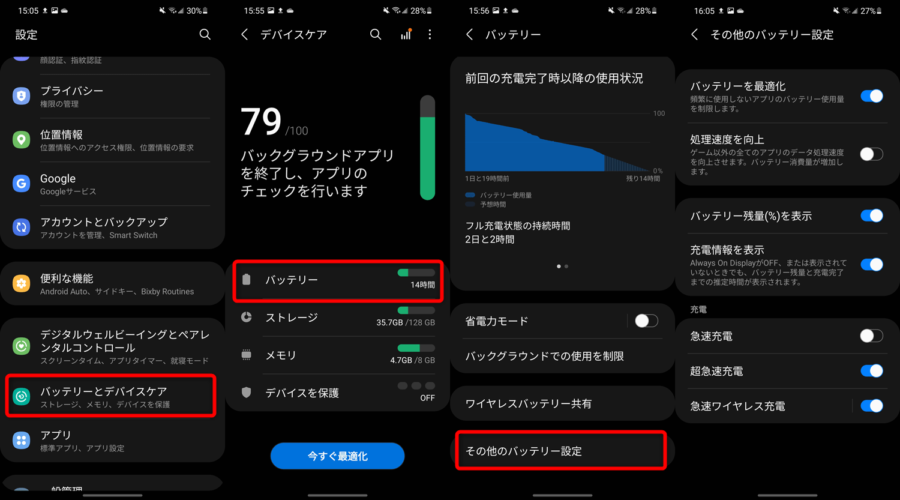
同じくバッテリー関連の機能として、最適化 or 処理速度の向上の選択肢も用意されている。
[バッテリーとデバイスケア] ⇒ [バッテリー] ⇒ [その他のバッテリー設定]へと進むと、最適化と処理速度の向上のどちらかを有効にできる。
処理速度の向上は、バッテリーの消費は大きくなるもののゲーム以外のアプリ全てで効果があるとこと。普段は最適化で問題ないとは思うが、何かヘビーな作業を行う場合は、使ってみてはいかがだろうか。
カメラ設定
グリッド表示
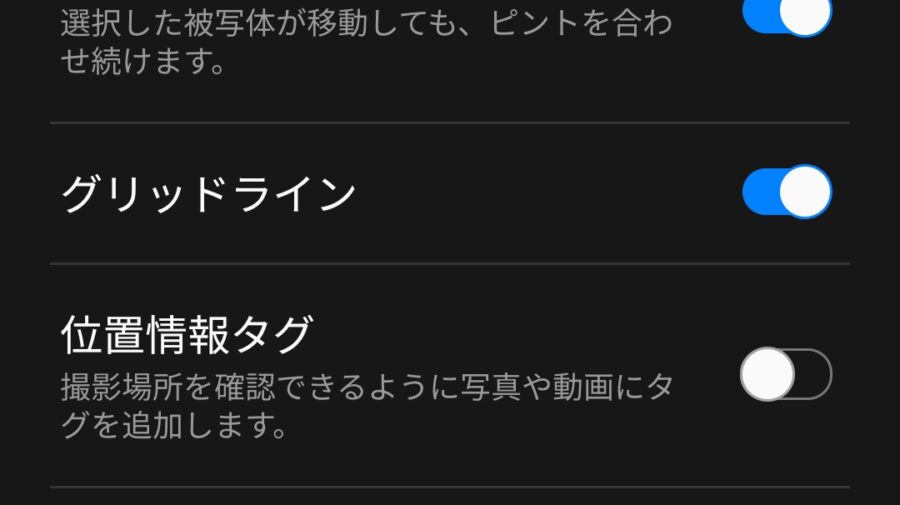
デフォルトではオフになっているが、個人的にグリッド表示は有効にしておきたい機能のひとつだ。
カメラアプリ起動後の設定画面から有効化可能。写真に詳しくなくてもグリッド表示があるだけで何となく構図を考えて写真を撮れるようになる。
よく使う撮影モードを保存
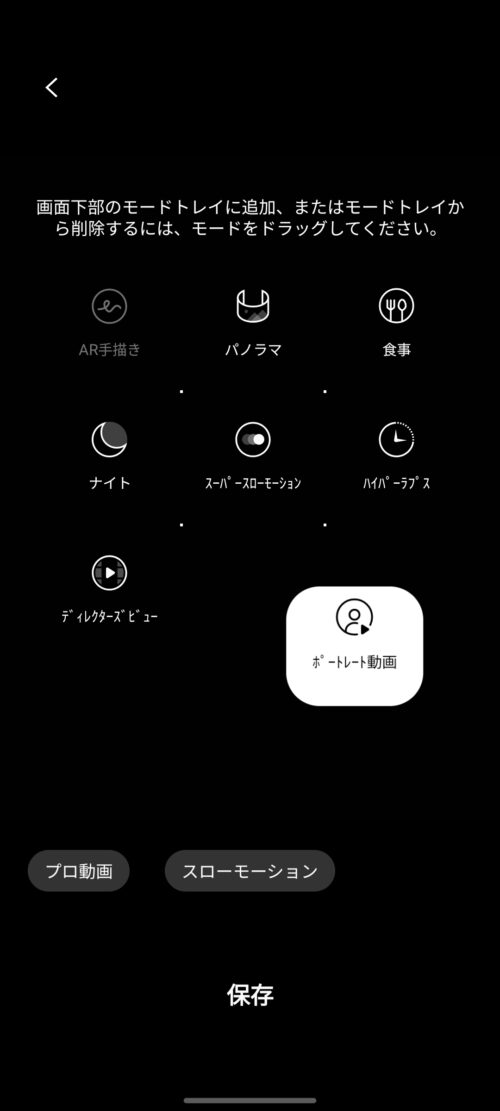
Galaxy S21のカメラアプリでは、デフォルトで写真・動画・シングルテイク等が下部のモードトレイに格納されている。
他の撮影モードは全て「その他」に集約されているが、その他に表示されている撮影モードは長押しするとドラッグしてモードトレイに追加可能。プロモードやスローモーションなどよく使う撮影モードがある場合は、モードトレイに保存しておいた方が使いやすい。
シーン別に最適化
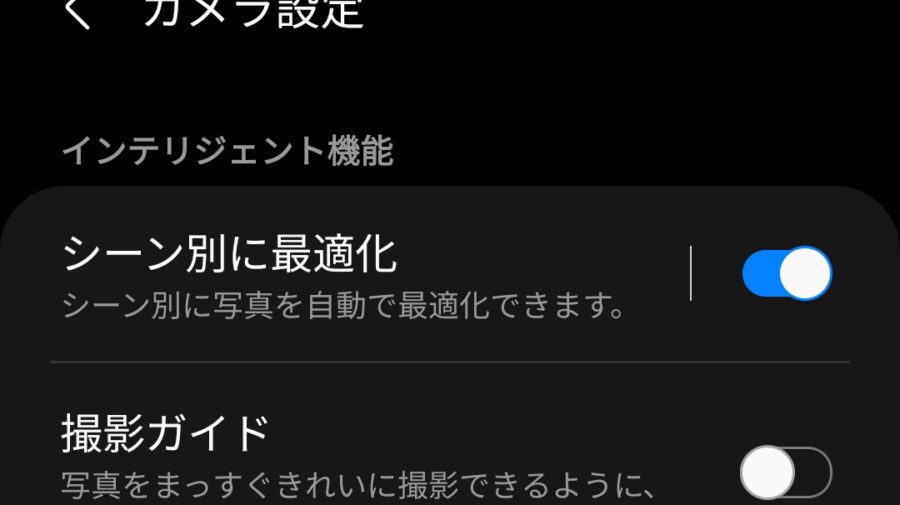
シーン別に最適化機能を有効にしておくと、カメラを向けただけで自動的に被写体を認識し、最適にな設定で撮影できる。
できるだけ簡単な設定で気軽に写真を撮りたい方におすすめだ。
シャッター音を消す
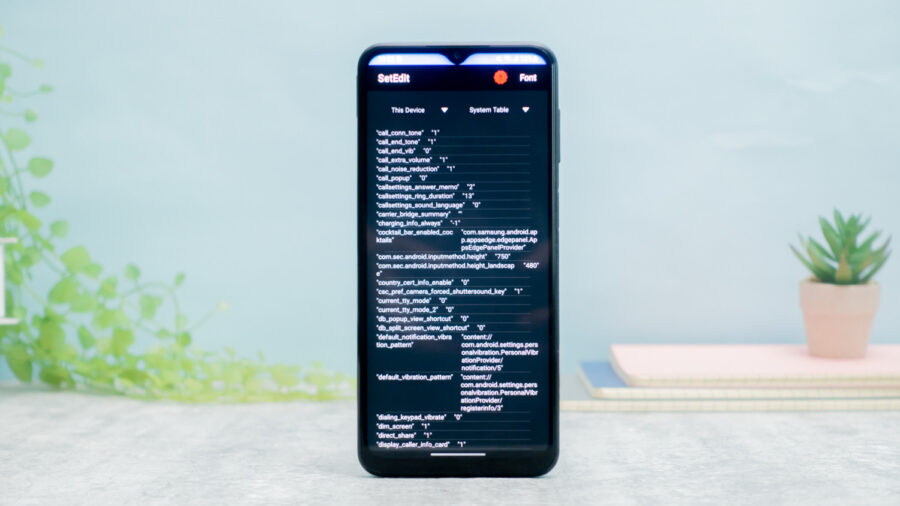
海外版のGalaxy S21は、シャッター音をオフにできる。
一方、国内で発売されているGalaxy S21にはシャッター音を切る設定は用意されておらず、マナーモードやサイレントモードにしてもかならずシャッター音は鳴ってしまう。
しかし、国内版のGalaxy S21であっても「SetEdit」というアプリを使用すれば音量に応じてシャッター音を無効化可能だ。
詳細な手順は以下の記事で解説しているので、シャッター音がうるさいと感じている方はぜひチェックしてみてほしい。
参考Galaxyスマホのシャッター音を消す方法。「SetEdit」の使い方を解説
番外編:「NiceLock」を導入して「GoodLock」アプリを使う
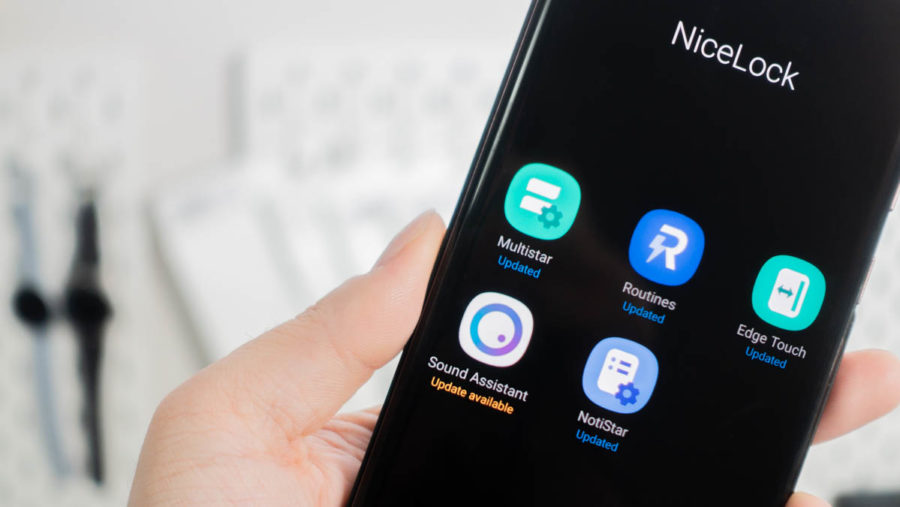
さらにGalaxy S21を使いこなしたい場合は、「GoodLock」シリーズのアプリを導入してみるといいだろう。
「GoodLock」とは、サムスンが提供している純正のOne UIカスタマイズアプリのこと。ロック画面やホーム画面、サウンド調節、タスク画面など、さまざまな機能をより細かくカスタマイズできるようになる。
ただし、「GoodLock」は一部のアプリを除いて日本では提供されていない。そのため、日本で「GoodLock」を利用するには、各アプリのAPKファイルをダウンロード・インストールしなければならない。
「NiceLock」というツールを導入すると、各APKファイルの管理やアップデート、導入したアプリの使用が格段に楽になる。
「GoodLock」「NiceLock」関しては以下の記事でより分かりやすく解説しているので、興味があればチェックしてみてほしい。
まとめ
以上、Galaxy S21のおすすめ設定を15個紹介した。
最新のソフトウェアであるOne UI 3.1は非常に扱いやすく、初心者でも直感的に操作ができる。しかし、一歩踏み込んだ設定をしようとすると、機能が豊富過ぎてややこしいとも感じるかもしれない。
ぜひ、本記事を参考にしながらアレコレとさまざまな設定を試してみてほしい。当サイトでは、Galaxy S21のレビューやOne UI 3とOne UI 2の比較もしているので、時間があるときにでも楽しんでもらえれば幸いだ。
関連Galaxy S21 レビュー。コスパに優れたフラッグシップ、かわいいデザインも魅力
関連One UI 3とOne UI 2の違いを比較。多数の新機能でより便利に使いやすく進化





コメント