最新のColorOS 6を搭載したOPPOのReno 10x Zoom。ColorOS 6はこれまでR17 Neoで触れていたColorOS5.2とは見た目が大きく変わったポイントも多々あり、使い勝手にも少なからず影響を与えています。
また、Reno 10x Zoom自体ペリスコープ型の望遠カメラによるハイブリッド10倍ズームやピポットライジングカメラ、大容量バッテリーなどの複数の特徴を合わせ持ち、ハイパフォーマンスを生かしたゲーミングデバイス的な一面も持ち合わせているなど多機能なスマートフォンです。
そこで本記事では基本的なものからやや細かいところまで、Reno 10x Zoomをより便利に活用できるオススメの設定を一挙紹介していきます。
日本ではまだ発売されて間もないReno 10x Zoomですので、本機を購入したばかりの方、これから購入しようか検討している方、どちらの方にも参考になれば幸いです。
生体認証
Reno 10x Zoomは顔認証と指紋認証の2種類の生体認証に対応しています。本体内部から斜めにせり上がってくるピポットライジングカメラを活用した顔認証、ディスプレイ下に埋め込まれている指紋認証センサー、といったようにどちらも尖った特徴を備えている生体認証ですが、個人的にオススメしたいのは指紋認証。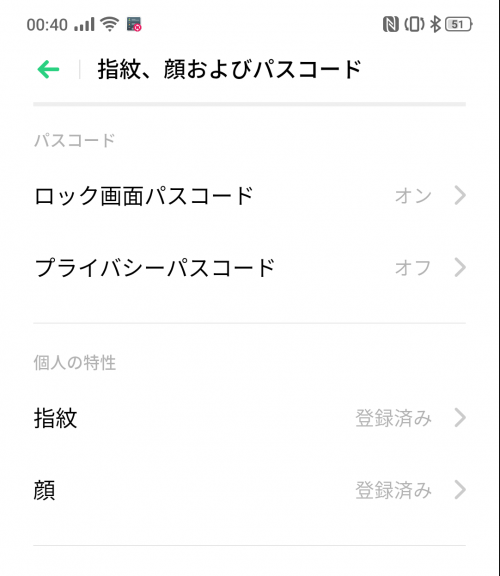 指紋認証・顔認証は共に設定→指紋、顔およびパスコードから設定が可能。顔認証はカメラがせり上がってくる分時間がかかるものかと思っていましたが、実際には”せり上がりながら認証”をしているようで速度についてはあまり気にならず。しかしロック解除の度にピポットライジングカメラを動かすのは耐久面に対して何となく不安が残ること・顔の位置に気を遣う必要がある顔認証に比べて指紋認証は手軽であること、などから常用はしていません。一方でR17 Neoでは残念ながら常用できないレベルのクオリティだったディスプレイ下指紋認証ですが、本機では速度も精度も申し分なく、顔認証についての上記の理由もあるため筆者は基本的にメインの認証方法として設定しています。
指紋認証・顔認証は共に設定→指紋、顔およびパスコードから設定が可能。顔認証はカメラがせり上がってくる分時間がかかるものかと思っていましたが、実際には”せり上がりながら認証”をしているようで速度についてはあまり気にならず。しかしロック解除の度にピポットライジングカメラを動かすのは耐久面に対して何となく不安が残ること・顔の位置に気を遣う必要がある顔認証に比べて指紋認証は手軽であること、などから常用はしていません。一方でR17 Neoでは残念ながら常用できないレベルのクオリティだったディスプレイ下指紋認証ですが、本機では速度も精度も申し分なく、顔認証についての上記の理由もあるため筆者は基本的にメインの認証方法として設定しています。
スワイプジェスチャ
Reno 10x Zoomを手に取ったのであれば絶対に使ってほしい機能が左右からのスワイプジェスチャ。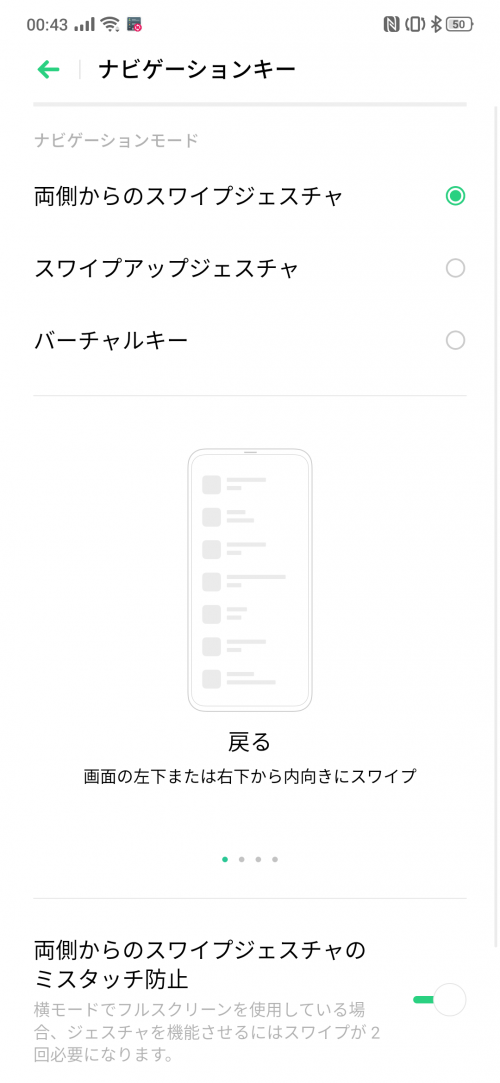 設定⇒便利機能⇒ナビゲーションキー⇒両側からのスワイプジェスチャ から設定可能。
設定⇒便利機能⇒ナビゲーションキー⇒両側からのスワイプジェスチャ から設定可能。
Reno 10x Zoomには、ナビゲーションキーのバリエーションとして
- ホームボタンや戻るボタンをソフトウェアキーとして表示する「バーチャルキー」
- バーチャルキーを非表示にして画面下の左右からのスワイプアップを戻るボタン、中央からのスワイプアップをホームボタンとして割り当てる「スワイプアップジェスチャ」
の2つも用意されていますが、「両側からのスワイプジェスチャ」が圧倒的に便利でオススメ。
本設定はその名の通り画面左右からのスワイプに戻るやホームなどの機能を持たせるもの。具体的な操作は以下の通り。
- 画面左下または右下からスワイプ⇒戻る
- 画面下から上にスワイプ⇒ホーム
- 画面下から上にスワイプしたままホールド⇒タスク表示
- 画面左下または右下からスワイプしたままホールド⇒直前のアプリに切り替え
スワイプによる戻る操作というとiOSが思い浮かびますが、あちらが”現在の画面をスワイプで除けて前の画面を表示させる”イメージであるのに対して本機は”左右から戻るボタンを呼び出す”イメージに近く、微妙に差があります。特に”左右から”という点がポイントで、右手と左手どちらで操作する場合であっても同じ感覚で利用できるのは大きなメリット。Reno 10x Zoomは大型で超重量級のスマートフォンですが、本設定のおかげでブラウジング程度であれば片手操作でも十分にこなすことが可能です。
重要ではない通知の折りたたみ
ColorOS 6の新機能として、通知欄がタブ化され任意の通知を「重要ではない通知」として非表示にすることができます。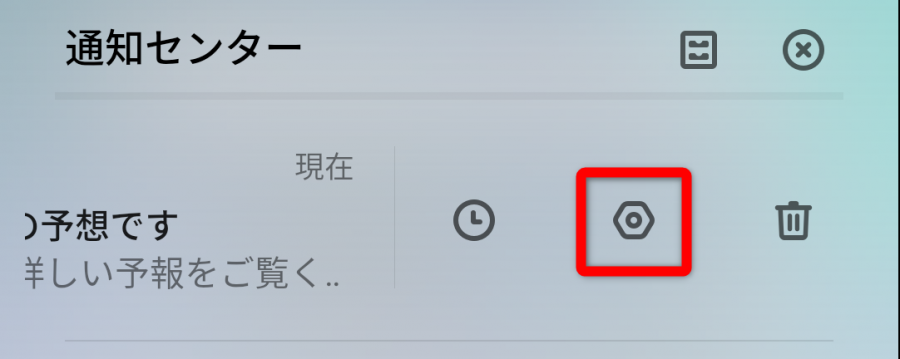
設定方法は簡単で、非表示にしたい通知を左にスワイプして現れるメニューから上記赤枠の設定アイコンをタップし、「重要ではない通知として設定」項目のスイッチをオンにするだけ。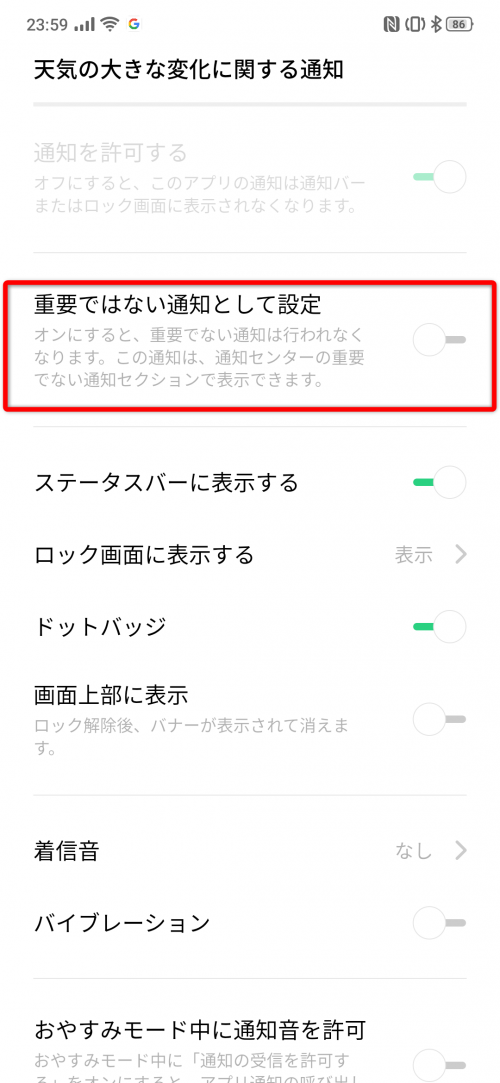
見る必要のない通知であればそもそも通知をオフにしてしまえば、とも思いますが「重要ではない通知」の良い所はタブを開くことで非表示にした通知が全て表示できるところ。
アプリによっては起動中に通知欄に常駐してしまうものがありますが、中にはその通知をタップすることでアプリの動作を止められる、といったタイプも存在します。そういった「常駐されるのは邪魔だけど通知欄に存在することに意味がないわけではない」といったアプリを除けておく先として「重要ではない通知」はまさに適任。もちろんシステム系や天気アプリなどの定期的に表示される通知が鬱陶しい場合にも有効です。
3本指スワイプでスクリーンショット
本機では3本指で上から下にスワイプすることでスクリーンショットを撮影することが可能です。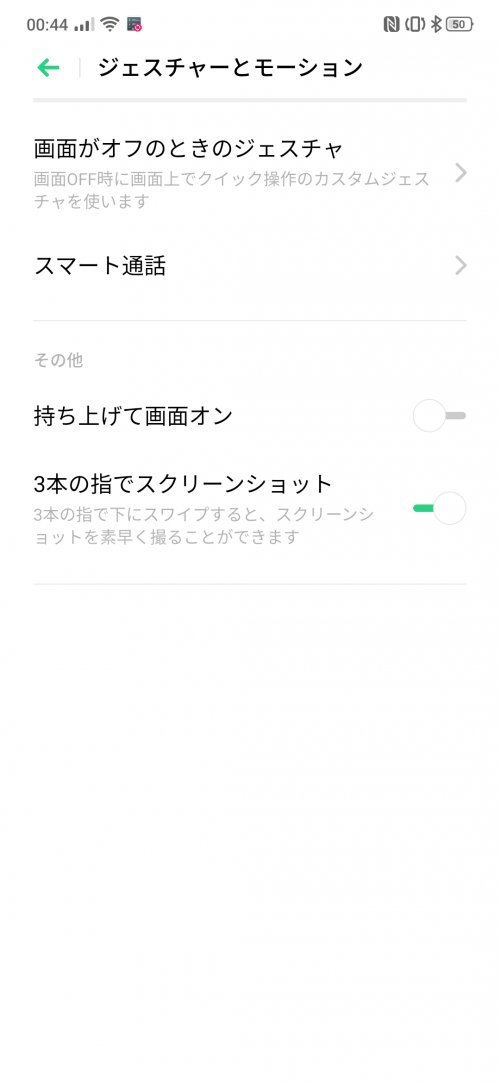 設定⇒便利機能⇒ジェスチャーとモーション⇒3本の指でスクリーンショットのスイッチをオンにすることで設定可能。
設定⇒便利機能⇒ジェスチャーとモーション⇒3本の指でスクリーンショットのスイッチをオンにすることで設定可能。
カスタマイズの定番であるスクリーンショット撮影の設定ですが、これまで使ってきた中で最も便利だったZen UIのタスクキーの長押しに勝る設定は中々出てきませんね。タスクキー自体が表示されなくなってきているので、本機のようなスワイプによる設定が今後も主流になっていくのではないかと思います。
スクリーンオフジェスチャ
もう1つジェスチャ-操作の定番がロック時に画面をスワイプすることで特定のアプリの起動させることがもの。本機ではスクリーンオフジェスチャと呼ばれている機能になります。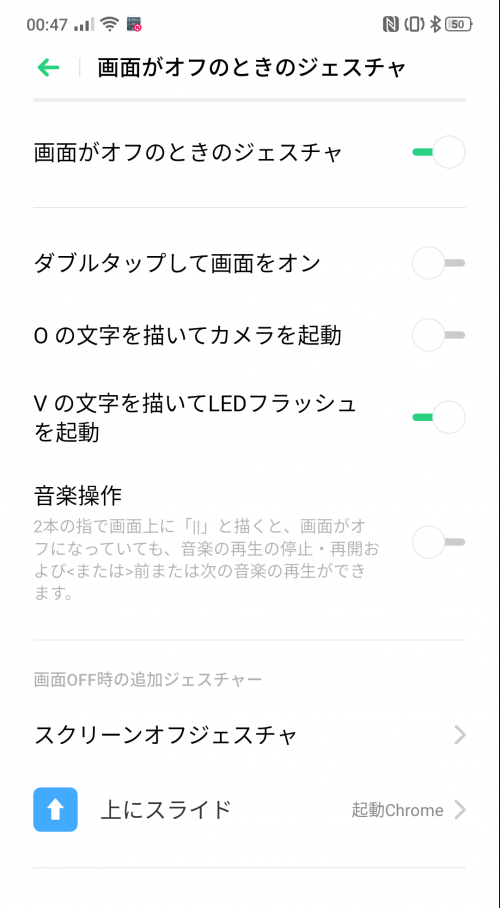 設定⇒便利機能⇒ジェスチャーとモーション⇒画面がオフの時のジェスチャ⇒スクリーンオフジェスチャから設定可能。デフォルトで用意されている設定は以下の4つ。
設定⇒便利機能⇒ジェスチャーとモーション⇒画面がオフの時のジェスチャ⇒スクリーンオフジェスチャから設定可能。デフォルトで用意されている設定は以下の4つ。
- ダブルタップで画面オン
- 「O」の文字を描いてカメラを起動
- 「V」の字を描いてフラッシュを起動
- 2本指で「Ⅱ」を描いて音楽の停止・再生
これに加え「Λ」「M」「W」を描く、または上下左右いずれかにスワイプする動作にロック解除・発信・任意のアプリ起動を選択して割り当てることができます。指紋認証や顔認証・パスコードによるロックを設定している場合、アプリの起動にはロック解除が必要なため正直なところあまり実用的ではないのですが、「V」の字を描くことによるフラッシュの起動だけは設定して頻繁に利用しています。
電源ボタンからGoogleアシスタントを起動
ColorOSでは前からある設定ですが、設定⇒便利機能から、電源ボタンを約0.5秒間押し続けることでGoogleアシスタントを呼び出すことが可能です。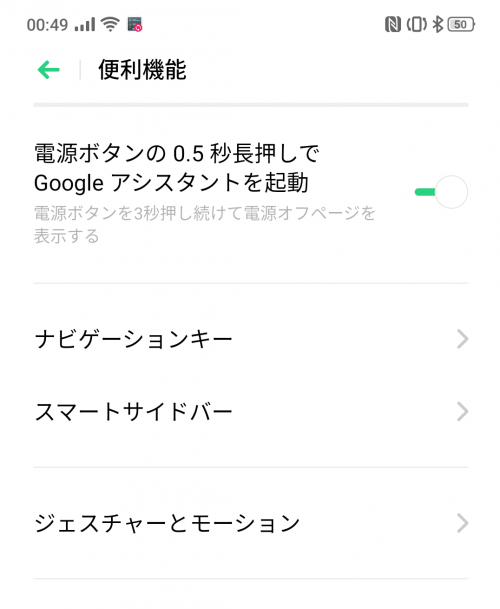 これまでGoogleアシスタントの呼び出しは画面下からのスワイプやホームボタンの長押しが定番でしたが、ホームボタンがなくなり画面下からのスワイプがホームボタンの動作に割り当てられてしまったことによる措置と言える機能。誤って起動させてしまうことがほぼないという点でこれまでの起動方法より筆者個人としては気に入っている設定です。
これまでGoogleアシスタントの呼び出しは画面下からのスワイプやホームボタンの長押しが定番でしたが、ホームボタンがなくなり画面下からのスワイプがホームボタンの動作に割り当てられてしまったことによる措置と言える機能。誤って起動させてしまうことがほぼないという点でこれまでの起動方法より筆者個人としては気に入っている設定です。
ちなみに電源オフボタンの表示には電源ボタンを約3秒間長押しすることが必要になります。
キャッシュ削除を防ぐには?フォンマネージャーの設定
ストレージの最適化を自動で行ってくれるフォンマネージャーは、OPPOスマートフォンがくせ者であると印象付けている要因の1つ。放っておくと様々なアプリのキャッシュを容赦なく削除していくので、ありがたい反面アプリによっては通常のダウンロードファイルがキャッシュ扱いされるために頻繁に同じファイルのダウンロードが走ることがあるなどその扱いは少々厄介。
フォンマネージャーによるキャッシュ削除をできるだけ食い止める方法は以下の通りです。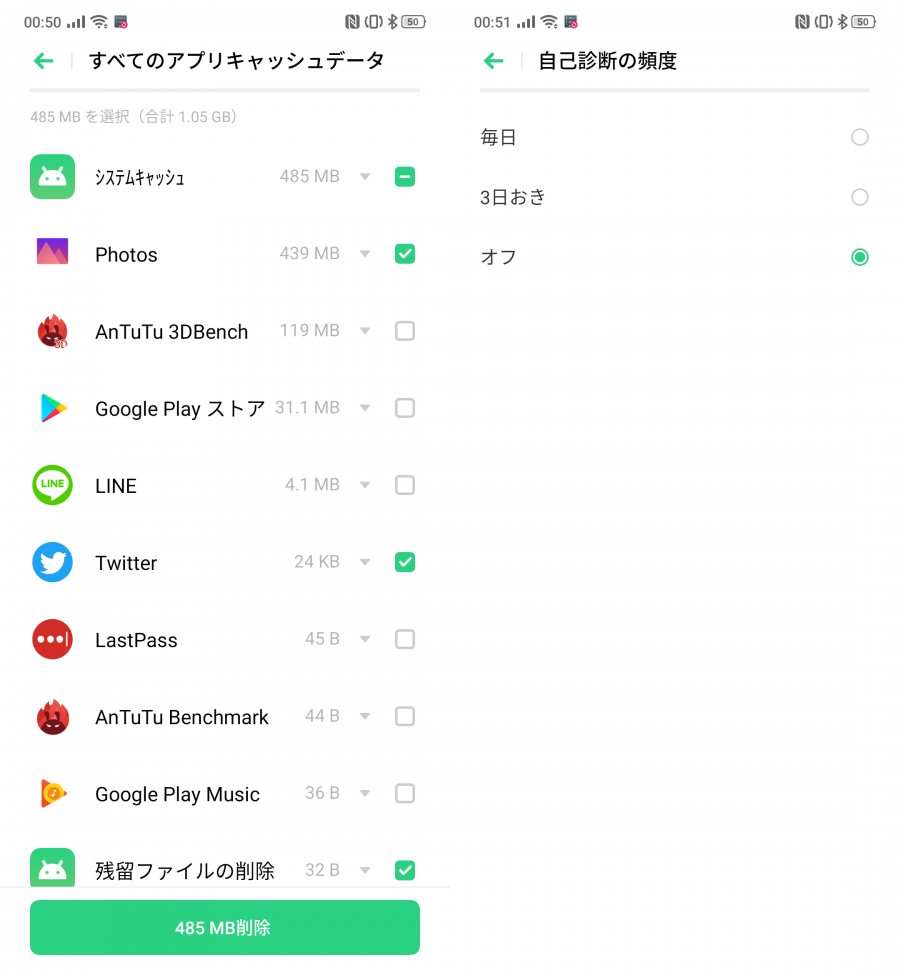 まずはフォンマネージャーアプリを開き、ストレージのクリーンアップ⇒全てのアプリキャッシュデータと進みます。そこでキャッシュを削除されたくないアプリのチェックを外しておきます。
まずはフォンマネージャーアプリを開き、ストレージのクリーンアップ⇒全てのアプリキャッシュデータと進みます。そこでキャッシュを削除されたくないアプリのチェックを外しておきます。
その後端末の設定⇒システムアプリ⇒電話マネージャー⇒自己診断の頻度と進み、「オフ」にチェックを入れます。
大抵の場合はこの手順でキャッシュ削除を免れるはずですが、これでも上手くいかなかったりいつのまにか設定が元に戻ってしまっている場合は、該当のアプリをタスク表示し、右上のハンバーガーメニューから「ロック」を選択するしかありません。ただしアプリのロックは最大5つまでと決められているようです。
シャッター音
Reno 10x Zoomはポップアップ式のインカメラやペリスコープ型のズームモジュールなどカメラに特徴があるスマートフォン。その独自機能の陰に隠れて目立ちませんが、シャッター音のオン・オフの設定ができることも注目しておきたいポイント。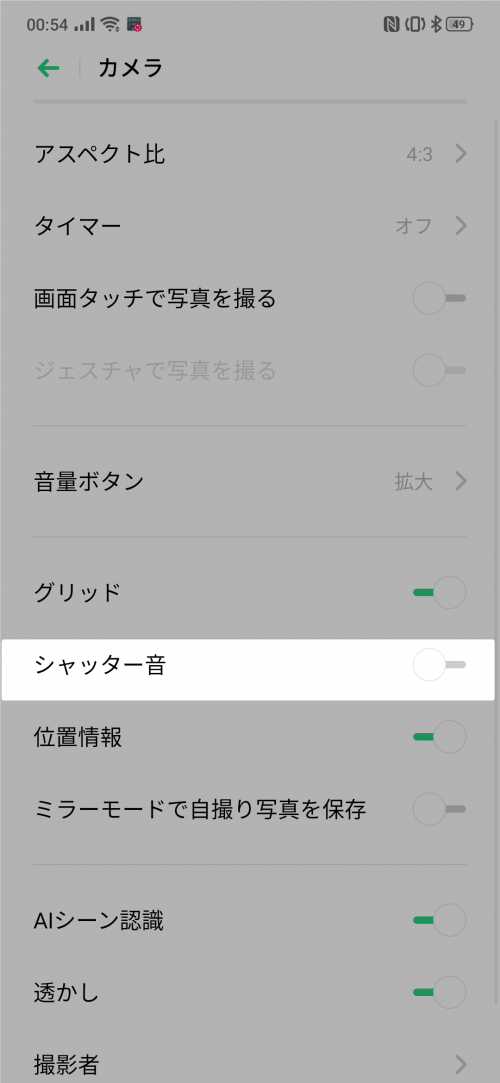 カメラアプリを開き右上の設定アイコンをタップするとシャッター音の項目があるのでスイッチをオフにすることで、別途無音化系のアプリを利用することなくシャッター音をオフにすることができます。
カメラアプリを開き右上の設定アイコンをタップするとシャッター音の項目があるのでスイッチをオフにすることで、別途無音化系のアプリを利用することなくシャッター音をオフにすることができます。
音量ボタンでズーム
10倍のハイブリッドズームが特徴の本機ではズームを多用するのではないかと思います。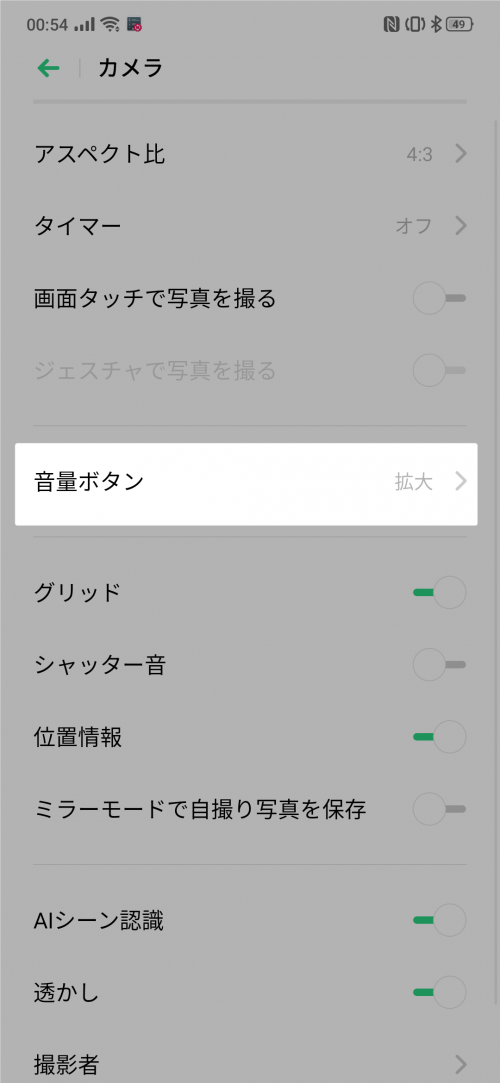 用意されているズームボタンやピンチイン・ピンチアウトでズームするのもいいですが、カメラアプリの設定から音量ボタンの項目の「拡大」にチェックを入れることで、音量ボタンの+ – をズームに割り当てることが可能です。
用意されているズームボタンやピンチイン・ピンチアウトでズームするのもいいですが、カメラアプリの設定から音量ボタンの項目の「拡大」にチェックを入れることで、音量ボタンの+ – をズームに割り当てることが可能です。
ZenFone ZoomやP20 Proなどズーム機能がウリのスマートフォンでは、筆者は必ずこの設定を真っ先にチェックしています。細かな画角の調整には間違いなく必須の機能です。
おまけの設定2種
指紋認証のアニメーション
ディスプレイの下に指紋センサーがある特性上、指紋認証中にかっこいいアニメーションを表示できるのは本機の面白い所。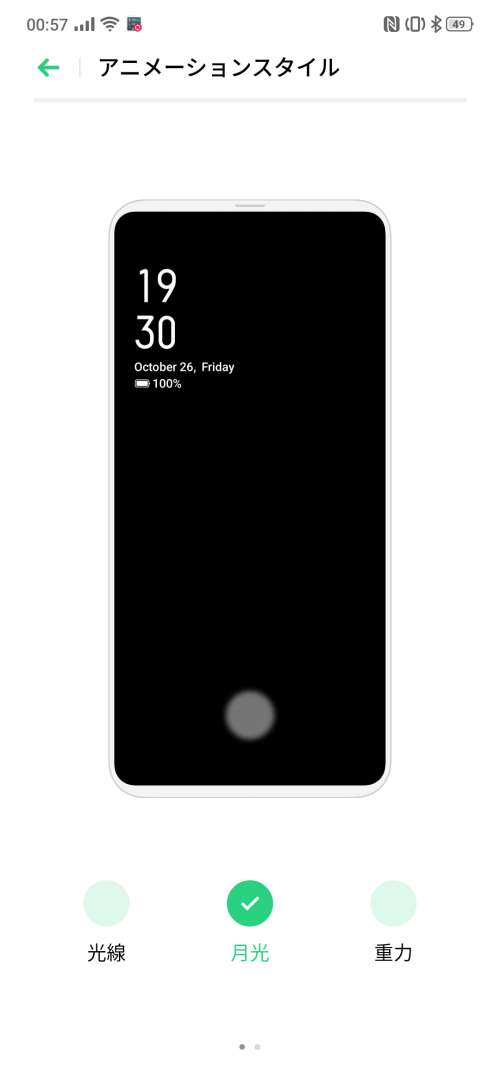 設定⇒指紋、顔及びパスコード⇒指紋⇒アニメーションスタイルから、「光線」「月光」「重力」の3つのアニメーションを選択することができます。アニメーション自体は指紋認証の速度や精度に無関係ですが、せっかくなので好みのアニメーションを設定してみましょう。筆者はR17 Neoの時から「月光」がお気に入りです。
設定⇒指紋、顔及びパスコード⇒指紋⇒アニメーションスタイルから、「光線」「月光」「重力」の3つのアニメーションを選択することができます。アニメーション自体は指紋認証の速度や精度に無関係ですが、せっかくなので好みのアニメーションを設定してみましょう。筆者はR17 Neoの時から「月光」がお気に入りです。
カメラのポップアップ音
スムーズにせり上がるピボットライジングカメラは本機の大きな特徴ですが、この”カメラがせり上がる”時に音を乗せることが可能です。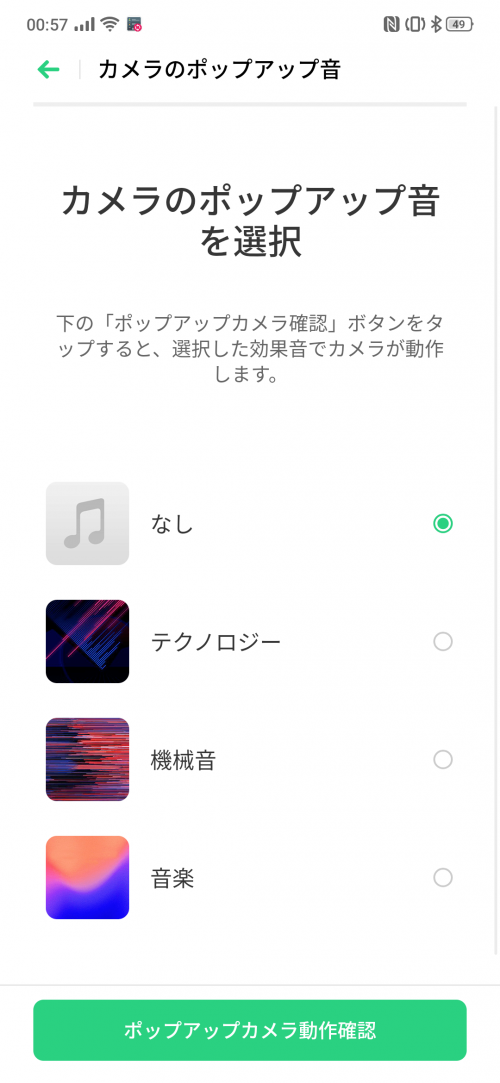 設定⇒サウンドとバイブ⇒カメラのポップアップ音から「なし」「テクノロジー」「機械音」「音楽」の4種類を選択することが可能。
設定⇒サウンドとバイブ⇒カメラのポップアップ音から「なし」「テクノロジー」「機械音」「音楽」の4種類を選択することが可能。
「なし」を選択した場合でも内部のモーター駆動音が聞こえますが、さらに機械風の音を乗せるとピボットライジングカメラの起動が楽しくなります。典型的な”最初だけ楽しんでもすぐに飽きてデフォルトに戻す”タイプの設定ですが、せっかくReno 10x Zoomを手にしたのであればぜひ楽しんでみて欲しいです。
まとめ
Reno 10x Zoomに新たに搭載されたColorOS 6は引き続きやや癖があるものの、随分と見やすく・使いやすく進化しています。特にスワイプジェスチャの設定などは知らなければ損といっても過言ではないほどの必須機能だと思います。ColorOSは前評判もあってかどうしても使いにくいという感想が先走ってしまう傾向にありますが、実際に様々な機能を試してみることで、必ず少しでも自分に合った設定が見えてくるはず。そんな自分好みの設定探しに、本記事が少しでもお役に立てれば幸いです。




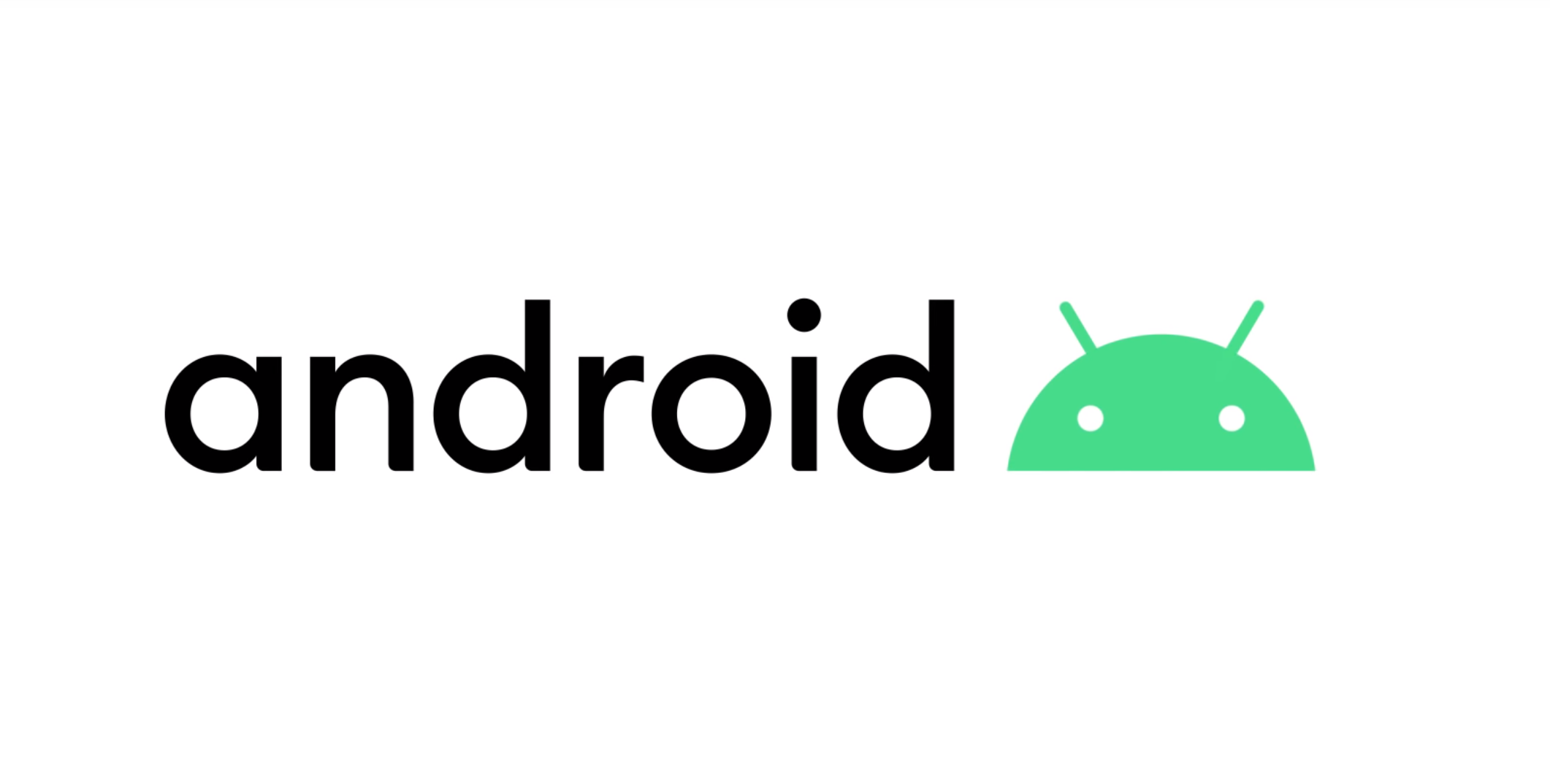

コメント