PCやスマートフォン、タブレットに表示されている画面をキャプチャし、画像データとして保存したものをスクリーンショットと呼びます。最近では、省略して「スクショ」などとも呼ばれています。
インターネット、特にスマートフォンで調べものをすることが当たり前となった現代において、必要な情報をいちいちテキストにすることなく見たままの画像データとして素早く残しておけるスクリーンショットは非常に便利。単純なメモ用途としてはもちろん、第三者とデータを共有したい場合など様々なシーンで活躍してくれます。
Androidスマートフォンの場合スクリーンショットの撮影方法は基本的に統一されていますが、統一された方法とは別に機種ごとに固有の方法が用意されていることがほとんどです。
本記事では、一般的なスクリーンショットの撮影方法のほか各メーカーが独自に用意している手順を紹介します。さらに、一部の機種において利用可能な任意の範囲を指定したスクリーンショットやページ全体のスクリーンショットを保存する方法など、オプション的な要素も合わせて紹介していきます。
Android 9以降の基本的なスクリーンショット撮影方法
Android 9以降を搭載したスマートフォンでは、基本的に以下の2種類の方法のどちらかでスクリーンショットを撮影することができる場合がほとんどです。
- 電源ボタンと音量小ボタンを同時に長押し
- 電源ボタンを長押し⇒表示されるメニューから[スクリーンショット]や[画像の保存]を選択
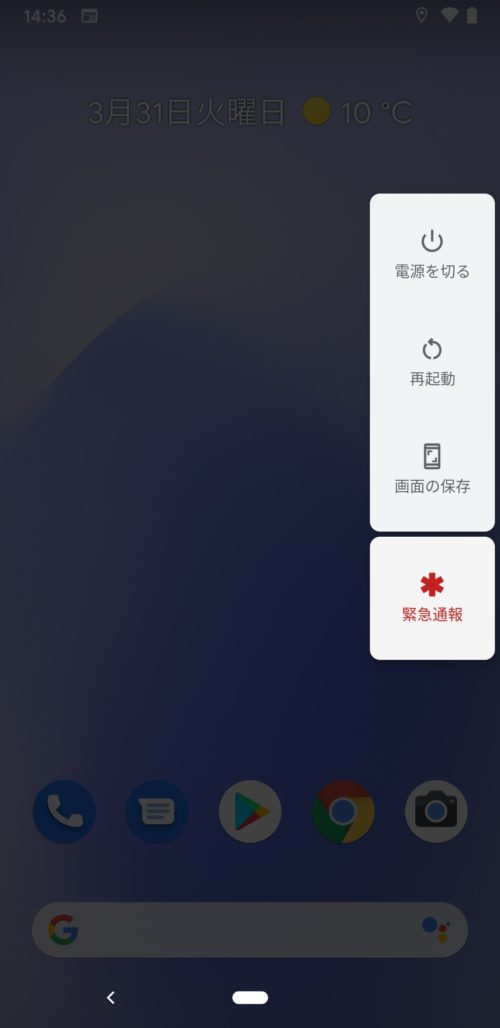
電源ボタンを長押しして表示されるメニューは各メーカーごとにカスタマイズされていることが多く、スクリーンショット撮影の項目が削除されていることもしばしば。しかし電源ボタンと音量小ボタンの同時押しはこれまで試したほぼ全ての機種でスクリーンショットが撮影可能でした。
しかし機種によっては電源ボタンと音量ボタンの配置が悪く同時押しが面倒だったり、より簡単な方法が用意されている場合もあります。
メーカー別のスクリーンショット撮影方法
そこで以下からは、メーカーやブランドごとに用意されている固有のスクリーンショット撮影方法をまとめて紹介していきます。なお以下で紹介する手順は今後のソフトウェアアップデート等で変更になったり、機能そのものが削除される可能性もあるのでご了承ください。
Galaxy(One UI)の場合
Galaxyスマートフォンには電源ボタンと音量小ボタンを同時に長押しする方法のほかに、「スワイプキャプチャ」と呼ばれるジェスチャー操作が搭載されています。
「スワイプキャプチャ」を有効にすると、ディスプレイに手の小指側の側面を軽く触れさせた状態で左右どちらかにスワイプすることでスクリーンショットが撮影できます
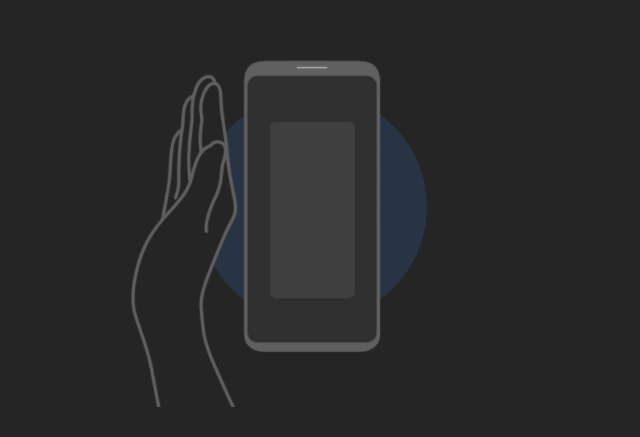
同機能は設定アプリを開き[高度な機能(Android 10では便利な機能)]⇒[モーションとジェスチャー]⇒[スワイプキャプチャ]から有効にできます。
なお「スワイプキャプチャ」は、ソフトウェアキーボードが表示されている場合は強制的に無効になります。キーボードが表示されている状態のスクリーンショットを保存したい場合は、電源ボタンと音量小ボタンを同時押しする方法を使いましょう。
ZenFone(Zen UI)の場合
ZenFoneの場合は、独自のスクリーンショットの撮影方法が2種類用意されています。1つは画面を上から下にスワイプすることで呼び出せるクイック設定パネル内にある[スクリーンショット]アイコンをタップする方法です。
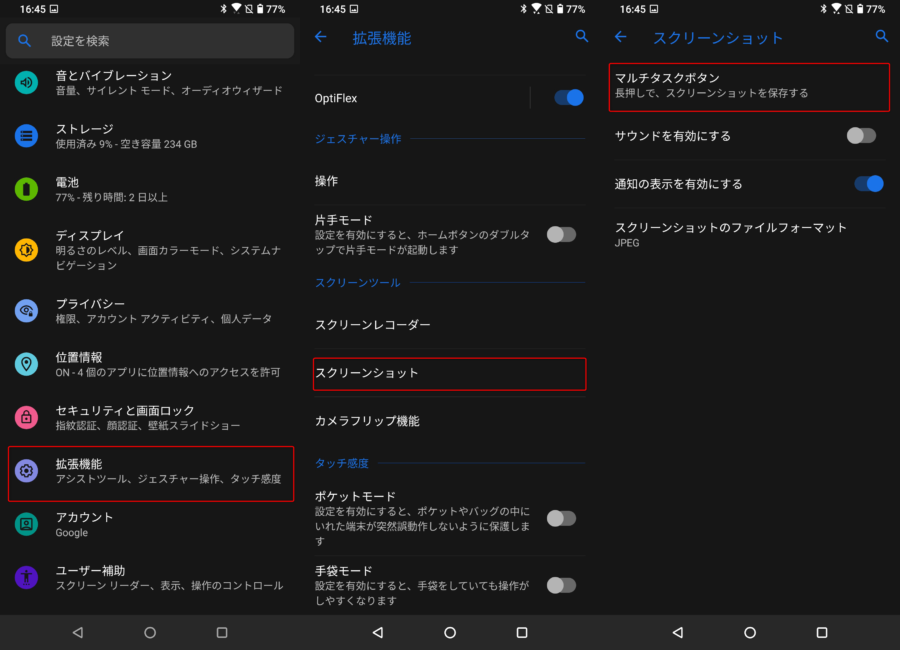
もう1つは、マルチタスクボタンを長押しする方法。この機能はデフォルトではオフになっていますが、設定から[拡張機能]⇒[スクリーンショット]⇒[マルチタスクボタン]と進むことで有効にできます。
また、執筆時点では最新モデルとなるZenFone 6の場合は端末右側面の上部に新設されたマルチボタンであるスマートキーにスクリーンショットを割り当てることも可能。スマートキーには1回押す・2回押す・長押しの3つの動作に機能を割り当て可能ですが、スクリーンショットはそのいずれにも割り当てることができます。

HUAWEI(EMUI)の場合
HUAWEIのEMUIを搭載したスマートフォンでは、指の関節で画面を叩く「ナックルジェスチャー」によるスクリーンショットの撮影が可能です。
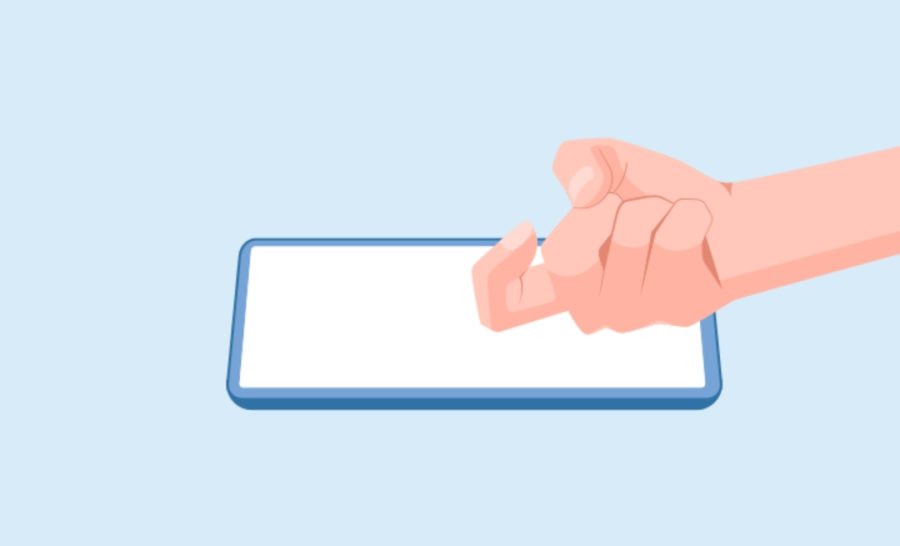
「ナックルジェスチャー」によるスクリーンショット撮影は、設定から[スマートアシスト]⇒[モーションコントロール]⇒[スクリーンショット取得]を有効にすることで設定可能。指の関節で2回画面をノックするように叩くことでスクリーンショットが保存できるようになります。
OPPO(ColorOS)の場合
ColorOSを搭載したOPPOスマートフォンは、スワイプ操作によってスクリーンショットを撮影できます。
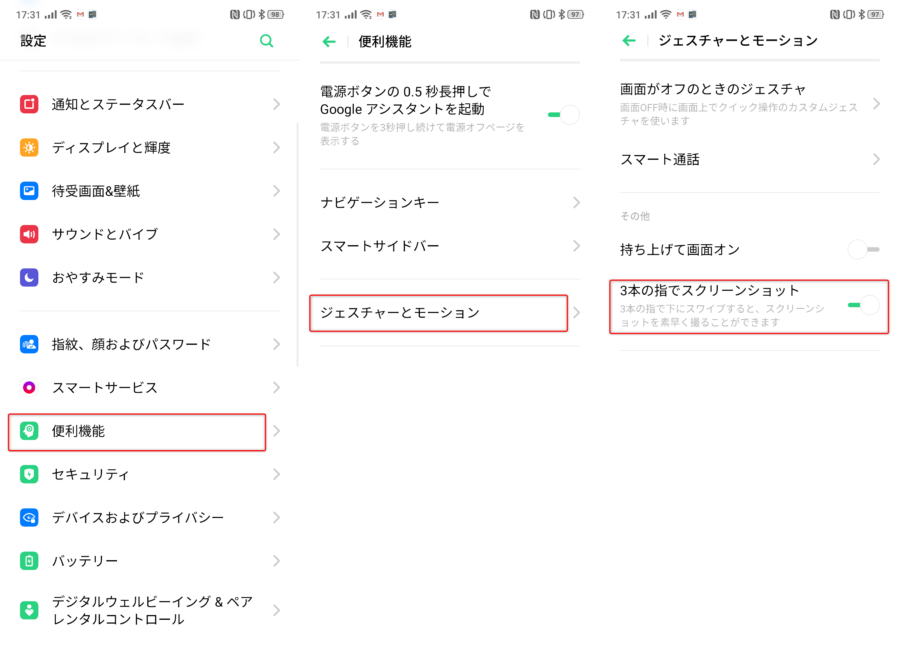
3本の指で同時に上から下に向かってスワイプすることでスクリーンショットを撮影可能。同機能は設定から[便利機能]⇒[ジェスチャーとモーション]と進み、[3本の指でスクリーンショット]を有効にすることで利用可能になります。
特殊なスクリーンショットを撮影する方法
一部のスマートフォンでは、画面に表示されている外側の本来であればスクロールしなければ見えない部分まで含めたスクリーンショットを撮影する機能や、逆に画面内の一部分のみを保存する機能が用意されています。
AQUOSの「Clip Now」
シャープのスマートフォンAQUOSシリーズでは、「Clip Now」と呼ばれるジェスチャー操作によりスクリーンショットを撮影することが可能です。「Clip Now」で撮影されたスクリーンショットは、自動的にテータスバーとナビゲーションバーを省いた形で保存されます。
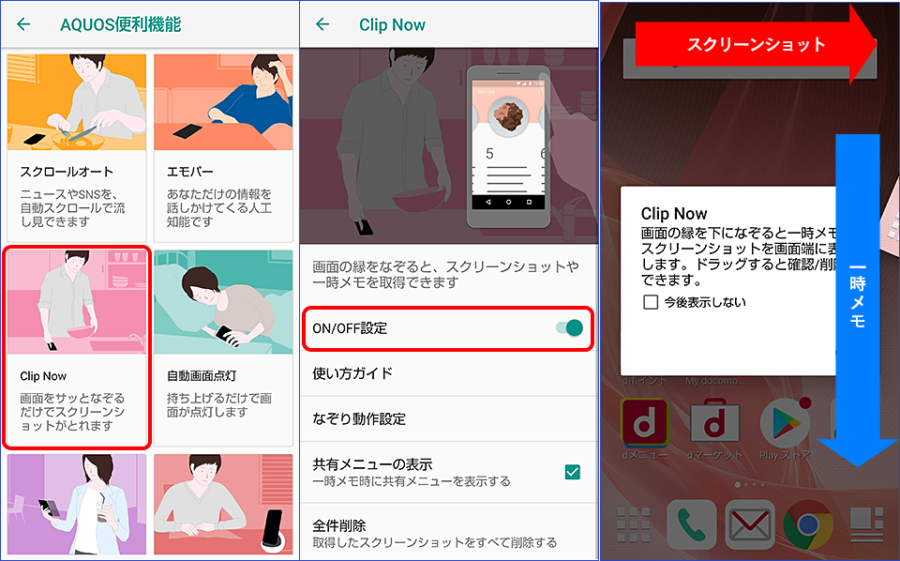
また、「Clip Now」では保存したい画面の上部のふちを横方向にスワイプすることでスクリーンショットを撮影でき、画面上部の両端のふちを上から下にスワイプすると一時的にのみ保存しておきたいスクリーンショットを撮影する「一時メモ」を保存できます。
HUAWEI(EMUI)のナックルジェスチャー
先述したEMUIに搭載されているナックルジェスチャーでは、通常のスクリーンショットのほかに画面内の任意のエリアを選択すことと、ページ全体を保存できるスクロールスクリーンショットが保存可能です。
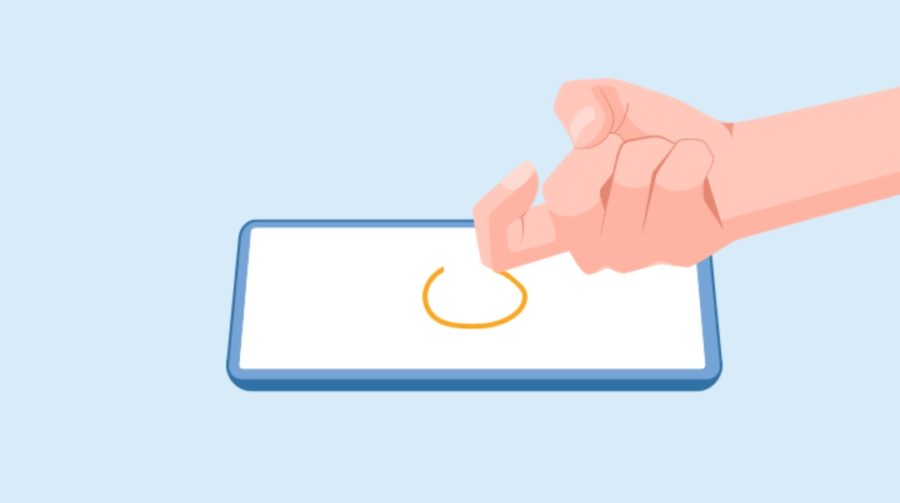
ナックルジェスチャーでは、画面上をノックした後にそのまま指の関節で任意のエリアを囲むことで囲んだ範囲のみのスクリーンショットが取得可能。また、指の関節で「S」の文字を描くことで、そのページ全体のスクロールスクリーンショットが保存できます。
その他Galaxy・ZenFone・OPPOなど
GalaxyやZenFone、OPPO製スマートフォンではページ全体のスクリーンショットを撮影する専用のジェスチャー等は用意されていませんが、通常通りスクリーンショットを撮影した直後に表示されるメニューに任意の位置までスクロールしてスクリーンショットを撮影できるボタンが用意されています。
また、Xperia等のウェブページ全体をスクリーンショットとして保存する機能がデフォルトで搭載されていない機種でも、LongScreenshot等のアプリを用いることで同様の機能が実現可能です。
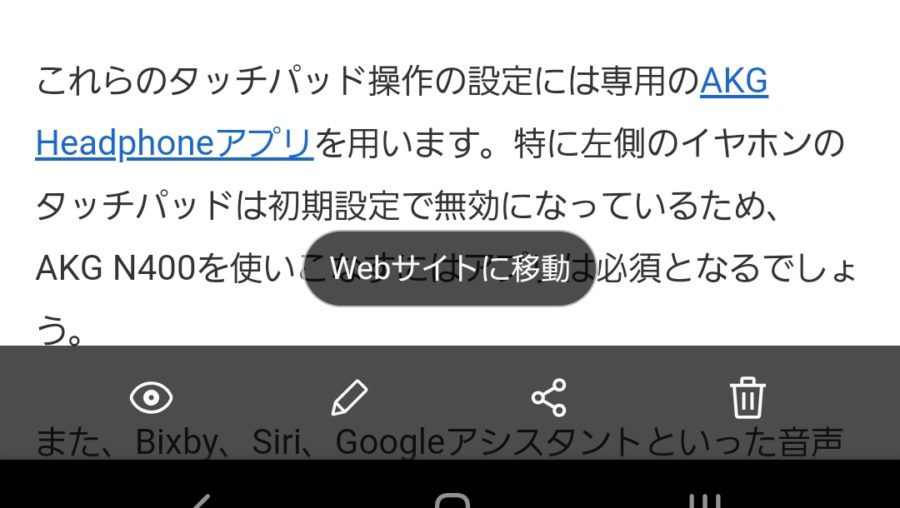
また、Galaxyスマートフォンではウェブサイト上でスクリーンショットを撮影し標準のギャラリーでその画像を確認すると、自動でスクリーンショットを撮影したウェブサイトへのリンクを取得してくれます。
スクリーンショットを残したはいいけど後からやっぱりもう1度そのページを確認したくなったとき、タップ1回ですぐにそのページまで移動できるのは非常に便利です。
まとめ
以上Androidスマートフォンでスクリーンショットを撮影する手順を紹介しました。
スクリーンショットはほとんどの人が当たり前のように使っている機能だと思いますが、iPhoneや長年使ってきたシリーズから他のAndroidスマートフォンに機種変更した人などにとっては以外と使い方に迷うこともあるかもしれません。
本記事が少しでも参考になれば幸いです。

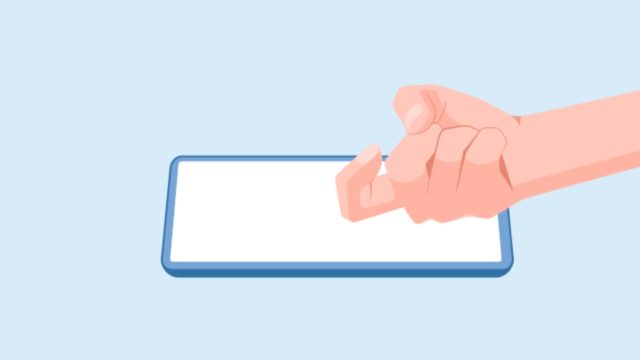



コメント