サムスンが提供している、Galaxyスマートフォン専用のカスタマイズアプリ群「Good Lock」のうちの1つに、「SoundAssistant」というメディア音量のカスタマイズに特化したアプリがある。
「Good Lock」に属するアプリのほとんどは、通常の方法では日本からインストールできないようになっているが、「SoundAssistant」はGoogle Playからインストールできる数少ない例外のひとつだ。
そこで本記事では、Galaxy専用のサウンドカスタマイズアプリ「SoundAssistant」の設定方法と使い方を解説しよう。Galaxyユーザーに参考にしてほしいのはもちろんだが、Galaxy以外のスマートフォンユーザーにも、Galaxyにしかできない便利機能を通してその魅力を少しでも知ってもらえると嬉しい。
SoundAssistant とは
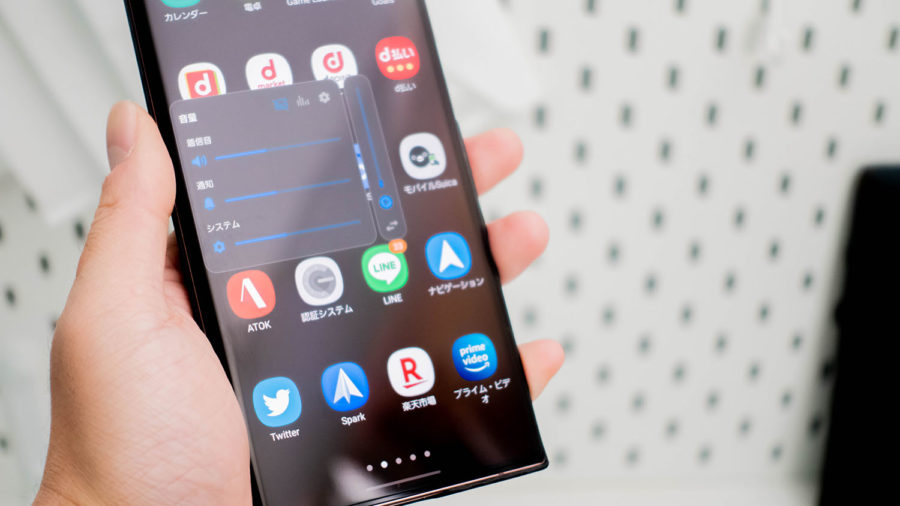
「SoundAssistant」は、Galaxyスマートフォンの音量調節をより幅広く・細かくカスタマイズ可能にするアプリだ。
- 音量をもっと細かく調節したい
- 普段は小さい音量だけどゲームとYouTubeアプリだけは大きい音で楽しみたい
- 2つのアプリの音を同時に流したい
Galaxyスマートフォンを使っていて、上記のような要望を持ったことがある方であれば、「SoundAssistant」はきっと便利なアプリだと感じるはずだ。
SoundAssistantでできること

- アプリ毎に音量を設定・調節
- 音量調節時の音量変化の割合のカスタマイズ
- 複数のアプリの音を同時に流す「マルチサウンド」
- イコライザー設定・コンサートホールなどのエフェクト
- アプリ毎の出力デバイス設定
- ステレオ・モノラルの切り替え
- 左右バランスの調節と入れ替え
- 音量ボタンで音楽コントロール
「SoundAssistant」を使うとできるようになることを、もう少し具体的に紹介しよう。まず、音量調節ボタンを押した際に変化する音量の割合を自由に設定できる。デフォルトの音量調節が大雑把だと感じている人にとっては、これだけで非常に便利だと感じるはずだ。
また、アプリ毎に音量を調節し、保存も可能。音量を調節したいアプリをあらかじめ指定すると、音量調節ボタンから表示されるメニューで、アプリごとに音を本体のスピーカーから再生するか、Bluetoothで接続しているデバイスから再生するかも選択できる。
複数のアプリの音を同時に流す「マルチサウンド」機能も利用可能。アプリとオーディオデバイスを指定し、「このアプリの音はこのスピーカーで再生する」といった指定もできる。
細かなイコライザーやエフェクトの設定、ステレオ・モノラルの切り替え、ヘッドホン・イヤホンの左右バランスの調節や左右の入れ替えなどにも対応。画面ロック時に音量調節ボタンを曲送りボタンとして使える機能など、とにかく多機能だ。
導入・インストール方法
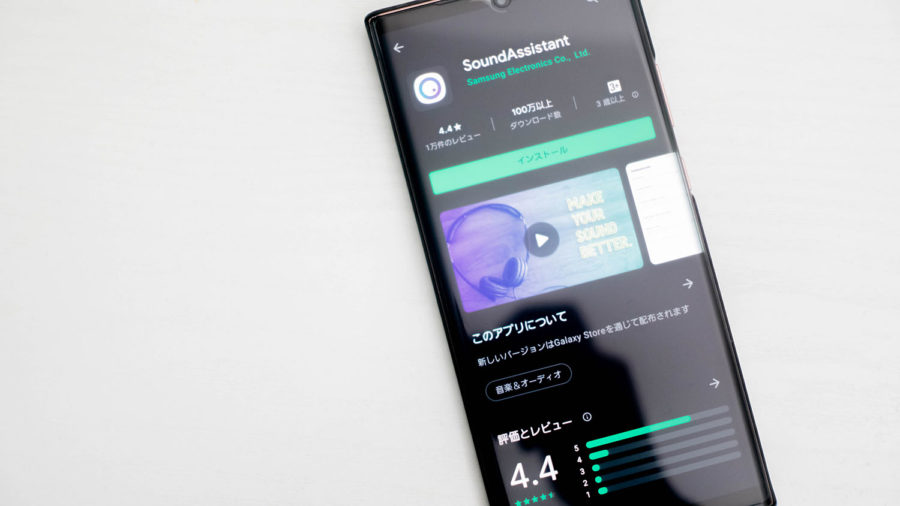
冒頭で述べたように「SoundAssistant」は「Good Lock」に属するアプリだが、ほかのアプリとは違い日本からの利用は制限されていない。
そのため、Google Palyの「SoundAssistant」のページでインストールボタンを押せば問題なく導入できる。ただし、利用できるのはGalaxyスマートフォン限定なので、もし使ってみたいのであれば今すぐGalaxyを購入しよう。
▶Google Playで「SoundAssistant」をチェック
SoundAssistantの設定方法と使い方
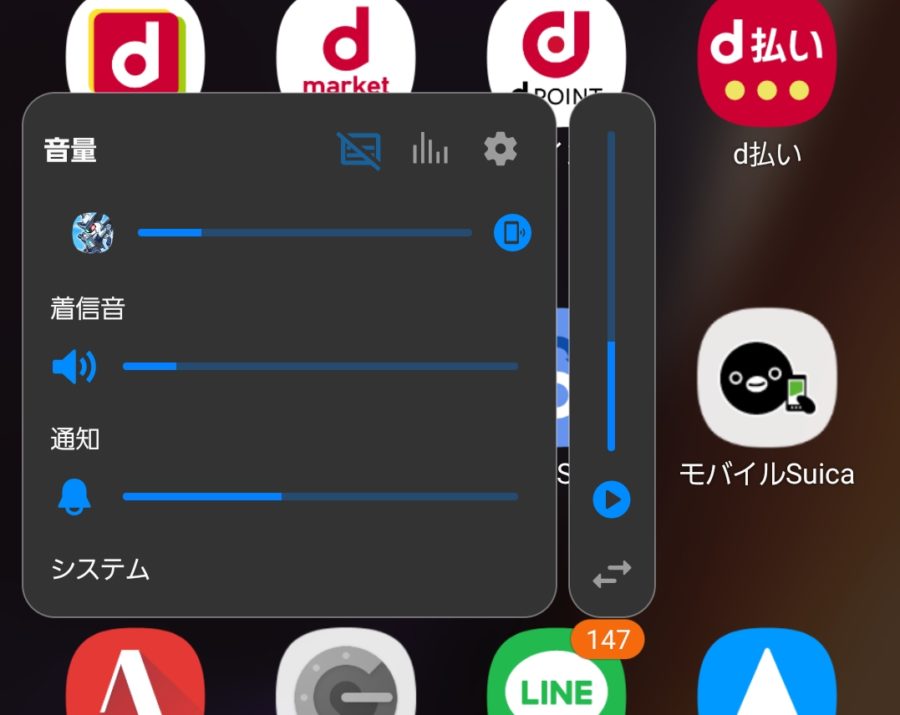
ここからは、「SoundAssistant」の各機能の使い方を紹介していこう。同アプリインストール後に音量ボタンを押すと、上記画像のような各種パラメーターをカスタマイズできるパネルが表示されるので覚えておくといい。
「SoundAssistant」はインストール後、ほかのアプリと同様にホーム画面やドロワーに表示されている。タップして起動すると設定画面へとアクセスできる
音量調節ボタンの変化の割合
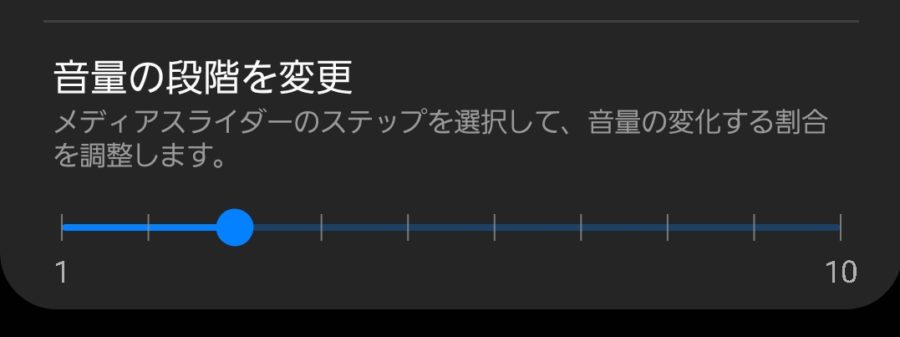
まずは、音量調節ボタンを押した際に変化する音量の割合のカスタマイズから。「SoundAssistant」起動後、中央よりやや下の方にある「音量の段階を変更」のスライダーを動かすことで調節可能だ。
スライダーを1に近づけるほど、音量ボタンを1回押したときの変化量が小さくなる。逆に10に近づけるほど変化量が大きく、つまり音量ボタンの調節が大雑把になる。細かく調節したい方は1に、大まかに調節できればいいという方は10に近づくように設定してみてほしい。
アプリ毎の音量をカスタマイズ
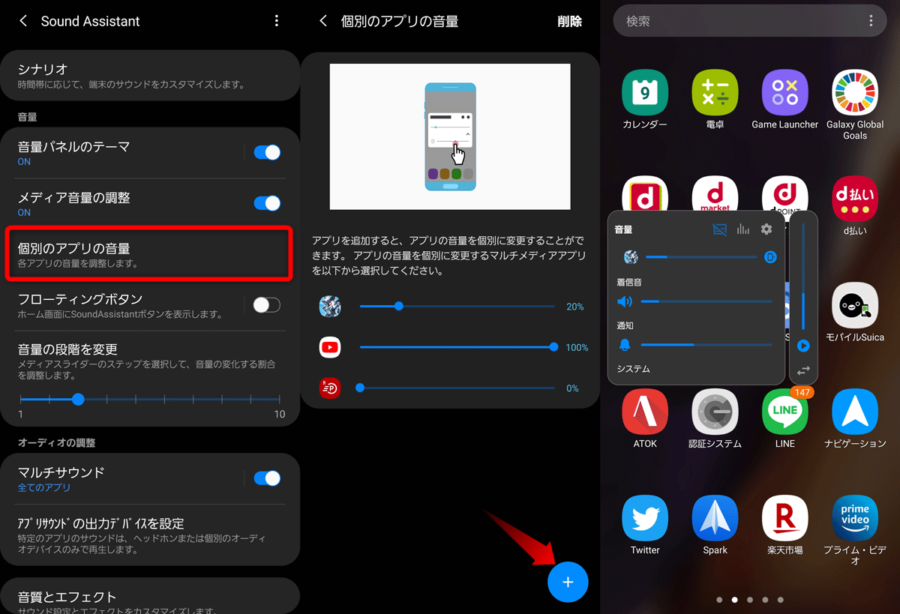
[個別のアプリの音量]をタップすると、インストールしてある全てのアプリに対して個別に音量を設定可能。設定したアプリを起動中は、音量調節ボタンを押した際に表示されるパネルから、各アプリの音量を自由に変更できる。
アプリ毎の音量設定は、本体のメディア音量に対する割合である点も魅力だ。つまり、本体のメディア音量が50%の状態でアプリの音量も50%であれば、そのアプリの音量は50%ではなくその半分の25%になる。
音の出ないゲームや漫画アプリ、楽天のR Point Screenのように広告を見せることを目的としたアプリの音量を0に設定しておけば、本体の音量に関わらず耳障りな動画広告の音を消せる。上手く使いこなせると非常に便利な機能と言えるだろう。
マルチサウンドで複数アプリのサウンドを流す
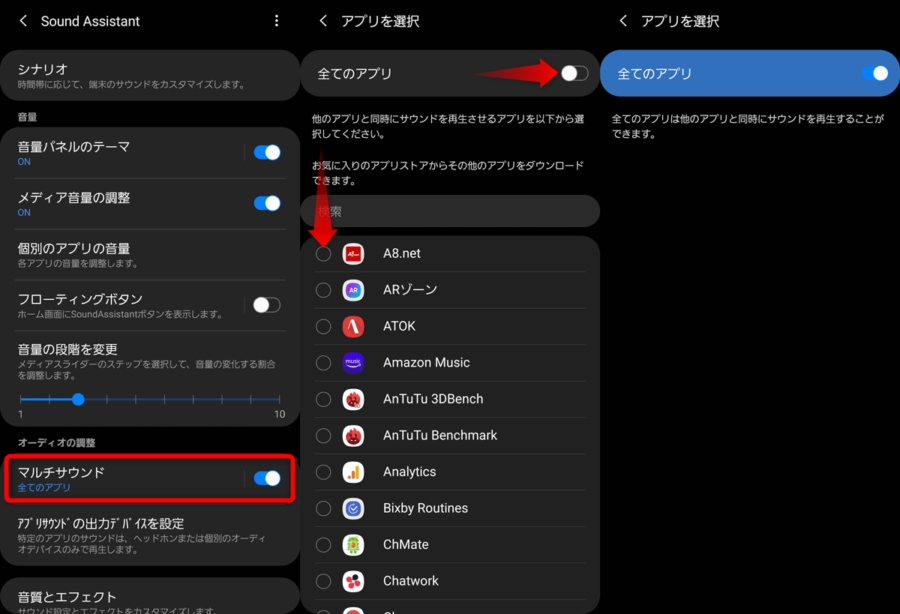
[マルチサウンド]を有効にすると、複数のアプリの音を同時に流すことができる。
通常であればミュージックアプリで音楽を再生中にYouTubeの動画を再生すると音楽が止まってしまうが、「SoundAssistant」のマルチサウンド機能で指定したアプリであれば音楽を流したままにできる。
アプリは個別に設定できるほか、全てのアプリを一括でマルチサウンドの対象にすることも可能。ゲームをプレイしたり動画を見ながら、好きなBGMを自由にかけて楽しめるようになる。
「シナリオ」でシーンに応じたサウンド設定
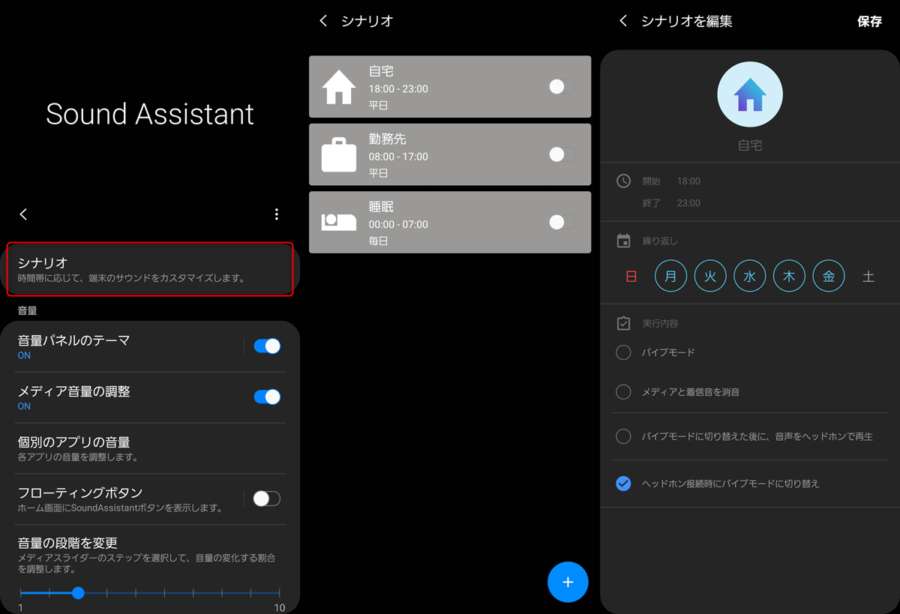
アプリ起動後最上部にある[シナリオ]は、時間や場所を指定しその場に応じたサウンド設定を自動で有効化してくれる機能。主な使い方は、勤務先や学校に到着したらマナーモード、帰宅すればサウンドモードといった形だろう。
確かに便利であって困る機能ではないが、「SoundAssistant」に必要な機能かと言われると微妙なところだ。なぜならGalaxy S10以降のGalaxyスマートフォンは「Bixby Routines」というほぼ上位互換の機能に対応しており、同様かそれ以上に詳細な設定が可能だからだ。
「Bixby Routines」に関しては以下の記事で詳細に解説しているので、合わせてチェックしてみてほしい。
アプリ毎に出力デバイスを指定
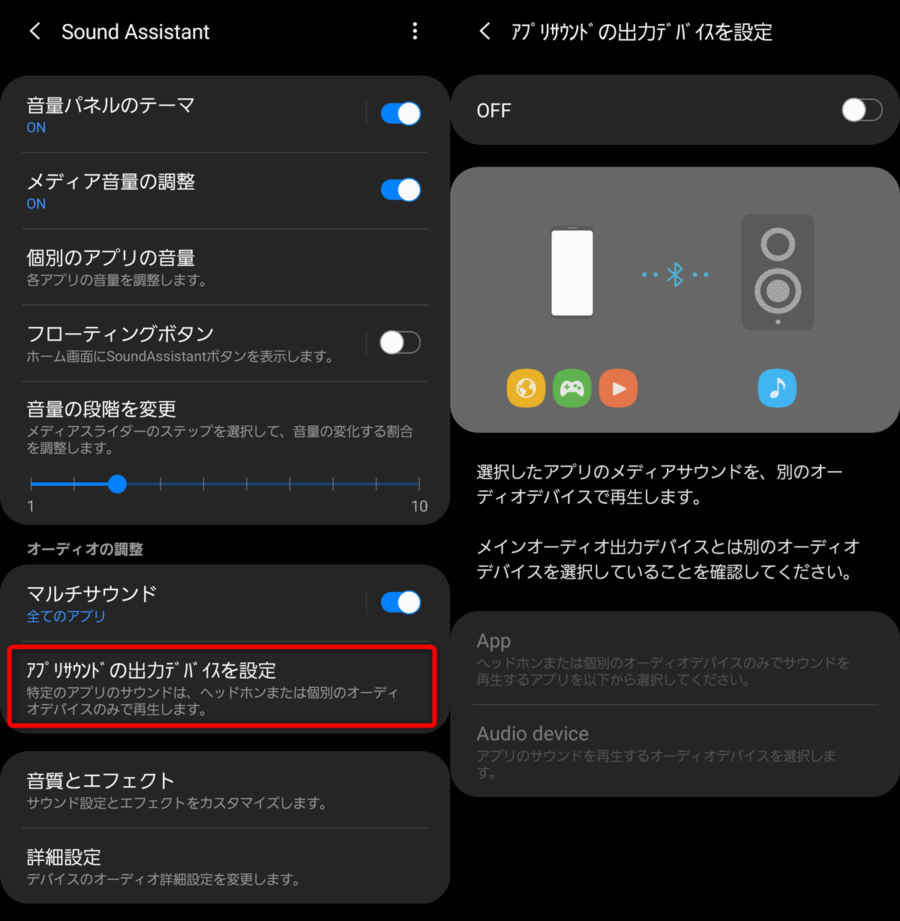
[アプリサウンドの出力デバイスを指定]に進み有効化すると、アプリとオーディオデバイスを指定でき、「そのアプリからのサウンドは指定したオーディオデバイスから流す」というシステムが作れる。
動画配信サービスとスピーカーを指定すれば、映画やドラマを見るときに自動で迫力のサウンドを楽しめるようになる。オーディオにこだわりがある方、複数のイヤホンやスピーカーを使い分けている方には便利な機能となるはずだ。
「コンサートホール」で迫力のある音を体験
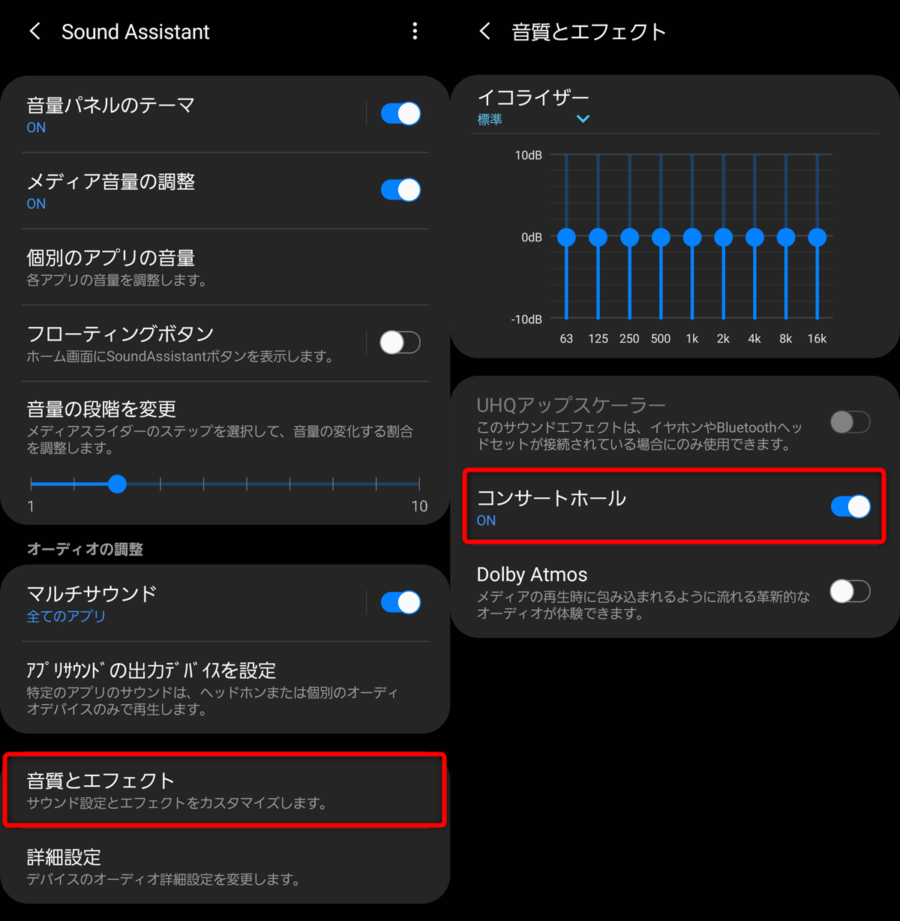
Galaxyスマートフォンにはデフォルトでいくつかのエフェクトが用意されているが、「SoundAssistant」をインストールするとコンサートホールモードが追加される。
コンサートホールはその名の通り広い空間に響くような独特の音質に変わるので、再生させるコンテンツにもよるが個人的には結構気に入っている。特にライブの映像を見たりライブ音源を再生したりする際には、より雰囲気が出るのでよくお世話になる機能だ。
イコライザーのカスタマイズで好みの音質に
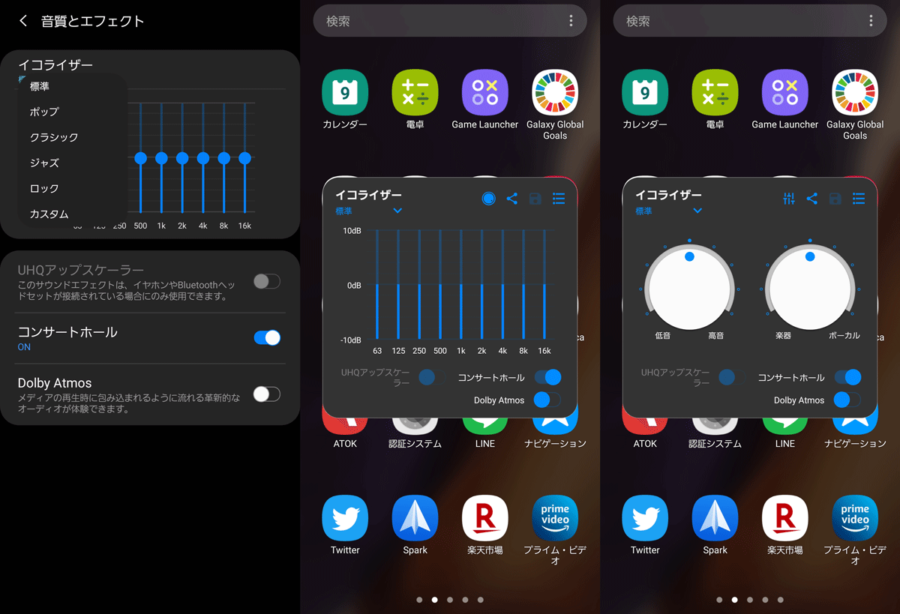
[音質とエフェクト]に進むことで、イコライザーも細かく設定できる。ポップ・クラシック・ジャズ・ロック・といったプリセットもあるので、聴く音楽やコンテンツに合わせて好みの音質を追求可能だ。
また、イコライザーや前述のコンサートホール、Dolby Atmos等のエフェクトのオン・オフは、音量ボタンを押したときに表示されるパネルからも設定できるので、思い立った時にときにすぐカスタマイズを始められる。
音量ボタンで曲送りを可能に
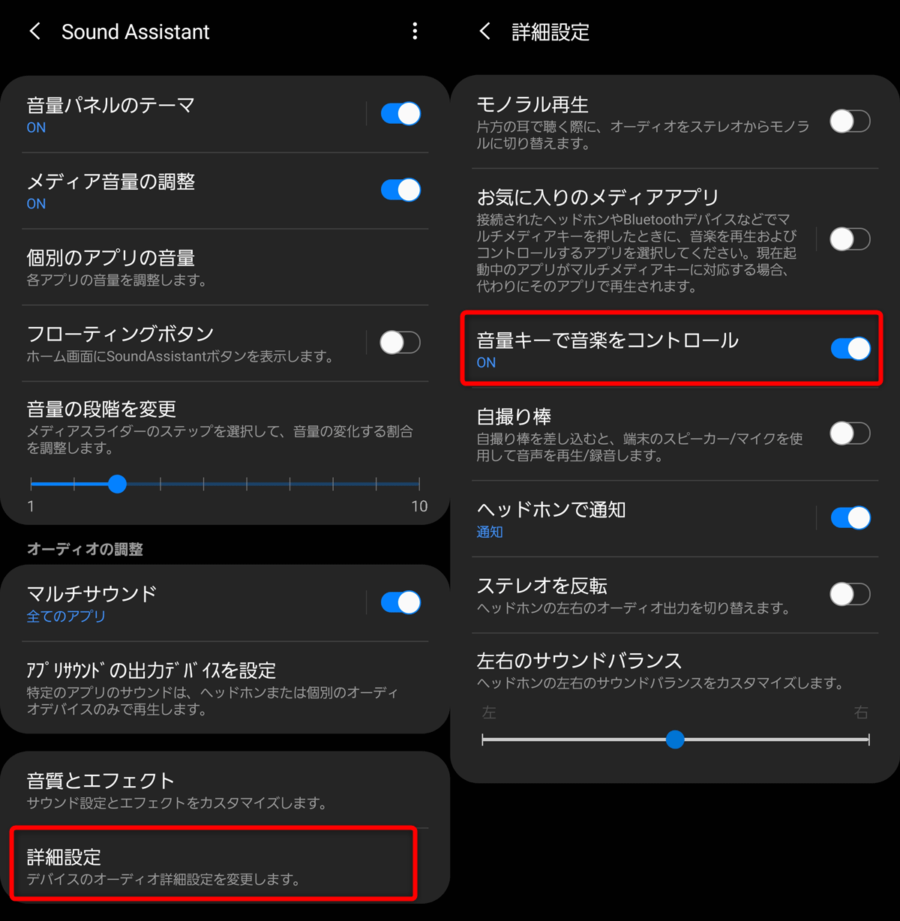
[音量キーで音楽をコントロール]を有効にすると、画面をロック中、音量ボタンを曲送りのキーとして利用できる。
筆者は家にいるときでも曲送りはGalaxy Watch3を利用しているが、Galaxy Watch3はほぼ毎日充電が必要なので腕に装着していないことも多い。そういったときは、都度画面を見なくても指先の感覚だけで曲送りができる「SoundAssistant」の本機能を、有効に活用している。
音量パネルのレイアウトを変更
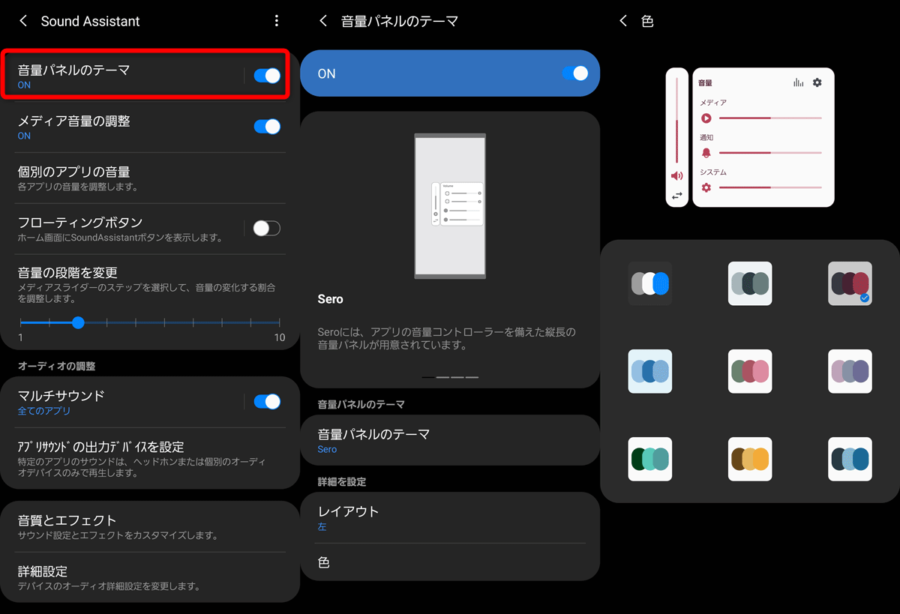
音量ボタンを押したときに出現するパネルは、色やデザインのカスタマイズに対応している。[音量パネルのテーマ]をClassicにすればパネルが縦向き、Seroにすれば横向きにななる。
Seroを選んだ場合はパネルが現れる位置を左右から選択できる。また、パネルのカラーも9色から選べるので、好みのデザインに設定できるはずだ。
おすすめ設定と実際の活用方法
ここからは、筆者が実際に「SoundAssistant」を使用してカスタマイズしている設定をいくつか紹介しよう。
ゲーム・漫画アプリの音量をゼロに
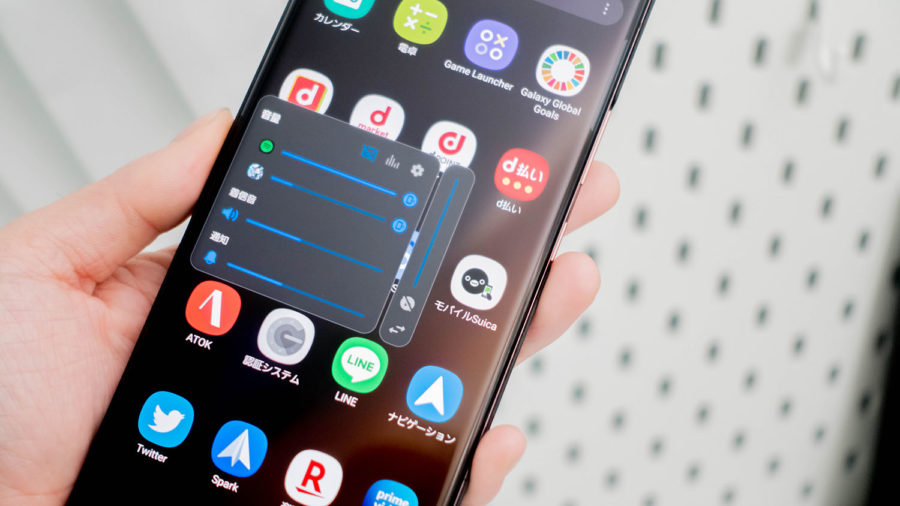
まず1つは、前述の通り「個別のアプリの音量」からアプリ毎の音量を細かくカスタマイズしている。
定期的に表示される広告やツイートの動画の音にビックリしないように、漫画アプリやTwitterアプリの音量は基本的にゼロ。マナーモードだと勘違いした状態でゲームを起動し、タイトルコールで恥ずかしい思いをしたくないのでゲームアプリの音量もほとんどゼロか最小に近い状態だ。
マルチサウンドでSpotifyとYouTubeを組み合わせる
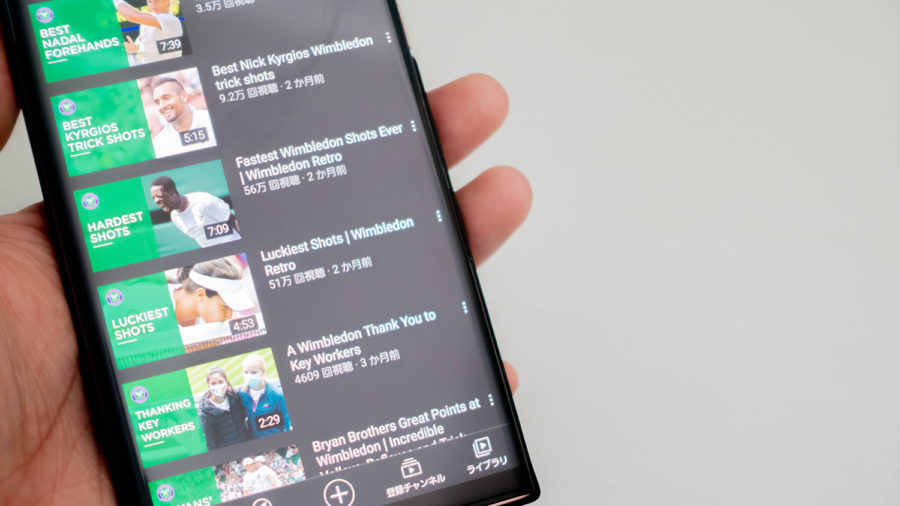
「マルチサウンド」機能もお気に入り機能のひとつだ。複数のアプリから同時に音を流すという機能は、やや使いどころが難しいのも事実。
筆者は主にSpotifyでランダムに曲を再生しながら、趣味であるテニスの動画をYouTubeで再生している。ウィンブルドン・全米・全仏・全豪オープンといったグランドスラムにはそれぞれ公式のYouTubeチャンネルが存在し、過去の試合のハイライト等が大量に掲載されている。テニスには騒がしい応援等もないため、音楽を聞き流しつつの「ながら見」には最適だ。
SoundAssistantの使い方・おすすめ設定のまとめ
以上、Galaxy純正の便利アプリ「SoundAssistant」の使い方と設定方法を紹介した。
メディア音量の設定を拡張するというコンセプトの本アプリは、ニッチすぎるのか需要があまりないのか、日本ではメジャーなアプリとは言えない。しかし、Galaxyでしか使えない、Galaxyスマートフォンのユーザーの特権でもあるので、ぜひ一度インストールしてその便利さを体験してほしい。
本記事で紹介した「SoundAssistant」は日本でもGoogle Playからインストールできるが、ほかの多くの「Good Lock」アプリは日本では利用できない。しかし、「Nice Lock」というツールを使うと全ての「Good Lock」アプリを日本でも使えるようになるので、要チェックだ。
▶「Good Lock」「Galaxy Labs」を日本で使う方法と手順。「NiceLock」の導入から使い方まで徹底解説





コメント