Surface Pro4をより便利に、快適に使用するため、購入したらまずチェックするべき基本的な設定をご紹介します。
※Surfaceアンバサダーのモニターとして、Surface Pro4をお借りしています。
Windows Helloの設定
Surface Pro4では、一般的なパスワード入力によるサインインの他に、顔認証によるサインインも可能になっています。
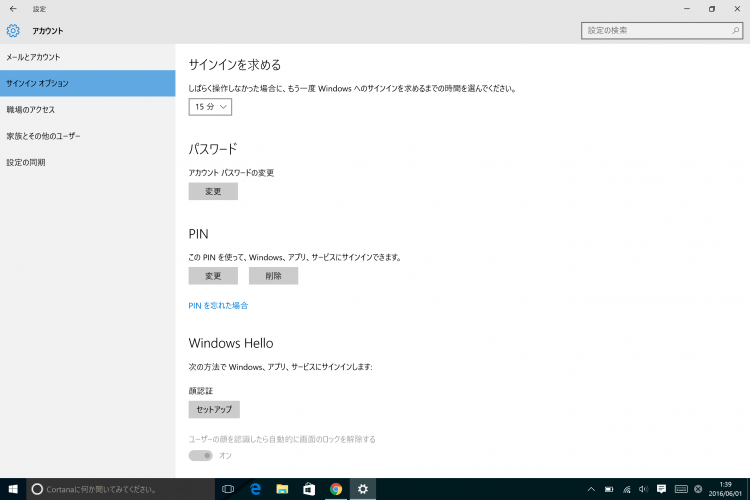
設定アプリ>アカウント>サインインオプションと進みます。「Windows Hello」のセットアップを選択します。この「Windows Hello」のセットアップを行うには事前にPINの設定が必要なようです。
このあとはしばらくSurface Pro4のカメラを見つめているだけでセットアップが完了します。通常のカメラの他に、赤外線カメラを利用することで顔を立体的に認識し、写真などではロック解除できないようになっています。
一度この顔認証を体験すると、その正確さ、素早さから今までのようにパスワードを入力するサインインが億劫に感じるほどに便利です。
ディスプレイの明るさの設定
Surface Pro4は、ほぼA4紙と同じというそのサイズ感と8.45mmの薄さから、持ち歩きに適しています。外出先での利用を第一に考えるのならば、できるだけバッテリー消費は抑えたいもの。手っ取り早い手段として、ディスプレイの明るさを落とすという方法があります。
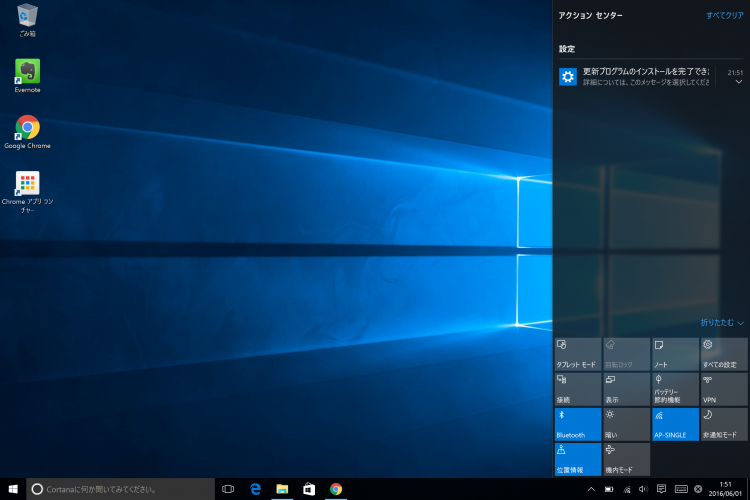
画面右端から内側に向かってスワイプすると、このように簡易的な設定画面が出てきます。ここのディスプレイの明るさの項目をタップするごとに、明るさを 明るい>最も明るい>最も暗い>暗い>おすすめの中から選ぶことができます。「最も暗い」は不便に感じるレベルですが、「暗い」は通常使用には全く問題ないレベルだと感じます。外出先で少しでもバッテリー消費を抑えるためには「暗い」での使用がおすすめです。
MicroSDカードを挿入する

Surface Pro4にはMicro SDカードを挿入することができます。最上位の構成を購入した場合は必要ないかもしれませんが、それ以外、特に一番売れていると思われる256GBモデルはPCとして使用するには少々心許ないと感じます。今は128GBのMicro SDカードも安く買えるので、それを刺しっぱなしにして容量を増やしておくのがいいでしょう。
個人的にはTeamのCOLOR CARDがおススメです。

Surfaceペンの設定
デフォルトではSurfaceペンのトップボタンのシングルクリックでOneNoteが起動、ダブルクリックでスクリーンショット、長押しでコルタナさんの起動と機能が割り当てられています。しかしこの設定は「Surface」アプリから簡単に変更することができます。

起動させるアプリはストアアプリ、デスクトップアプリの両方から選択できます。Surface Pro4をクリエイティブな用途に使う場合、普段から自分がよく使ってるアプリをシングルクリックに設定しておけば、アイデアが降りてきたその時にすぐ作業が開始できて便利です。
非常に基本的なことですが、意外と便利さを感じられる設定だと思います。特に「Windows Hello」の顔認証は早く他のPCにも普及して欲しいと思うくらい快適に感じています。







コメント