※注意
2022年5月24日頃から、Galaxy Watch4およびGalaxy Watch4 ClassicはGoogleアシスタントに正式対応しました。
本記事で解説している内容は、まだ非対応だった同デバイスに有志作成のapkファイルをインストールする手順です。正規の機能としてGoogleアシスタントを利用できるようになった以上、本記事で解説している手順は不要かと思われます。
▼詳細はこちら
サムスンのスマートウォッチシリーズは、最新のGalaxy Watch4およびGalaxy Watch4 ClassicにてついにGoogleのWear OSを搭載した。
Wear OSの搭載により、Galaxy Watch4でもGoogle Playに掲載されている豊富なアプリを活用できるようになった。一方、多くのユーザーが期待していたGoogleアシスタントは実装されておらず、音声アシスタントは日本では利用できないBixbyのみが実装されている。
しかし、強引な手段にはなってしまうがGalaxy Watch4でもGoogleアシスタントを利用する方法がある。本記事ではその手順を紹介しよう。
準備と必要なアイテム

必要なアイテムは、Googleアシスタントを使えるようにしたいGalaxy Watch4あるいはGalaxy Watch4 Classicと、スマートフォンのみ。筆者はGalaxyスマートフォンを使用しているが、アプリのサイドロードに使用するだけなので恐らく他社製のスマートフォンでも問題ないはずだ。
なお、本記事で紹介する手順にPCは不要。「スマートフォンのためのデバイスであるスマートウォッチ」のために、いちいちPCを立ち上げるのはナンセンスという筆者の無駄なこだわりのためにPCを使用していないが、USBデバッグ等に慣れている方であればPCを使った方がスムーズかもしれない。
注意点
本記事で紹介する方法は、本来意図されていない手段を用いて非対応のアプリをインストールし動作させるので、当然ながら推奨はできない。完全に自己責任で行うことになるため、上手くできなかった・万が一トラブルが起きたといった場合に、人を頼ってはいけないし当サイトは一切の責任を負わない。
また、本記事で使用したGalaxy Watch4 Classicは米国版のため、国内版では挙動が異なる可能性がある。
Galaxy Watch4でGoogleアシスタントを使用する方法

前置きが長くなってしまったが、ここからが本題。
Galaxy Watch4でGoogleアシスタントを利用する方法を簡単にまとめると、「GoogleアシスタントアプリをGalaxy Watch4にインストールする」だけ。アプリ(apkファイル)の入手方法とそのインストール方法を以下で解説する。
Googleアシスタントアプリを入手
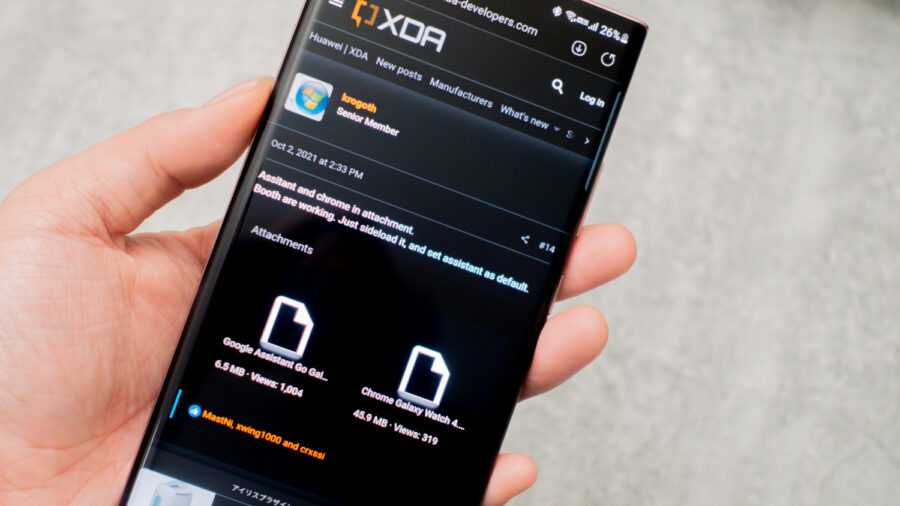
まずアプリの入手方法だが、Galaxy Watch4でも使えるように有志によって手が加えられたGoogleアシスタントアプリが、毎度おなじみxda-developersのコミュニティにて配布されている。
- xda-developers(上から順にズラッと会話が続いていますが、チェックするのは#14の投稿です。)
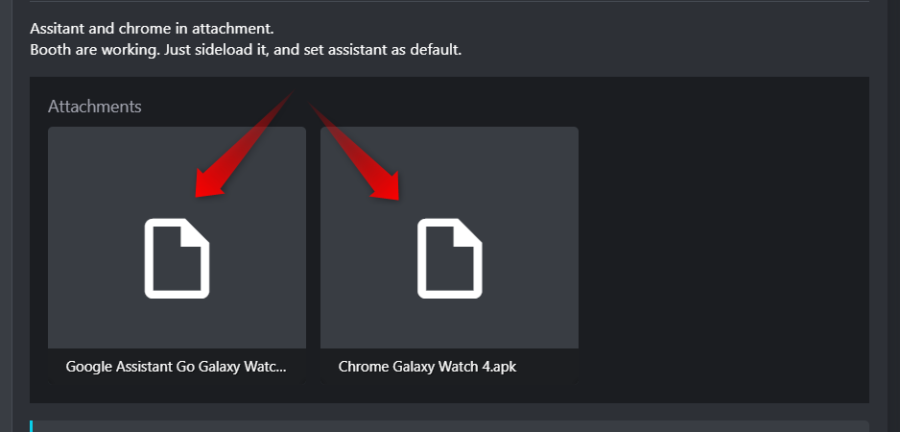
ちなみに、ここではGoogleアシスタントと一緒におまけとしてChromeのapkファイルも掲載されている。Googleアシスタントの導入には無関係だが、せっかくなので両方ともありがたく使わせてもらおう。
上記ページからGoogleアシスタント(とChrome)のapkファイルをスマートフォンにダウンロードする。スマートフォンにインストールする必要はないので間違えないように。
「Galaxy Watch4 Google Assistant」と検索すると、上記のXDAのほかにこちらの動画も上位に表示されます。
リンク先の動画でも「Galaxy Watch4向けに手を加えたGoogleアシスタントアプリを導入する」という手順を行っていますが、どうやら使用しているapkファイルの作者がTelegram経由で寄付を募っている様子。
本記事で紹介しているXDA掲載のファイルにはそういった要求はありません。どちらがおすすめとは言いませんが、どちらでもできることはほぼ同じはずです。
apkファイルをGalaxy Watch4にインストール
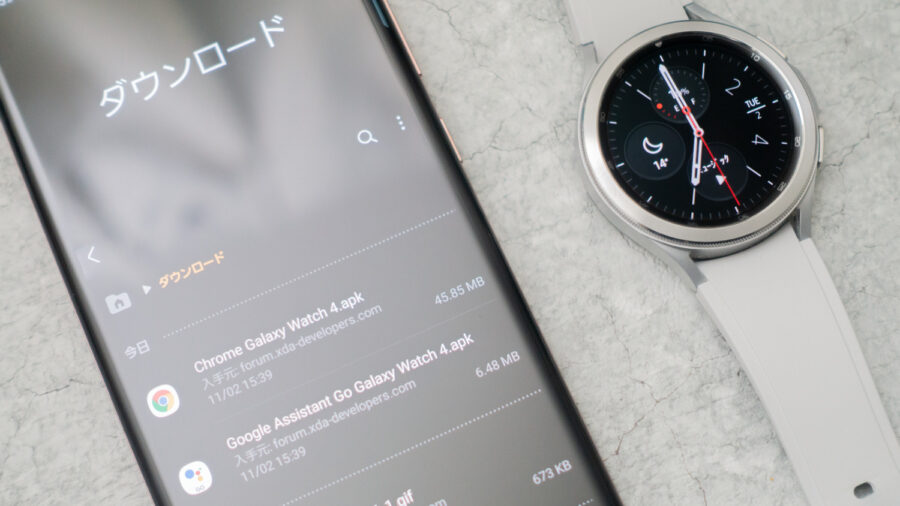
続いて、ダウンロードしたapkファイルをGalaxy Watch4にインストールする。簡単に手順を説明すると、「スマートフォンに保存しておいたapkファイルをWi-Fi経由でGalaxy Watch4にインストール」する。
今回は、以前のGalaxy Watch4で心電図・血圧測定を有効にする方法と同じく「Bugjaeger」を利用する。
まずは、Google Palyから「Bugjaeger」をインストールし起動しておく。その後一旦スマートフォンは置いておき、Galaxy Watch4で「Wi-Fiでデバッグ」の準備を進めよう。
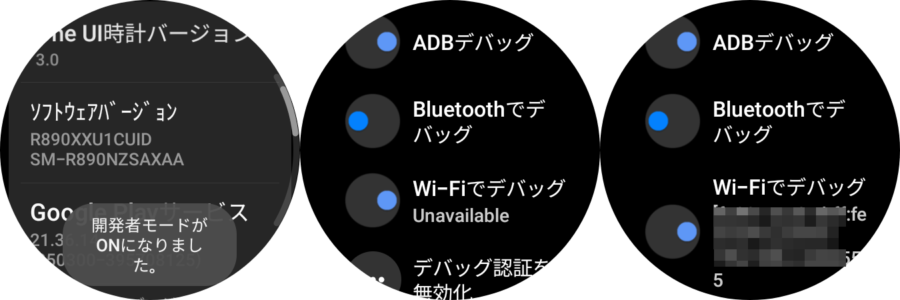
まずはGalaxy Watch4の設定からBluetoothをオフにする。その後、設定 ⇒ 時計について ⇒ ソフトウェアと進み、ソフトウェアバージョンをいっぱい連打すると、開発者オプションが有効化される。
設定画面から開発者向けオプションに進み、[ADBデバッグ]と[Wi-Fiでデバッグ]を有効化する。一度前の画面に戻ってから再度開発者オプションに進み、[Wi-Fiでデバッグ]の隣に数字の羅列(IPアドレスとポート)が表示されていればOKだ。
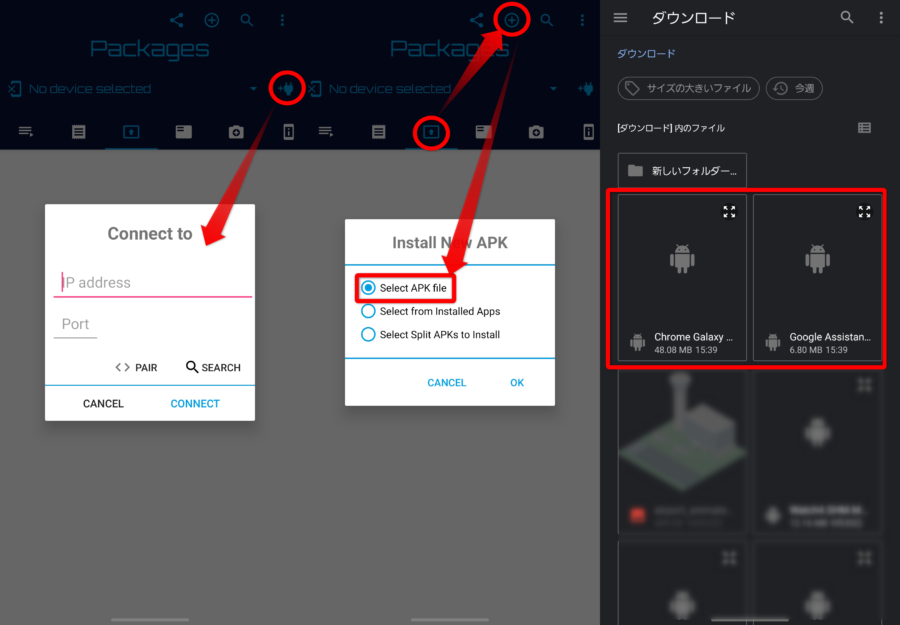
続いてスマートフォン側の操作。先ほどインストールした「Bugjaeger」を起動し、右上のコンセントのようなアイコンをタップ。先ほどGalaxy Watch4の[Wi-Fiでデバッグ]の画面で確認した数字の羅列を入力し、CONNECTをタップすると、スマートフォンとGalaxy Watch4がWi-Fi経由で接続される。
その後、コンセントアイコンの1段下の列から「↑」のアイコンのタブを選択し、右上の「+」アイコンをタップ。「Select APK file」を選択してOKをタップして、先ほどダウンロードしておいたGoogleアシスタントのファイルを選択すると、Galaxy Watch4に同アプリがインストールされる(おまけのChromeも同様)。
以上でアプリのインストールが完了。Galaxy Watch4の開発者オプション向けオプションから、[ADBデバッグ]と[Wi-Fiでデバッグ]を無効にしておくことを忘れないように。
起動チェック

インストールしたGoogleアシスタントは、アプリ一覧画面に表示されているはず。なお、アイコンはGoogleアシスタントGoのものとなっているが、これはベースのアプリがGoogleアシスタントGoであるため。
アイコンをタップすると見慣れたGoogleアシスタントが起動。音声の録音の権限を許可すれば使用できるようになるはずだ。

実際に導入した方であればわかると思うが、スマートフォン向けのアプリを強引に使用しているため画面サイズは最適化されていない。Googleアシスタント側からの吹き出しがほとんど見えないため、何らかの回答を画面に表示するタイプの用途は思うように使えない場合がある。
一応、「明日の天気は?」「〇分後にアラーム」などの定番の操作は可能。翌日の予定を聞いた場合、複数の予定が入っていると1番目の予定のみを読み上げて残りは画面を見るように促されるが、前述の通り画面の表示は見えない。

ちなみに、Chromeも使用してみたが、Googleアシスタント同様に画面サイズが最適化されていないことを除けばできることはスマートフォン版とほとんど変わらない。
文字入力からの検索はもちろん、YouTubeの動画再生も可能だった。
なお、Galaxy Watch4 Classicで使用した場合、Chromeのトップ画面のみ回転ベゼルによるスクロールが可能だった。
おまけ:標準アプリとホームキーにGoogleアシスタントを割り当てる
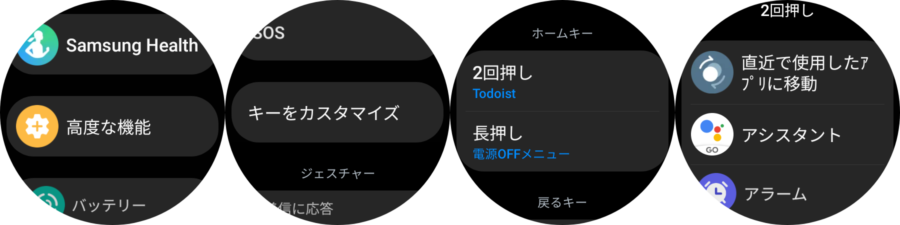
Galaxy Watch4にはホームキーと戻るキーの2つのボタンが搭載されており、ホームキーの2回押しにのみ任意のアプリの起動を割り当てられる。
ここにGoogleアシスタントを割り当てておけば、いつでも素早く起動し使用できる。
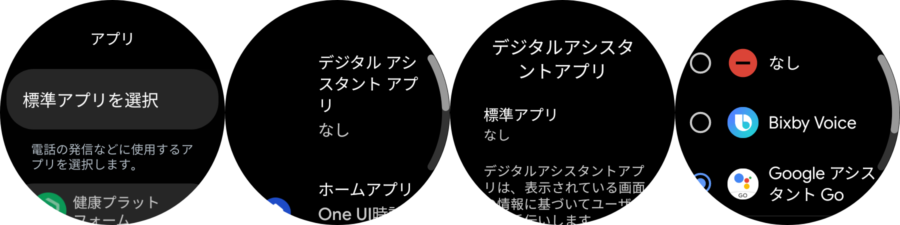
また、[アプリ] ⇒ [標準アプリを選択] ⇒ [デジタルアシスタントアプリ]へと進むと、標準アプリにGoogleアシスタントを設定できる。
Bixbyが使えない日本ではほぼ無意味な設定項目だったが、とりあえずGoogleアシスタントを設定しておいてもいいかもしれない。
まとめ
以上、Galaxy Watch4 / Watch4 ClassicでGoogleアシスタントを使用する方法を解説した。
今後のアップデート次第でこういった手段は塞がれてしまう可能性がある。冒頭でも述べたが推奨された方法ではないので、実践する方はあくまでも自己責任で。
また、当サイトではGalaxy Watch4のレビューも公開しているので、よければチェックしてみてほしい。
※注意
2022年5月24日頃から、Galaxy Watch4およびGalaxy Watch4 ClassicはGoogleアシスタントに正式対応しました。
本記事で解説している内容は、まだ非対応だった同デバイスに有志作成のapkファイルをインストールする手順です。正規の機能としてGoogleアシスタントを利用できるようになった以上、本記事で解説している手順は不要かと思われます。
▼詳細はこちら





コメント