マイクロソフトの人間工学キーボード「Surface Ergonomic Keyboard(サーフェスエルゴノミックキーボード)」を購入したのでレビューしていきます。マイクロソフトの人間工学キーボードといえば中央が盛り上がり八の字型になっているタイプが有名で、このSurface Ergonomic Keyboardもその系統の1つ。さらにグレーを基調としたシンプルなデザインで展開しているSurfaceシリーズにも属しており、デザイン性も高く見栄えの良いキーボードです。
開封。キー配列をチェック
 パッケージはこんな感じ。パームレスト付きキーボードの為か横だけでなく縦の長さも結構ある印象です。
パッケージはこんな感じ。パームレスト付きキーボードの為か横だけでなく縦の長さも結構ある印象です。
裏面の説明。Surface Pro 4用のタイプカバーでも使われていたスエード調の素材「アルカンターラ」がパームレスト部分に採用されています。革やスエードってガジェットとの相性良いですよね。
箱を開けてみたところ。パームレストと中央がカーブした独特な形状のためかなり大きく存在感があります。
中央の盛り上がっている部分はこれくらい。マイクロソフトのErgonomic Keyboardの中では割と控え目な盛り上がり方に思えます。
パームレストのアルカンターラ素材の質感。車の内装などに使われているのをよく見かける素材ですが、たしかにサラサラとしていて手触りが良く見た目の高級感もあわせて常に触れている部分の素材としては上質です。2ヶ月近く使ってみた感じではまだ汚れてくる様子もないですが、その辺りはまだまだわからないので今後もチェックしていきたいです。



左手側、右手側、テンキー周辺とキー配列をアップで。キーの形状はどれもスクエアで中央に窪みなどもなくフラットで比較的ノーマルな印象。パッケージは日本語配列でしたが見ての通り今回購入したのはUS配列のモデル。日本語配列を選択しなかった理由としては、Surface Ergonomic Keyboardの日本語配列はエンターキーやバックスペースが気になるくらい小さかったこと。日本語配列の方がキーの数が多いので必ずどこかで帳尻合わせをしなければならないのですが、使用頻度の高いキーが小さいのはやはり不便ですし、これだけ大きさのあるキーボードで主要なキーが小さいというのは非常にもったいない気がしてしまったのでUS配列を選びました。私はもともとどちらの配列も使ったことがあるのでUS配列に対しては特に抵抗はなかったのですが、購入の際はできるだけ実機を見てみることをおススメします。
設置&接続

設置と言ってもBluetoothによるワイヤレス接続のため配線がなく非常にスッキリ。グレーを基調としたカラーリングはホワイトのデスクによく合う気がします個人的には大満足。また現在このSurface Ergonomic KeyboardはL字デスクのカーブしている部分に置いているのですが、何となくエルゴノミクス感が増しているように見えます。
続いて接続していきます。開封時点では裏面の電池ボックスが写真のように絶縁されているのでこれを抜きます。
ちなみにマイクロソフト製の周辺機器では定番ですが、この電池ボックスの蓋はマグネットで脱着できるようになっており、指で軽く押すだけで簡単に蓋を開けることができるのが地味ながら便利なポイント。爪を引っかけるタイプと比べると破損の心配もないですし個人的には凄く画期的だと思っています。
絶縁シートを抜くと自動で電源がONになりペアリングが開始されました。自動でペアリングが始まらない場合は電池ボックス内のボタンを長押しすることでもペアリング状態にすることができます。ペアリング中は写真のように矢印キーの上部のスペースが光るので視覚的にわかりやすいです。
Windows 10の設定 > デバイス > Bluetoothとその他のデバイス内から”Bluetoothまたはその他のデバイスを追加する”をクリックすると Ergonomic Keyboard と表示されていますので、表示されているPINをキーボードで入力することで接続が完了します。
Windows 10で英語キーボードとして認識させる
今回購入したのはUS配列のモデルなので、Windows 10の設定から英語キーボードとして認識させる必要があります。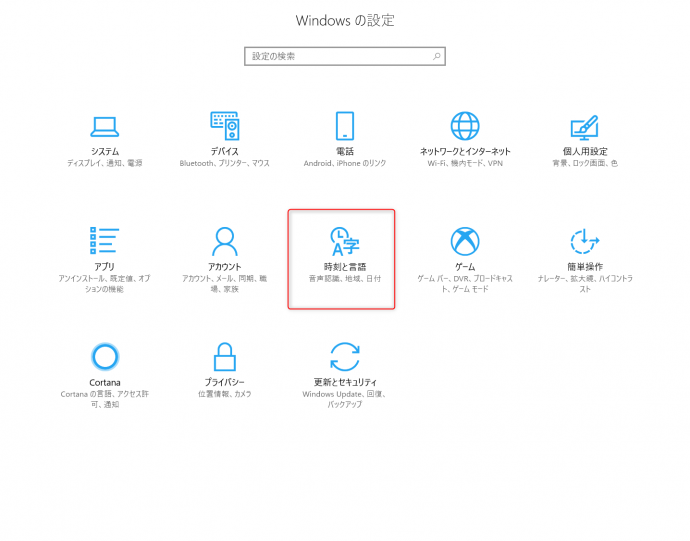
設定から時刻と言語を選択。
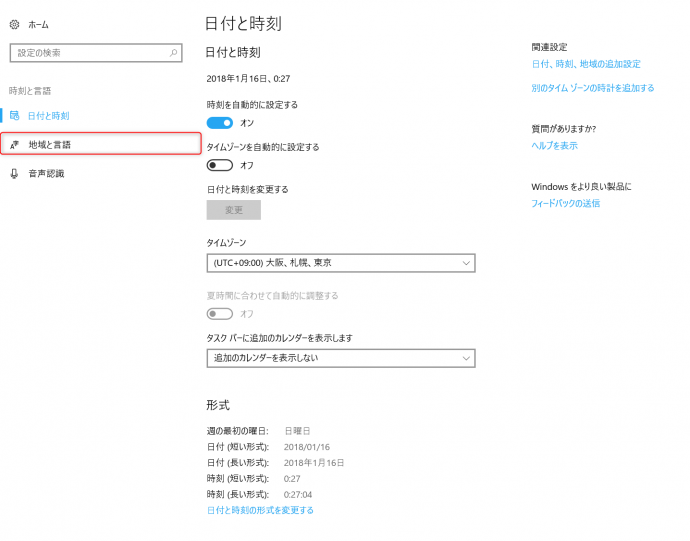
左側の地域と言語を選択。
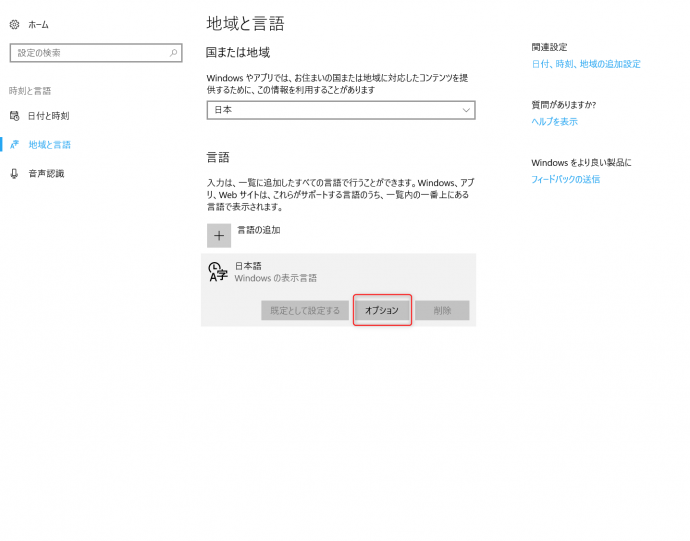
右下の日本語 > オプションへと進みます。
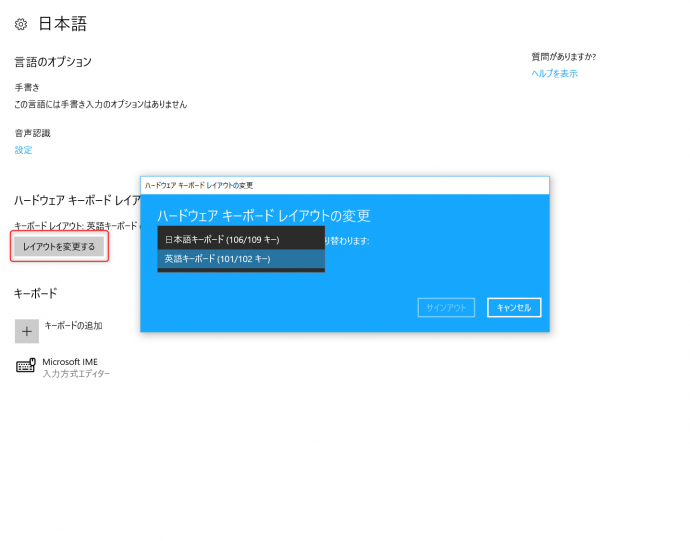
レイアウトを変更する > 英語キーボードを選択してサインアウトして完了です。
打ち心地は上々。負担軽減効果も

Surface Ergonomic Keyboardのキースイッチはパンタグラフ式。しかし打鍵感は最近の薄型ノートPCのようなペチペチとしたものではなく、程よい抵抗が指に伝わりコクコクといった感じで思ったより打っている感覚が得られるように感じます。もともとノートPCの使用頻度が高くメカニカルキーボードのような深いキーストロークに慣れていなかった自分にとっては、なでるような軽い力で打つことできて尚且つある程度の感触も得られる丁度良いキーだと感じています。
肝心の人間工学デザインですが、今まで通常のストレートなキーボードを使用していたのであれば最初はおそらく違和感を感じるばかりでうまくタイピングできないのは間違いないです。そのため購入直後は失敗したかも・・・とすら思ってしまっていましたが使っていると意外とすんなり慣れていくもので、2週間程度毎日使っているうちにタッチタイプもできるようになっていました。中央の緩やかなカーブと八の字型に配置されたキーによるタイピング時の姿勢の変化というのは見た目にはかなり些細なものかもしれませんが、長時間の使用で感じる疲労の度合いから確実に効果はあるようです。特に学生時代に患ったテニス肘が長時間のタイピングでわずかにジリジリと痛み出してくるのが悩みだったのですが、タイピング中に脇を閉める必要がなくなったおかげか明らかに改善されてきているのが非常に嬉しいところでした。
また、人間工学による形状ではなくUS配列による恩恵ではあるのですが、エンターキーとバックスペースが横に長いおかげで手の移動が最小限で済むのはやはり大きなメリット。かな入力ユーザーでなければ日本語配列から乗り換えるのも悪くないですよ。
2ヶ月以上使ってきてこれと言って欠点がないのですが、個人的にはテンキーはほぼ使わないのでテンキーレス、もしくはテンキーが独立しておりキーボードの左側で使えるようなモデルが欲を言えば理想ではありました。また、マルチペアリングには対応していないため、複数の機器で使うには都度デバイスごとにペアリングしなおさなきゃいけない点も価格を考えると惜しいかなといったところです。
各所の小さなランプが便利
細かなことながら気に入っているポイントが、Fnキーを押すことでF1~F12キーの動作をトグルできるという点。音量調節や画面の輝度調節などの機能キーとしての動作とよく使うF5で更新等の動作をFnキーとの同時押しする必要がなく、またFnキーを押すたびにキーの右上が小さく光るようになっているため、今がどの状態なのかを把握しやすくなっています。他にもCaps Lockキー、NumLockキーなど知らないうちに有効になっていると煩わしいキーにもランプがついています。特段珍しい機能ではないのですがこういう細かな機能で使い勝手は大きく変わってくるので嬉しいところです。
キーマッピング
今回はUS配列のキーボードのため定番のキー割り当ての変更をしています。Caps LockキーにCtrlキーを、そしてスペースの両サイドにあるAltキーは、左Altキーの空打ちで「英数」、右Altキーの空打ちで「かな」の切り替えに割り当てました。特に半角英数の切り替えはデフォルトだとAlt+`という離れたキーの同時押しが必要で面倒なので個人的にはUSキーボードを使うなら必須の割り当てかなと考えています。
Surface Ergonomic Keyboardは執筆時点でAmazonで14,000円前後の価格で販売されており、わずかながらUS配列の方が安くなっています。数か月使ってみて確かに人間工学らしい効果を感じることができましたし、これまでのErgonomic Keyboardの形を踏襲しつつも素材や色などがこだわり抜かれており、機能とデザインがうまく両立されているクオリティの高いデバイスだと思います。独特な形状ゆえに人を選ぶキーボードではあると思いますが、十分におススメできますので、気になる方はチェックしてみてください。





コメント