2019年9月27日、Logicool(ロジクール)から同社のハイエンドライン「MXシリーズ」に属する最新のマウス「MX Master 3」が登場しました。
MX Master 3は、手にフィットする独特の形状は先代のMX Master 2Sから踏襲しつつも、ボタン配置やホイールのサイズ・構造などが見直され、質感や精度が向上。派手な変化は少なくどちらかというと細かなアップデートが多いものの、より快適なPC操作を実現してくれています。
筆者はこれまで約2年以上、先代のMX Master 2Sを愛用してきました。本記事ではLogicool MX Master 3のレビューをお届けしますが、同デバイスとMX Master 2Sを比較して両モデルの違いを明確にし、その上で使用感等を述べていこうと思います。
なお、本記事の執筆にあたってMX Master 3をロジクールより提供して頂いています。
握りやすさが向上したデザインをチェック
まずはザっと外観を見回して、デザインをチェックしていきます。
MX Master 3のカラーバリエーションはグラファイト・ミッドグレーの2色に法人向けのブラックを加えた3色展開。本記事で紹介するカラーはミッドグレーです。

基本的な形状はMX Master 2Sを踏襲しているため、中央部分が盛り上がり、片方の側面のみが大きく飛び出たアシンメトリーなエルゴノミクスデザインは健在。マウスとしてはどちらかというと大型な部類になるかと思います。
| サイズ | 51mm × 84.3mm × 124.9mm |
|---|---|
| 重量 | 141g |
表面のテクスチャはサラサラとしたゴムのようなマットな質感で、側面から後方にかけてわずかに凹凸を感じる斜めのラインが入っています。

先代のMX Master 2Sではラバー素材が用いられていた中央のスクロールホイールは、ステンレススチールへと変更。これに伴いホイールの仕組みや使用感が先代から大きく変わっていますが、詳細は後程。
全体的がプラスチックに覆われてマットな質感のMX Master 3の中で、スクロールホイールのキラリとした”金属感”は絶妙なアクセントに。全く嫌味な雰囲気を感じさせることなく、それでいてさりげない高級感を漂わせるのに一役買っています。
スクロールホイールのすぐ下にあるのは、モードシフトボタン。MX Master 3のスクロールホイールには、スクロール時の抵抗をなくし1秒間に1000行もの高速スクロールができる「フリースピンモード」と、数行ごとのスクロールに向いた、回すたびにコリコリとした抵抗を感じられる「ラチェットモード」の2種類のモードが用意されていますが、モードシフトボタンは押すたびにこれらのモードを切り替えることができます。

左側面にはサムホイールと戻る・進むボタン、バッテリー残量を表示するインジケータが配置。
下に広がった右手の親指を乗せる部分にも小さな突起が見えますが、横から見るとスリットが入っていることからもわかるようにここもボタンになっています。押すだけの操作の他に、押しながら動かすことによるジェスチャー操作を割り当てることが可能。
デフォルトでは[Windows + Tabキー]で表示可能な、Windows 10のタスクビュー(仮想デスクトップ)が割り当てられています。

本製品の裏側には、上下左右に滑り止めが配置され、中央にはスライド式の電源スイッチ、トラッキングセンサー、ペアリングや接続先の切替時に使うEasy-Switchボタンが並んでいます。
Easy-Switchボタンに1・2・3と数字が割り振られていることからわかるように、MX Master 3は最大で3台のデバイスとペアリング可能。それぞれの数字はLEDで点灯し、現在どのデバイスとペアリングしているかが視覚的に把握できるようになっています。
また、ペアリング先のデバイスは同ボタンを押すことで瞬時に切り替えが可能なため、自宅ではデスクトップ、外出時はノートPC、と使い分けている場合でも持ち運びさえ苦にならなければマウスは本製品1台で十分でしょう。
MX Master 3とMX Master 2Sを比較。主な違いは4つ
ここからは最新モデルとなるMX Master 3と先代MX Master 2Sを比較し、その違いをチェックしていきます。
まずはスペックの比較から。
| MX Master 3 | MX Master 2S | |
|---|---|---|
| 接続方式 | Unifyingレシーバー (2.4GHz) Bluetooth |
Unifyingレシーバー (2.4GHz) Bluetooth |
| 対応OS | Windows / Mac / Linux | Windows / Mac |
| センサー方式 | Darkfieldレーザーセンサー | Darkfieldレーザーセンサー |
| DPI | 2,00dpi〜4,000dpi | 2,00dpi〜4,000dpi |
| 総ボタン数 | 7個 | 7個 |
| ホイールクリック / チルトクリック | 対応 / 非対応 | 対応 / 非対応 |
| スクロール | MagSpeed電磁気 スクロール | 高速スクロール |
| 最大接続台数 | 3台 | 3台 |
| 動作距離 | 最大約10m | 最大約10m |
| バッテリー持ち | 最大70日間 | 最大70日間 |
| 充電ポート | USB Type-C | micro-USB |
| 本体サイズ(幅 x 奥行 x 高さ) | 84.3 x 124.9 x 51 mm | 85.7 x 126.0 x 48.4 mm |
| 重量 | 141g | 145g |
スペックを比較すると2モデルの間の数値的な変化は大きくない印象。しかし、使い勝手の部分では大きな向上が見られる箇所もありますので、以下で紹介していきます。
本項目で取り上げるのは主に以下の4点です。
- カラーと形状
- ボタンとサムホイールの配置
- スクロールホイール
- 充電ポート
どちらかというと細かな違いが多いですが、その1つ1つは意外と使い心地に影響を与えるものとなっていました。
カラーと形状
まず真っ先に気が付く違いは、カラーリング。筆者がこれまで愛用してきたMX Master 2Sのカラーは「グレイ」だったため、今回MX Master 3を送っていただく際も同系統の色である「ミッドグレー」をお願いしましたが、その差は一目瞭然。

商品画像を見た時点でほぼ別の色であることはわかりますが、こうして並べて見るとMX Master 2Sはほとんどホワイトと言っていい色であったことがわかります。
マウスやキーボードのような周辺機器が、真っ黒または真っ白なカラーだとOA機器っぽさが強く感じられてしまいプライベートでの使用にはあまり好みませんが、派手過ぎず地味過ぎずな「ミッドグレー」は結構お気に入りです。

一見するとほとんど形状にはほとんど変化がないように見える2つのマウスですが、MX Master 3の方が背が高く、山になっている角度がわずかに急になっています。2つのマウスに交互に手をかぶせたとき、人差し指と中指の付け根が当たる箇所がMX Master 3ではより高く盛り上がっているように感じます。
背が高い分、手の平にグッと押しつけられる感覚があるため、旧モデルのユーザーであってもそうでなくても最初のうちは違和感があるかもしれません。しかし、そこは人間工学に基づいてデザインされ改良を重ねてきた最新モデル、使っていくうちにだんだんと慣れていくはずです。
筆者個人の感じ方としては、MX Master 2Sがしっかりと握り込めるマウス、MX Master 3は浅く手を添えるだけで使いやすいマウス、といった印象です。
ボタンとサムホイールの配置
右手親指で操作することを想定された戻る・進むボタン、そしてサムホイールの位置は大きく見直されたと感じるポイント。
MX Master 2Sでは戻る・進むボタンがサムホイールの手前に配置され、斜めに切れ込むような独特のスタイルで上下に分けられていましたが、MX Master 3では一般的な前後での分割に変更されました。
サムホールは戻る・進むボタンの上へと移動。スペースをより大きく取れるようになったためか、サムホイールは大型化しています。

この変更により、使い勝手は大きく向上。従来の戻る・進むボタンは、「上が”進む”で下が”戻る”」と体に染み込ませる必要がありましたが、シンプルに前後で分けられている本製品では直感的に操作可能に。
サムホイールも大型化したことで自然に指が届くようなり、非常に回しやすくなりました。
どちらもハッキリと「改善された」と断言していい出来栄え。手のサイズが小さい筆者ですが、全てのボタンに無理なくアクセス可能で、長時間握っていて疲れることもありません。
「MagSpeed電磁気スクロールホイール」で圧倒的静音化
MX Master 3最大の特徴かつ最も大きな進化ポイントがスクロールホイール。
従来モデルではラバー素材が用いられていた箇所ですが、本製品では全て金属(ステンレススチール)へと変更され、さらにその構造も一新されています。

新たに「MagSpeed電磁気スクロールホイール」と呼ばれる電磁石による制御方式が採用され、従来の機械的な制御方式と比較して90%高速に、87%正確になっているとのこと。フリースピンモードで高速スクロールし任意の場所で止めたとき、ピタッと吸い付くように止まってくれるなど、スクロールの正確さは間違いなく肌で感じることができました。
さらに最も驚いたのが静音性。MX Master 2Sでフリースピンを行うと「シャー」という回転音とその裏でわずかに「カラカラカラ・・・」という物理的な摩擦音が聞こえてきます。
しかしMX Master 3のフリースピンではこれらの音は一切聞こえず、ほとんど無音といってもいいくらいに静か。スクロールホイールにグッと耳を近づけるとホイールが空を切る「スーッ」という音が微かに聞こえはしますが、物理的な摩擦の音はなく、意識を集中して耳を傾けないと回転しているかどうかわからないほどです。
また、素材が金属になったことにより、単純に掃除がしやすくなったことも見逃せません。ラバー素材はゴミやホコリが付きやすく長く使っていると加水分解も避けられませんが、ステンレススチールが採用されたMX Master 3ではメンテナンスの手間がある程度省けるはずです。
充電ポートがMicroUSBからType-Cに
約2年以上MX Master 2Sを使い続けてきて、唯一慣れることなくずっと不満に感じていたことが充電ポートがMicroUSBであること。
同時期に登場したキーボード「Craft(KX1000S)」はType-Cを採用しているのになぜマウスだけ・・・と常々感じていましたが、その不満もしっかりと解消されました。

MX Master 3には充電ポートとして待望のType-Cを搭載。これで筆者のPCデスク周りは完全にType-Cで統一することができました。なお、Type-Cになってもポートが若干固めである点はしっかりと引き継いでいるように感じます。
ちなみに、本製品はフル充電で70日間の連続使用が可能。1分間の充電でも約3時間使用可能な急速充電にも対応しています。手元に届いてから約2週間程度使っていますが、まだ1度も充電はしていません。
クリック音は大きいまま
以上4つが筆者が感じた新・旧モデルの主な違いなのですが、1点だけ改善して欲しかった箇所があるので、触れておきます。

単刀直入に言うと、左右クリックの音です。本シリーズは元々クリックやスクロールの静音性には重きを置いておらず、どちらかというと音が大きい方でした。
しかし上で述べたように、MX Master 3は「MagSpeed電磁気スクロールホイール」を手に入れたことによってスクロールに関しては驚くほどの静音化を果たし、ロジクールもそれをアピールしています。
にも関わらず左右ボタンのスイッチに特段の変更は見られず、クリック音は大きいまま。スクロールの静音化は構造の一新による副次的な効果だったのかもしれませんが、もし「静音」をアピールするのであればどうせならクリック音も一緒に改善してくれていれば、というのが率直な感想です。
先代を使っている時にこういった考えに及ばなかったのは、きっと静音とはジャンルが異なるマウスだと認識していたためでしょう。スクロールホイールではかなりの静音化に成功していますので、次期モデルではクリック音の改善にも期待したいところです。
2022年5月24日、マイナーチェンジモデルのMX MASTER 3Sが発表されました。基本的なスペック・性能は変わっていませんが、静音性とトラッキング精度が大幅に向上したようです。
専用ソフト「logicool options」と「FLOW」機能
MX Master 3はBluetoothまたは付属のUnifyingレシーバーを使ってペアリングします。
ただペアリングするだけでもマウスとしては使えますが、豊富なボタンや機能をフル活用するためには、専用ソフトウェアであるlogicool optionsが欠かせません。
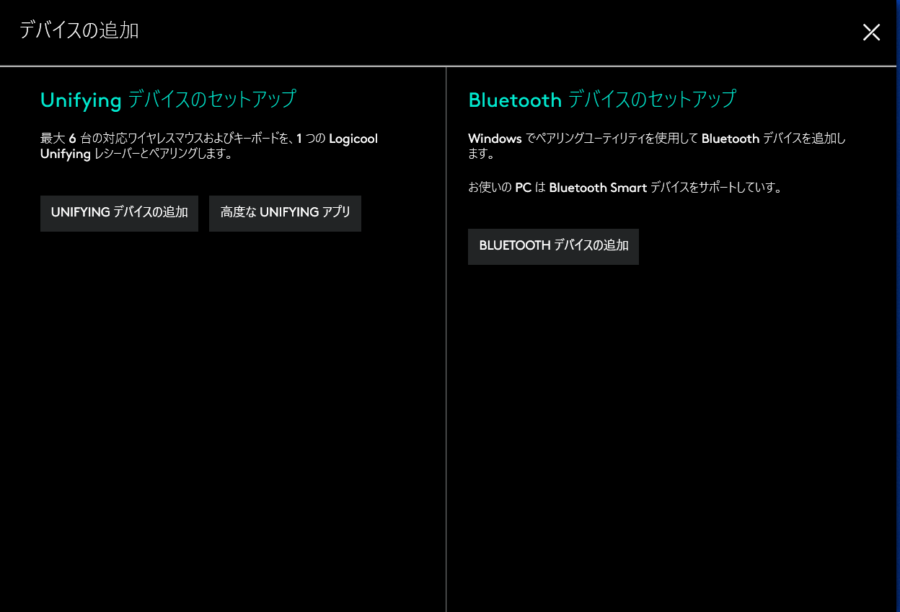
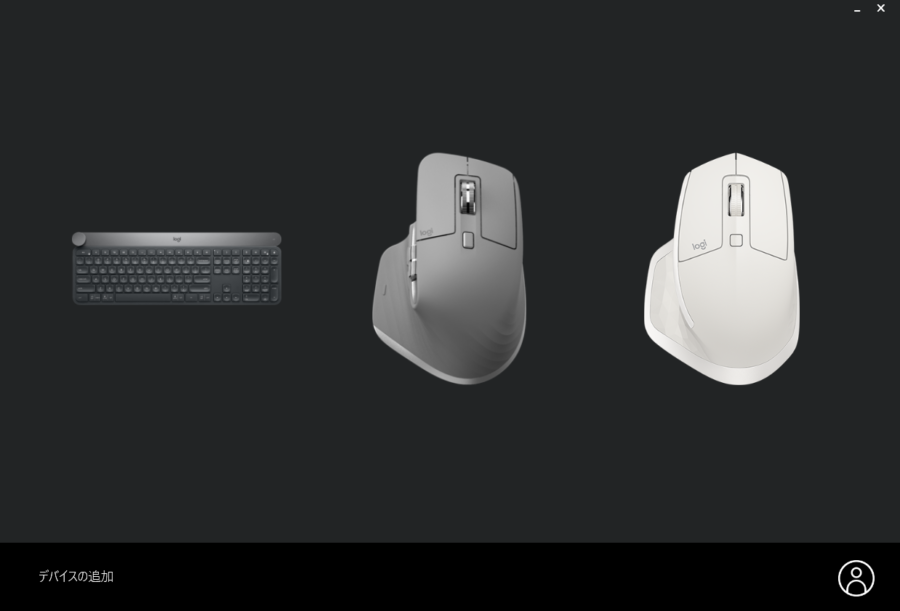
経験上、logicool optionsはマウスをペアリングする前にインストールしておき、[デバイスの追加]の手順に従ってBluetoothまたはUnifyingでペアリングすると、認識されないなどのトラブルが発生せずスムーズです。
アプリ・ソフトウェア毎のボタン割り当て機能が便利で手放せない
logicool optionsでは、MX Master 3に搭載されている計7つのボタンと4つのジェスチャー操作に対して、それぞれ動作を割り当てることが可能。
割り当て可能な動作は、マウスのクリックから音量や輝度の調整、指定のアプリの起動、ウィンドウやデスクトップの操作、メディアコントロールなど多岐に渡っており、十分すぎるほどのカスタマイズ性があります。
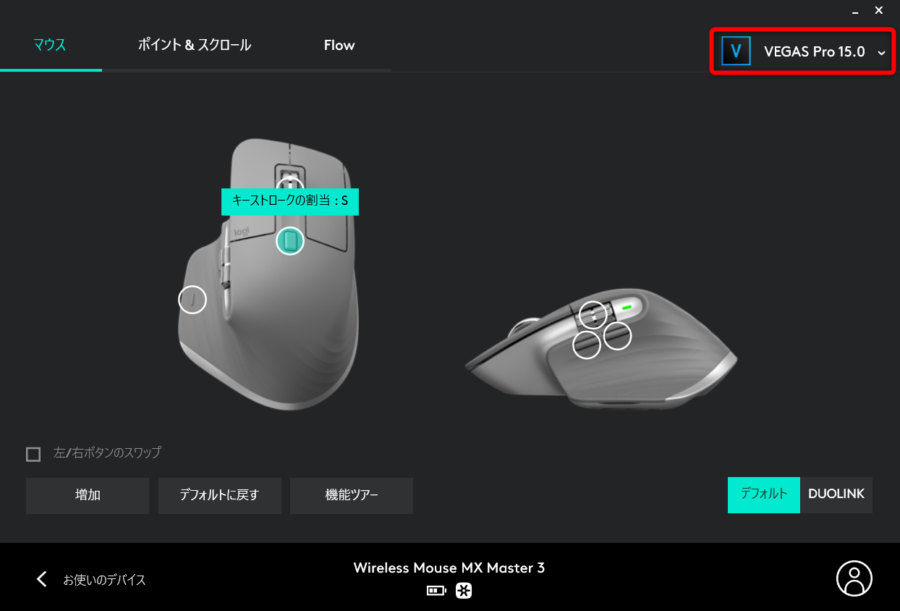
さらに、これらのカスタマイズを任意のアプリごとに設定できる機能が非常に便利で、筆者は手放せなくなっています。この機能により、サムホイールにChromeやVivaldiといったブラウザではタブの移動を割り当て、別のソフトでは輝度の調整を割り当てる、といった設定が可能。
例えば筆者は当サイトのYouTubeチャンネルに投稿する動画の編集に「Vegas Pro」という国内ではあまり知名度の高くない編集ソフトを使っていますが、MX Master 3およびlogicool optionsのボタンカスタマイズを活用しカットやデリート、アンドゥ・リドゥといった基本的な動作をMX Master 3に集約することで作業がかなり効率化されました。
全てのボタンおよびジェスチャーにキーストロークの割り当てが可能なため、ショートカットキーにさえ対応していればマイナーなソフトであっても自由にカスタマイズができます。
また、Word・ExcelといったofficeソフトやPhotoshopやPremiere Pro、Chromeといった定番のソフトウェアには自動でインストールされる専用のプロファイルも用意されています。
Excelであれば水平スクロール、Photoshopであればブラシの調整、Chromeであればタブの移動などがプリセットされているため、ユーザーによる設定をせずともすぐに直感的な作業が開始できるようになっています。
1台のMX Master 3で2台以上のPCを操作できる「Flow」
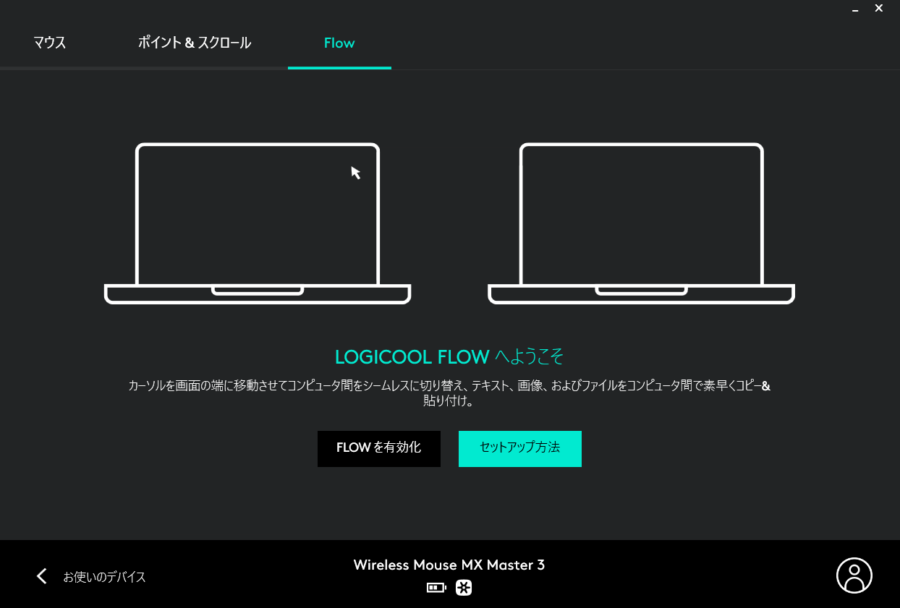
MX Master 3では先代から引き続き、複数のPCやMac間をシームレスに行き来できる「FLOW」機能にももちろん対応しています。
画面端にマウスカーソルを持っていくだけで隣のPCに自動で切り替わる同機能は、若干の遅延こそあるものの実質マルチディスプレイを扱っているかのような操作感。ファイルのコピー&ペーストも可能で、WindowsとMac間の移動にも対応しています。
「FLOW」は2台以上のPCを所有し使い分けていることが前提の機能のため、誰もが便利だと感じる機能ではありません。しかし「マウスで直感的にデータの移動ができる」というのは個人的に結構衝撃を受けた機能で、頻繁に活躍するわけではないものの便利に活用しています。
入力デバイスとして長くに渡り形も役割も変わっていないマウスが、ソフトウェアの方向で進化を遂げたという点では非常に革新的で、ロジクールデバイスを象徴する機能ではないかと思います。
iPadやAndroidタブレットとの相性も〇
Androidはバージョン2.3.4以降でOTGに対応したことで、iPadはiPadOSの登場によってそれぞれマウス操作に対応しています。
一応スペックシート状では対応OSにAndroidもiOSも記載されていませんが、Androidスマートフォンやタブレット、iPadOSをインストール可能なiPadでもMX Master 3を利用可能なことは実機で確認済みです。
スマートフォンでマウスを使うシーンはあまり思い浮かびませんが、タブレットでマウスを使いたくなるシーンは多いでしょう。MX Master 3の滑らかなスクロール機能は指での操作感に近いものがあるため、思いのほか違和感なく使えます。

特にiPadは、[設定]⇒[アクセシビリティ]へと進み[AssistiveTouch]をオンにした後、[デバイス]⇒[ボタンをカスタマイズ]と進むことで、最大5つまでMX Master 3の各ボタンに機能を割り当てられます。そのため、iPadOSに対応したiPadシリーズは多ボタンマウスであるMX Master 3を使う意味があるデバイスと言えるでしょう。
サイズが大きいため持ち運びに適しているとは言えませんが、カバンのスペースに余裕があるiPadユーザーの方は検討してみる価値アリかと思います。
まとめ。MX Master 3でプロ級の作業環境を手に入れる
以上、Logicool MX Master 3のレビューをお届けしました。
- スクロールホイールのリッチ感
- スクロールの滑らかさと静音化
- 戻る・進むボタン・サムホイールの位置変更
- サムホイールの大型化
- Type-Cポートの搭載
- logicool optionsによるカスタマイズ性
- 左右のクリック音
MX Master 3は、カーソルの追従性やスクロールの速度や感触、デザインやカスタマイズ性など、多くの面でハイエンドにふさわしい性能を持っているプロレベルのマウスと言えます。
周辺機器を買い替えたい、作業を効率化したい、という気持ちがあるならば、間違いなく検討する価値のあるデバイスでしょう。
一方でMX Master 2Sのユーザーが本製品に買い替えるべきかどうか?については非常に悩ましいところ。個人的にサムホイールの位置変更とType-Cポートの搭載には明確に旧モデルとの違いを感じられていますが、マウスとしての機能・性能としては大きな変化がないことも事実です。
上記に挙げたポイントを吟味し、何に対して不満があるのか、何が変われば快適になるのかを考えた上で判断して頂ければと思います。ちなみに筆者は、サムホイールと戻るボタンの位置を把握した瞬間に「もっと早く自分で買っときゃよかったかも・・・」となりましたので、可能であれば店頭で試してみるのもいいかと思います。






コメント