ウェブサイトの閲覧に不要な装飾等をできるだけ排除しメインコンテンツ部分のみを抽出して表示させることができるリーダーモードは、Safariが実装したことを皮切りに他の様々なウェブブラウザにも取り入れられてきた機能ですが、ウェブブラウザ界でトップを走るWindows版のGoogle Chromeには実装されていません。
しかしGoogle Chromeのデベロッパー向けビルドであるChrome Canaryでリーダーモードが利用できるようになっていたのでその手順を紹介します。
Windows版Chromeでリーダーモードを利用する
今回利用するブラウザは通常のChromeではなく、ほぼ毎日更新されているデベロッパー向けビルドであるChrome Canary。以下のリンクからインストール可能です。アイコンの形は同じですが色が黄色いです。

Chrome Canaryをインストール後起動したらアドレスバーに「chrome://flags」と入力し、試験運用機能 [Experiments]の設定ページを開きます。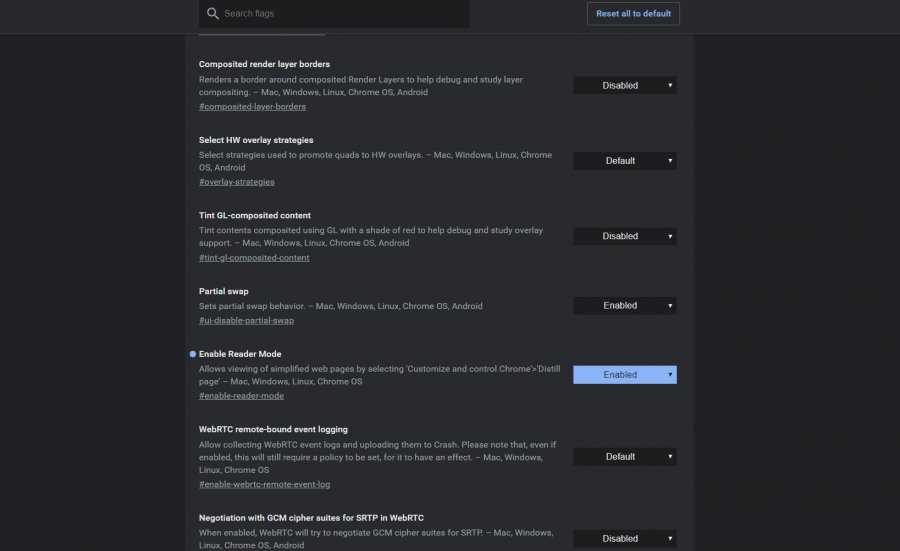
ズラッと並ぶ項目の中から「enable-reader-mode」を探します。デフォルトではDisabledになっているはずなのでEnabledにすることで「enable-reader-mode」機能をオンにしてブラウザを再起動します。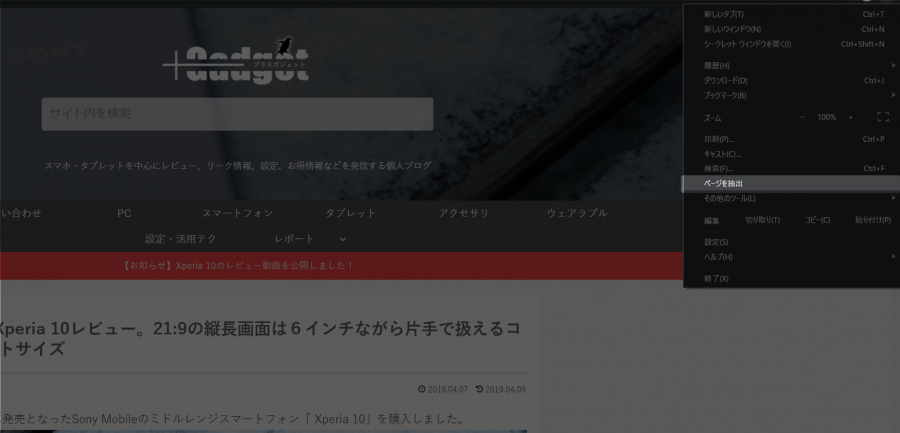
その後リーダーモードで閲覧したいページを開いた状態で、右上の設定を開き「ページの抽出」を選択します。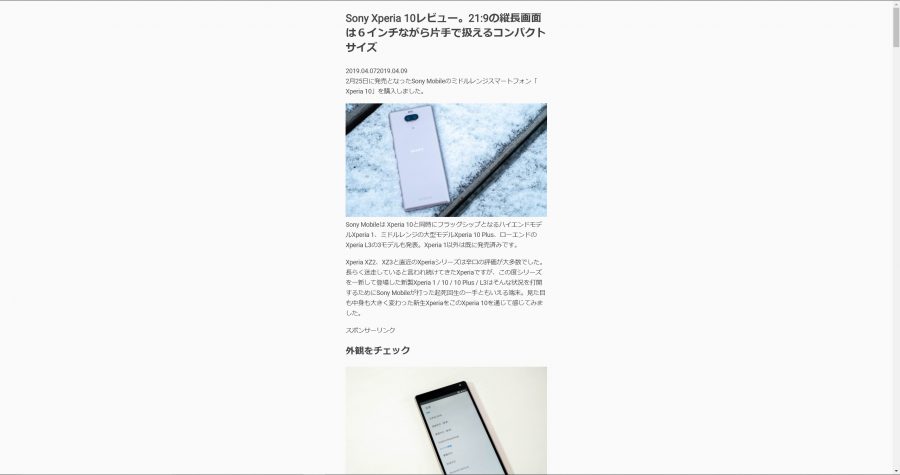
以上でリーダーモードでの閲覧が可能になります。今回はこちらのページで試してみましたが、AMP表示よりもさらにシンプルで内容を知りたいだけであれば非常に見やすい反面、表示領域が狭く無駄に縦方向に長く感じました。
このリーダーモードはあくまでもデベロッパー向けビルドであるChrome Canaryに実装されただけであり、今後本家Google Chromeにも組み込まれるかどうかは不明。他のメジャーなブラウザが既に取り入れている機能のため恐らく採用されるとは思いますが・・・。
また、Chrome Canaryや「chrome://flags」から設定できる機能はブラウザの開発者が意図的に標準搭載にはしていないものであり動作が不安定な場合が多々ありますので、利用する場合には自己責任でどうぞ。

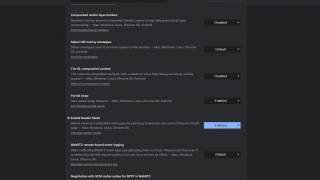

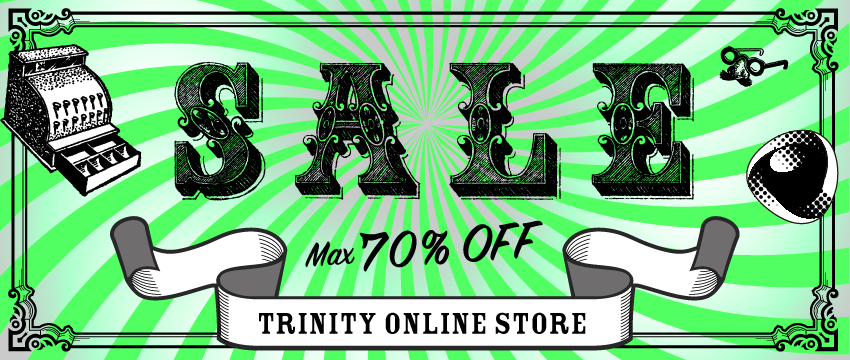

コメント