以前簡単に紹介したWindows向けのマークダウンエディタ「Inspire」が、5月27日付けでアップデートされVer 3.0.0になりました。
バージョンが1つ上がった今回のアップデートのにおいて大きく修正されたのは、WordPressに接続するためのSSLバージョンの互換性。
- 綺麗なUI
- マークダウンに対応
- WordPressへ投稿可能
といった機能を備えたWindowsアプリでは貴重な存在となりました。
InspireでWordPressに投稿する方法
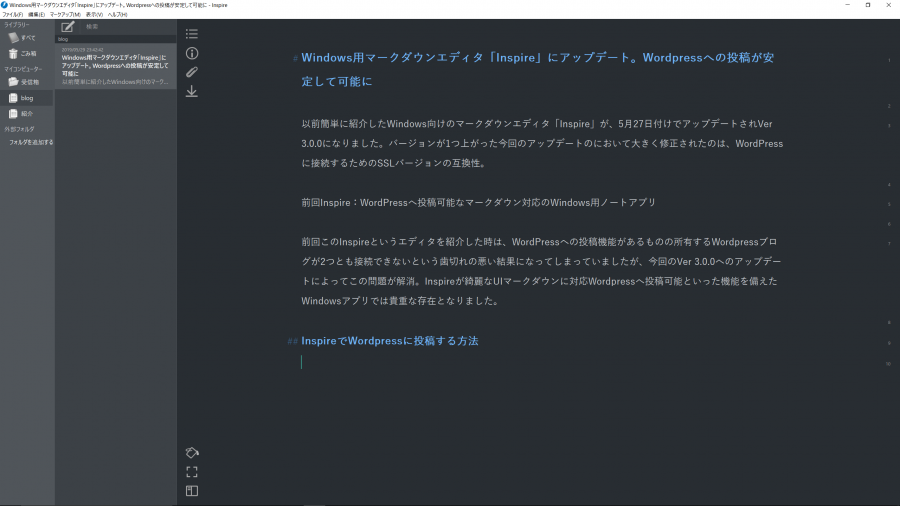
アップデート後、試しに本記事の下書きをInspireにて執筆、これをWordPressの下書きへ投稿してみたいと思います。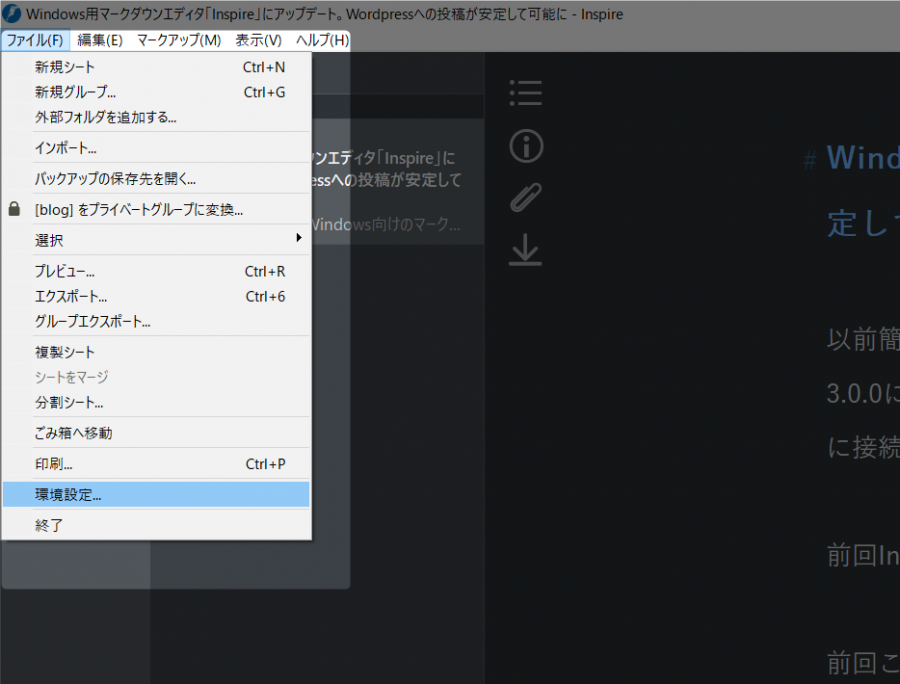
まずは「ファイル」から「環境設定」を開きます。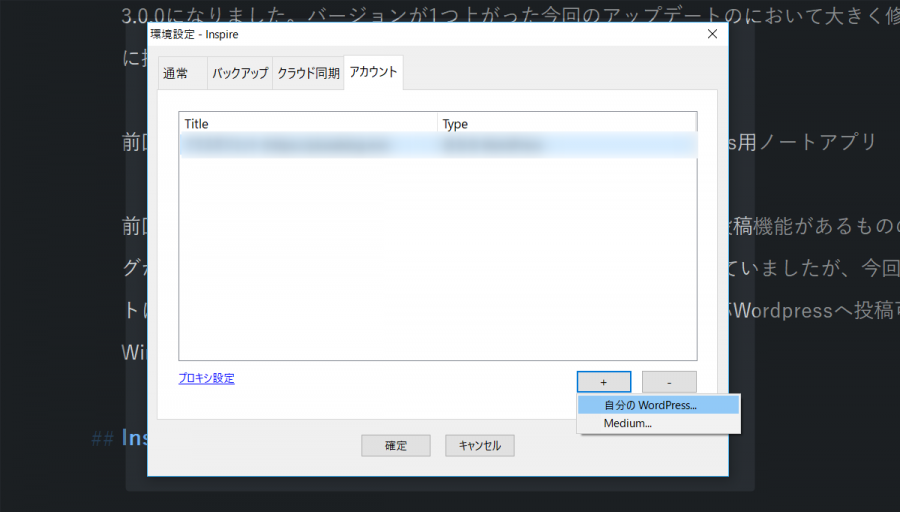
「アカウント」タブ内の「+」ボタンをクリックし「自分のWordPress」を選択します。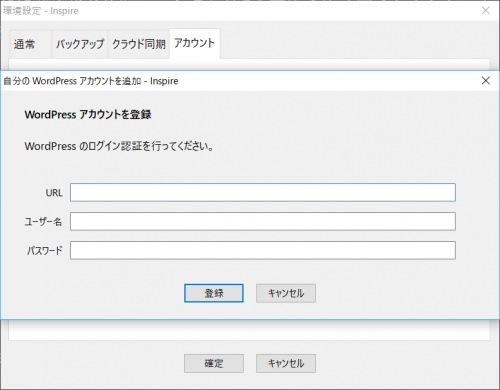
するとURL・ユーザー名・パスワードを入力する画面が表示されるので、登録したいWordPressブログの情報を入力し「登録」をクリック。これでアカウントが登録されました。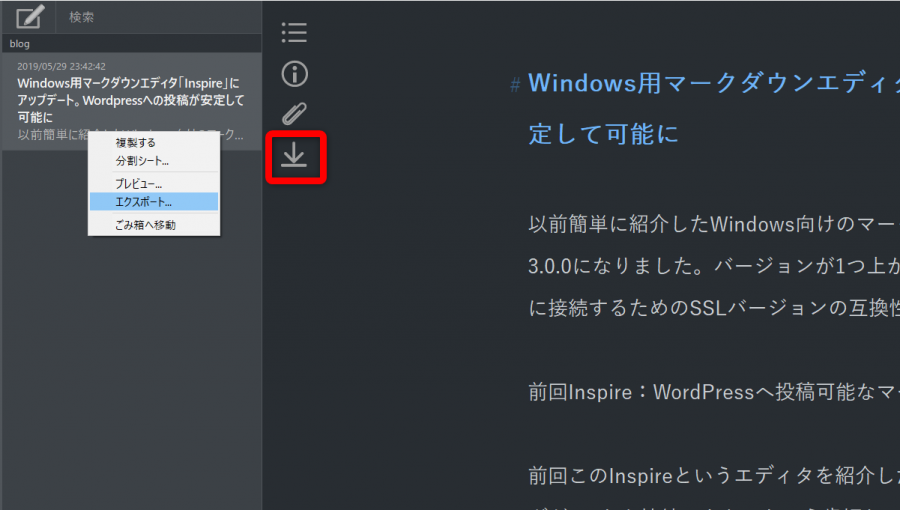
あとは投稿するだけ。WordPressに投稿したいノートを選択し右クリックからエクスポートを選択するか、赤枠で囲ったアイコンをクリックします。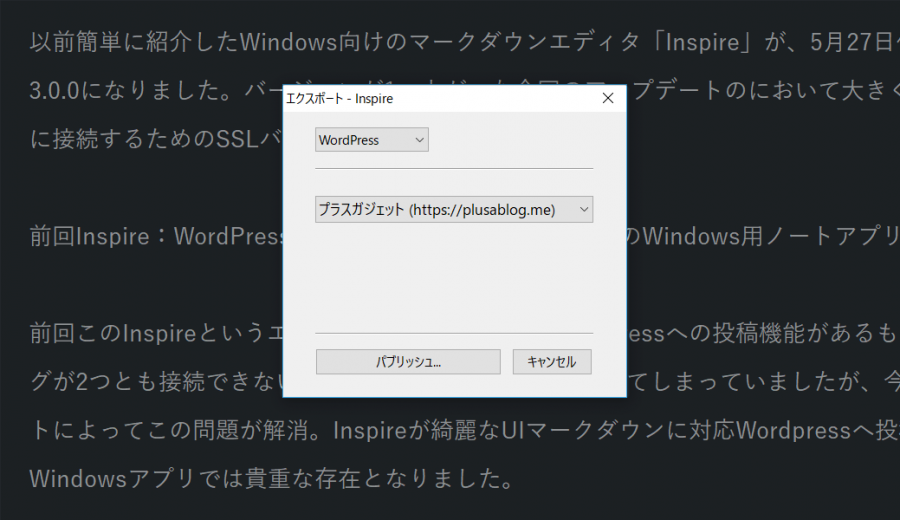
先ほど登録したサイトを選択して「パブリッシュ」をクリック。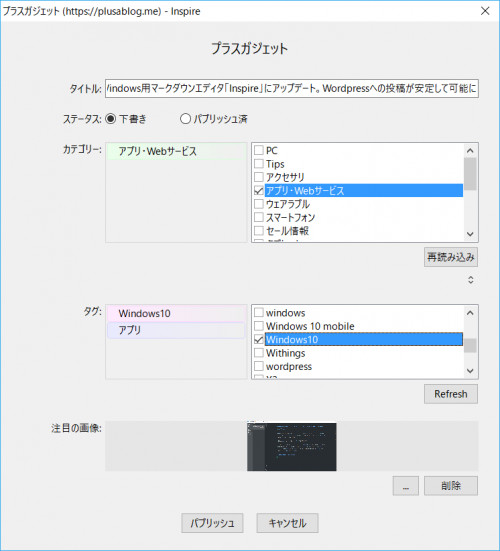
するとさらに詳細を設定できます。タイトルはマークダウンの形式から自動で判別。今回ステータスは下書きを選択し、カテゴリー・タグも自動で読み込まれているので選択します。注目の画像とはアイキャッチ画像のことで、ドラッグ&ドロップで好きな画像を設定しましょう。完了したら「パブリッシュ」をクリック。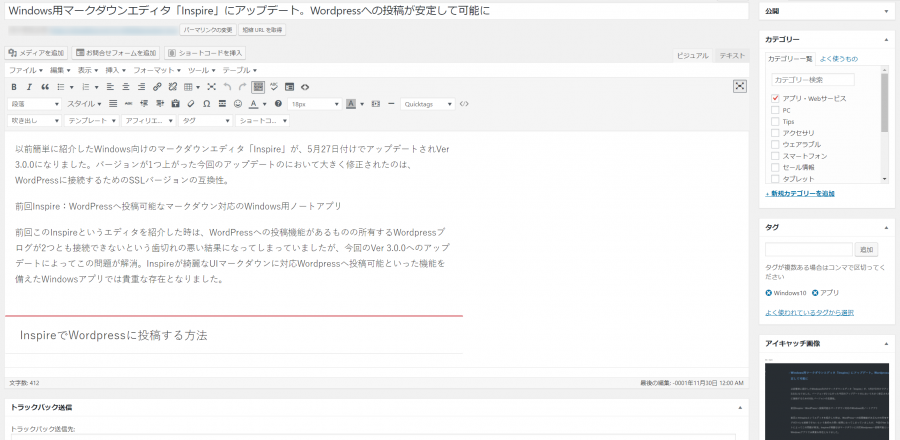
すると自動でブラウザが立ち上がります。確認してみると下書きの中に先ほどのノートが追加されていました。カテゴリー、タグ、アイキャッチも設定した通りで、マークダウンもしっかりと反映されています。
まとめ。数少ないWindows向けのブログエディタとして優秀な出来映え
元々Windows向けのマークダウンエディタというのは数が多くは無く、最近になってBoostnoteやInkdropなどクロスプラットフォームのアプリが登場していますが、ブログエディタとして見た場合、InspireほどWordPressとの連携が取れているものはまずみつかりませんでした。
ちなみに、前回Inspireを紹介した時には触れましたがかつてInspireはMac / iOSで有名なエディタアプリ「Ulysses」の名前を騙っていました。上記のWordPressへの投稿設定画面などは正直に言うと「Ulysses」に酷似しています。もうとっくに開き直っているのか、「Inspire」とはうまく名前を付けたものだと感心してしまいます。
しかしそんな過去が悔やまれるほどマークダウンエディタとしての出来栄えはかなり優秀で(元になっているUlyssesが優秀なので・・・)、正直凄く使いやすいです。胡散臭い過去に目を瞑って使い続けるかどうかは判断が難しいところですね。
最後にもう1点、InspireはMicrosoftストアから購入・インストールが可能ですが常に30%~40%オフの特価で販売されている、いわゆる二重価格表示です。3,500円の買い切り型なのでそこまで高いわけではありませんし、せっかく物は良いのにもったいないやり方だと思います。
気になる方はぜひチェックしてみてください。

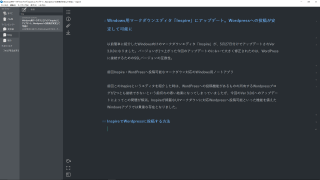


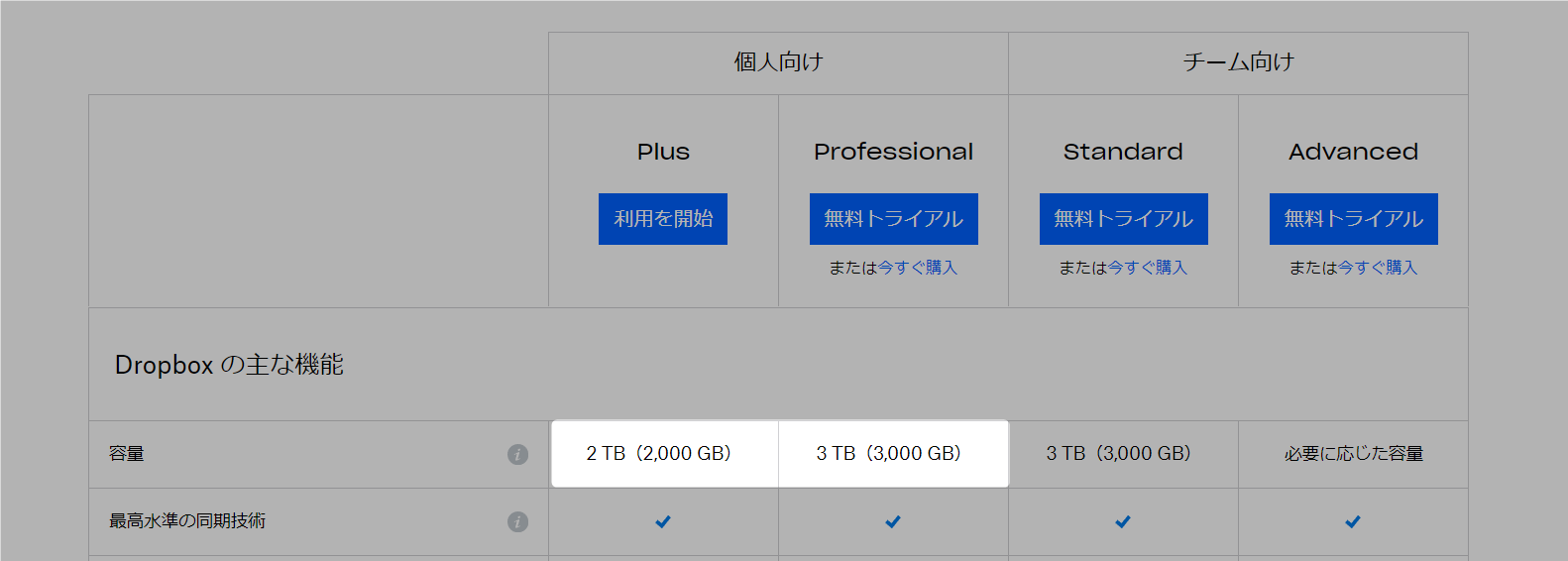
コメント