Huaweiの最新フラッグシップMate 9は初期設定そのままでも十分便利に使えるのですが、設定を掘っていくといろいろと自分好みにカスタマイズできる部分が多くあります。そこで基本的ではありますが使い心地が大きく変わるような設定をいくつか紹介します。
1.指紋
まず初めに設定しておきたいのは指紋認証機能です。設定アプリを開き、指紋ID > 指紋管理から指紋を登録することができます。また、同時に4桁のPINコードを設定する必要があります。Mate 9の指紋認証は速度・精度共に優秀で、指が横向きや上下逆でもしっかり認証してくれるので間違いなく設定しておきたいところです。
2.スライドジェスチャー

同じく設定アプリを開き、指紋IDへ進むと下にスライドジェスチャーという項目があります。指紋センサーを上から下に指を滑らせることで通知センターを降ろしてくることが可能になります。5.9インチの大画面のため通常片手では通知センターを引き出すのが大変ですが、背面の指紋センサーに触れるだけなら片手でも楽に行うことができます。ちなみにこれはMediapad T2 7.0 Proの側面にある指紋センサーの時にも使っていた機能で、その頃から非常に便利に使っていました。
3.LINEなどのプッシュ通知
HUAWEI端末は設定によってはプッシュ通知が来ない仕様になっています。バックグラウンドで動くアプリを制限してくれている機能のためですが、さすがに全てのアプリが動かないとなると不便なのでしっかりと通知を受け取れるように設定します。
設定 > 通知とステータスバー >通知管理を選択。任意のアプリを選択して通知を許可します。
もう一か所設定が必要な場合も。設定 > 電池 >省電力(アプリ)項目内の「画面ロック時にアプリを閉じる」を選択。通知を」許可したいアプリがONになっていないことを確認します。ここがONになっていると画面ロック時にバックグラウンドでアプリが閉じられるので通知が来ないことになります。逆に必要のないアプリをONにしておけばわずかながらバッテリーの持ちをよくすることができます。
4.ワンハンドUI
5.9インチの大画面を搭載したMate 9ですが、設定次第ではある程度片手でも快適な操作ができるようになります。
スマートアシスト > ワンハンドUIと進みます。ミニ画面表示ではナビゲーションバーに沿って指をスライドさせることで画面全体を縮小し右下または左下に寄せることができます。キーボードの移動はキーボードを左右どちらかに寄せるもの。どちらも片手での操作をサポートしてくれる機能です。
5.ナックルジェスチャー
Huawei端末独自の便利機能としてナックルジェスチャーというものがあります。
スマートアシスト > モーションコントロールと進み、ナックルジェスチャーの項目を確認します。ナックルジェスチャーとは指の関節を使ってタップやスワイプをするという少し変わった操作方法。スマートスクリーンショットをONにしておけば指の関節で囲った部分の、画面を関節で二回まるでノックするように叩くことで全体のスクリーンショットを撮影することができます。描画はASUSのZen UIのZenMotionのような機能で、画面上に関節で一筆書き出来るc、e、m、wを描くことであらかじめ設定したアプリを起動させることができます。画面分割ジェスチャーとはAndroid7.0 Nougat(ヌガー)から搭載された、スマートフォンの画面を2分割して、それぞれに別のアプリを表示させるというもの。通常はマルチタスクボタンからアプリを長押しして上にドラッグすることで分割表示させますが、ナックルジェスチャーを使えば画面上を横切るように関節で描画することで文字通り直感的に画面を分割することができます。
画面分割するとこんな感じ。対応アプリでなければ使えませんがこのようにどちらかにYoutubeを表示させることもできます。
ZenMotionとの違いは指の関節で描くこと以外に、画面点灯中に操作するという点。ZenMotionはスリープ中に文字を描くことで素早く任意のアプリを立ち上げる機能ですが、ナックルジェスチャーの描画は画面がついているときにアプリを立ち上げます。どちらも一長一短なので両方使える機種が欲しいです。
6.ナビゲーション
設定 >ナビゲーションからナビゲーションバーのボタンの配置をカスタマイズすることが可能。おススメは下から2番目の設定で、この時追加される右端のボタンは通知センターを降ろすもの。通知センターは指紋センサーのジェスチャーからも持ってこれるのですが、右端にこのボタンが追加されることで左手でMate 9を持ったときにホームボタンに触りやすくなります。左手でスマートフォンを扱う人にはおススメの設定です。
7.画面回転
設定アプリの画面 > 画面の自動回転をオンにしておくとホーム画面でも画面を横向きにすることができます。大画面を縦でも横でも楽しみたいならぜひやっておきたいです。ちなみにこの設定は通知センター内からでも行うことが可能です。
8.ホーム画面のスタイル
Huaweiのスマートフォンに搭載されているEMUIは非常にiOSライクな作りになっていてデフォルトではiOS同様全てのアプリがホーム画面に表示される設定になっています。しかし従来のAndroidのようにドロワーを使った表示にしたいという人もいるかと思いますが、その辺もしっかり設定できるようになっています。
設定のホーム画面のスタイルから標準/ドロワーを選択できます。一般的なAndroidの形にしたければ下のドロワーを選択しましょう。
9.ウォーターマーク
Mate 9はLeicaブランドのデュアルレンズカメラを搭載した、カメラにかなり力を入れている機種です。そんなMate 9のカメラで撮影した場合、自動で左下にウォーターマークを入れる機能があります。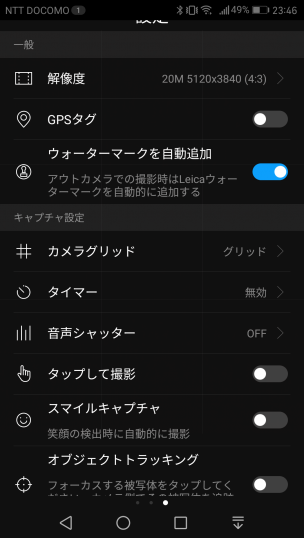
カメラを起動後右から左にスワイプすると現れる設定画面からウォーターマークを自動追加をオンにします。
さらにカメラ画面で左から右にスワイプすることで現れる撮影モード選択画面の中にもウォーターマークの項目が。この撮影モード「ウォーターマーク」では時刻や場所、フードなどあらかじめいろんな種類のウォーターマークがプリセットされており、その中から好きなものを選べば自動で挿入してくれます。ウォーターマークの位置も撮影中にドラッグすることで好きなように移動でき、時刻タブの最初に出てくるウォーターマークに限っては日付・天気の上の部分に任意の文字を入力可能になっています。画像のように7文字目で途切れるので用途は限られますがSNSへの投稿などには活躍してくれそうな機能です。
10.ナイスフード
Mate 9の撮影モードはあらかじめ全てのモードがプリセットされているわけではなく、「その他」から追加する必要があるものもあります。今後アップデートで何か撮影モードが付かされることがある場合もおそらくここから追加することになるのだと思われます。私の場合は、食べ物をおいしそうに撮影する「ナイスフード」をその他から追加しました。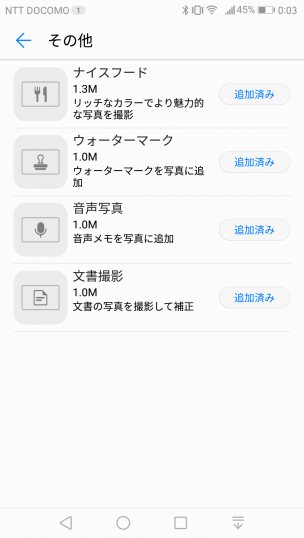
11.音量ボタンの機能
Mate 9にはハイブリッドズームといって、2000万画素のモノクロセンサーで得た情報を1200万画素に切り出すことで疑似的に光学ズームのように画質劣化のないズームを実現しています。しかしデフォルトのズーム方法はカメラ画面の上の方をスワイプしなければならず大きな画面を片手で支えなければいけなかったり細かい調整がやりにくく行き過ぎてデジタルズームの領域に入ってしまったりと不便でした。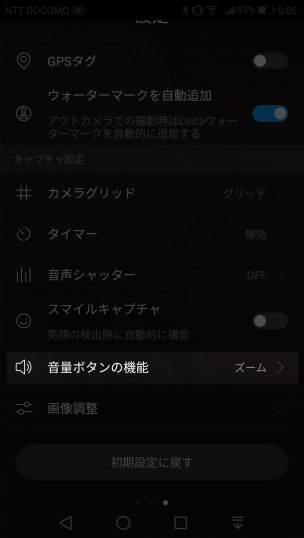
設定画面で音量ボタンの+-をズームに割り当てることができます。Mate 9を横持ちしたときは間違いなくこの設定が便利だと感じました。
12.動画の手ぶれ補正
Mate 9には電子式と光学式の2つの手ぶれ補正機能が搭載されています。写真を撮影するときはこの手ぶれ補正がよく効いていて良いのですが、動画撮影時には独特な効き方をしているのに気が付きました。
左が動画モードで解像度を4kにしたとき、真ん中がFHD(1080p)、右がそれ以下の解像度にしたときの設定画面です。FHD(1080p)以上の解像度に設定した場合は手ぶれ補正の項目が出ないようになっています。
実際にそれぞれの場合で撮影してみました。15秒までがFHD(1080p、60fps)、15秒のカットが入ってからがそれ以下の解像度で出てきた手ぶれ補正をONにした場合です。WeVideoで編集したのでアレな動画になっていますが手ぶれ補正の差はわかって頂けると思います。光学手ぶれ補正は常に効いているということなので、どうやらFHD(1080p、60fps)未満の解像度に出てくる手ぶれ補正とは電子式の手ぶれ補正のことで、FHD(1080p、60fps)以上の解像度ではそれが効かないようになっているということのようです。電子式手ぶれ補正がONの場合はiPhone 7にも匹敵するぐらいの補正ですが、解像度の高い光学手ぶれ補正のみの場合は正直補正されているのかもわからないくらいなので、高解像度にこだわらないのであれば手ぶれ補正ONで動画撮影した方が良さそうです。
Mate 9は非常に完成度の高いスマートフォンですのでそのままでも十分便利に使うことができます。しかしちょっとした設定でさらに使いやすいスマートフォンへと変化してくれます。まだまだ設定すべき項目はあると思いますので、より自分らしいMate 9にしてみてください。
長期使用レビュー記事を追加しました。




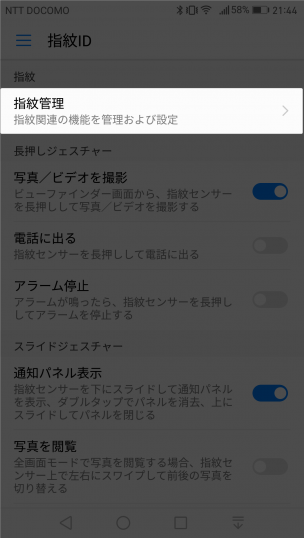
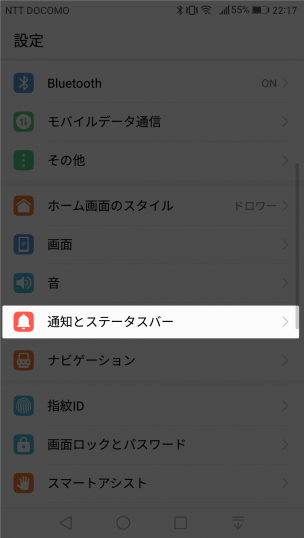

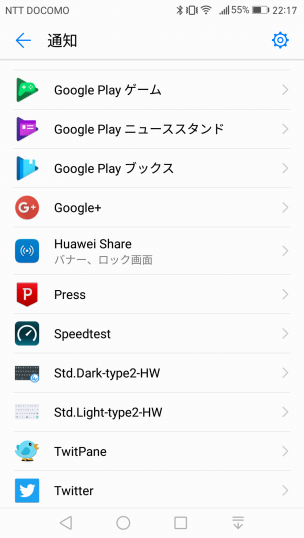


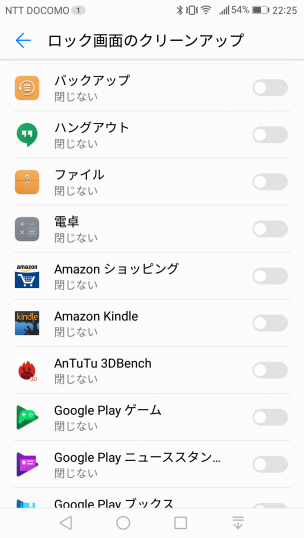
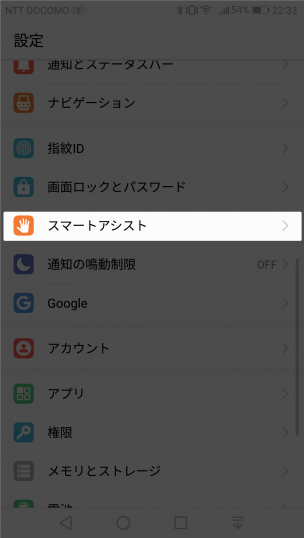
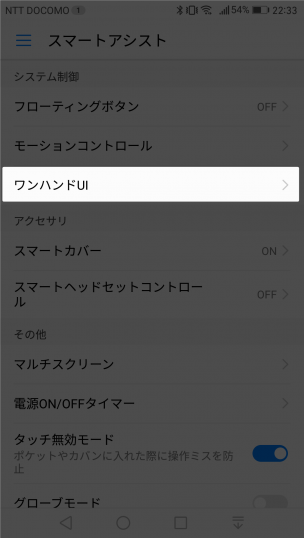
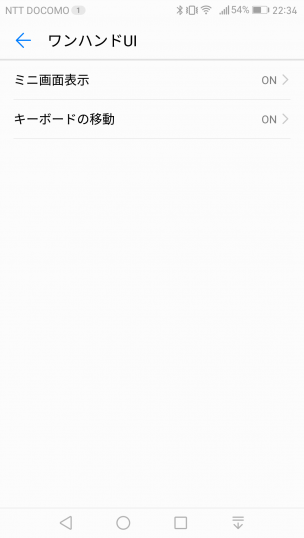

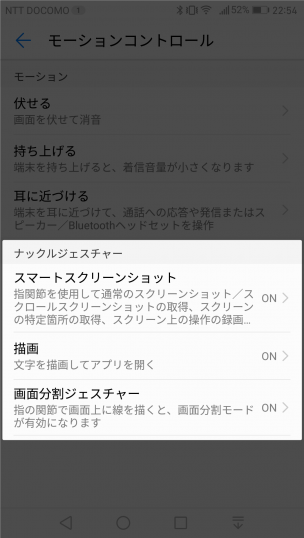
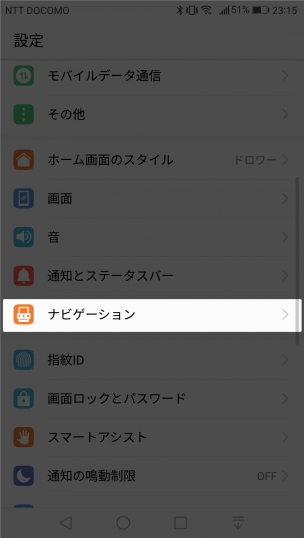

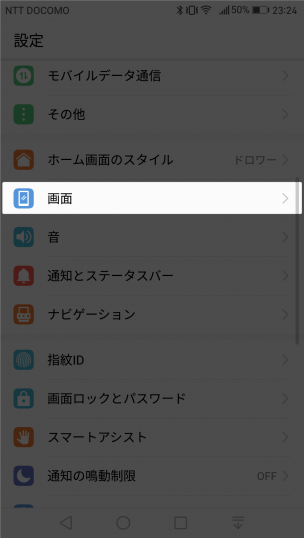
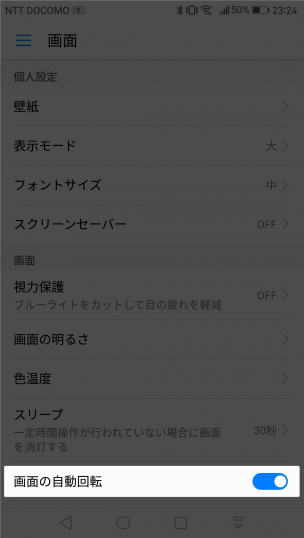

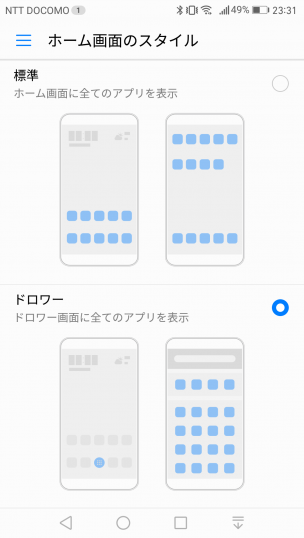
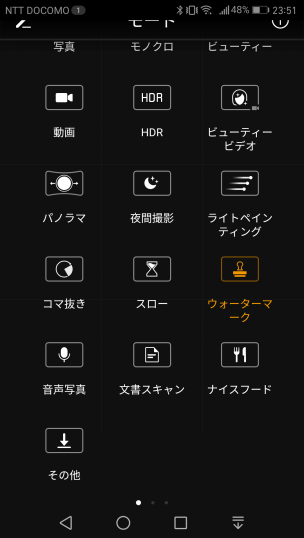
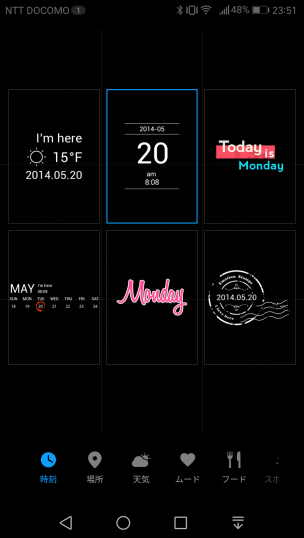
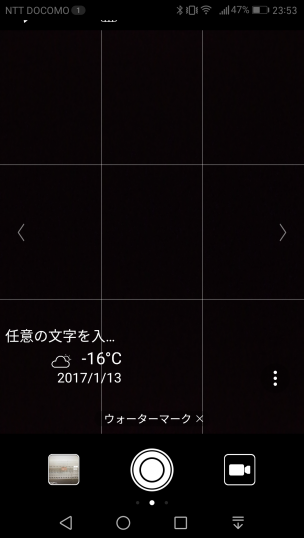
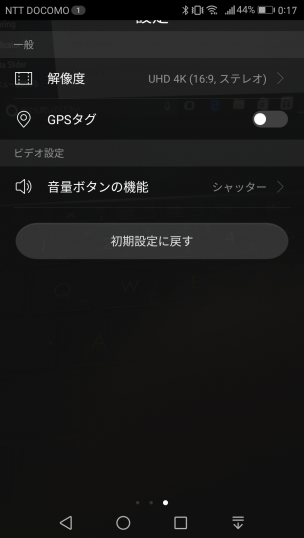
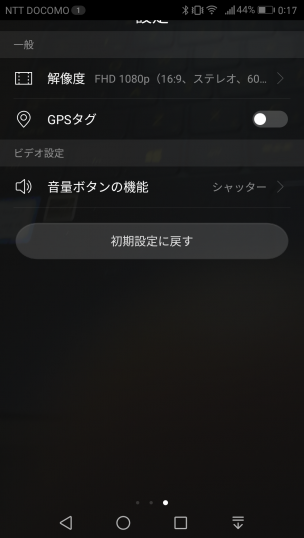
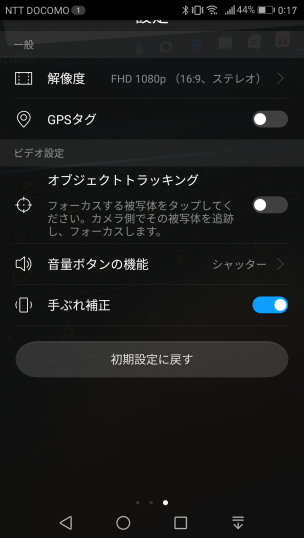



コメント