GPD Pocket 2の右上に配置されている光学式のポインティングデバイスは、初代GPD Pocketのスティック型を知らない私にとっては”意外と使える奴”という印象でした。しかし左右クリックボタンとポインティングデバイスの位置が離れている関係上片手でのスクロールが難しいことが気になっており、タッチパネルであることを活かし直接画面をスワイプすることで対応していたもののあまりスマートではないと感じていました。そこで初代GPD Pocketの時から定番となっているフリーソフト「W10Wheel.NET」を試してみました。
W10Wheel.NETの設定
私はトラックボールマウスをあまり使わないので知りませんでしたが、このW10Wheel.NETはトラックボールマウス利用時のスクロールを補助するソフトのようです。
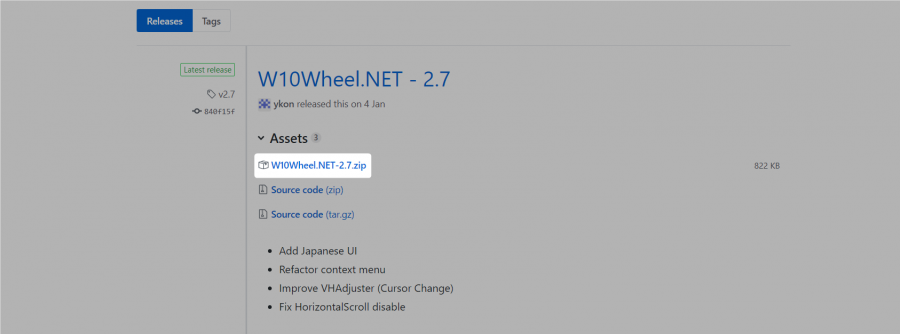
上記リンクからZipファイルをダウンロード。任意の場所に展開しておきます。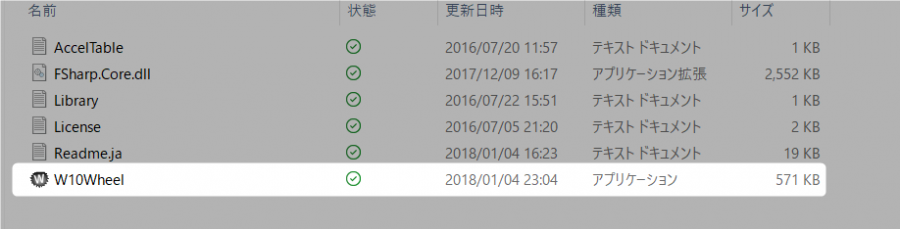
展開したファイルの中にあるexeファイルを起動するだけでOKです。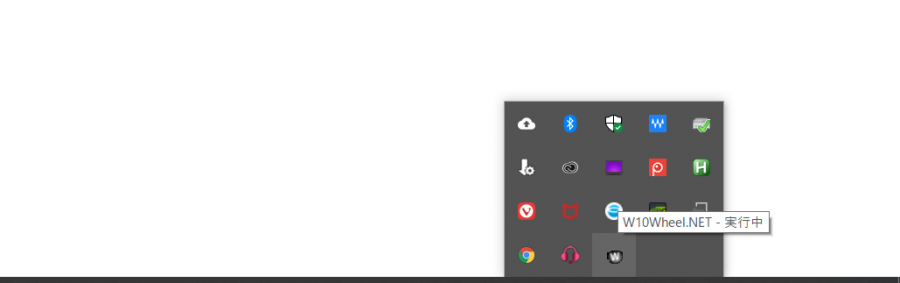
W10Wheelの実行中はこういったインジケーターが表示されます。設定にはここを右クリックします。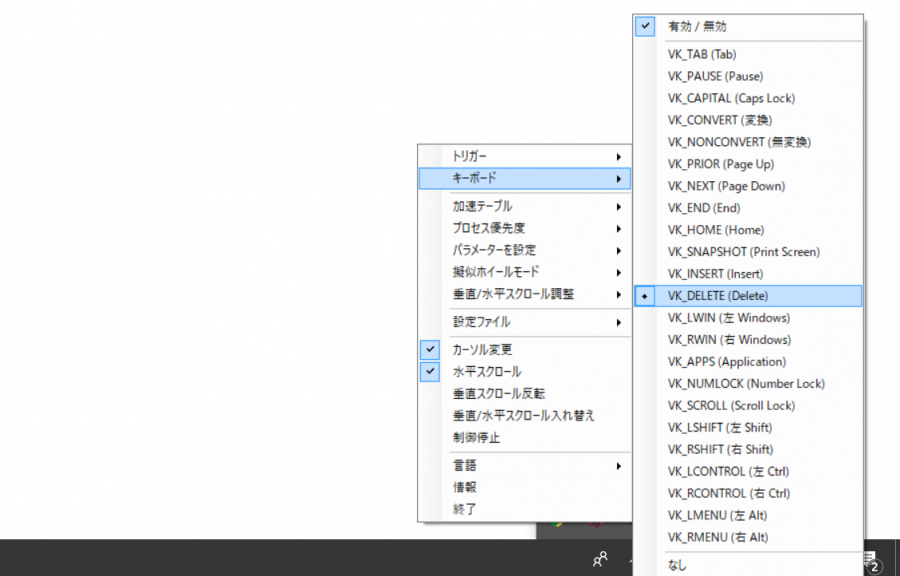
右クリックで表示されるメニューからキーボードへ進み、まずは有効にチェックを入れます。その後羅列されているキーからトリガーとなるキーを選択します。GPD Pocket 2の場合、ポインティングデバイスのすぐ下にあるdeleteキーなどが適しているかと思います。
設定はこれで完了。W10Wheelの実行中、deleteキーを押すことでポインティングデバイスをスクロール専用に使うことができます。カーソル操作に戻りたい場合は何でもいいのでその他のキーを押すとスクロールモードから抜けることができます。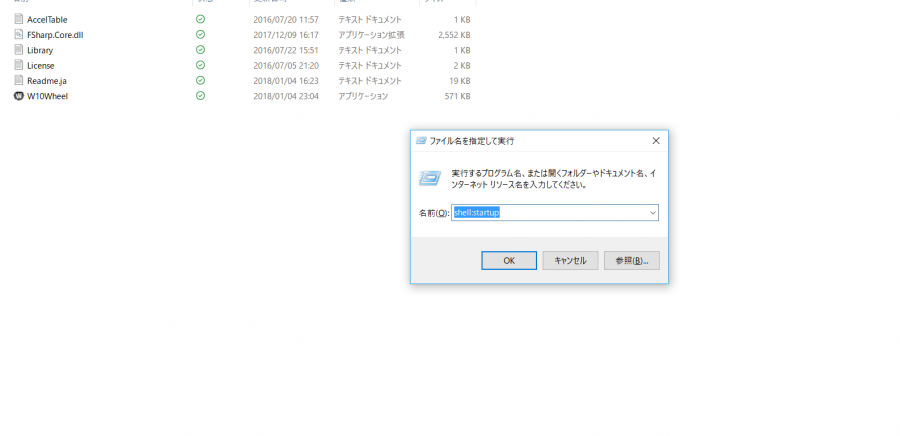
W10Wheel.NETの設定はこれで完了ですが、このままでは毎回GPD Pocket 2の起動の度にW10Wheel.NETも起動しなければならず面倒です。「Windows + R」を押して「ファイル名を指定して実行」のウィンドウを呼び出します。「shell:startup」を入力することでスタートアップフォルダが開きます。
開いたスタートアップフォルダ内にW10Wheel.NETのショートカットを入れておきましょう。こうすることでPCの起動と共に自動でW10Wheelが実行されます。
GPD Pocket 2のレビューでもお伝えしたようにタッチ操作によるスクロールでも十分実用に耐え得ることは間違いなく、むしろタッチによるスクロールができるおかげで使い物になっていると言ってもいいほど。しかしどうしても誤タップや意図しない範囲選択などが起きてしまいますので、やはりポインティングデバイス上でスクロールできるのが理想だと考えていましたが、W10Wheel.NETは見事にその理想通りの働きをしてくれました。GPD Pocket 2のような小型デバイスはロマンこそ感じられますが使いこなすには試行錯誤が必要で、その分自分の理想とする設定や動作を見つけたときの喜びは唯一無二。たかがスクロールの設定ですが、使い勝手の向上は間違いなく感じられますのでぜひこちらを参考に自分好みの設定を見つけてみてください。


![[セット品] GPD Pocket2 本体,専用収納バッグ,Three One強化ガラス液晶保護フィルム,日本語オンラインマニュアル セット (8GB)](https://m.media-amazon.com/images/I/41WbYJjFzfL._SL160_.jpg)



コメント