Xperia 10 II(マークツー)は、ドコモ・au・ワイモバイルの3社で取り扱われてるXperiaシリーズ最新のスマートフォン。日本未発売の「Xperia 10」の後継となるモデルです。
プロセッサにSnapdragon 665を搭載しながら、フルHD+の有機ELディスプレイや広角・超広角・望遠のトリプルカメラを搭載するなど、ミドルレンジらしからぬ”本気度”も感じられる端末になっています。
本記事では、Xperia 10 IIを購入したらまず最初にチェックしておきたいおすすめの設定を、11個紹介します。Xperia 10 IIを購入した方、または購入を検討している方の参考になれば幸いです。
指紋認証
まずは指紋認証の設定から。Xperia 10 IIが対応している生体認証は指紋認証のみなので、確実に設定しておきたいところです。
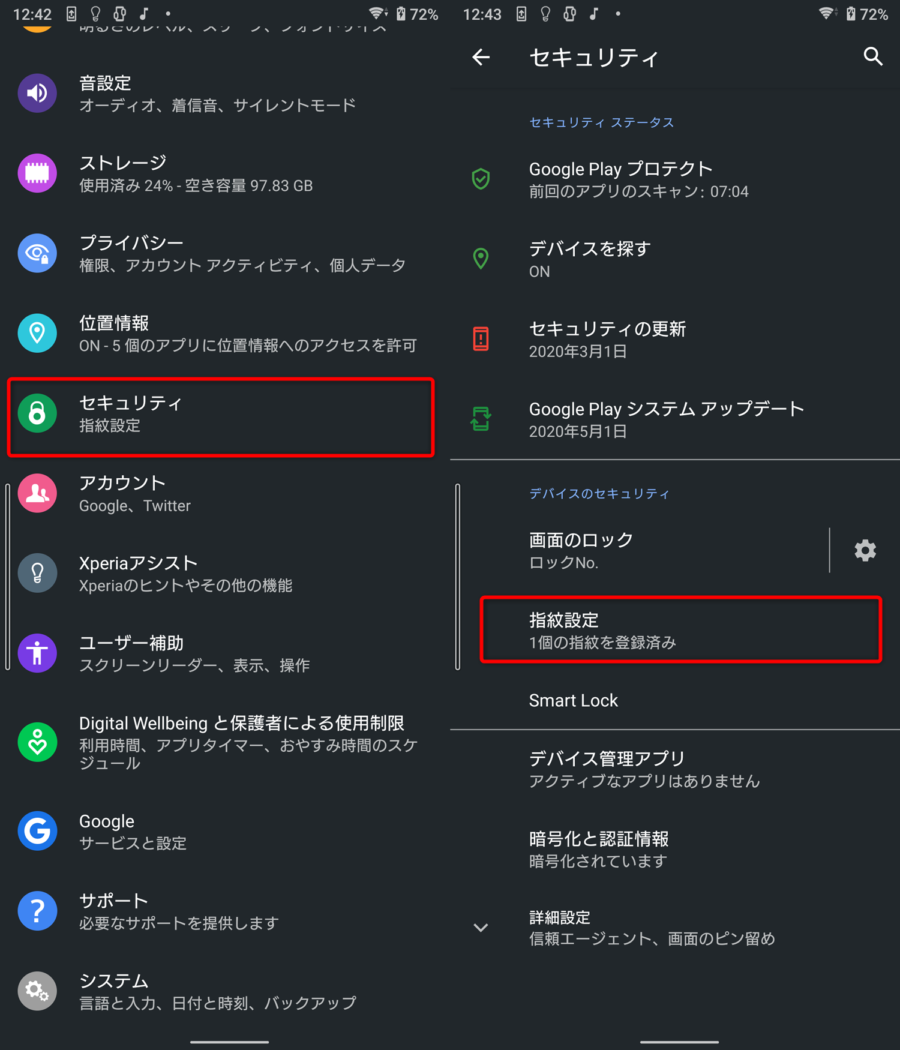
[設定]を開き、[セキュリティ]から[指紋設定]へと進むことで、新たに指紋を登録可能です。
初期設定の段階でも指紋の登録は可能ですが、スキップしてしまった場合、または別の指紋を追加したい場合は上記の手順を踏めばOKです。
ダークモード(ダークテーマ)
Xperia 10 IIはOSにAndroid 10を搭載しているため、同バージョンからOS標準機能となったダークモードに対応しています。
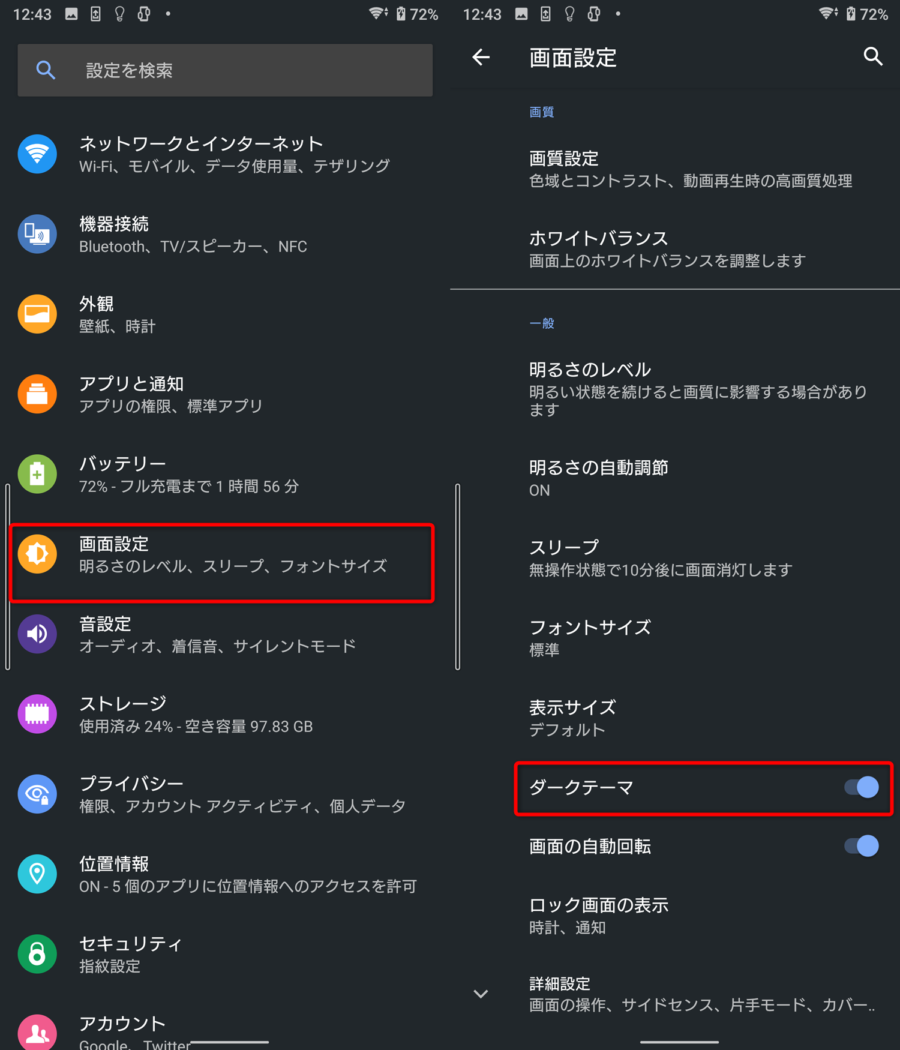
同機能は、Xperia 10 IIではダークテーマとして搭載されています。設定手順は、[設定]を開き、[画面設定]へと進んで[ダークテーマ]を有効にするだけです。
Xperia 10 IIはディスプレイに有機ELを採用しているので、ダークテーマを適用することでわずかながらバッテリー持ちをよくできる可能性がありますが、上記画像のように完全な真っ黒ではなく濃いグレーを基調としたカラーになるので、大きな変化はないものと思われます。
画質設定 – 色域とコントラスト
続いても画面に関する設定です。色域を調整し、画面をより鮮やかに表示させることが可能な機能が搭載されています。
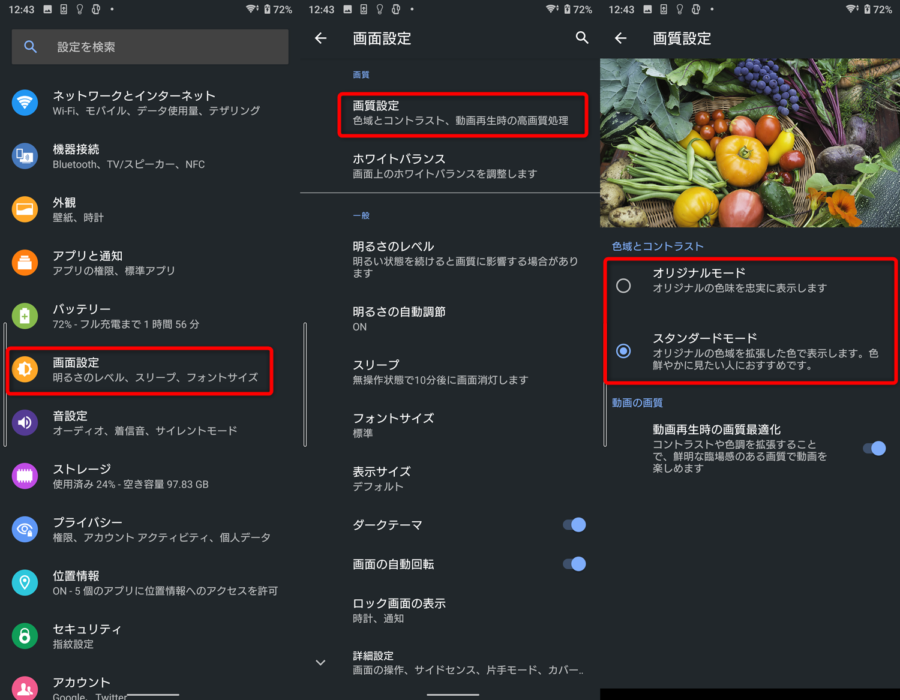
[設定]から[画面設定] ⇒ [画質設定]へと進みオリジナルモードまたはスタンダードモードを選択します。
ややわかりにくい2つのモードですが、オリジナルモードは表示される対象の色をそのまま忠実に表示するモード、スタンダードモードは、鮮やかに見えるように色域を拡張するモードになっています。
SNSなどで表示する画像をより鮮やかに楽しみたい場合は、スタンダードモードに設定しておくことをおすすめします。
サイドセンス
Xperiaシリーズオリジナルのランチャー機能「サイドセンス」も引き続き搭載しています。
サイドセンスは、画面の左右端に表示される「サイドセンスバー」をダブルタップおよびスワイプすることでアプリを呼び出したり、スクリーンショットを保存したり、といった操作が可能な機能。サイドセンスで可能な主な操作は以下の通り。
| サイドセンスの機能と操作 | |
|---|---|
| サイドセンスメニュー | アプリアイコンを8個表示する。表示されるアイコンはあらかじめ設定するか、端末の使用状況から自動的に選ぶことも可能。 |
| マルチウィンドウメニュー | 上下に画面分割して表示するアプリのペアを表示。1タップで指定したアプリの画面分割が可能になる |
| ジェスチャー操作 | サイドセンスバーをダブルタップ・上スワイプ・下スワイプすることで上記2つのメニューの展開や下記操作を実行可能 |
| ジェスチャー操作に割り当て可能な機能 | サイドセンスメニューを開く・マルチウィンドウメニューを開く・ホームに移動・戻る・直前に使用したアプリを開く・最近使用したアプリのリストを開く・マルチウィンドウスイッチを開く・通知パネルを開く・片手モードを起動する・スクリーンショットを保存する・何もしない |
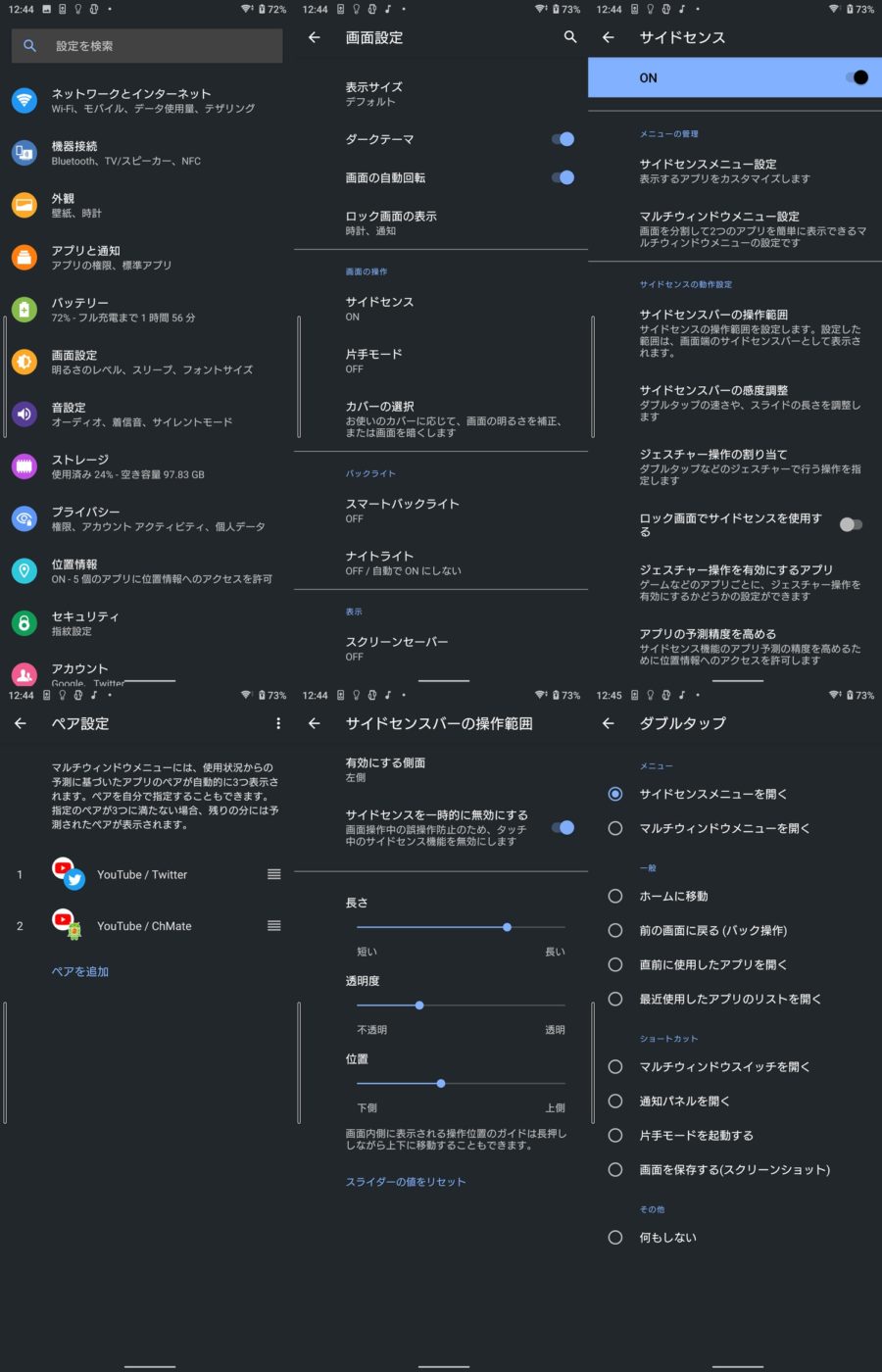
[設定] ⇒ [画面設定] ⇒ [サイドセンス]または[設定] ⇒ [システム] ⇒ [操作] ⇒ [サイドセンス]から各種設定が可能。機能の割り当てアプリの選出だけではなく、サイドセンスバーの位置や長さ、ダブルタップの感度など細かい部分まで詰めることが可能なので、欠かさずに設定しておきましょう。
ちなみに筆者はダブルタップにサイドセンスメニュー、上スワイプにマルチウィンドウメニュー、下スワイプにスクリーンショットを設定しています。
STAMINAモードといたわり充電
Xperia 10 IIのバッテリーは、普通に使っているだけでも2日近く持ってくれる非常に優秀な性能です。
バッテリーの設定も用意されており、バッテリー持ちをさらによくしたり、バッテリーそのものの寿命を延ばすことが可能です。
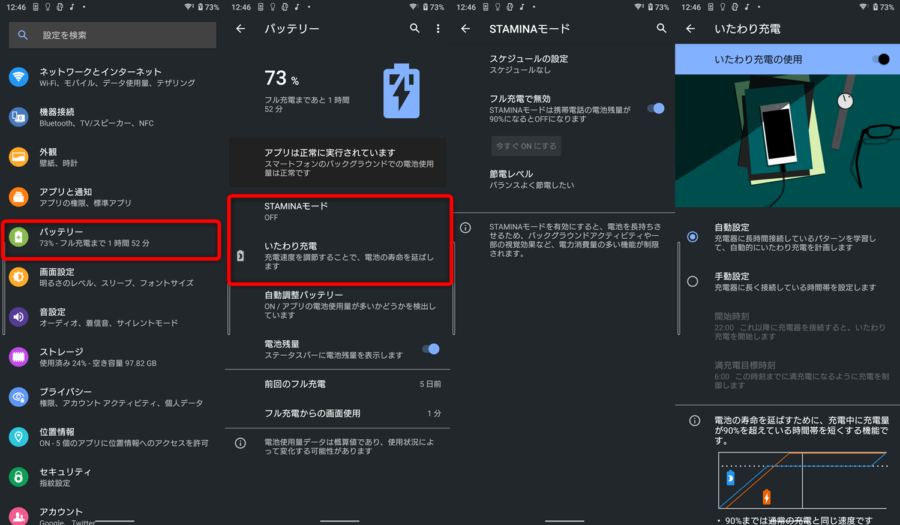
[設定]から[バッテリー]へと進むと[STAMINAモード]と[いたわり充電]が設定可能です。
[STAMINAモード]はその名の通り電力消費の多い機能を制限することでバッテリー消費量を抑えてくれる機能。[いたわり充電]は、バッテリーに負荷が掛かりにくいように、充電時間をコントロールしてくれる機能です。
少しでもバッテリーを長持ちさせたい場合はチェックすることをおすすめします。
スマートクリーナー
アプリの利用傾向を端末が自動で分析し、ストレージとメモリを最適化してくれる「スマートクリーナー」機能が搭載されています。
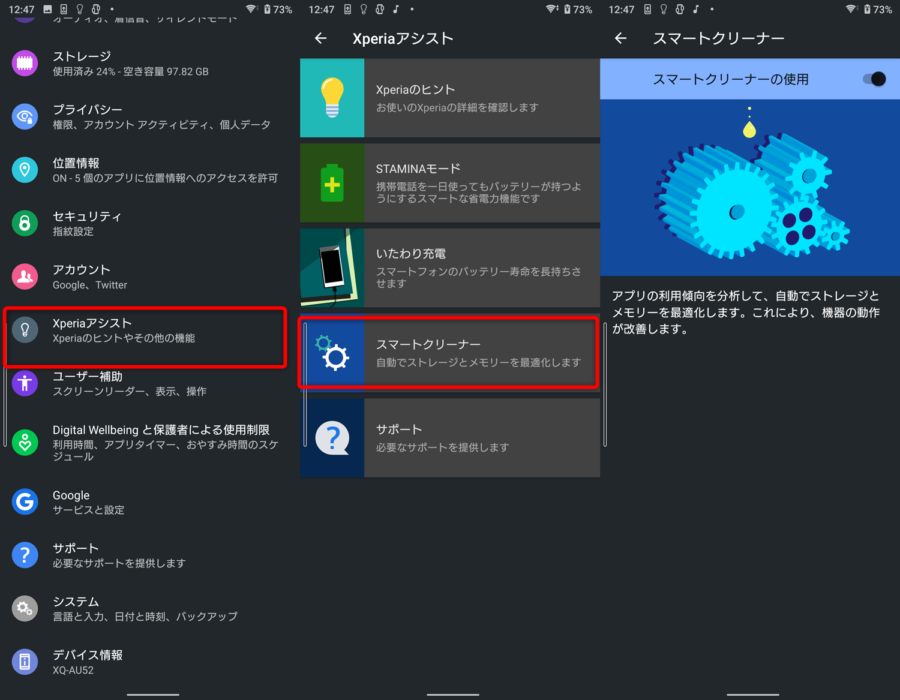
[設定]から[Xperiaアシスト] ⇒ [スマートクリーナー]と進み、[スマートクリーナーの使用]を有効にします。
正直なところどれほどの効果があるのかは未知数ですが、やっておいて損はない設定でしょう。
片手モード
21:9の縦長ディスプレイを搭載したXperia 10 IIで片手操作をしていると、画面上部に指が届かないことがよくあります。
前述したサイドセンスと合わせて片手モードを利用することで、片手操作がかなり快適になります。
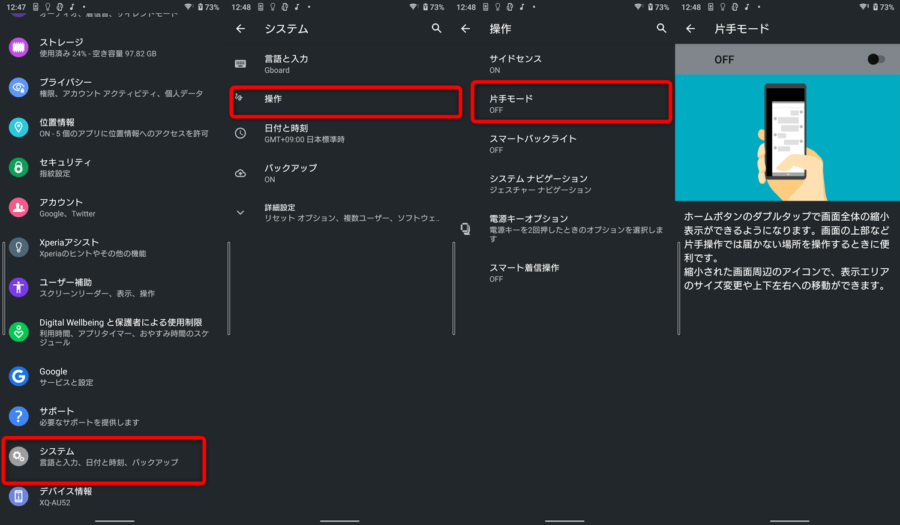
[設定]から[システム] ⇒ [操作] ⇒ [片手モード]と進み片手モードを有効にします。片手モードを利用したいシーンで、ホームボタンをダブルタップすると画面が縮小するので、片手の親指だけで全体を操作可能になります。
システムナビゲーション
Xperia 10 IIでは、戻るやホームといったナビゲーション操作としてAndroid 10のジェスチャー操作のほかに従来の3ボタン方式も使用可能です。
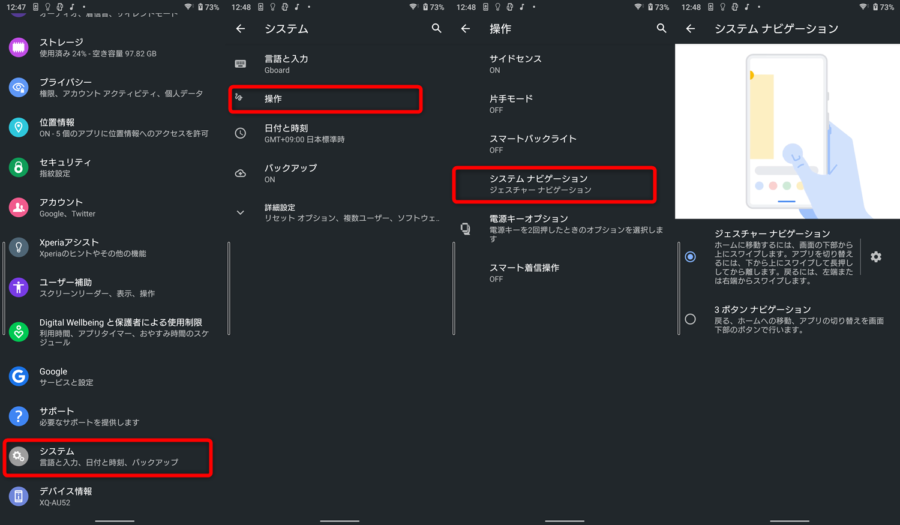
[設定]から[システム] ⇒ [操作] ⇒ [システム ナビゲーション]と進み、ジェスチャーナビゲーションか3ボタンナビゲーションのどちらかを選択します。
基本的にはジェスチャーナビゲーションで問題ないかと思いますが、今までの操作方法に慣れてしまっていて変えたくないという場合は、3ボタンナビゲーションを選択するとよいでしょう。
電源キーオプション
Xperia 10 IIでは、電源キーにも機能を割り当てることが可能です。
ダブルクリック時にGoogleアシスタントの起動・カメラの起動の2つ、または何も起動しない設定が可能です。
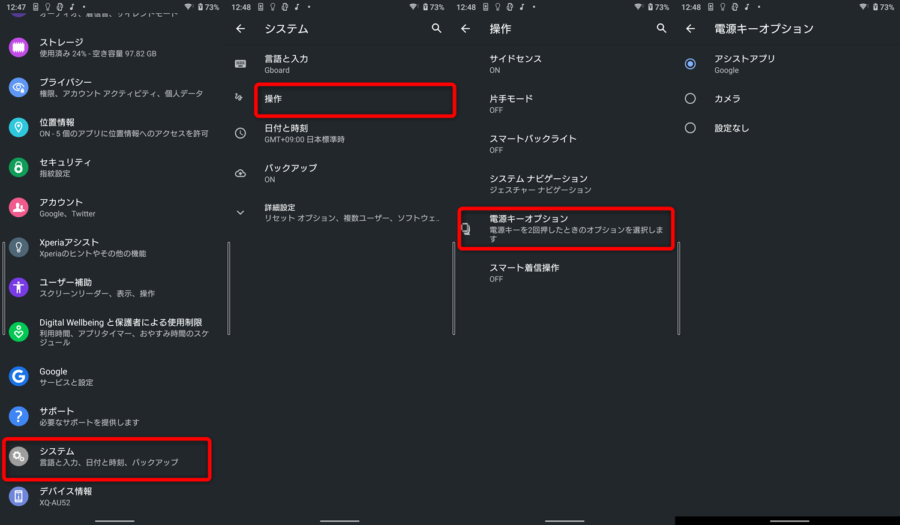
[設定]から[システム] ⇒ [操作] ⇒ [電源キーオプション]と進み、上記3種類から任意の機能を設定します。
頻繁にGoogleアシスタントを利用する方でなければ、カメラを設定しておくのが無難かと思います。
スマート着信操作
スマート着信操作は、着信時の応答や拒否をボタンやタップではなく端末そのものを動かすだけで行える機能。Xperia 10 IIに限った操作ではないですが、非常に便利な機能なので紹介します。
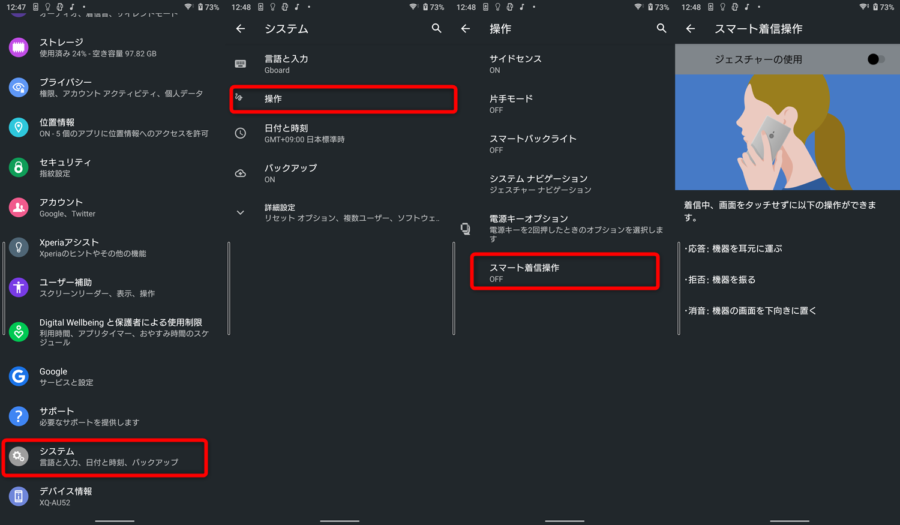
[設定]から[システム] ⇒ [操作] ⇒ [スマート着信操作]と進み、ジェスチャーの使用を有効にします。
これにより、着信時に端末を耳元に近づけるだけで応答、降って拒否、画面を下にしておくと消音が可能になります。耳元に近づけるだけで応答できるジェスチャーは、手袋をしていることが多い冬に重宝しています。
カメラ設定
最後にカメラ関係の定番の設定を紹介します。
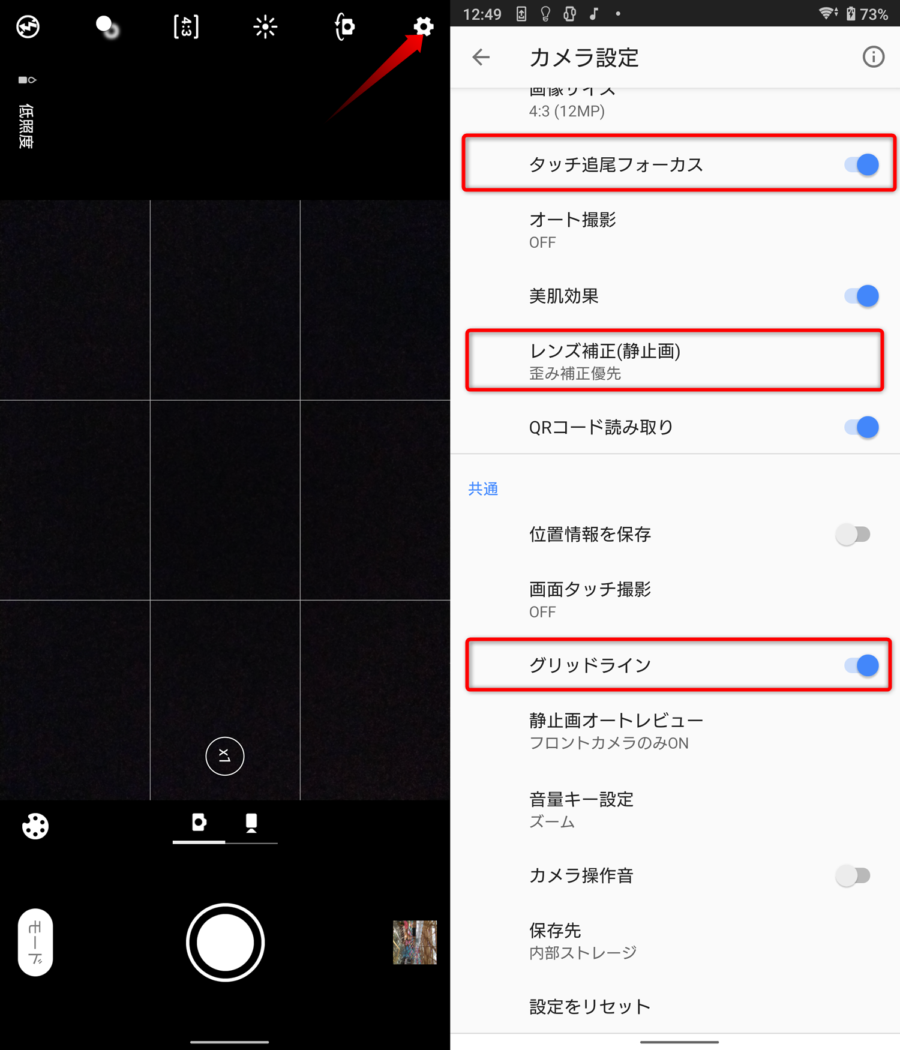
カメラアプリ起動後の右上の歯車アイコンをタップすると、カメラの設定が可能。
グリッドラインはどのスマートフォンカメラでも必ず有効にしている設定。レンズ補正は歪み補正優先と画質優先の2種類がありますが、画質の差よりも歪み補正の差の方が大きく感じたので、歪み補正優先に設定しています。
歪み補正優先と画質優先の差が気になる方はXperia 10 IIのレビュー記事も合わせてご覧いただければ参考になるかと思います。
まとめ
以上、Xperia 10 IIのおすすめ設定11個を紹介しました。
Xperia 10 IIは、日本ではまだ数が少ないXperiaシリーズのミドルレンジモデルです。ソニーはこれまで国内ではハイエンドを中心に展開してきたため、比較的安い本製品が初めてのXperiaというユーザーも多いでしょう。
iPhoneをはじめほかのシリーズからの機種変更となると、戸惑う部分もあるかもしれません
実際に様々な機能を試してみることで、必ず少しでも自分に合った設定が見えてくるはず。そんな自分好みの設定探しに、本記事が少しでもお役に立てれば幸いです。




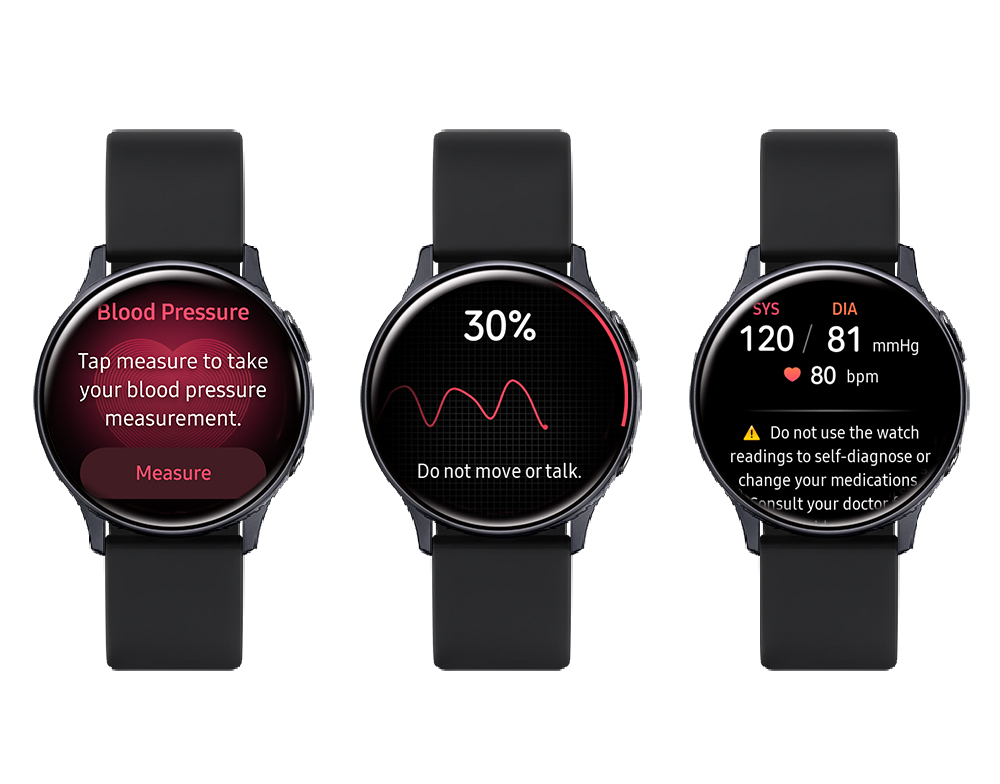
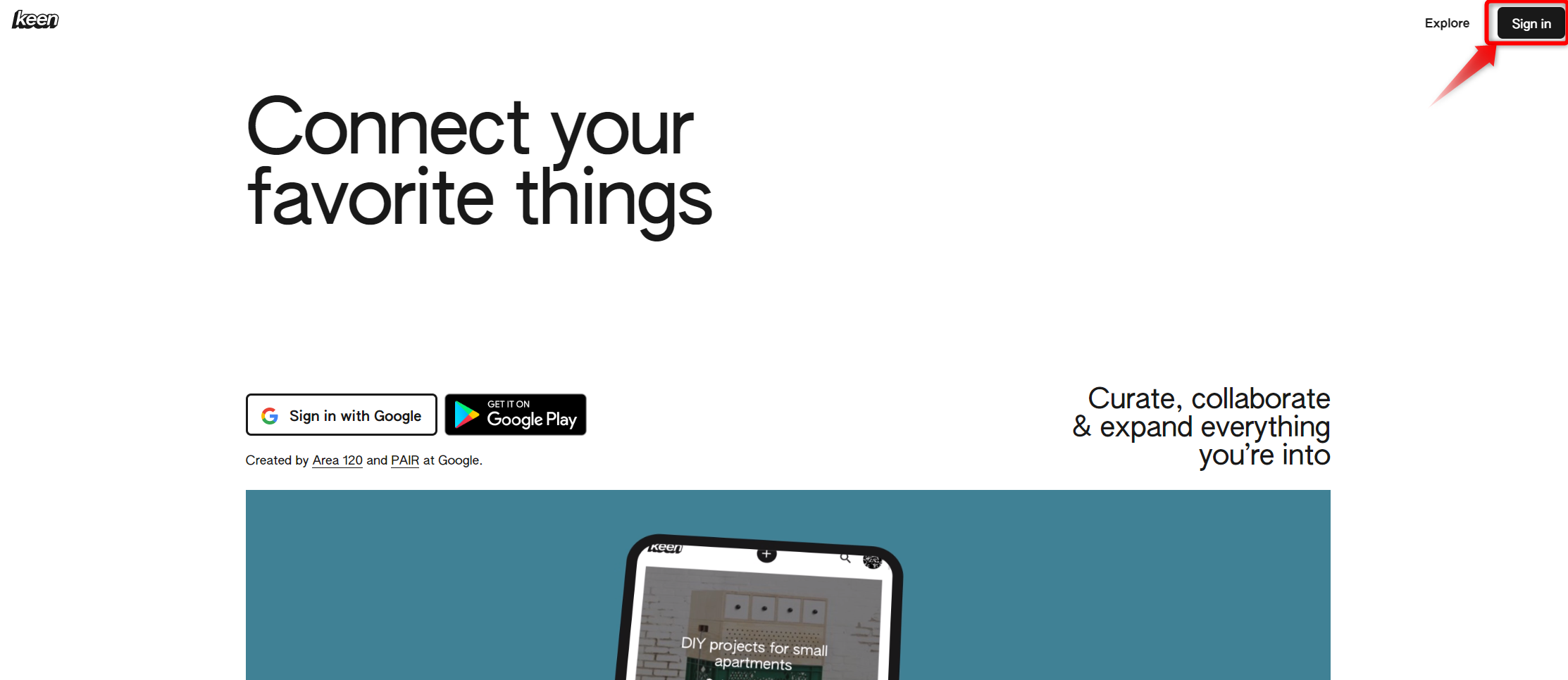
コメント