画像や動画、音楽などのデータの保存に、クラウドストレージサービスを利用している方は非常に多いはずだ。WindowsユーザーであればOneDrive、Googleアカウントを持っていればGoogleドライブなど、ほかのサービスに紐づけられたクラウドも珍しくない。
しかし、各社にクラウドストレージが用意されているからこそ「ファイルの保存場所が定まらない」という問題も発生しやすい。無料で使えるストレージ容量は限られているため、いくつかのクラウドにファイルがバラバラと保存されている方も多いのではないだろうか。
そんなときに活躍するのが、クラウド同士を連携できる「MultCloud」というサービスだ。今回、同サービスの有料プランを提供いただき実際に 「MultCloud」 を使ってみたので、その感想を紹介しよう。
MultCloudとは?
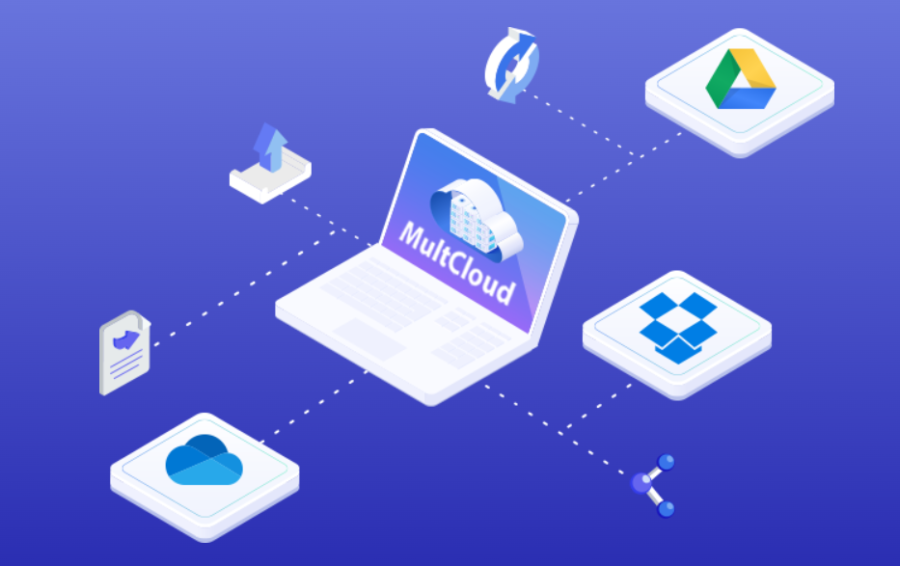
「MultCloud」は、複数のクラウドサービスを一元管理できるクラウドストレージ統合管理サービス。例えば、通常Googleドライブに保存したデータをDropboxからダウンロードしたりコピーしたりはできないが、本サービスを利用すると異なるクラウドストレージ間のデータを横断的に扱えるようになる。
対応しているクラウドサービスは、合計で30種類以上。GoogleドライブやDropbox、OneDriveなどの定番サービスのほか、あまり聞き慣れないクラウドまで幅広く対応している。また、Google PhotoやEvernoteのような特定の機能に特化したクラウドも一部利用できる。
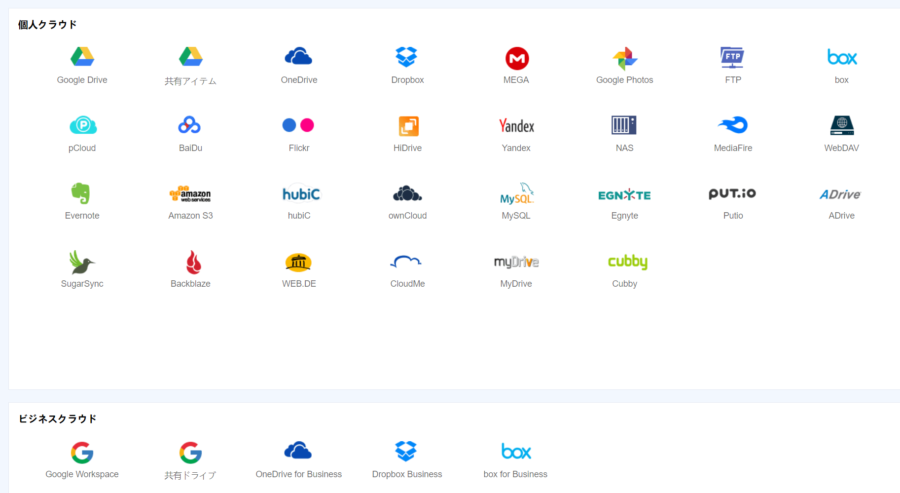
また、ただデータをコピーしたり移動させたりするだけではなく、異なるクラウド内のフォルダを指定して同期させたりバックアップを取ったりも可能。クラウドを一元管理できるだけでも十分なのだが、「こんなことできたら便利だろうな」という機能もしっかりと抑えてある。
MultCloudを使ってみる
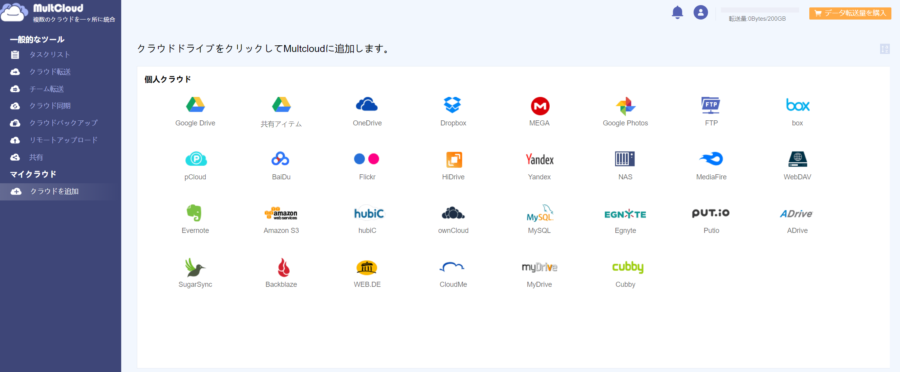
さっそく「MultCloud」を利用してみよう。今回は最も基本的な使い方であるファイルの移動やクラウド転送のほか、同期機能やバックアップ機能も試してみた。
先に結論を述べると、UIがわかりやすくややこしいと感じてしまいそうな機能も比較的ストレスを抑えながら利用できた。いくつものクラウドサービスにそれぞれアクセスしてデータを整理するのは手間がかかるが、「MultCloud」であれば全てを1つのクラウドのように扱えて非常に新鮮かつ快適だ。
クラウドサービスを登録する
「MultCloud」を活用するにはまず自身が利用しているクラウドサービスの登録が必要になる。今回はGoogleドライブとDropboxを登録するところから解説しよう。
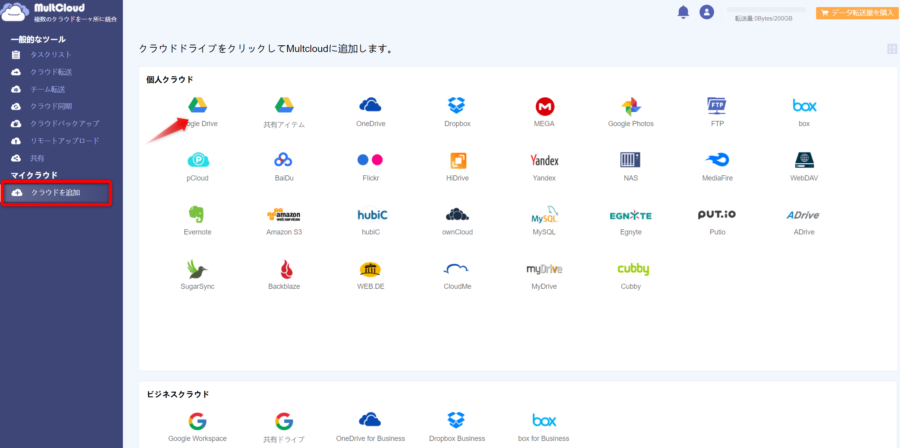
クラウドサービスの登録は非常に簡単。左側のメニューから「クラウドを追加」を選択し、追加したいクラウドのアイコンをクリックする。今回は、Googleドライブを選択した。
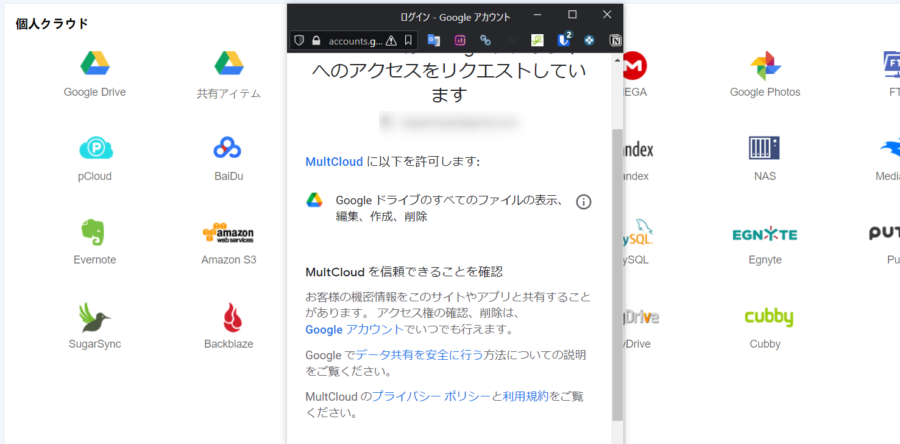
すると、アカウントの選択画面のあとに「MultCloud」によるGoogleドライブへのアクセス許可を求められる。
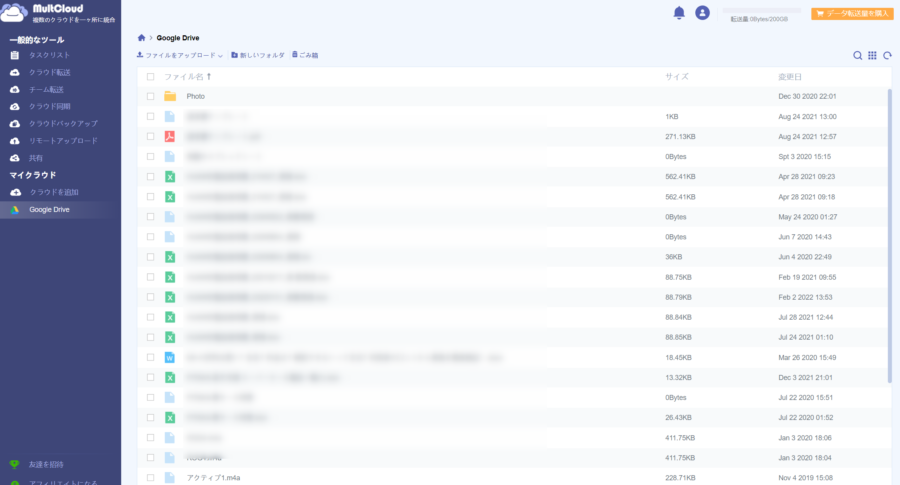
アクセスを許可すると、クラウドの追加が完了。Googleドライブ内のファイルが「MultCloud」にズラッと表示される。
ほかに追加したいクラウドがある場合は、同様の手順を繰り返せばOK。もちろん、2種類だけではなく対応しているサービスであればいくつでも登録可能だ。
クラウド転送とファイルの移動
続いては、最も利用する頻度が高いであろうファイルの移動とクラウド転送について。
ファイルの移動とは、シンプルにクラウドAからクラウドBにファイルをコピーまたは移すこと。方法は簡単で、任意のファイルをクリックすると表示されるメニューから「コピー」または「切り取り」を選ぶだけ。
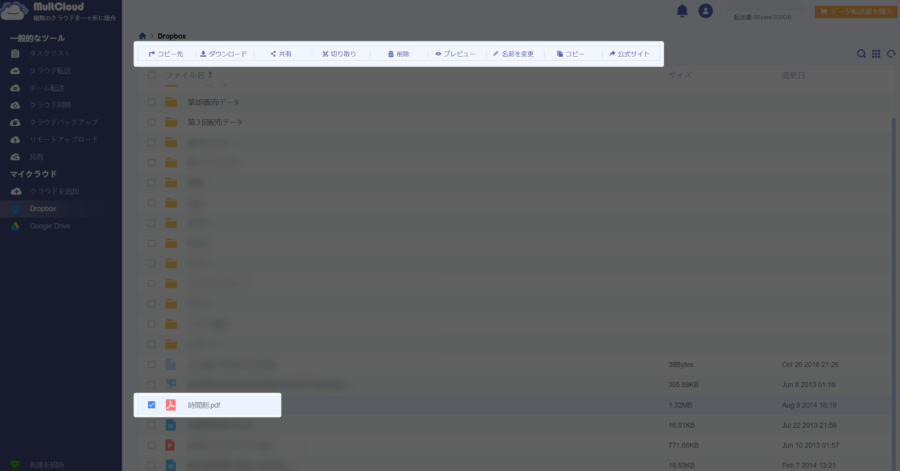
今回は例として、Dropbox内の「時間割」というPDFをGoogleドライブに移してみる。ファイルをクリックしてチェックを入れると上部にメニューが表示されるので、任意の項目を選択。Dropbox内にデータを残したいのであれば「コピー先」を選ぶ。
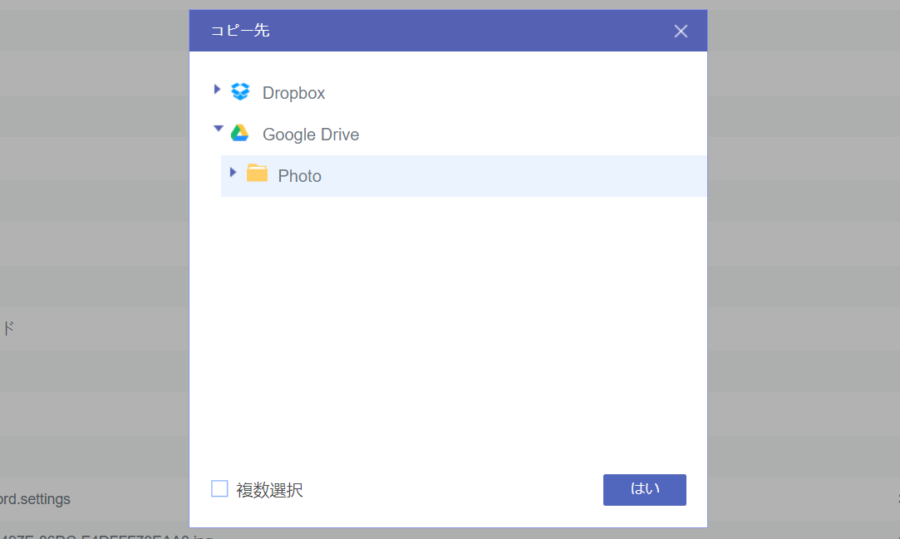
するとコピー先を選択する画面が表示される。今回は、GoogleドライブのPhotoフォルダにコピーしてみることにした。
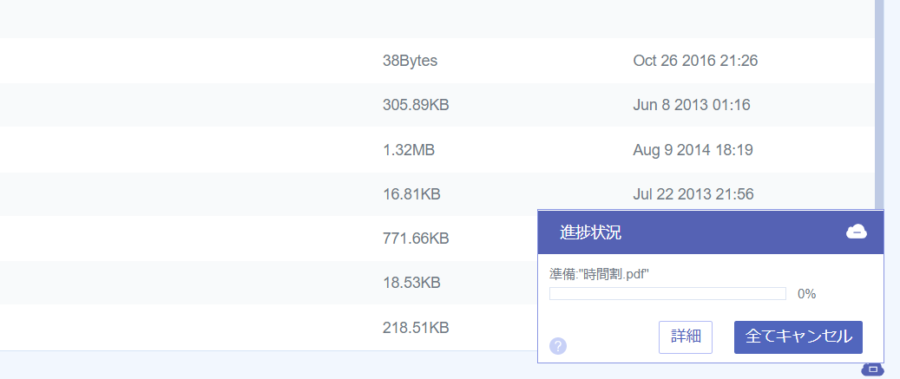
フォルダを選択し「はい」をクリックすると、移動が開始する。移動の進捗状況は画面右下にプログレスバーが表示されて知らせてくれる。クラウドからクラウドへとデータを転送する関係上、多少時間がかかる印象だった。
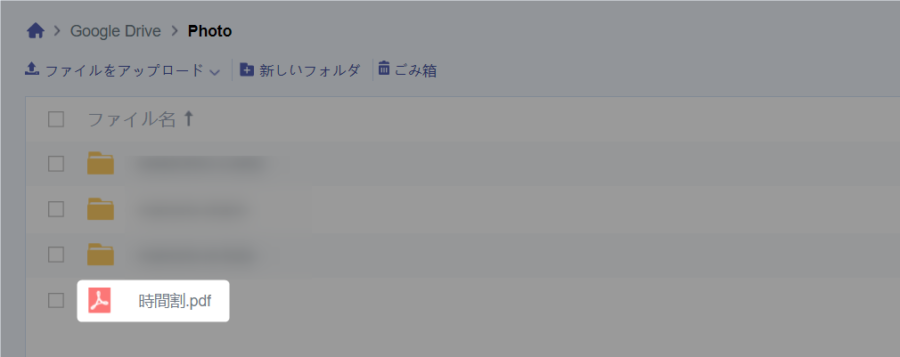
最後にGoogleドライブ内をチェックしてみると、間違いなくファイルを移動できていた。
また、左側のメニューにある「クラウド転送」を利用すると、指定したクラウド内のフォルダを一括で転送できるので、さらに効率的にファイルの移動が可能だ。
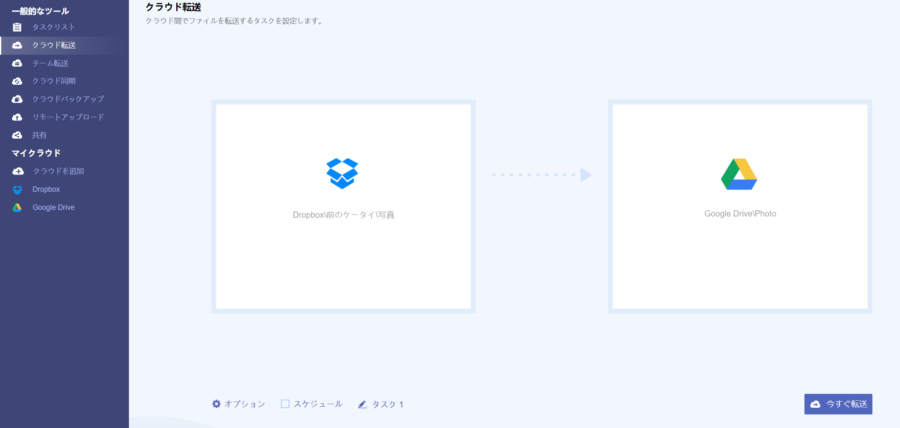
今回は、Dropboxの「前のケータイ」フォルダ内にある「写真」フォルダを転送元(画像左側)に指定し、転送先(画像右)にはGoogleドライブの「Photo」フォルダを指定した。
右下の「今すぐ転送」ボタンをクリックすると、転送が開始される。なお、転送の進捗は「タスクリスト」からチェック可能だ。
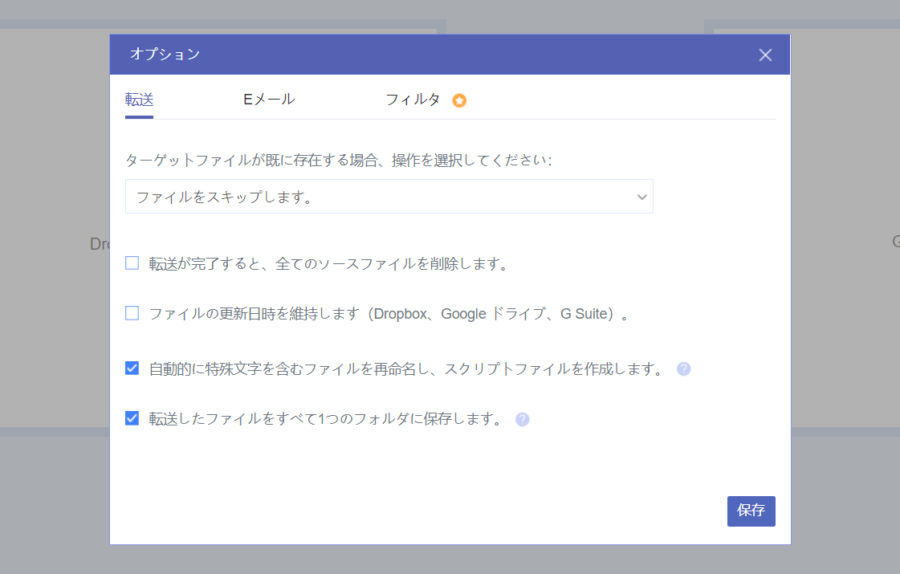
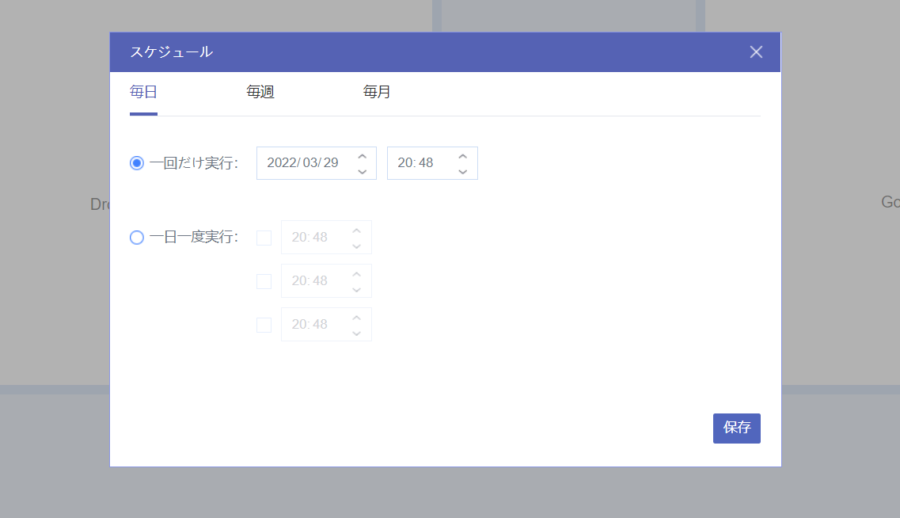
「今すぐ転送」をクリックする前に、オプション設定も可能。スケジュール機能も用意されているので、指定のフォルダ間のファイル移動を好きな時間に自動化もできる。
クラウド同期を試す
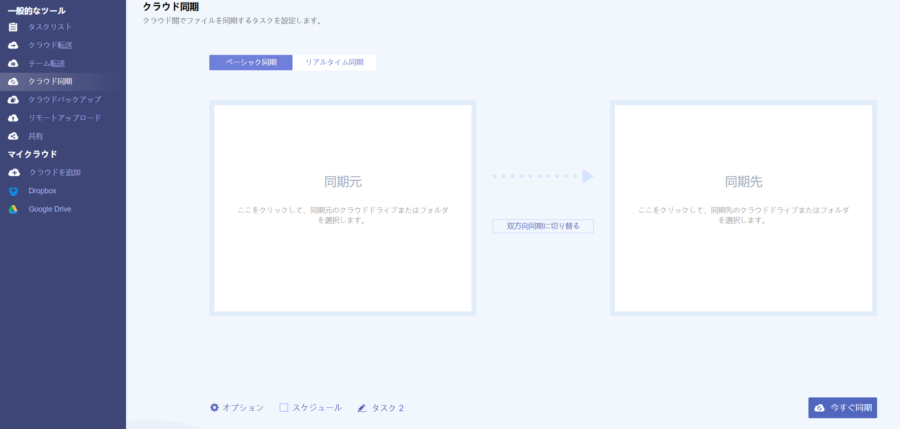
個人的に、最も「MultCloud」を使う意味があると感じた機能がクラウド同期だ。本機能は、異なるクラウドそれぞれでフォルダを指定し、双方の中身を自動的に同じにできるというものだ。
クラウド同期にはベーシック同期とリアルタイム同期の2種類がある。ベーシック同期とは、「MultCloud」上で同期ボタンを押したタイミングまたは事前に設定したスケジュール通りに同期が実行される。
一方、リアルタイム同期は名前の通り片方のフォルダ内容に変化が生じると自動で同期が実行される。試してみたところ、同期が反映されるタイミングにはややラグがあるものの、完全自動で動作する点は非常に魅力的だった。
また、ベーシック同期とリアルタイム同期は、それぞれ一方向同期と双方向同期の切り替えにも対応している。同期元をA・同期先をBとした場合、どちらから一方の内容が変化した際にもう一方も合わせて変化するのが双方向同期で、B内のファイルを削除してもAのファイルに影響を与えないのが一方向同期。
ベーシックとリアルタイム、一方向と双方向を用途に合わせて自由に組み合わせて使用できる。
クラウドバックアップ
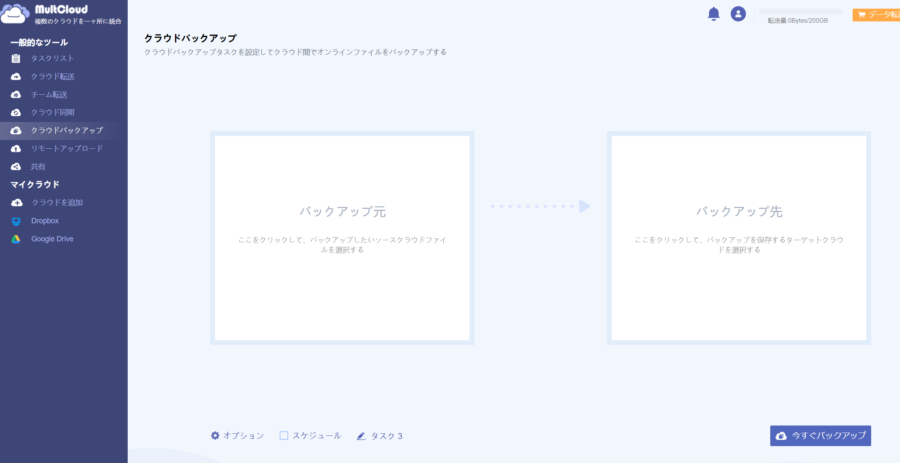
「MultCloud」には、バックアップ機能も搭載されている。任意のフォルダやファイルのバックアップを、指定したクラウドサービス内に作成できる。
使い方はほかの機能と同様で、バックアップ元とバックアップ先を選択し、「今すぐバックアップ」をクリックするだけ。もちろん、オプション設定やスケジュールにも対応している。
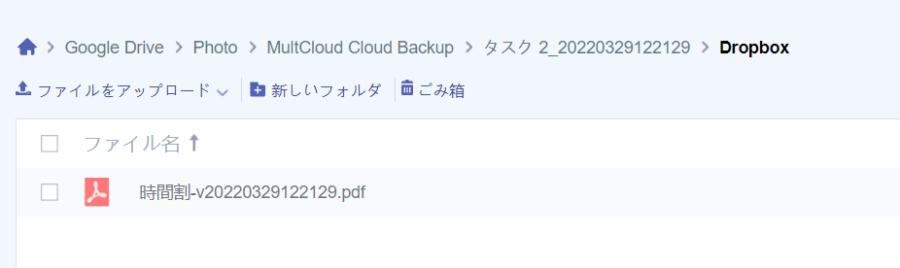
試しに、先程も使用した「時間割」ファイルをGoogleドライブにバックアップしてみた。
Googleドライブ内の指定場所に「MultCloud Cloud Backup」というフォルダが作成されており、その中にしっかりとバックアップされたファイルを確認できた。
気になったポイント
前述の通り、「MultCloud」はわかりやすく扱いやすいサービスだと感じているが、いくつか気になる点もあったのでまとめて紹介しておこう。
速度は遅め
軽いファイルだとしても、ファイルの転送や同期にはある程度の時間がかかるので注意が必要だ。ユーザー側からアップロードしたりダウンロードしたりするのとは違い、クラウド間でデータをやり取りしているため、どうしても速度には限界がある。
画像数枚程度であれば数十秒待つだけで済むものの、ある程度の大きさのファイルを動かす場合には結構な時間が必要になるので、気長に待ちながら使うようにするといいだろう。
画像のサムネイル表示は不可
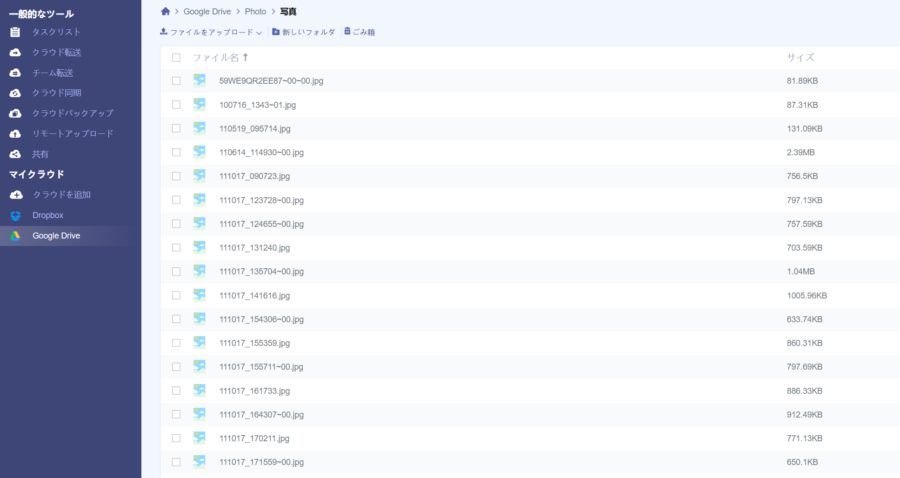
画像が最もわかりやすいため例として挙げているが、画像に限らずファイルのサムネイル表示には対応していない。
そのため、上記スクリーンショットに画像がズラッと並んだフォルダから特定のファイルを見つけるのはやや手間がかかる。各画像をクリックすれば表示できるものの、矢印キーによるスライド操作にも対応はしていない。
無料プランと有料プランを比較
「MultCloud」には、無料プランと複数の有料プランが用意されている。無料プランの場合は月間の転送容量が5GBまでに制限されており、有料プランでは年間1200GBまたは年間2400GB転送可能。
また、さらに上位の1年間無制限・無期限無制限のプランも利用できる。最後に、無料・有料プランの違いをまとめておくので参考にしてみてほしい。
| 無料プラン | 有料プラン | ||||
|---|---|---|---|---|---|
| 転送量 | 5GB/月 | 1200GB/年 | 2400GB/年 | 年間無制限 | 無期限無制限 |
| 非対応機能 | ・高速データ転送 ・自動転送/同期/バックアップ ・マルチユーザーの移行 ・ファイルフィルター ・年中無休の優先サポート |
なし | なし | なし | なし |
| 価格 | 0円 | 7,086円/年 | 11,809円/年 | 14,051円円/年 | 29,402円(買い切り) |
まとめ
以上、複数のクラウドサービスを一元管理できる「MultCloud」を紹介した。
冒頭でも軽く触れたように、昨今ではさまざまなサービスにおまけとして小容量のクラウドストレージが付いていることも珍しくない。無料範囲だけでクラウドを利用しているとどうしても容量に限界がきてしまい、いくつものクラウドをまたいで使用することになりがちだ。
しかし、「MultCloud」を利用するとさまざまなクラウドを実質1つのように扱える。柔軟なスケジュール設定やリアルタイム同期を活用すれば、手間をかけずに自分なりの使いやすいストレージを実現できるはずだ。
「MultCloud」 は、以下から登録・利用が可能。まずは無料版で使い心地をチェックし、肌に合うようであれば有料版の導入を検討してみてはいかがだろうか。





コメント