サムスンが提供している、Galaxyスマートフォン専用のカスタマイズアプリ群「Good Lock」のうちの1つに、「Home Up」というホーム画面周辺のカスタマイズに特化したアプリがある。
One UI標準の設定にもホーム画面という項目が存在し、ある程度のカスタマイズはできる。しかし「Home Up」を導入するともう1歩踏み込んだ設定が可能になる。
そこで本記事では、Galaxy専用のカスタマイズアプリとなる「Home Up」の機能や使い方を解説する。Galaxyユーザーに参考にしてほしいのはもちろんだが、Galaxy以外のスマートフォンユーザーにも、Galaxyの拡張性の高さを通してその魅力を少しでも知ってもらえると嬉しい。
なお、「Good Lock」に属するアプリのほとんどは、通常の方法では日本からインストールできないようになっている。「Home Up」も例に漏れずGoogle PlayやGalaxy Storeからは入手できないので、インストール方法も併せて解説しよう。
Home Upとは
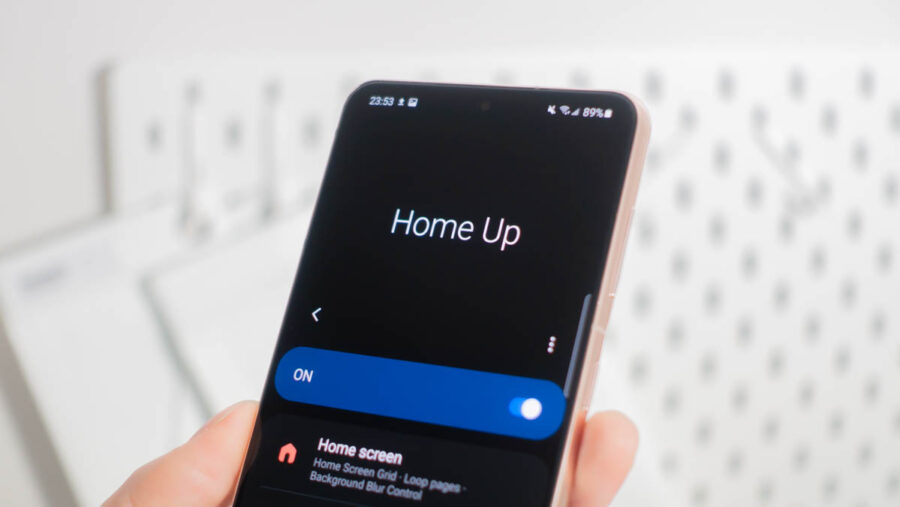
「Home Up」は、ホーム画面の表示方法やタスク画面、各アプリの共有ボタンを押したときの設定などを細かくカスタマイズできるアプリ。
サードパーティのホームアプリなどを導入すればグリッド数などはある程度カスタマイズできるが、「Home Up」であればサムスン純正という安心感がある。
また、後程詳しく解説するが、One UI 3のリリースに伴い使用できなくなっていた「Good Lock」系アプリのひとつ「Task Changer」は、「Home Up」に統合される形となった。
Home UPでできること

「Home Up」のメインとなる機能は、ホーム画面のグリッド数のカスタマイズだろう。下部のドックに配置できるアプリの数や、ドロワー内のグリッド数、フォルダのカスタマイズまで本アプリ1つで設定できる。
そのほか、個人的に非常に重宝しているのが、共有アプリの選択やカスタマイズだ。
写真をクラウドにバックアップしたり、興味のある記事を後で読む系のサービスに移す際は各アプリの共有ボタンをタップする。その際に表示される共有先アプリの優先順位や共有画面も、「Home Up」を使うと自由にカスタマイズできる。
また、アプリの履歴を表示するタスク画面も複数のレイアウトから選択可能だ。
NiceLockによる導入・インストール方法
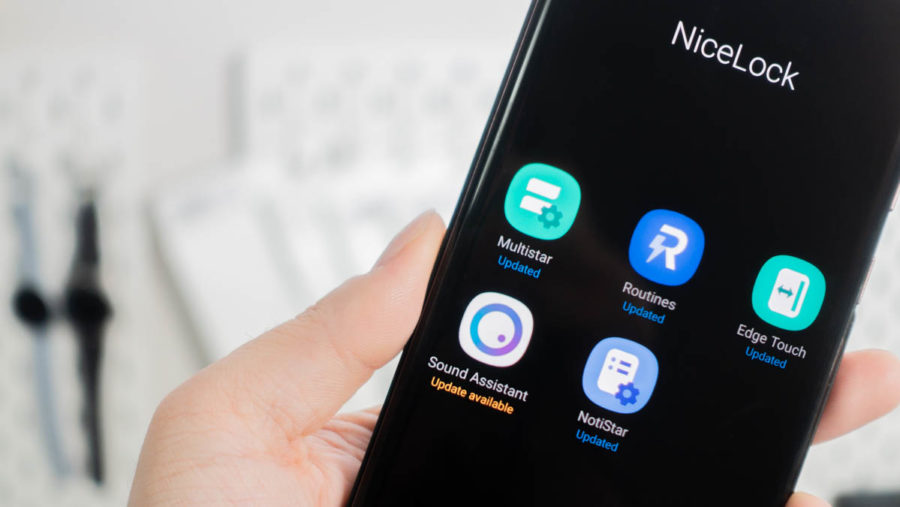
冒頭でも軽く触れたが、「Home Up」をはじめとする「Good Lock」系アプリは、そのほとんどが日本のGoogle PlayやGalaxy Storeでは提供されていない。
そのため、「Home Up」を導入するためにはAPKファイルを提供しているサイトからダウンロードし、インストールする必要がある。しかし、「Good Lock」系アプリの多くはOne UIをカスタマイズするためのモジュールアプリであるという特性上、APKファイルをインストールしただけではアプリアイコンが表示されることはなく、そのままでは起動・設定が行えない。
そこで必要になるのが、「NiceLock」と呼ばれる「Good Lock」系アプリを対象国外からでも管理できるようにするアプリ。「Nice Lock」はさらにNiceLock Downloader CompanionとNiceLock Launcherの2つのアプリに分類でき、両方をインストールすることで「Good Lock」系アプリを通常のアプリのように扱える。
「Nice Lock」のインストール方法や使い方は以下の記事で細かく解説しているので、そちらも併せてチェックしてみてほしい。
Home Upの設定方法と使い方
続いて、「Home Up」の設定方法と使い方を解説していこう。
同アプリは日本で提供されていないためか設定項目も全て英語の状態だが、難しい表現等は特に見られないの以下を参考に進めれば特に手間取ることはないはずだ。
ホーム画面のグリッド数をカスタマイズ
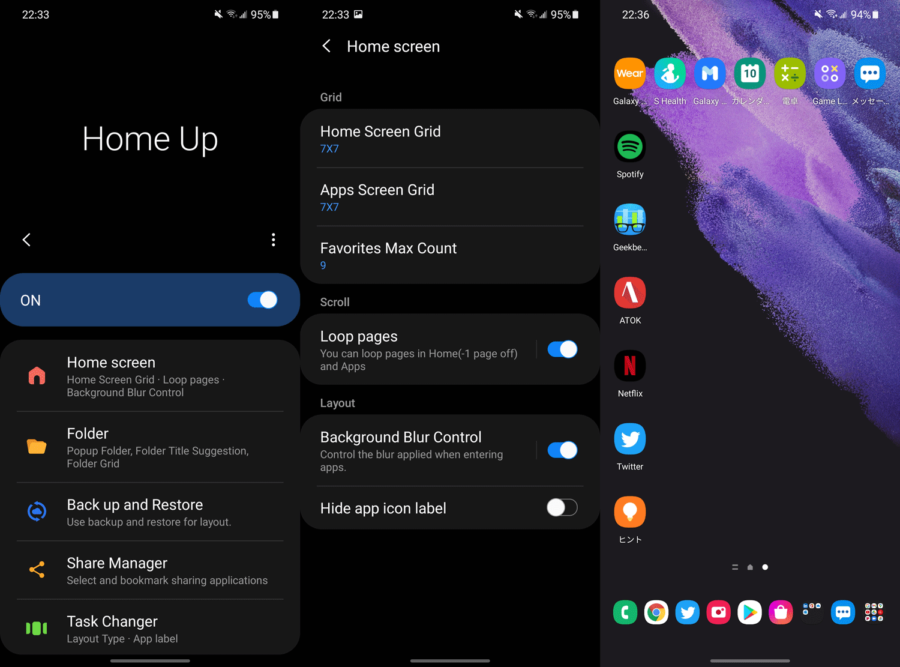
まずは最も汎用性がありそうな、ホーム画面のグリッド数のカスタマイズについて。
「Home Up」起動後[Home screen]を選択すると、ホーム画面全般の設定画面に移行する。[Home Screen Grid][Apps Screen Grid][Favorites Max Count]より、それぞれのグリッド数をカスタマイズ可能だ
| 項目 | 設定内容 | 最大値 | 最小値 |
|---|---|---|---|
| Home Screen Grid | ホーム画面のグリッド数を変更 | 7×7 | 4×4 |
| Apps Screen Grid | アプリ画面(ドロワー画面)のグリッド数を変更 | 7×7 | 4×4 |
| Favorites Max Count | ホーム画面下部ドック部分の数を変更 | 9 | 5 |
[Loop pages]は、ホーム画面をスワイプしてスクロールした際にループさせるかどうか、つまり3枚のホーム画面を使用している場合、3枚目までスワイプしたあとにもう1度スワイプして1枚目に戻るかどうかを設定できる。
[Background Blur Control]は、アプリ画面(ドロワー画面)を表示した際に背景となるホーム画面の壁紙にぼかしをかけるかどうか。ぼかしをかける場合は、0~100%の間で1%単位でぼかし量をコントロールできる。
最後の[Hide app icon label]は、アプリアイコン下に表示されるアプリ名のラベルを隠す設定。ホーム画面をスッキリとさせたいのであれば、隠すとよいかもしれない。
フォルダのデザインやグリッド数をカスタマイズ
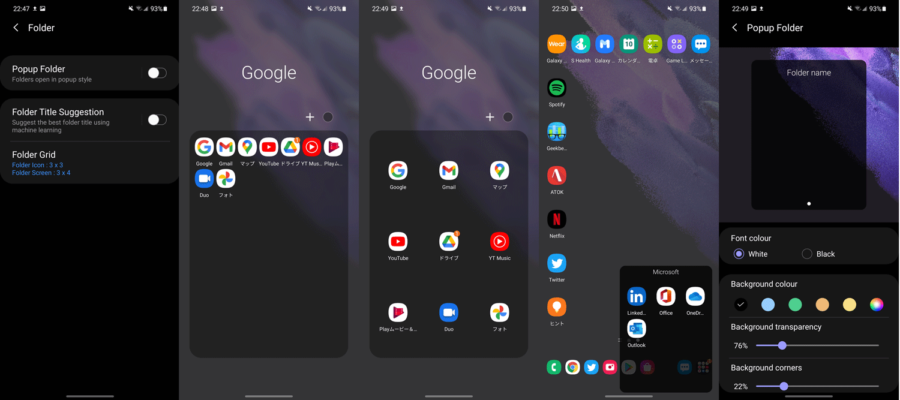
続いてはフォルダのカスタマイズについて。「Home Up」起動後[Folder]を選択すると、フォルダの設定画面に移行する。
一番下の[Folder Grid]をタップすると、[Folder Icon]と[Folder Screen]の2つの設定が表示される。[Folder Icon]は、ホーム画面に並んでいる状態のフォルダにアイコンをいくつ表示するか、[Folder Screen]はフォルダをタップした際のグリッド数という意味だ。
| 項目 | 設定内容 | 最大値 | 最小値 |
|---|---|---|---|
| Folder Icon | ホーム画面に並んでいる状態のフォルダ | 7×7 | 3×3 |
| Folder Screen | タップして拡大されたフォルダの中身 | 7×7 | 3×3 |
デフォルトでは、フォルダをタップすると画面全体にフォルダの中身が展開される。しかし、[Popup Folder]を有効にすると、その場でフォルダの中身がポップアップ表示されるようになる(画像右から2番目)。
[Popup Folder]を有効にした場合、フォルダ名のカラーや背景色、透明度や角の丸みなども調節可能だ(画像最右)。
また、[Folder Title Suggestion]を有効にするとフォルダ名変更時に自動で最適なフォルダ名の候補を表示してくれるようになる。
共有時に表示するアプリを選択
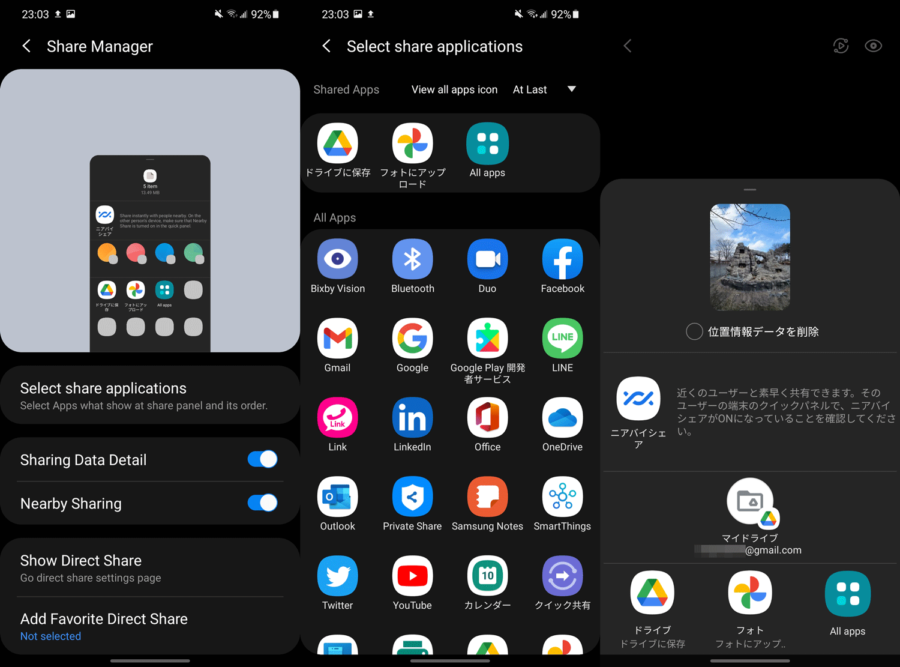
[Share Manager]は、地味ながら非常に便利な機能だ。
[Select share applications]を選択すると、共有ボタンを押した際に表示されるアプリを全アプリのなかから自由にピックアップ可能。デフォルトだとTwitterで直近にやり取りした人物なども出てきてしまい、危うく関係のない人にプライベートな画像をシェアしてしまいそうになるが、「Home Up」を使えばそんなミスをあらかじめ防止できる。
もちろん、全てのアプリを展開するアイコンも表示できるので、普段あまり使わないアプリに共有したい場合も問題ない。
[Sharing Data Detail]は、その名の通り共有するファイルのサイズや名前などの詳細を表示するかどうか、[Nearby Sharing]は、Android版AirDropとも言われるNearby Shareを表示するかどうかの設定だ。
レイアウトのバックアップと復元
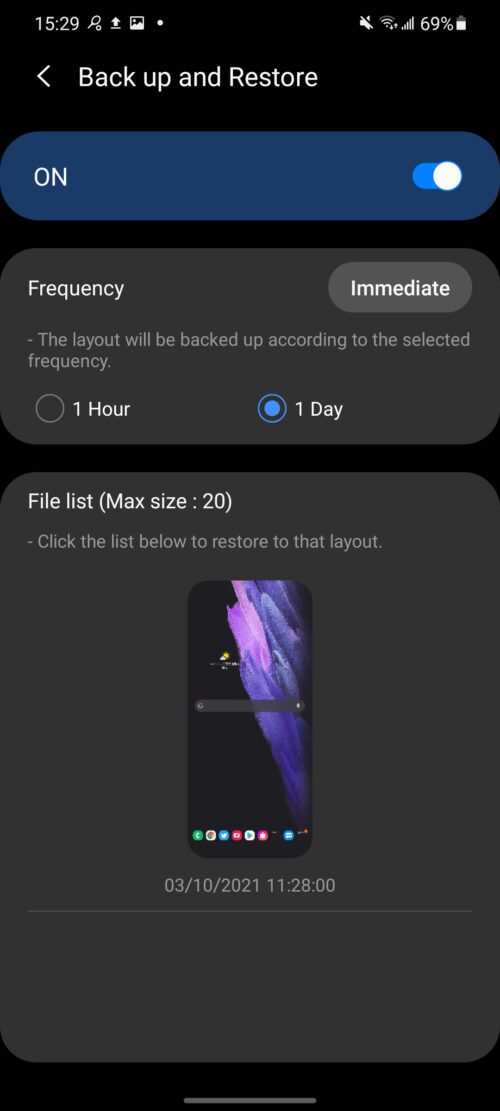
設定したホーム画面のレイアウトは、[Back up and Restore]からバックアップと復元が可能。頻繁にホーム画面のレイアウトを変更している方は、上手く活用してみてはいかがだうか。
Task ChangerがHome UPに統合
前述の通り、以前までは独立した「Good Lock」アプリのひとつだったTask Changerが、2021年3月時点の「Home Up(バージョン2.0.01.11)」にほぼ丸々移植されている。
タスク画面のカスタマイズ
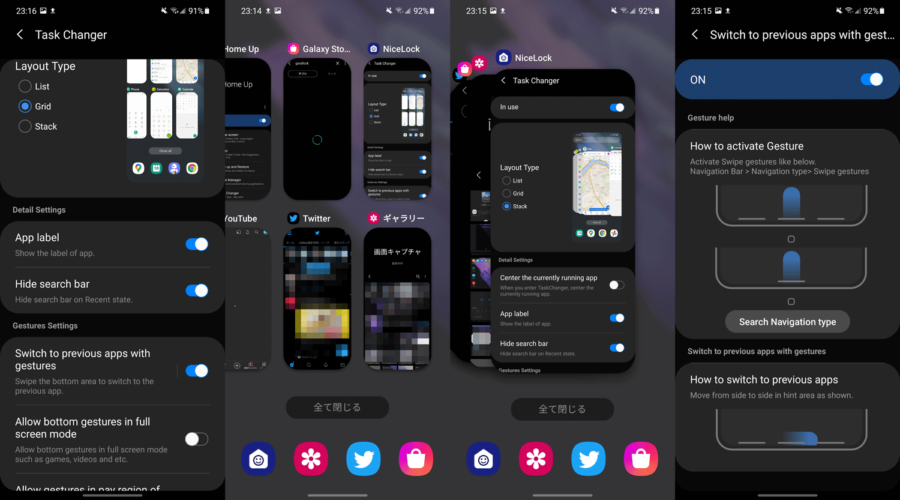
機能はほぼ元のTask Changerと同一。しかし、選択できるタスク画面のレイアウトがList・Grid・Stackの3つとやや少なくなっており、以前は選択できた縦方向のレイアウトは廃止されてしまっている。
[App label]のオン・オフによりタスク画面に表示されるアプリラベルの有無を選択できるほか、[Hide Search bar]から検索バーの表示と非表示も選択可能。
画面下部のジェスチャー操作でタスク画面を表示している場合は、ジェスチャーの位置や感度も細かく調節できる。
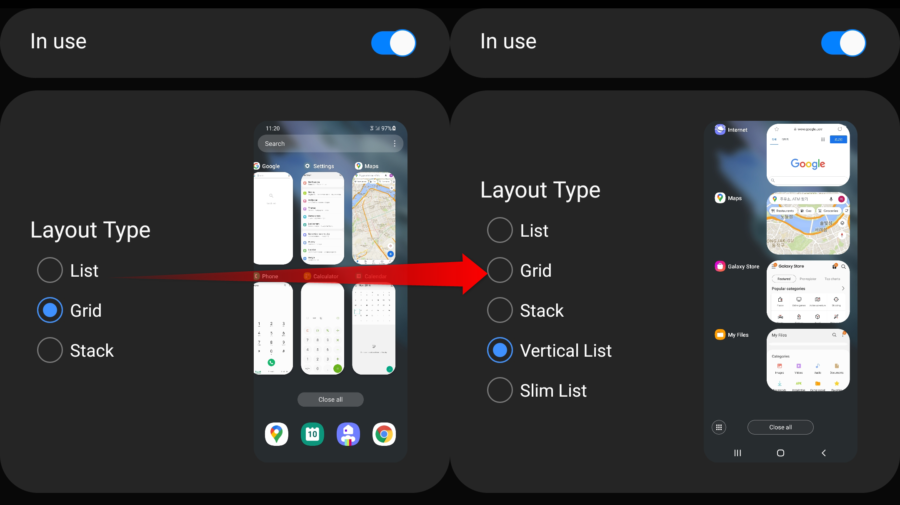
バージョン2.0.01.19へアップデート後、選択できるレイアウトタイプに「Vertical List」「Slim List」の2種類が追加され、合計5種類となった。
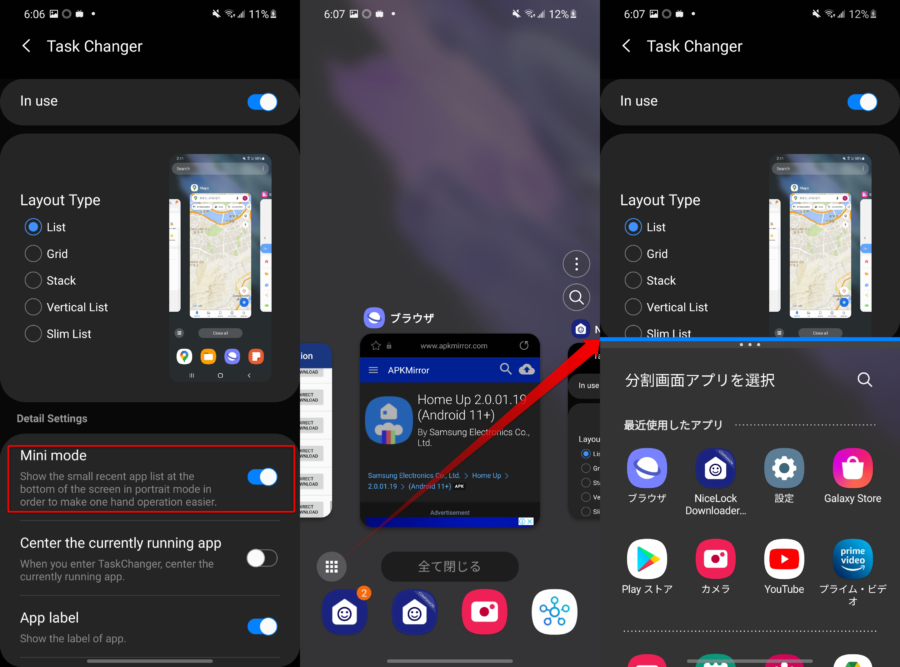
レイアウトタイプにList・Grid・Stackのいずれかを選択している場合、新たにミニモードが出現する。ミニモードを有効にすると、画像中央のようにアプリが低く表示され、片手で操作しやすくなる。
また、タスク表示している際に左下に表示されるアイコンをタップすると、そのまま画面分割できる機能も追加された。
設定例・実際の活用方法を紹介
最後に、筆者は「Home UP」でどのような設定を行っているのかを例として簡単に紹介しよう。
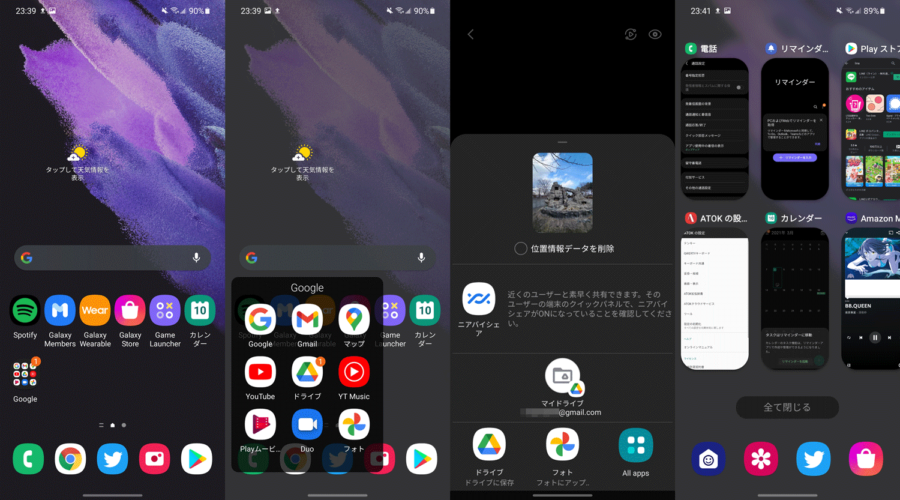
まずホーム画面とアプリ画面のグリッド数は、どちらも6×6にしている。最大値の7はたくさんのアプリを配置できる点は魅力的だが、ややアイコンが小さくてタップしにくい。
同様の理由で、ホーム下部のドックのアプリの数も5つの設定だ。
フォルダ内のグリッド数は3×3。デザイン的に好みだったためフォルダはポップアップ表示にしており、角の丸みをわずかに小さくしている。
共有オプションではGoogleドライブやGoogleフォトといったよく使うアプリのみを表示させ、その他のアプリはひとまとめにしている。今のところ使う機会はほとんどないが、ニアバイシェアも一応表示したままだ。
タスク画面のレイアウトはGridを選択。以前は「スマートフォンの画面は縦に長いのだから縦並びが合理的」との理由で縦並びのレイアウトを使用していたのだが、なくなってしまったようなのでより多くのアプリを表示できるGridに妥協した。
バージョン2.0.01.19へアップデート後は、レイアウトタイプをお気に入りだった「Vertical List」に設定している。横並びのリストよりも多くのアプリを一覧出来て非常に便利なので、ぜひ試してみてほしい。
Home UPの使い方・設定方法のまとめ
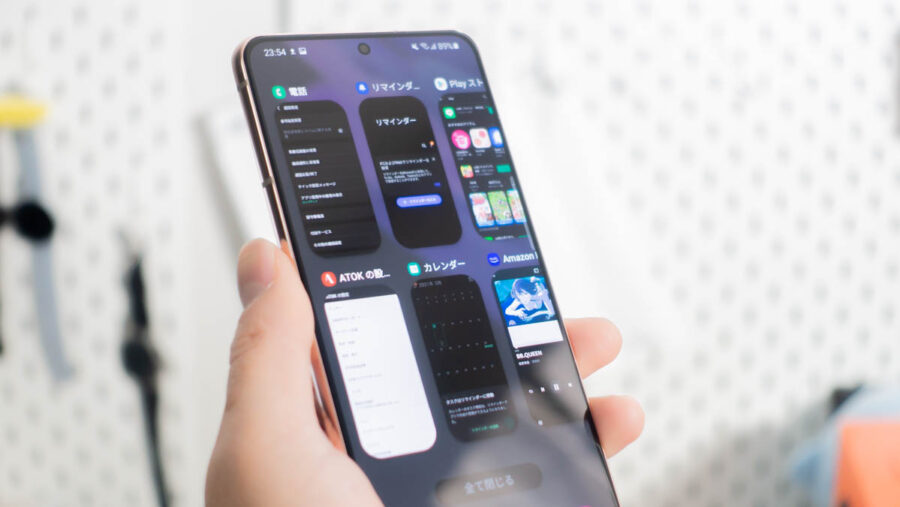
以上、Galaxy専用の便利アプリ「Good Lock」のなかから、「Home Up」の使い方と設定方法を紹介した。
ホーム画面をカスタマイズしているときに「あともう1個くらいアイコンを横に並べられないかなぁ・・・」と考えることは少なくないはず。そんなとき、「Home Up」であればGalaxy純正の機能のなかで自由なレイアウトを実現できる。
タスク画面や共有オプションに関する詳細なカスタマイズも、Galaxy、そして「Home Up」だけの特権だ。ぜひ一度「Home Up」を導入し、Galaxyユーザーの特権を体感してみてほしい。
- 自動化機能「Bixby Routines」の使い方とおすすめ設定を解説
- Galaxy純正「SoundAssistant」の設定方法と使い方。アプリ毎の音量調節やイコライザー設定も
- Galaxy純正「EdgeTouch」の設定方法と使い方。エッジ誤操作を防いで操作性向上!
- 「Pentastic」の設定方法と使い方。Sペンのエアコマンドやダブルタップのカスタマイズが可能に【Good Lock】
- 「MultiStar」の設定方法と使い方。画面分割・ポップアップ表示をさらに快適に!【Good Lock】
- 「NavStar」の機能と使い方。ナビゲーションバーのボタン・スワイプジェスチャーをカスタマイズ【Good Lock】

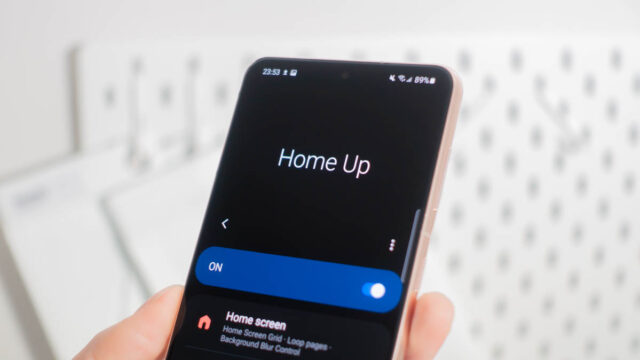



コメント