サムスンが提供している、Galaxyスマートフォン専用のカスタマイズアプリ群「Good Lock」のうちの1つに、「NavStar」というナビゲーションバーのカスタマイズに特化したアプリがある。
Galaxyに搭載されているOne UIでは、従来の3ボタンタイプ(戻る・ホーム・タスク)のナビゲーションバーとスワイプジェスチャーによる操作を選択でき、簡単なカスタマイズもできる。しかし、「NavStar」を導入するとさらに細かい設定が可能になる。
そこで本記事では、Galaxy専用のカスタマイズアプリとなる「NavStar」の機能や使い方を解説する。Galaxyユーザーに参考にしてほしいのはもちろんだが、Galaxy以外のスマートフォンユーザーにも、Galaxyの拡張性の高さを通してその魅力を少しでも知ってもらえると嬉しい。
なお、「Good Lock」に属するアプリのほとんどは、通常の方法では日本からインストールできないようになっている。「NavStar」も例に漏れずGoogle PlayやGalaxy Storeからは入手できないので、インストール方法も併せて解説しよう。
NavStarとは
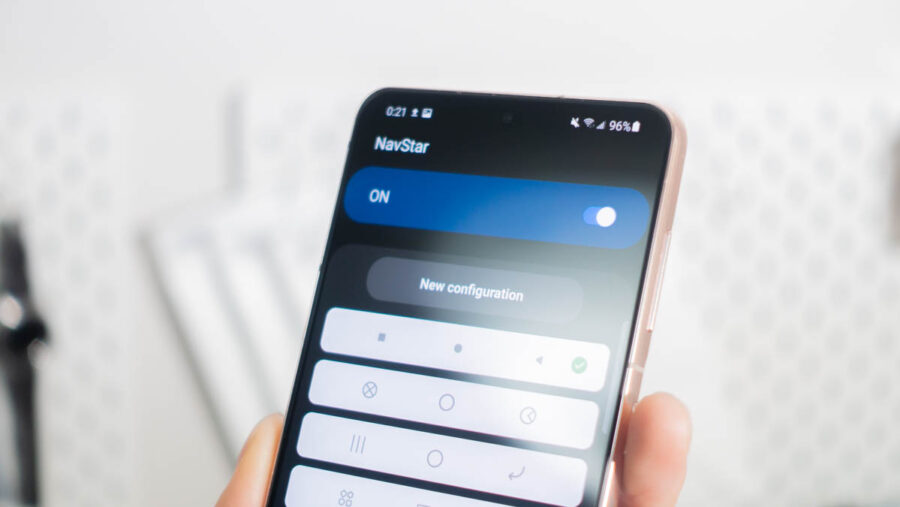
「NavStar」は、戻る・ホーム・タスクといったナビゲーション操作を自由にカスタマイズできるアプリ。
冒頭でも述べた通りデフォルトのOne UIでも最低限の設定は可能だが、「NavStar」をインストールするとかなり自由度の高い設定が可能。性質上、ジェスチャー操作よりボタン操作を利用している場合の方ができることの範囲は広くなる。
NavStarでできること

「NavStar」は、ナビゲーションをジェスチャー操作・ボタン操作どちらに設定していても、それぞれにカスタマイズ項目が用意されている。
まずジェスチャー操作の場合は、感度やジェスチャーが認識されるエリアの調節が可能。下部に表示されるハンドルのサイズ・色までカスタマイズできる。
ボタン操作の場合は、ナビゲーションバーの色・アイコンの配置などを設定可能。本来であれば3つまでしか配置できないナビゲーションバーに、カメラやスクリーンショットのショートカットを配置したり、アイコンに手持ちの画像を設定したりもできる。
NiceLockによる導入・インストール方法
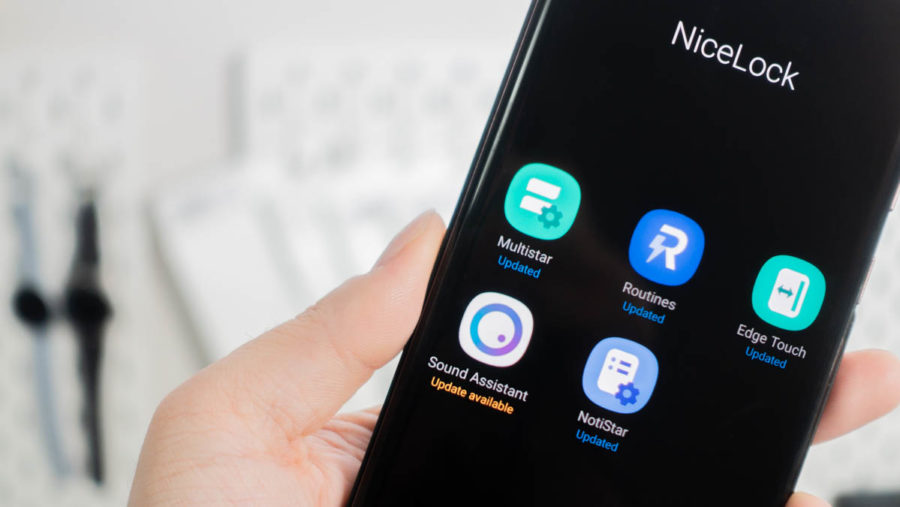
冒頭でも軽く触れたが、「NavStar」をはじめとする「Good Lock」系アプリは、そのほとんどが日本のGoogle PlayやGalaxy Storeでは提供されていない。
そのため、「NavStar」を導入するためにはAPKファイルを提供しているサイトからダウンロードし、インストールする必要がある。しかし、「Good Lock」系アプリの多くはOne UIをカスタマイズするためのモジュールアプリであるという特性上、APKファイルをインストールしただけではアプリアイコンが表示されることはなく、そのままでは起動・設定が行えない。
そこで必要になるのが、「NiceLock」と呼ばれる「Good Lock」系アプリを対象国外からでも管理できるようにするアプリ。「Nice Lock」はさらにNiceLock Downloader CompanionとNiceLock Launcherの2つのアプリに分類でき、両方をインストールすることで「Good Lock」系アプリを通常のアプリのように扱える。
「Nice Lock」のインストール方法や使い方は以下の記事で細かく解説しているので、そちらも併せてチェックしてみてほしい。
NavStarの設定方法と使い方【ジェスチャー操作の場合】
続いて、「NavStar」の設定方法と使い方を解説していこう。
「NavStar」を起動すると、下部のタブからButtonsとSwipe gestureを切り替えられる。普段のナビゲーション操作を3ボタンタイプにしている方はButtonsを、ジェスチャータイプにしている方はSwipe gestureを選択しよう。
ここからは、まずジェスチャータイプの場合の機能を紹介する。
ジェスチャーエリアの透明化
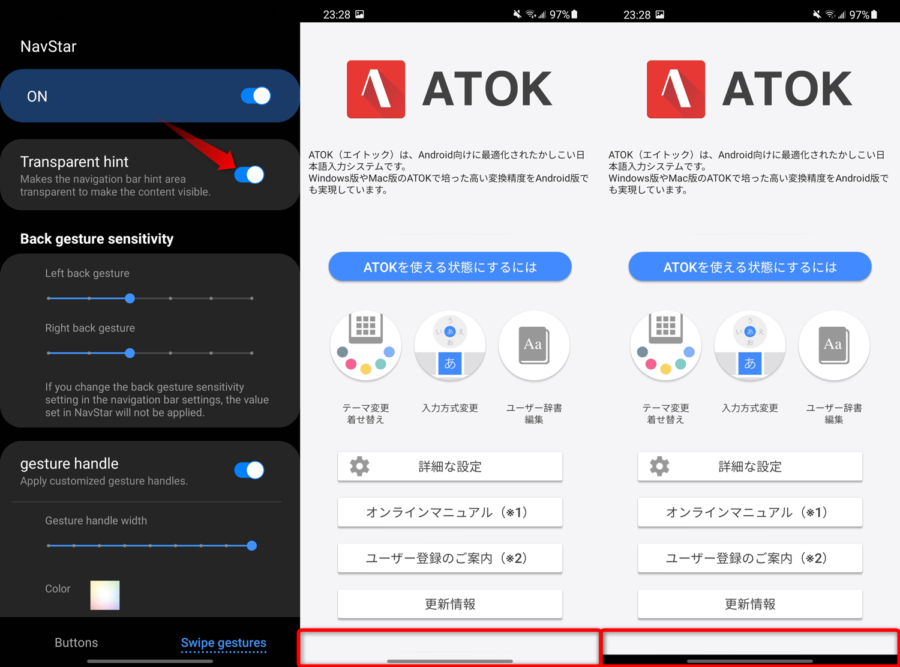
上部の[Tranparent hint]を有効化すると、下部のジェスチャーエリアが透明になる。
非常に些細な変化ではあるが、Galaxy SシリーズやNoteシリーズなどベゼルの小さいGalaxyを使用していて、できるだけ全画面を表示領域として使いたいという場合は有効化しておくといいだろう・
戻るジェスチャーの感度調節
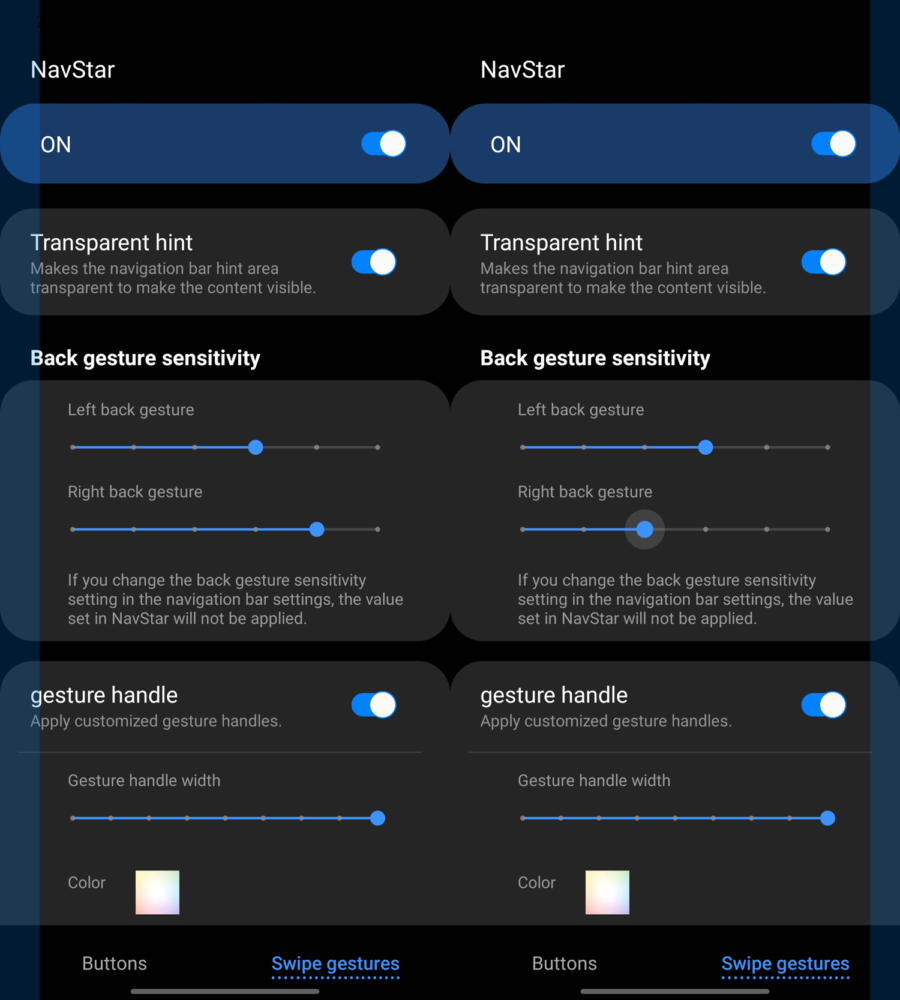
続いて真ん中の[Back gesture sensitivity]について。ジェスチャー操作に設定している場合、「戻る」動作は左右のどちらかから画面内側に向かってスワイプをする。
[Back gesture sensitivity]は、そのスワイプが反応するエリアを左右それぞれ6段階で調節可能。左右別々に設定できるので、例えば右サイドをほとんど使わないのであれば、極端にエリアを小さくしてしまうこともできる。
ジェスチャーハンドルのカスタマイズ
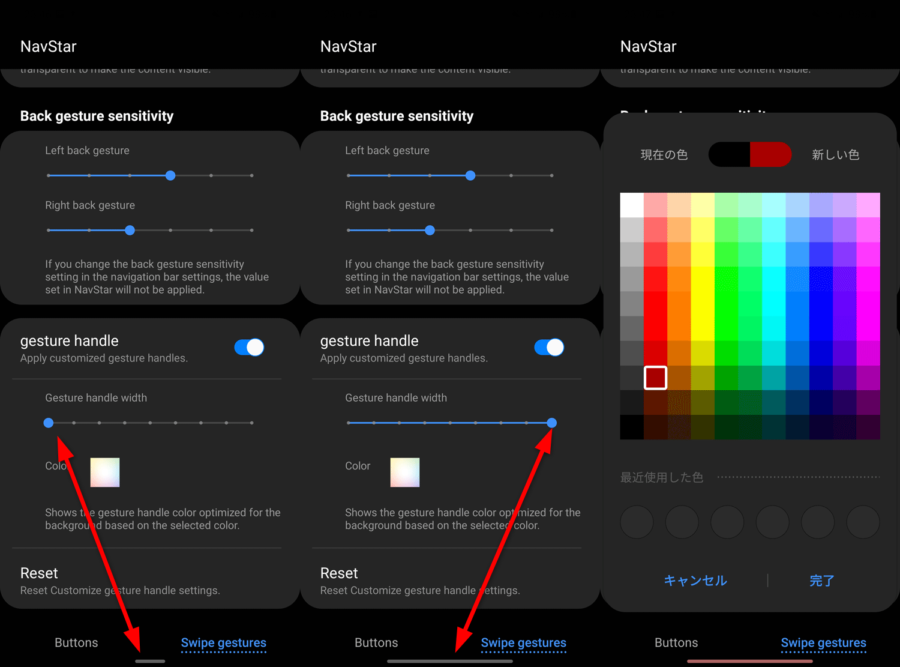
ジェスチャー操作では、ホーム画面に戻る、またはタスク画面を表示する場合に画面下部から上に向かってスワイプする。
スワイプで反応するエリアを示すハンドルが表示されているが、このハンドルのサイズも9段階で調節可能だ。また、どれほどの需要があるかはわからないが、ハンドルの色も自由にカスタマイズできるので、細部までこだわりたい方はぜひチェックしてみてほしい。
NavStarの設定方法と使い方【ボタンの場合】
続いて、ナビゲーション操作を3ボタンタイプにしている場合のカスタマイズ項目をチェックしていこう。
ナビゲーションバーのアイコンを変更
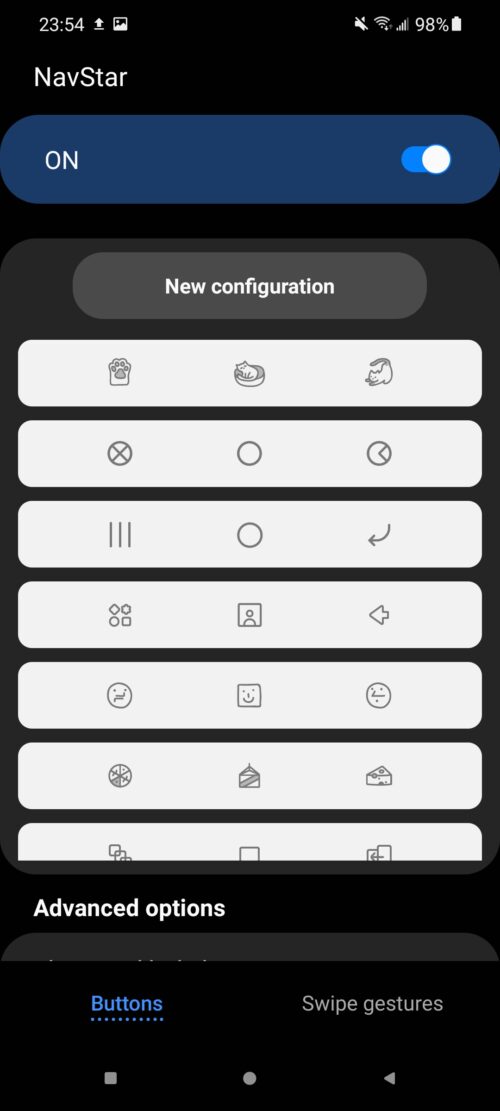
まず、ナビゲーションバー内のアイコンが置き換わったデフォルトのプリセットが10個用意されている。
上部の[New congiguration]をタップするとユーザー自身でこのプリセットを作成できるが、デフォルトから選択するだけでも十分に楽しめるはずだ。ちなみに、アイコンに使われている伸びをした猫の画像がすごくかわいいのでぜひ1度見てみてほしい。
ナビゲーションバーの色・アイコンの配置などをカスタマイズ
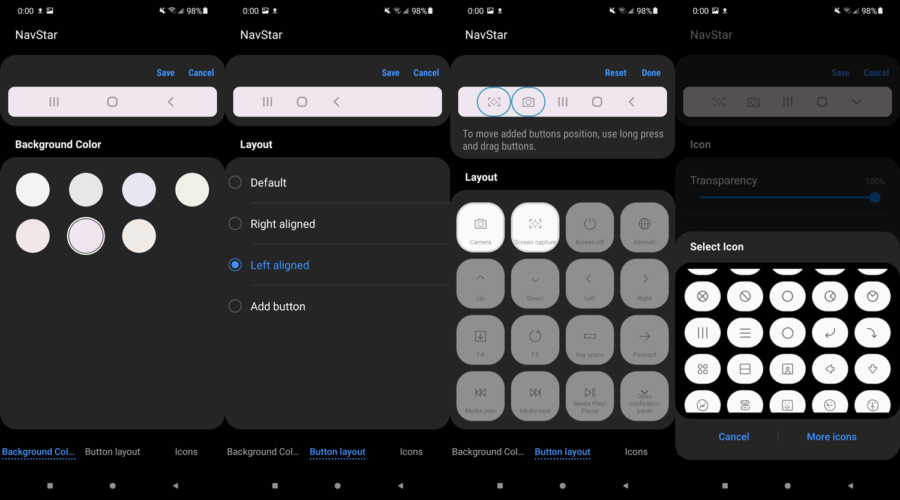
[New congiguration]をタップすると、3つの工程に分けてナビゲーションバーをカスタマイズできる。各工程は下部のタブから切り替えられる。
まず1つ目の工程は[Background color]で、その名の通りナビゲーションバーの背景色を変更できる。色は白を含む7色から選択できるが、いずれも非常に淡い色なのであまり大きな変化はなく、さりげないアクセントといった程度だ。
続いては[Buttpn layout]。3つのボタンを右に寄せたり、左に寄せたりできるので、利き手に合わせた使い方ができる。空いているスペースにショートカットの追加もでき、デフォルトの3つを含めて最大で5つのボタンを配置可能だ。
追加できるアイコンとその機能は以下の表の通り。かなり幅広い操作が行えるので、片手操作の補助としても活用できる。
| アイコン | 機能 |
|---|---|
| Camera | カメラアプリを起動 |
| Screen capture | スクリーンショットを保存 |
| Screen off | スリープ |
| Internet | ブラウザを起動 |
| Up | 上にスクロール |
| Down | 下にスクロール |
| Left | 左にスクロール |
| Right | 右にスクロール |
| F4 | F4キー |
| F5 | F5キー(更新など) |
| Key space | スペースキー |
| Forward | ページを進む |
| Media prev | メディア(曲など)を1つ戻す |
| Media next | メディア(曲など)を1つ進める |
| Media Play / Pause | 再生と停止 |
| Open notification panel | 通知パネルを開く |
| Page up | 上スクロール |
| Page down | 下スクロール |
| volume up | 音量を上げる |
| volume down | 音量を下げる |
最後の[Icons]タブでは、各アイコンを自由にカスタマイズできる。デフォルトで用意されているアイコンを選べるのはもちろん、自分で撮影した写真やダウンロードしてきた画像も使用できるので、好みのアレンジが可能だ。
伸びをしているかわいい猫の画像もプリセットされているので、ぜひ使ってみてほしい。
ナビゲーションバーを隠す
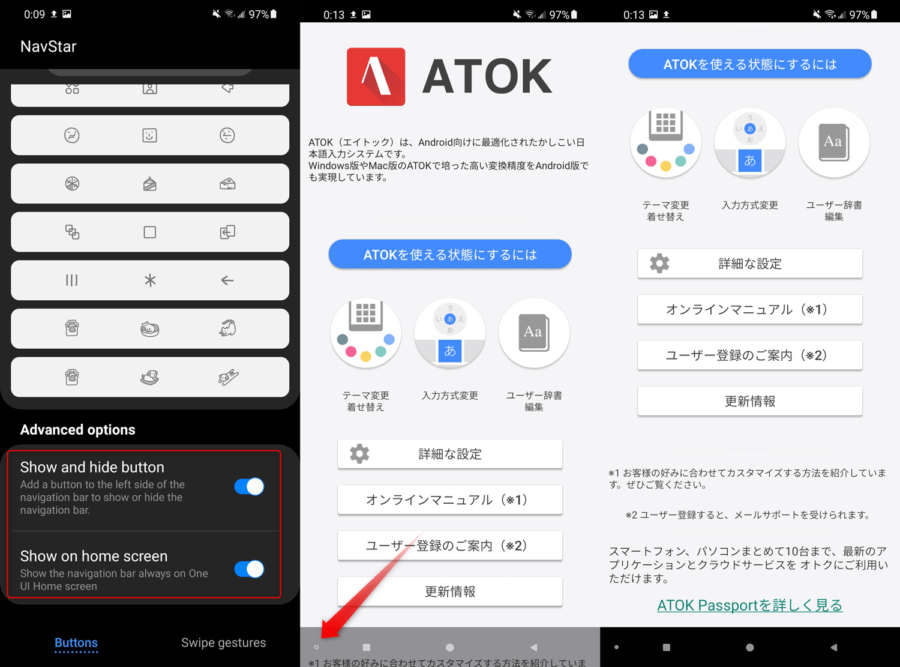
[Show and hide button]を有効にすると、ナビゲーションバーの左端に小さな点が表示されるようになる。
この点をダブルタップすると、常にナビゲーションバーが表示されるようになり、もう一度ダブルタップすると必要なときに画面下部をスワイプしてナビゲーションバーを呼び出せる。
また、[Show on hoe screen]を有効にすれば、ホーム画面に限り常にナビゲーションバーが表示される。
設定例・実際の活用方法を紹介
最後に、筆者は「NavStar」でどのような設定を行っているのかを例として簡単に紹介しよう。
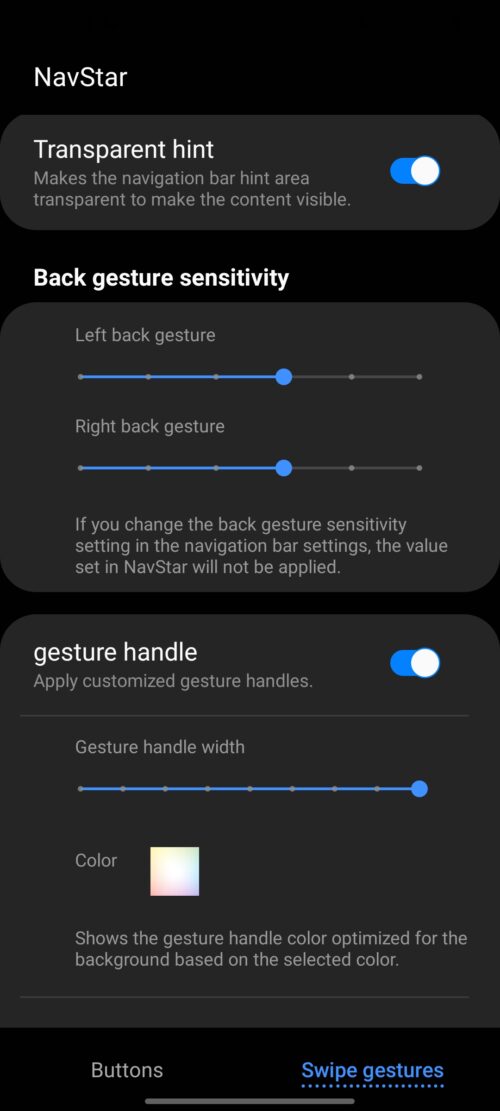
筆者の場合、ナビゲーションバー操作はジェスチャータイプを選択しているので、あまりカスタマイズの幅は広くない。
「戻る」の操作となる左右のスワイプを感知する範囲は、やや広めに取っている。右手と左手、どちらでも操作する場合があるので、左右のエリアの幅も同じ設定だ。
画面下部のジェスチャーハンドルは最大サイズにして、カラーはデフォルトのままにしている。
NavStarの使い方・設定方法のまとめ
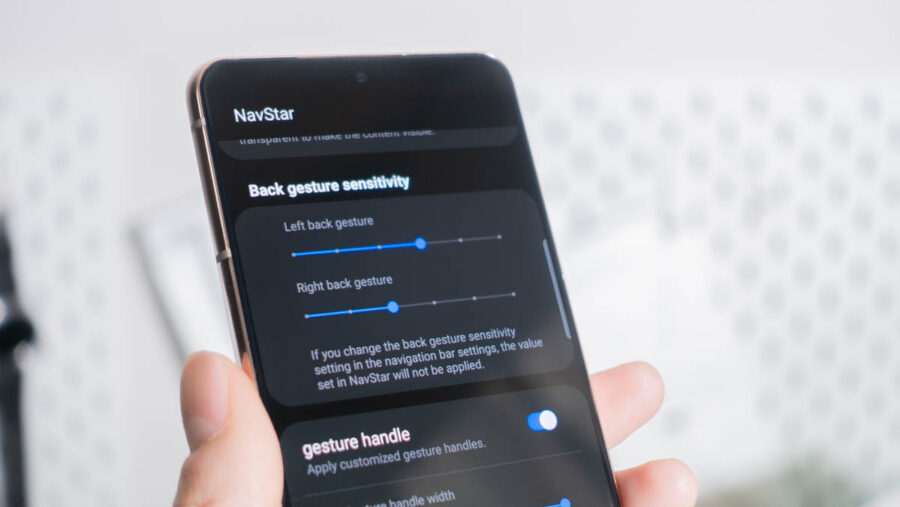
以上、Galaxy専用の便利アプリ「Good Lock」のなかから、「NavStar」の使い方と設定方法を紹介した。
以前ASUSのZenFoneを使用していたとき、Zen UI独自機能である「タスクボタン長押しでスクリーンショットを保存」が非常に便利だと感じた。そういった機能を実現できるアプリもあるが、Galaxyの場合は、純正の機能だけでスクリーンショットどころかさまざまな機能をナビゲーションバーに割り当てられる。
Androidの操作はジェスチャーが主流になりつつあり、最近のナビゲーションバーはやや肩身が狭いかもしれない。しかし、「NavStar」を使えばナビゲーションバーを事実上のランチャーとしても活用でき、ユーザーごとのオリジナリティあふれる使い方を実現できる。

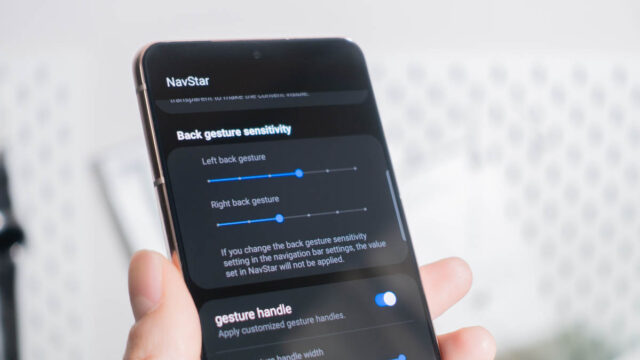

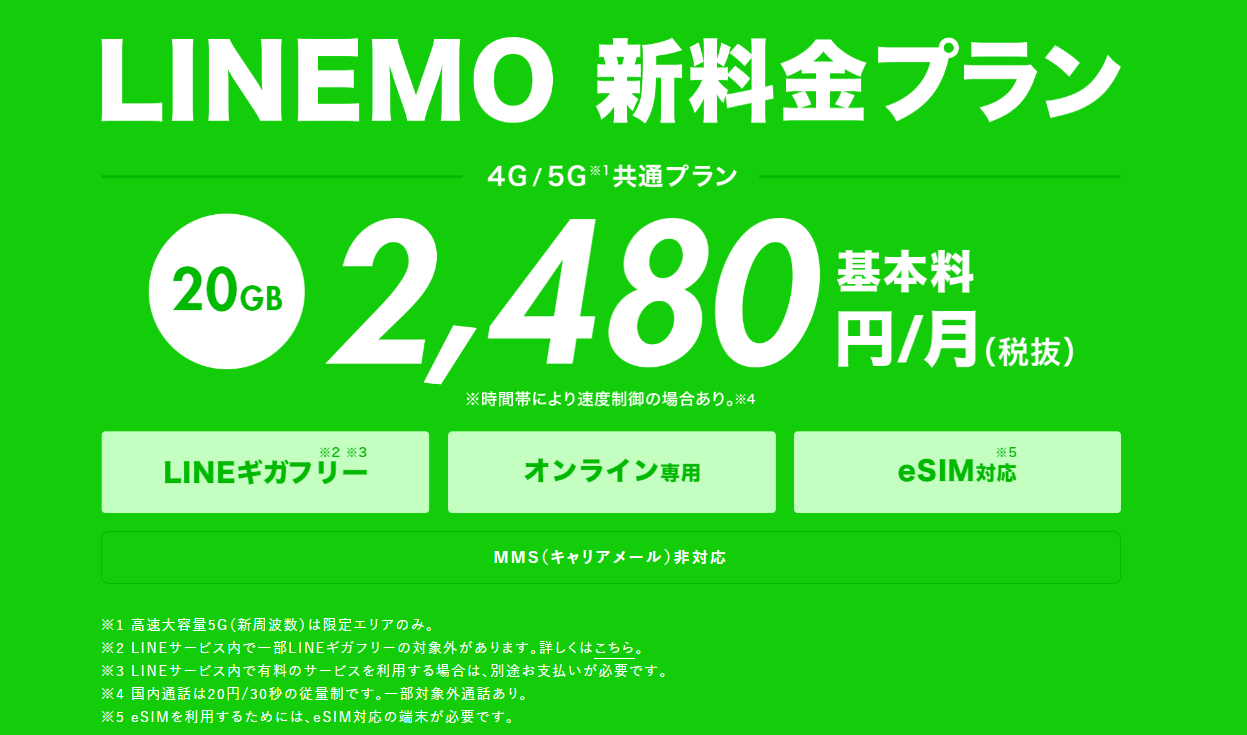

コメント