UQ Mobileから販売されているOPPOのスマートフォンR17 Neo。国内では数少ない画面内指紋認証センサー搭載機として、またコストパフォーマンスに優れたスマートフォンとして注目の集まる本機について、購入後のセットアップや便利な設定について紹介していきます。
レビュー記事も投稿していますので、以下からどうぞ。
SIMカードの挿入・APNの設定でモバイルデータ通信を可能に

まずはSIMカードの挿入とAPNの設定で通信可能な状態にします。R17 NeoはUQ mobile専売になっており、基本的には付属のAPN設定ガイドに従い初期設定時にアクセスポイント名から「UQ mobile」を選択するのみで設定は完了します。しかしレビュー記事でもお伝えしたようにR17 Neoは購入さえしてしまえば実質SIMフリー機同然で好きな回線のSIMカードを使うことができるので、後から別の回線に乗り換えた場合の参考にしてみてください。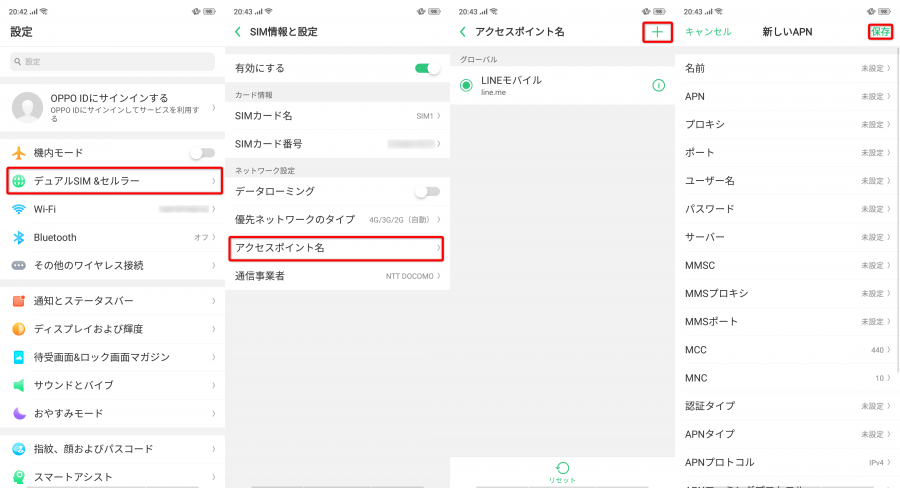
まずは任意のnanoSIMカードを挿入。R17 Neoは2枚のSIMカードとMicroSDカードが共存できるトリプルスロットを採用しているため、SIMカードの挿入位置には注意をしましょう。1枚のSIMカードの場合は上の画像のように一番奥側のスロットにSIMカードをセットします。その後設定 > デュアルSIM & セルラー > アクセスポイント名 へと進みます。右上の+から新たなAPNを追加しましょう。APNはサービスの提供元によって異なりますが、例えば私が利用しているLINEモバイルだと以下のようになります。
- 名前:LINEモバイル(ここは任意です。自分が分かりやすい名前で良いでしょう)
- APN:line.me
- ユーザー名:line@line
- パスワード:line
- 認証タイプ:PAPまたはCHAP
これらを入力し終えたら右上の保存をタップ。再び設定 > デュアルSIM & セルラー > アクセスポイント名へ進むと先ほど名前欄に入力したAPN(ここではLINEモバイル)が表示されるので選択します。場合によってはこの後再起動も必要かもしれませんが、とりあえずこれでモバイルデータ通信が可能になります。
指紋認証
R17 Neoは国内初のディスプレイ内蔵指紋認証センサーを搭載しています。指紋センサーがディスプレイの内側になってしまったといっても設定方法は従来通りですので難しいことはありません。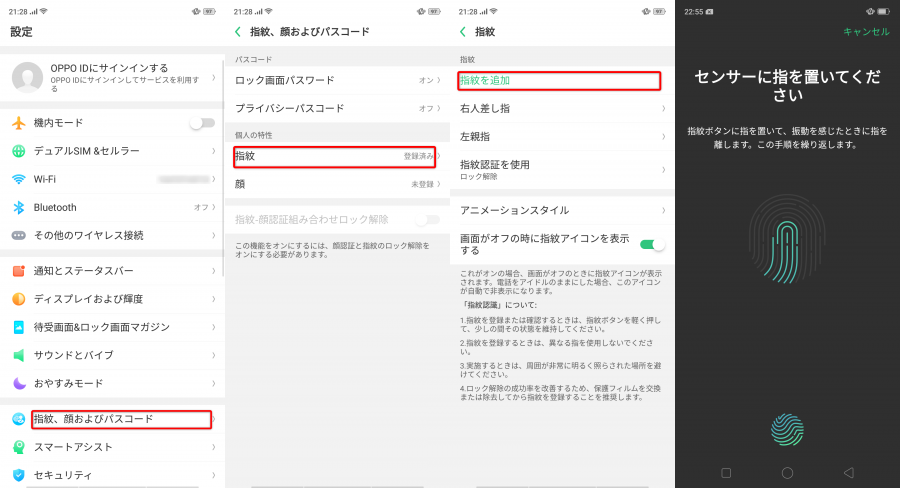
設定 > 指紋、顔およびパスコード > 指紋 > 指紋を追加 と進むとセンサーに指を置くように促されますので画面の指示に従いましょう。指紋センサーがどこにあるのかは目視ではわからないですが、指紋登録時には上の画像のように指紋センサーの位置にマークが出てきてくれます。指を置いては離しを繰り返し、名前を付けて(右の親指など)指紋の登録は完了です。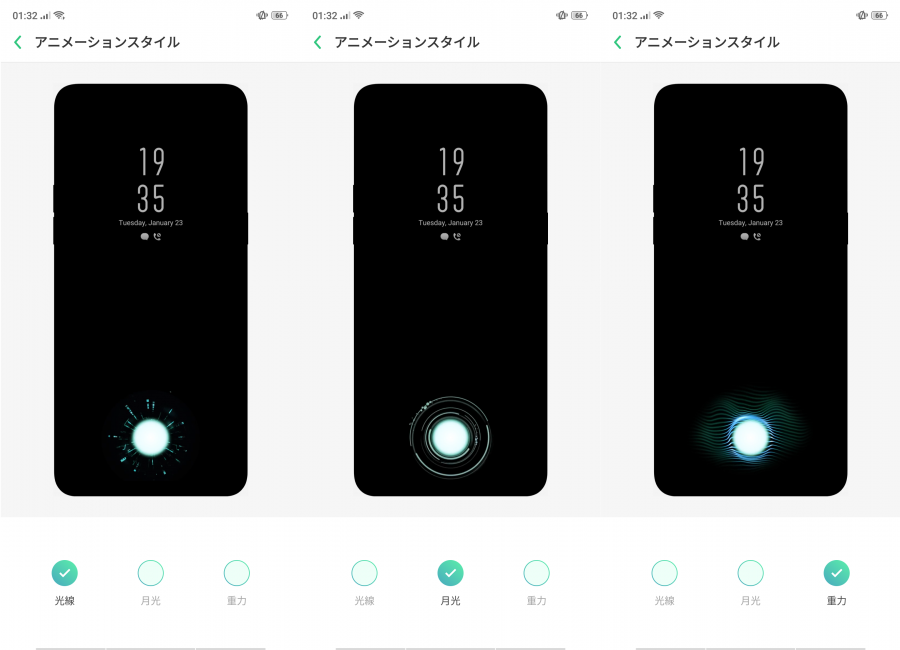
指紋センサーがディスプレイに内蔵されたことによって、指紋認証時にアニメーションが表示されます。このアニメーションは設定 > 指紋、顔およびパスコード > 指紋 > アニメーションスタイル へと進み3つのうちから選択が可能です。
同じ指の登録は不可
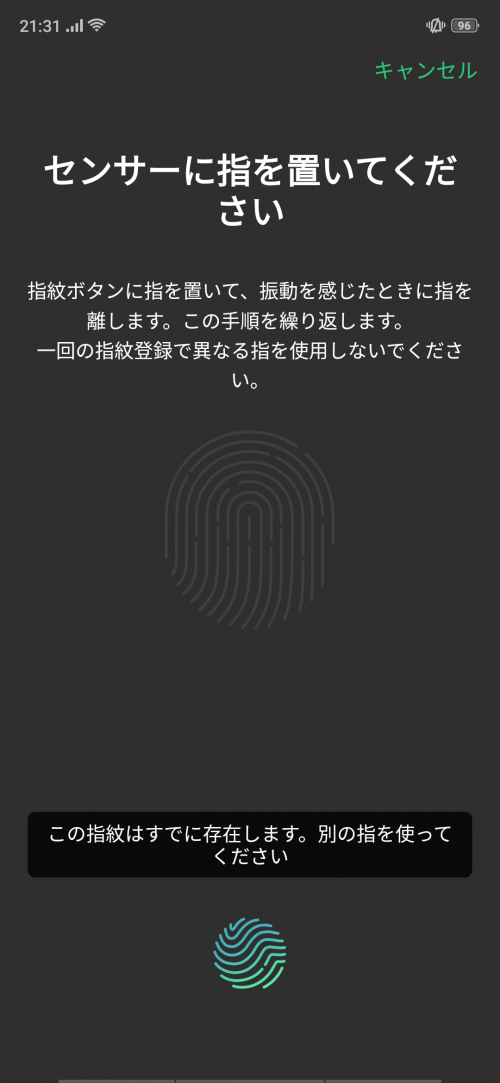
R17 Neoのディスプレイ内指紋認証は、見た目のカッコよさは素晴らしいですが、速度・精度ではやや劣っているのが実情。指紋認証の精度の改善において「同じ指を登録する」という方法がしばしば取り上げられますが、R17 Neoでは同じ指の指紋を登録しようとすると上の画像のようにはじかれる仕様になっていますので、注意が必要です。
顔認証
指紋認証の性能にはやや不満ですが、顔認証は非常に高速ですので忘れずに登録しておきましょう。
設定 > 指紋、顔およびパスコード > 顔 > 顔を登録する へ進み、画面に表示される指示に従って顔を登録します。また、指紋、顔およびパスコード > 顔 > ロック解除から「顔で直接」を選択すると顔認証後にスワイプ等の動作が必要なくなるのでおススメ。さらに 指紋、顔およびパスコード > 指紋-顔認証組み合わせロック解除をオンにしておくと、指紋認証と顔認証を併用することができます。何度も繰り返しになりますが、R17 Neoの指紋認証はワンテンポ遅れ気味。高速な顔認証を併用することでストレスなくロック解除できるようにしておきましょう。
バッテリーを「%」表示に
続いては地味ですがどのスマートフォンでも毎回必ず行っている設定を紹介。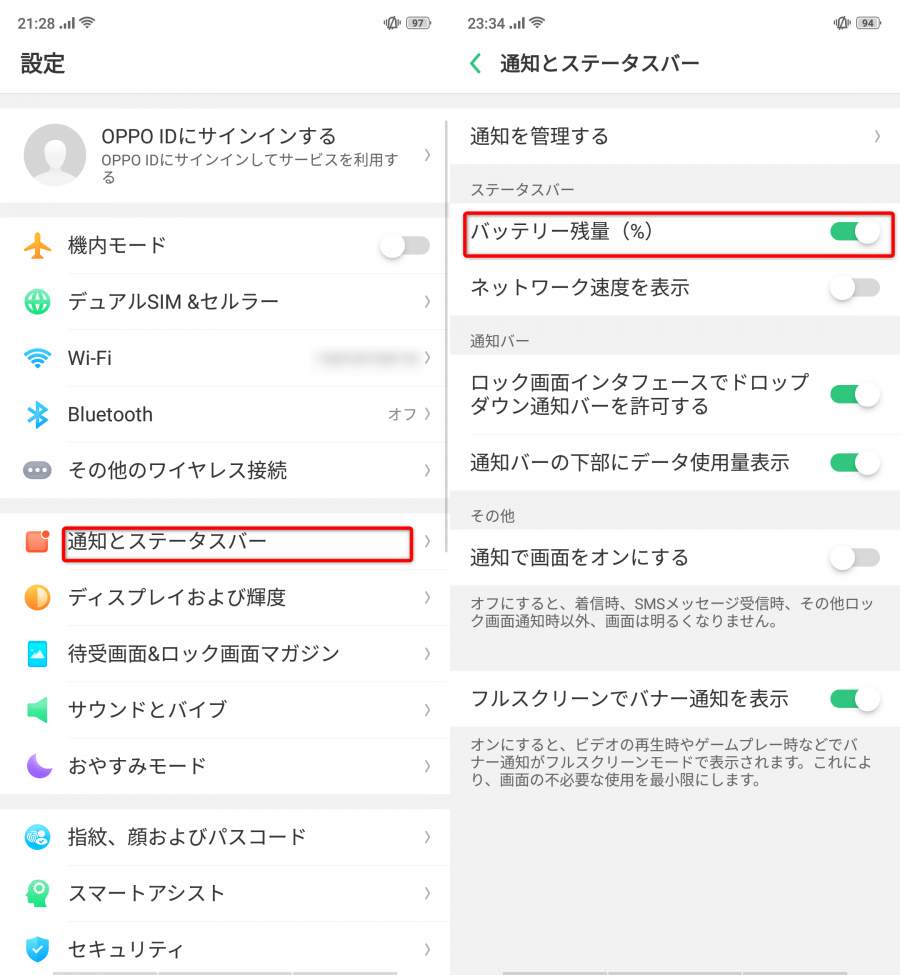
設定 > 通知とステータスバー > バッテリー残量(%)をオンにします。こうすることで画面上部のステータスバー内にあるバッテリーアイコンに、バッテリー残量が%で表示されます。私の感覚ではiOS、Android含め多くの人がこの%表示にしていると思うのですが、なぜデフォルトにはならないのでしょうか・・・。
ジェスチャー操作3種類
頻繁に使うジェスチャー操作を3種類設定します。
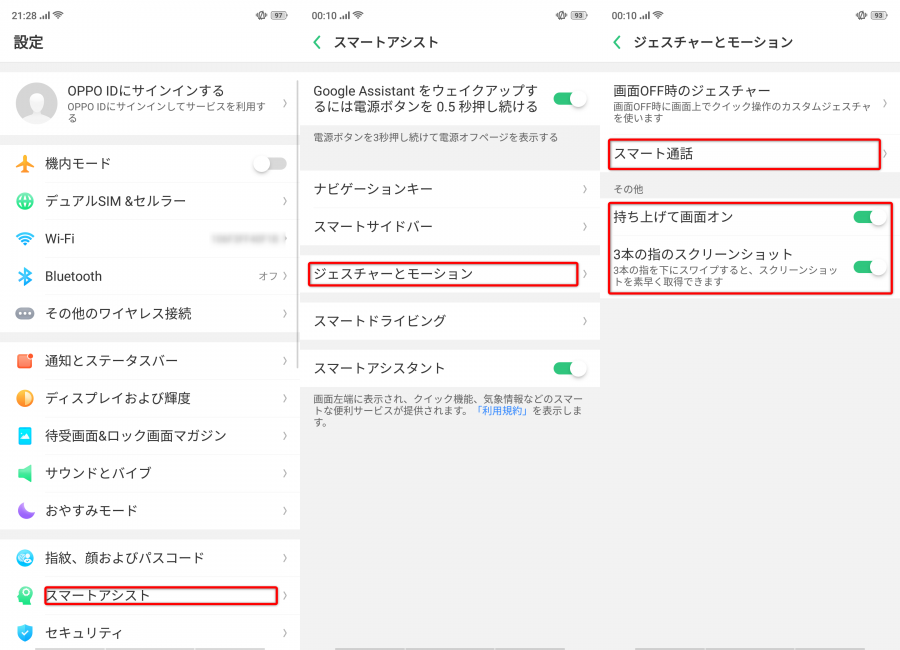
設定 > スマートアシスト > ジェスチャーとモーション へと進みまずは「その他」の中にある2つの項目をオンにします。”持ち上げて画面オン”は、そのままの意味でスリープ状態のR17 Neoを持ち上げることで画面をオンにします。ロックを掛けている場合はロック解除の待機状態となっていますので、先ほど紹介した顔認証を設定しておけばR17 Neoを持ち上げて画面を見るだけでロック解除ができますので非常にスムーズな流れが完成します。
2番目の”3本の指のスクリーンショット”は、画面上を3本指で上から下に向かってスワイプすることでスクリーンショットを保存する機能。複数のボタンを同時押しする従来の方法よりもはるかに楽なので、この記事やレビュー記事に掲載しているスクリーンショットは全てこの機能で保存しています。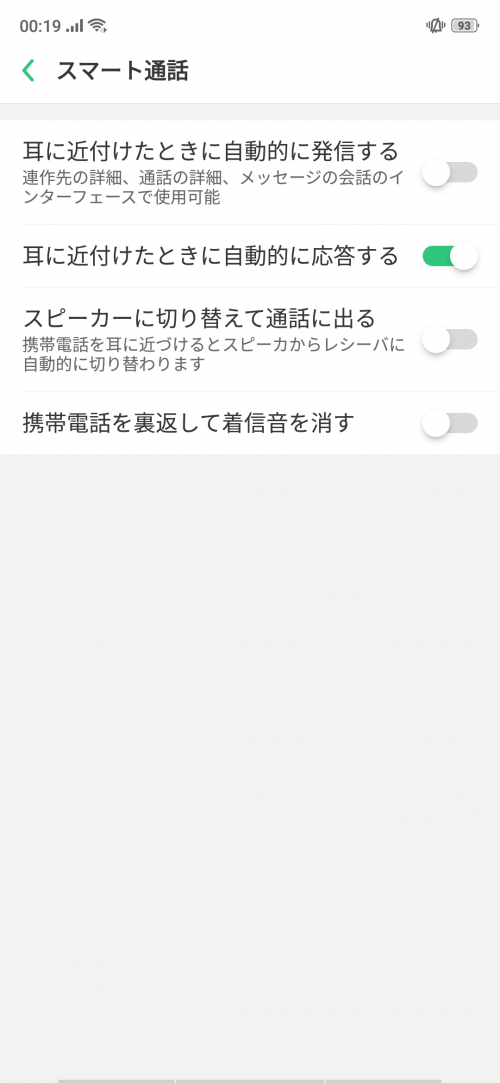
3つ目はスマート通話の中にある”耳に近づけたときに自動的に応答する”機能。この時期手袋をしている時に着信があっても、この機能をオンにしておけば画面に触れることなく電話にでることができて本当に助かります。
ナビゲーションキーを非表示に
R17 Neoに搭載されているColor OS 5.2はナビゲーションキー内の戻るボタン・タスクボタンの入れ替えの他、ナビゲーションキーそのものを非表示にしてしまい、ジェスチャー操作にホーム・戻る・タスクの3つの機能を割り当てることが可能になっています。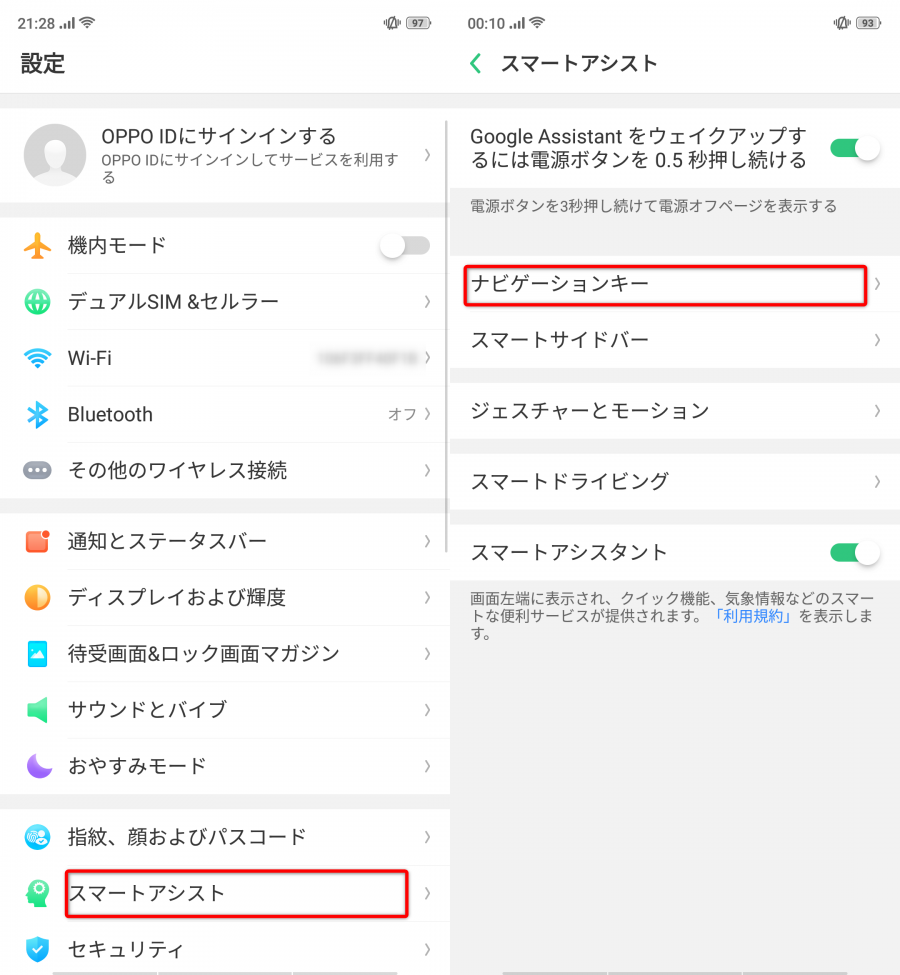
設定 > ナビゲーションキーへと進み、ナビゲーションモードを”スワイプアップジェスチャーナビゲーション”に。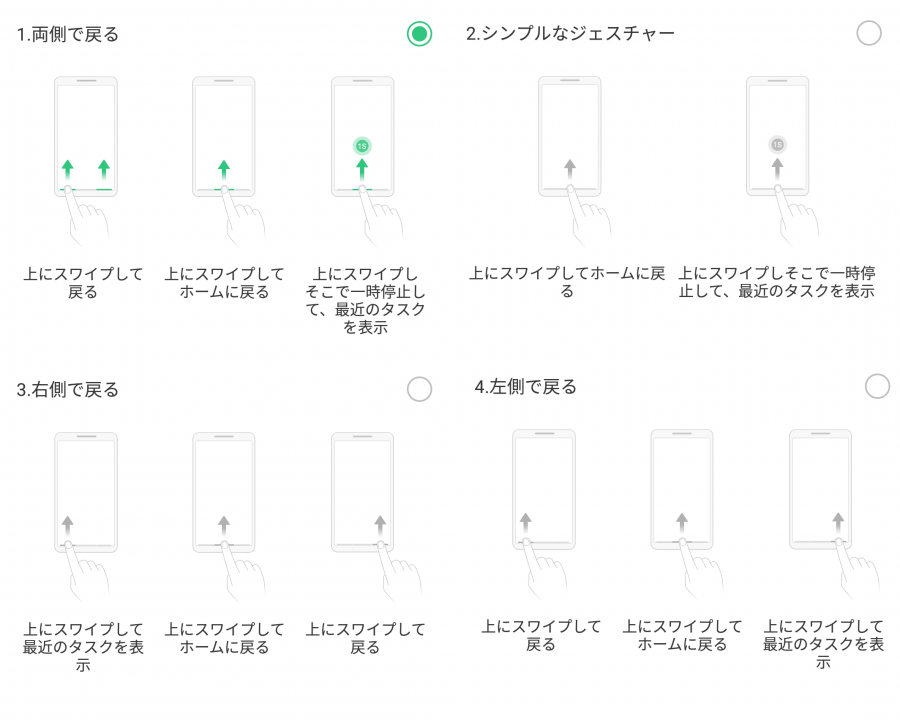
すると上記の4つの操作方法を選択できるようになります。画面下部を3分割し、それぞれの箇所から上部へスワイプアップする動作を従来のホーム・戻る・タスクボタンの代わりとしています。
私のおススメは1番目の左右両端を戻るに割り当てるスタイル。この場合、中央からのスワイプアップ後、そのまま指を止めることでタスクを表示させることができます。このスタイルの利点は機能がシンメトリーに割り当てられているため、左右どちらの手で端末を操作していても無理に指を伸ばす必要がなくなることにあります。
その他にも3種類のジェスチャーがありますし、ジェスチャー操作に慣れなければ元のナビゲーションキーに戻すこともできますので、最もしっくりくる設定を探してみてください。
Googleアシスタントの起動を電源キーに
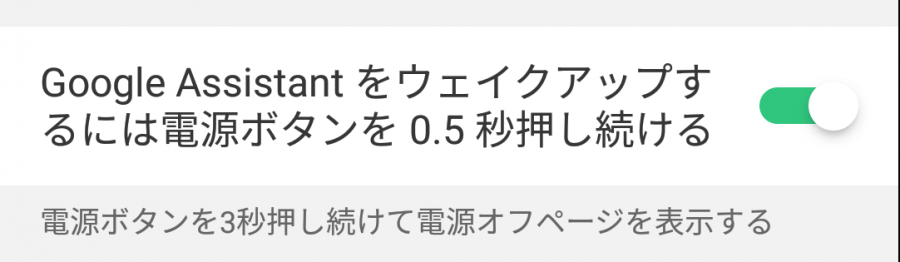
上記の通りにナビゲーションキーをジェスチャー操作に置き換えると、これまでホームボタンの長押しで起動させていたGoogleアシスタントの起動方法が音声のみになってしまいます。それで問題なければいいのですが、頻繁にGoogleアシスタントを利用するという方は設定 > スマートアシスト から”Google Assistantをウェイクアップするには~”をオンにしましょう。これで電源ボタンを長押しすることでGoogleアシスタントを起動させることができます。
スマートサイドバー

スマートサイドバーは、画面の左右端から起動できる簡易的なアプリ・ツールランチャー。エッジスクリーンを採用しているGalaxyシリーズにおけるエッジパネルのApps edgeとよく似ている機能です。似たような機能を持つランチャーアプリはいくつも存在していますが、標準で用意されているのならばありがたく利用させてもらいましょう。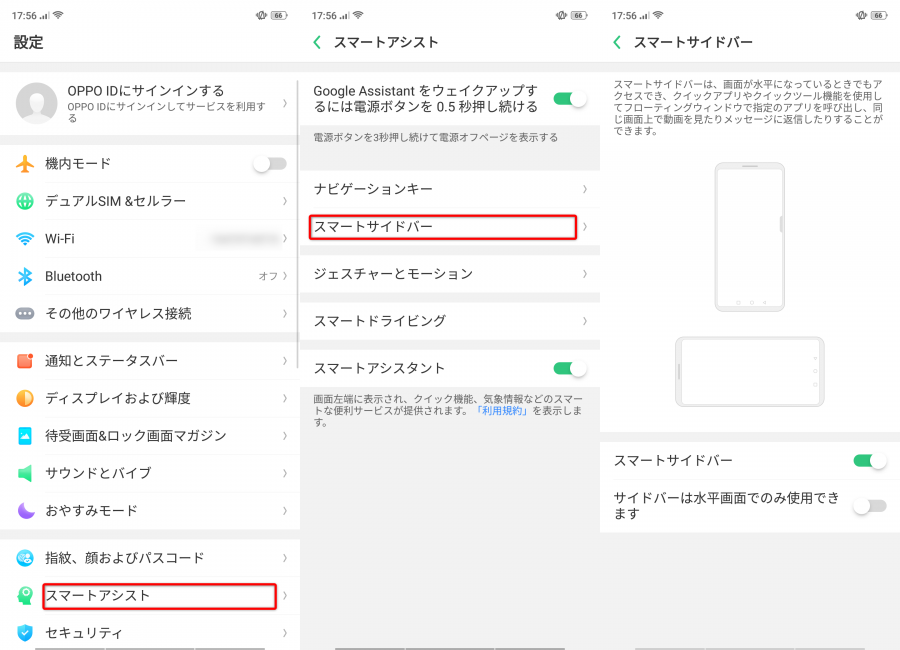
設定 > スマートアシスト > スマートサイドバー から機能のオン・オフが可能。”水平画面でのみ~”にチェックを入れるとR17 Neoを横向きにした場合のみにスマートサイドバーが有効になります。しかしやや不親切なことに、この画面からはランチャーに表示させるアプリは選択できない様子。スマートサイドバーをオンにすると画面の端に半透明のバーが現れるので、そのバーを内側に向かってスワイプしましょう。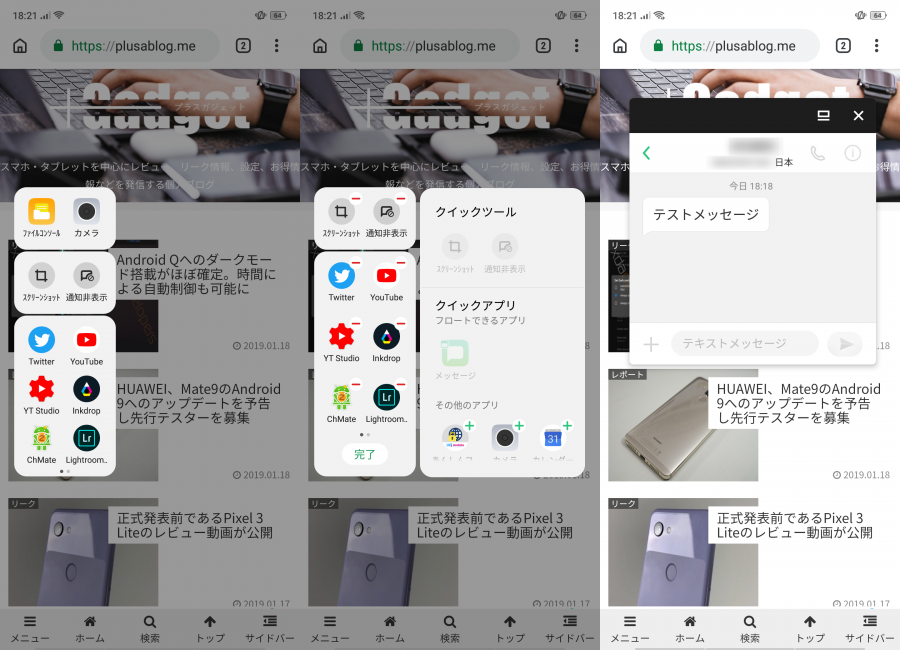
するとこのようにランチャーを開くことができます。ここに表示されている項目を長押しすることでランチャー内のアプリの選択が可能です。現状ではツール系の機能は通知非表示とスクリーンショットのみしか選択できませんが、アプリはインストールされているものは全て選択可能。また、一部のメッセージ系アプリはフロート表示にも対応しており、例えば他のアプリの起動中にスマートサイドバーからメッセージアプリを起動した場合、個別にウィンドウが立ち上がりそのウィンドウからメッセージの確認、返信が行えます。
スマートサイドバー起動のための半透明のバーも長押しすることで左右の好きな位置に配置可能。どちらの手のどの指で主に操作をしているのかに合わせて最適な設定を探してみてください。
キャッシュの自動削除を制御
Color OS独特の挙動として、適切に設定しないと各アプリのキャッシュを容赦なく削除してしまうという特徴があります。容量を節約することが目的の機能のようですが、アプリによってはこのせいで毎回のように同じダウンロードが走るため完全にお節介機能と化しています。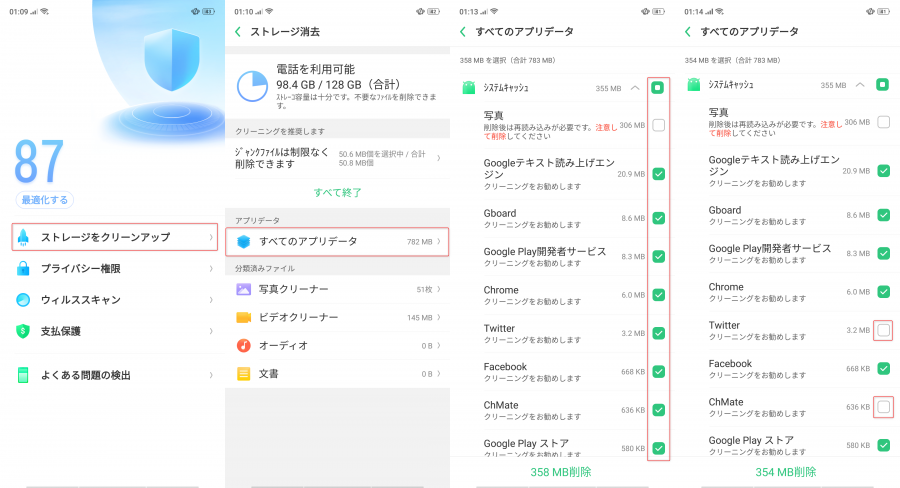
レビュー記事でも触れましたが、まずはフォンマネージャーアプリを開きストレージをクリーンアップ > すべてのアプリデータ と進みます。アプリの一覧が表示されるはずですので、そこでキャッシュを自動的に削除してほしくないアプリを選択してチェックを入れましょう。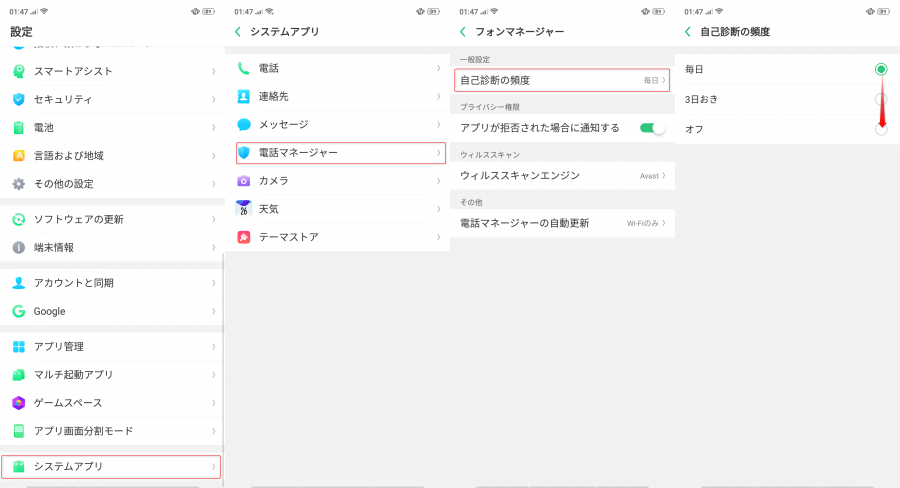
その後、設定アプリからシステムアプリ > 電話マネージャー > 自己診断の頻度 へと進みオフにチェックを入れます。おそらく先ほどフォンマネージャーで一覧できたアプリのキャッシュが、この自己診断の頻度毎に削除されているものと思われます。デフォルトでは毎日自己診断してくれるようですので、思い切ってオフにしましょう。
カメラグリッドの表示
続いてカメラの設定。R17 Neoのカメラ機能は非常にシンプルですので設定項目はそこまで豊富ではありません。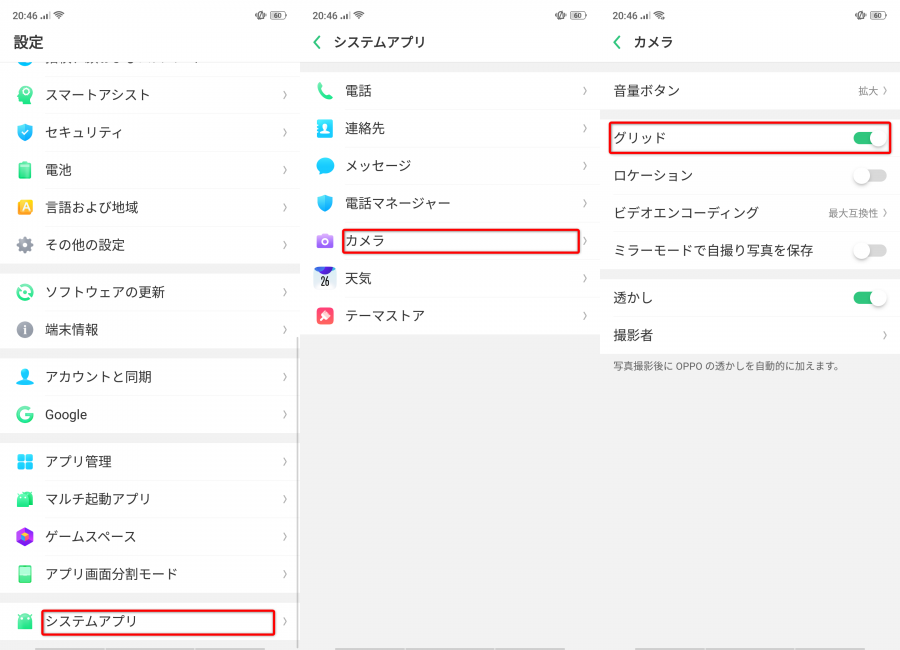
設定 > システムアプリ > カメラ > からグリッドをオンにすることで、カメラアプリのプレビュー画面に三分割のグリッドが表示されます。上級者には不要な設定かもしれませんが、カメラ素人である私にとっては必須の設定でした。
ウォーターマークの表示
せっかくR17 Neoを購入したのであれば、撮影した写真でもウォーターマークでアピールしましょう。上記カメラグリッドの設定と同じく、設定 > システムアプリ > カメラ > から透かしをオンにします。
これで撮影した写真の左下にかっこいいロゴと「SHOT ON OPPO」のウォーターマークが自動的に挿入されます。R11sのウォーターマークは文字だけだったのですが、新たにロゴが入るようになったことでスッキリと引き締まった印象です。
さらに設定の”撮影者”では自由に文字を入力でき、入力した文字が「SHOT ON OPPO」の下に表示されるようになります。日本語だとフォントの関係で見栄えが良くない場合もありますが、各スマートフォンメーカーが導入しているウォーターマーク機能の中でも自由度はかなり高い方だと思います。
まとめ
R17 Neoに採用されているColor OS 5.2は良くも悪くもやや癖があるOSなので、今回紹介した基本的な設定だけでも使い勝手は大きく変わるはずです。ナビゲーションキーをジェスチャー操作に置き換え、スマートサイドバーの位置を工夫すれば使っているうちにある程度の片手操作も可能になるなど、実際に様々な機能を試してみることで、自分に合った設定が見えてくるはず。そんな自分好みの設定探しに、本記事が少しでもお役に立てれば幸いです。





コメント
ありがたい記事でした!
おかげで僕のoppoがもっと使いやすくなりました!
Oppo初心者なので本当に助かりました!!!
ありがとうございます!