2月20日にGoogleがAndroid 11のデベロッパープレビューを公開しました。
デベロッパープレビュー版とは、開発者を対象に試験的に提供される正式リリース前の開発段階のソフトウェアのこと。そのため一般的にはAndroidアプリ等の開発者向けに公開されているものと解釈されていますが、そうではない人がインストールを禁止されていることはなく、誰でも自由に試すことが可能です。
そこで本記事では、Android 11のデベロッパープレビュー版をインストールする手順を紹介します。デベロッパープレビュー版をインストールすることで、正式リリースの際に実装される可能性がある機能をいち早く発見し、試すことができる場合もあります。
注意
Androidのデベロッパープレビュー版は、一般的に常用しているスマートフォンにインストールするべきではなく、本来は最新の機能をいち早く試す目的のみでインストールするべきではありません。
ブートローダーのアンロック、端末の初期化が必須になるほか、一部のアプリや機能(国内版のPixelシリーズではおサイフケータイなど)は正常に動作しなくなります。また、手順を誤ると端末が起動しなくなる可能性もあります。
以上の理由から、開発目的ではない場合は、5月に予定されているベータ版のリリースを待つことをオススメします。
対応端末と用意するもの
Android 11のデベロッパープレビュー版をインストールすることができるPixelスマートフォンは以下の通り。
Pixel 2、Pixel 2 XL、PIxel 3、PIxel 3XL、Pixel 3a、Pixel 3a XL、Pixel 4、PIxel 4 XL
Pixel 2以降のシリーズが対象。初代Pixel / Pixel XLは2019年12月に最後のソフトウェアアップデートが配信され、サポートが終了しています。
関連Google、12月に初代PIxelシリーズ向け最後のアップデートを配信
また、インストールには上記の対応Pixelスマートフォンの他にPC、PCとPixelスマートフォンを接続するためのUSBケーブルが必要になりますので事前に準備しておきましょう。
- Pixel 2以降のPixelスマートフォン
- PC(Windows、Mac、Linux)
- USBケーブル
Android 11(デベロッパープレビュー)をインストールする手順
Android 11をインストールするための大まかな流れは以下のようになります。
- 1Pixel側の設定
開発者オプションの有効化、USBデバッグの有効化など
- 2PC側の設定
「Android SDK Platform-Tools」をダウンロード。Pathを通してadb/fastbootコマンドを使える状態にする。
- 3ブートローダーをアンロック
- 4デベロッパープレビューのダウンロードとインストール
- 5ブートローダーをロック
3.でアンロックしたブートローダーを忘れずにロックしておく
上記の流れに沿って、1つずつ丁寧に解説していきます。
Pixel側の設定
ここでは、Android 11をインストールするPixelスマートフォンのUSBデバッグモードをオンにすることが目的となります。
USBデバッグモードとは、スマートフォンとパソコン上のアプリケーション間でデータの送受信を可能にする、開発者向けに用意されたモードのこと
- 設定から[デバイス情報]へと進み[ビルド番号]を7回連続でタップすることで、開発者オプションを有効化する
- PixelスマートフォンとPCをUSBケーブルで接続する
- 設定の[システム]⇒[詳細設定]⇒[開発者向けオプション]へと進み、[OEMロック解除]と[USBデバッグ]を有効化する
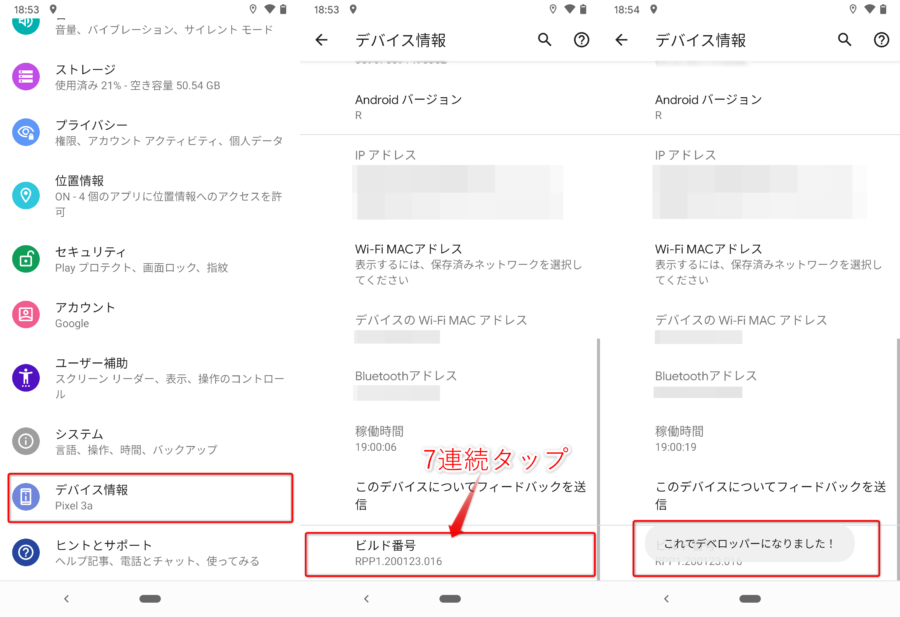
[デバイス情報]へと進み[ビルド番号]7回連続タップすることで、開発者オプションを有効化。成功すると「これでデベロッパーになりました!」のポップアップが表示されます。
開発者向けオプションを有効化したらPixelスマートフォンとPCを接続し、以下の手順に進みます。
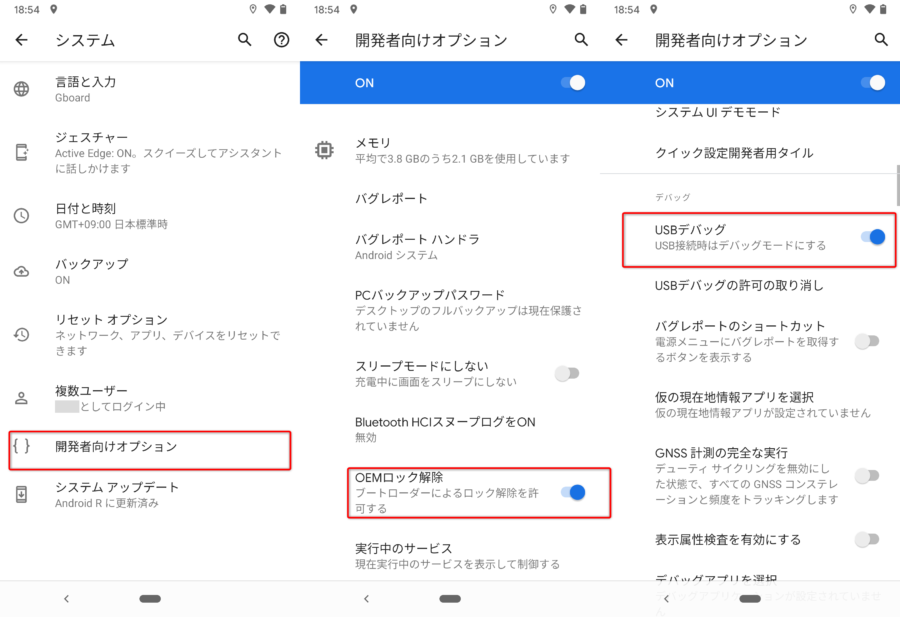
[システム]⇒[詳細設定]⇒[開発者向けオプション]へと進み、[OEMロック解除]と[USBデバッグ]を有効化(右側のボタン表示が青い状態)する。
なお、[USBデバッグ]を有効化する際に「USBデバッグを許可しますか?」というポップアップが表示された場合は[OK]をタップします。
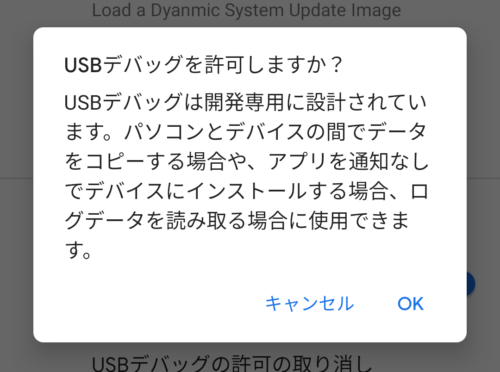
以上でPixel側の設定は完了です。
PC側の設定
ここでは、PCに接続したPixelスマートフォンをPC側にadb / fastbootデバイスとして認識させ、adb / fastbootコマンドを使える状態にすることが目的となります。
WindowsとMac OSでは若干手順が異なりますが、筆者の環境の都合上本記事ではWindows 10搭載PCの場合の手順を解説していきます。
- 「Android SDK Platform-Tools」をダウンロードし、任意の場所に解凍⇒ダウンロードはこちら
- Windowsの場合は環境変数から環境変数からPathを通す。
- Macの場合は「.bash_profile」ファイルを開きPathを通す。
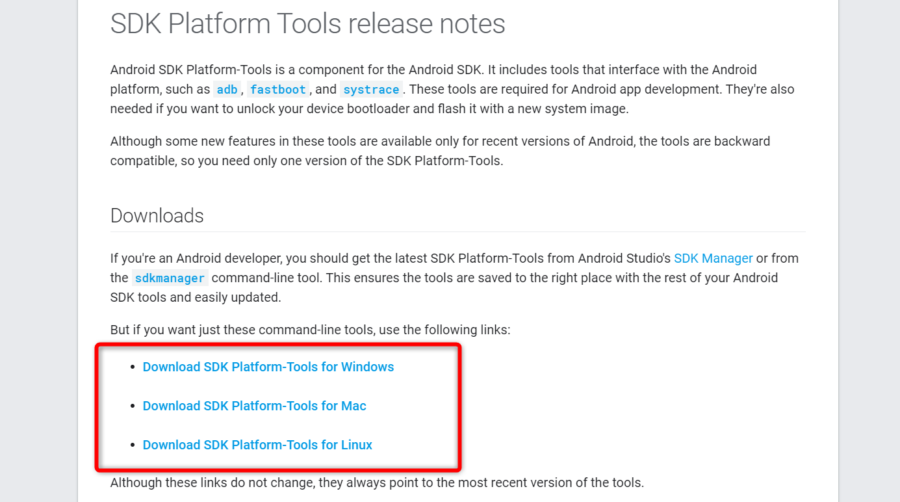
上記リンクから「Android SDK Platform-Tools」の公開ページへ進むと、Windows、Mac、Linux向けにそれぞれ専用のリンクが用意してありますので、自身の環境にあわせてクリックします。
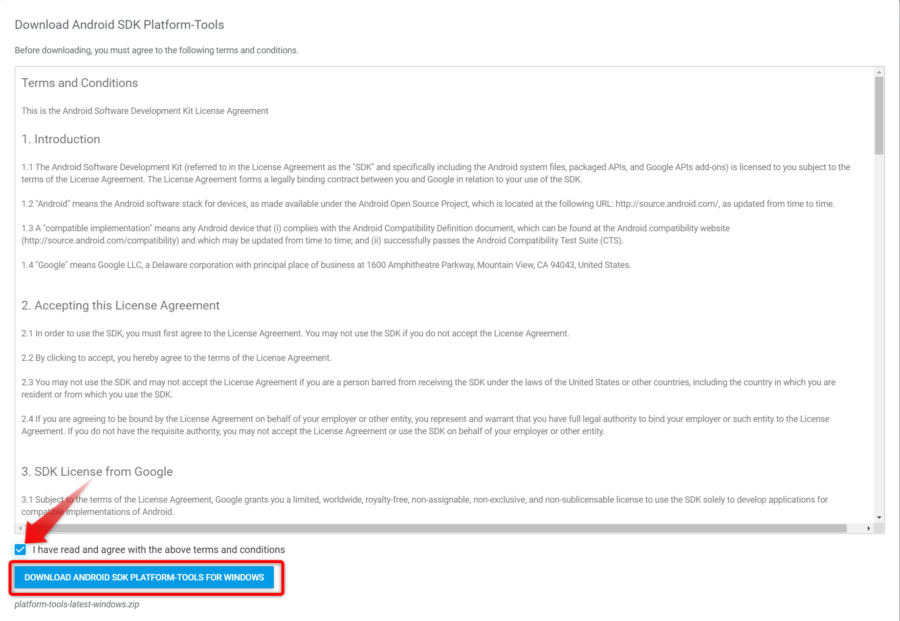
すると利用規約が表示されますので承諾にチェックを入れてダウンロードボタンをクリックします。なお「Android SDK Platform-Tools」の公開ページは右上のプルダウンからから日本語を選択することで完全に日本語化されますが、日本語の状態だとダウンロードリンクをクリックしても反応しないことがあるようなので今回は英語で進めています。
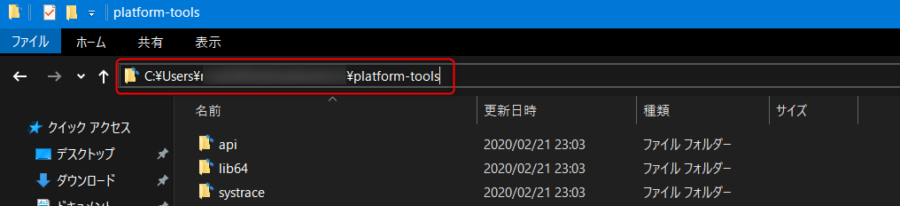
ダウンロードしたzip形式のファイルを解凍すると「platform-tools」フォルダが現れますので、わかりやすい場所に置いておきましょう。その際ファイルを配置した場所のパスを「platform-tools」フォルダを含めた状態でコピーしておくと後の環境変数のPathの設定が楽になります。
ここからはPathを通す作業になります。
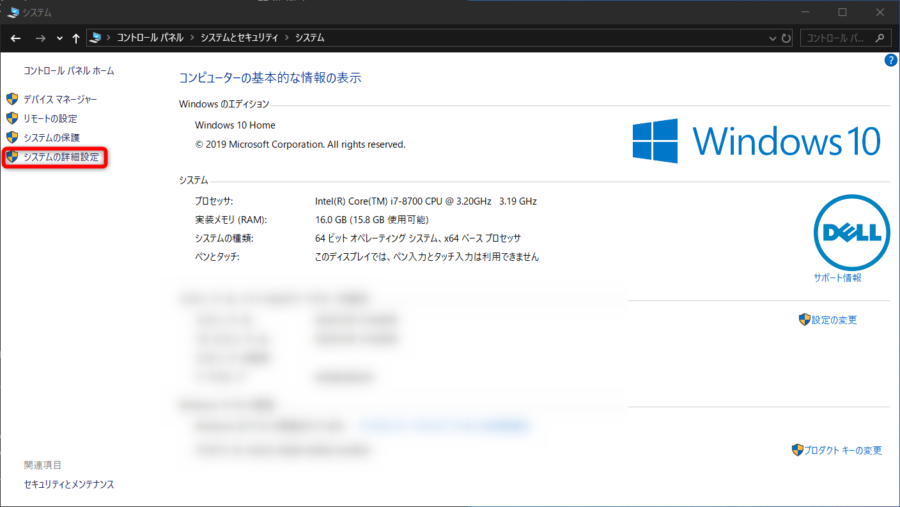
「システム」のウィンドウを開きます。コントロールパネルから[システムとセキュリティ]⇒[システム]と進んでもいいですし、Windows 10ではコントロールパネルが見つけにくいので、設定から[バージョン情報]へと進み、右上の関連設定から[システム情報]クリックしても同様のウィンドウが立ち上がります。
続いて左側にある[システムの詳細設定]をクリックします。
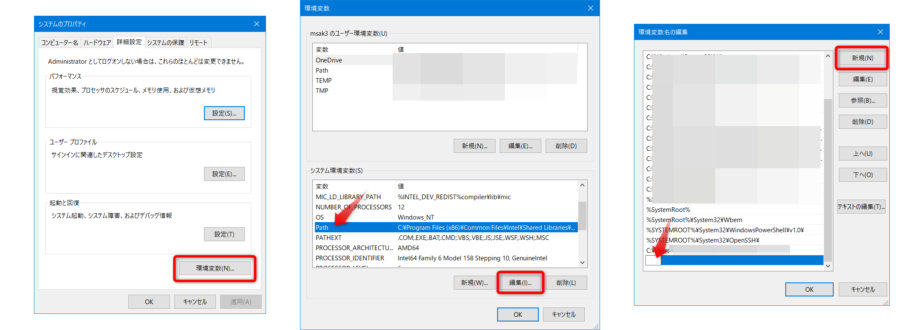
[環境変数(N)…]⇒[システム環境変数(S)]⇒[Path]を選択し[編集]をクリック。右上の[新規(N)]をクリックして現れた入力欄に先ほどコピーしておいた「platform-tools」フォルダのパスをペーストし、Enterキーを押します。
あとは表示されているウィンドウ全てで[OK]をクリックしてパスの設定は完了となります。
念のためにadbコマンドが動作するかを確認してみましょう。

「platform-tools」を配置した場所でアドレスバーに「cmd」と入力してコマンドプロンプトを立ち上げます。「adb」と入力しEnterキーを押すことでコマンドが動作しているかどうかをチェックすることが可能です。
以上でPC側の設定が完了です。
ブートローダーのアンロック
ここではブートローダーをアンロックしていく手順を解説します。
スマートフォンを起動すると最初に起動し、OSを読み込み展開させるプログラム。基本的には製造メーカー製のシステムしか読み込むことはできませんが(ロックされている)、このロックを解除(アンロック)することで任意のシステムを読み込ませることができます。
- PixelスマートフォンとPCが接続されれていることを確認する
- エクスプローラーを開き「platform-tools」を配置した場所でアドレスバーに「cmd」と入力してコマンドプロンプトを立ち上げる
- コマンドプロンプトに「adb reboot bootloader」と入力し実行
- 続けて「fastboot flashing unlock」と入力し実行
- 音量ボタンでメニューを移動し「Unlock the bootloader」を選択して電源ボタンを押す
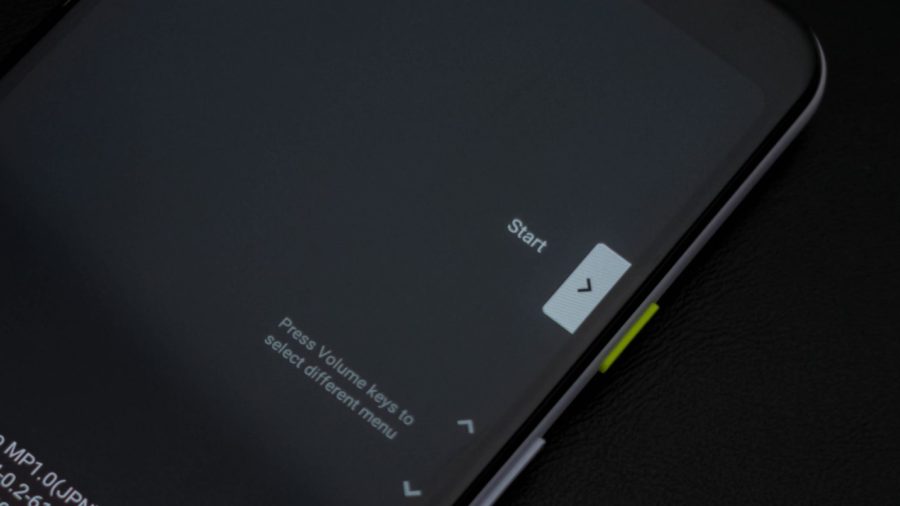
「adb reboot bootloader」を実行した状態。
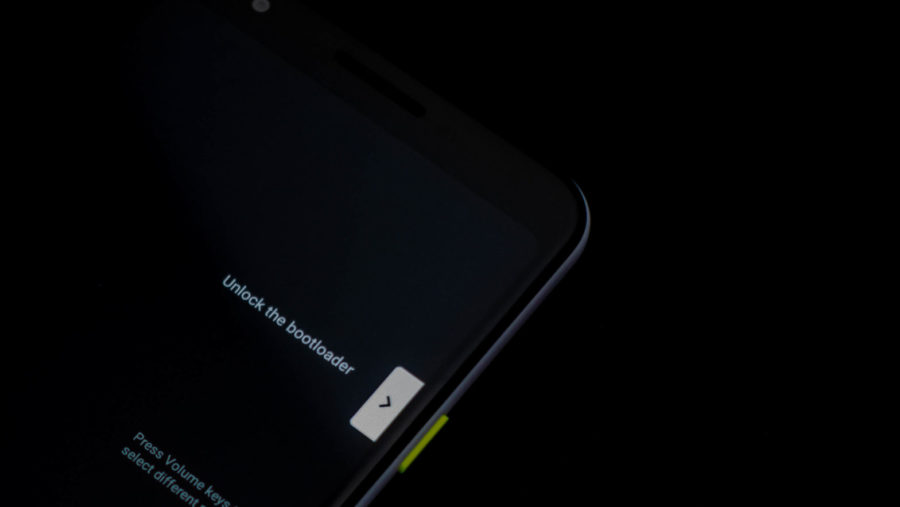
「fastboot flashing unlock」を実行した状態。音量ボタンを押すことでメニューが変わるので、「Unlock the bootloader」を選択して電源キーを押す。
以上でブートローダーをアンロックする作業が終了。この状態のまま、Android 11のデベロッパープレビューのダウンロードとインストールに進みます。
デベロッパープレビューのダウンロードとインストール
いよいよPixelスマートフォンにAndroid 11のデベロッパープレビューをインストールする段階です。
- 該当するPixelスマートフォンのデベロッパープレビューをダウンロードする⇒ダウンロードはこちら
- ダウンロードしたイメージを任意の場所に解凍
- 解凍したファイルの中にある「flash-all.bat」というバッチファイルをダブルクリックで実行する
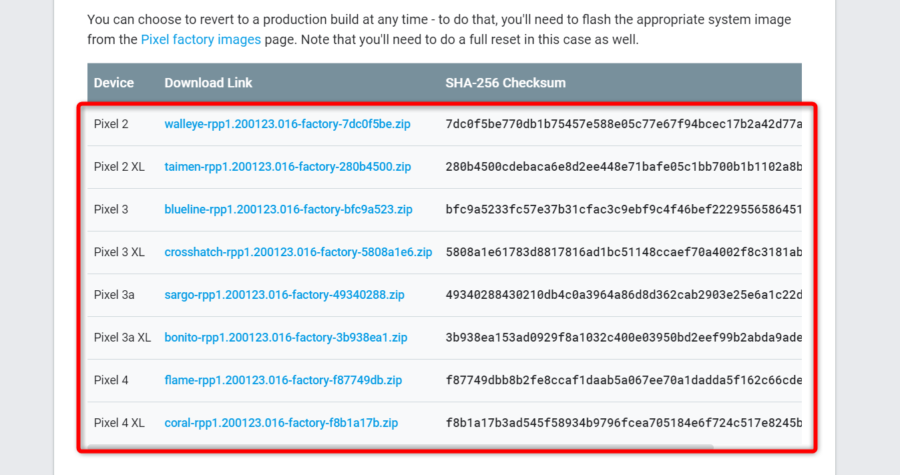
上記リンクからデベロッパープレビューの公開ページへと進み、自身のPixelスマートフォンに該当するリンクをクリックします。
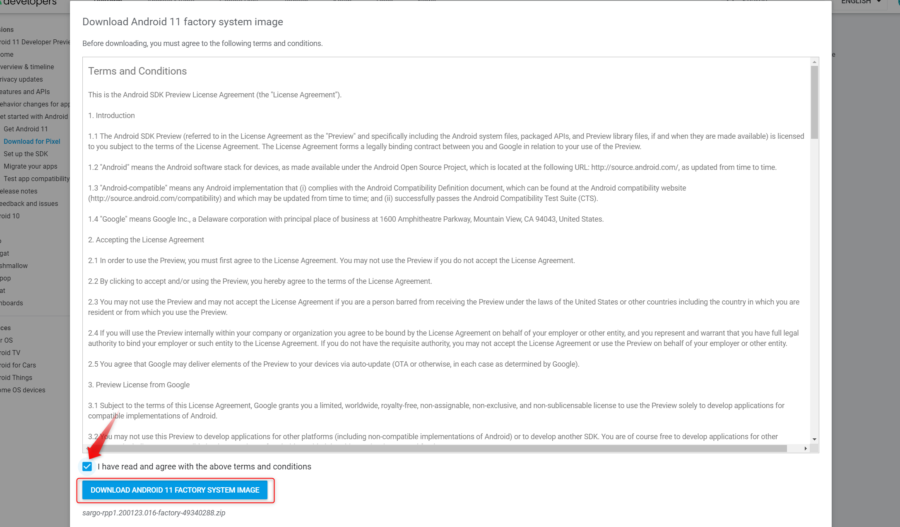
利用規約が表示されますので、承諾にチェックを入れてダウンロードボタンをクリックします。
ダウンロードしたzipデータは、「Android SDK Platform-Tools」と同様にわかりやすい場所に解凍しておきましょう。
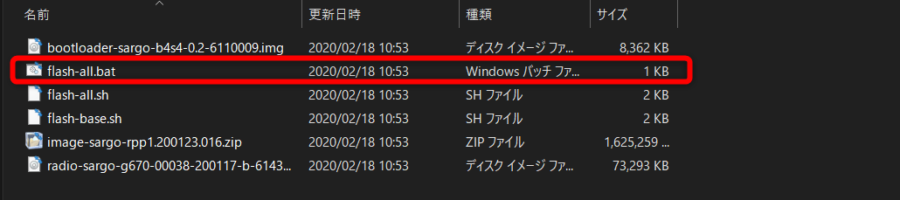
解凍したフォルダの中に「flash-all.bat」というバッチファイルが存在します。これをダブルクリックして実行することでPixelスマートフォンにAndroid 11のデベロッパープレビューがインストールされます。
※インストールには非常に時間がかかる場合があります。完了するまでは一切スマートフォンを操作せず、気長に待ちましょう。
初期設定画面に「Android Developer Preview」のポップアップが表示されれば無事インストール完了です。
ブートローダーをロックする
現時点ではAndroid 11のインストールに成功はしていますが、ブートローダーがアンロックされたままの状態です。そのため再度adbコマンドによりロックしておく必要があります。
- PixelスマートフォンとPCをUSBケーブルで接続する
- USBデバッグをオンにする
- PCでコマンドプロンプトを立ち上げる
- 「adb reboot bootloader」と入力し実行
- 「fastboot flashing lock」と入力し実行
- 音量ボタンでメニューを移動し「Lock the bootloader」を選択して電源ボタンを押す
基本的な流れと操作はブートローダーのアンロックの場合と同じです。「Lock the bootloader」を選択して電源ボタンを押すと再起動するので、それで作業完了となります。
まとめ
以上、Android 11のデベロッパープレビューをインストールする方法を解説しました。
冒頭でも述べたように本作業を行うとその端末は通常使用ができなくなるため、実行する場合は慎重に。興味本位であれば、素直に5月に予定されているベータ版のリリースを待ちましょう。

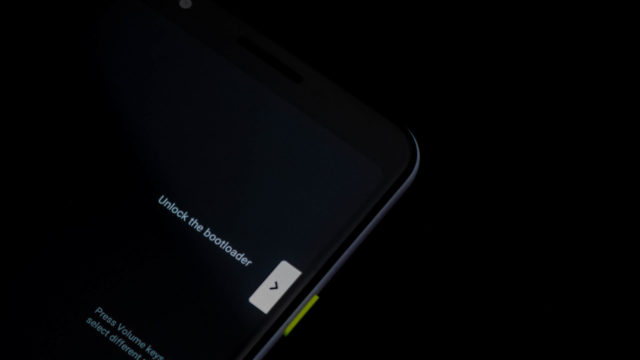

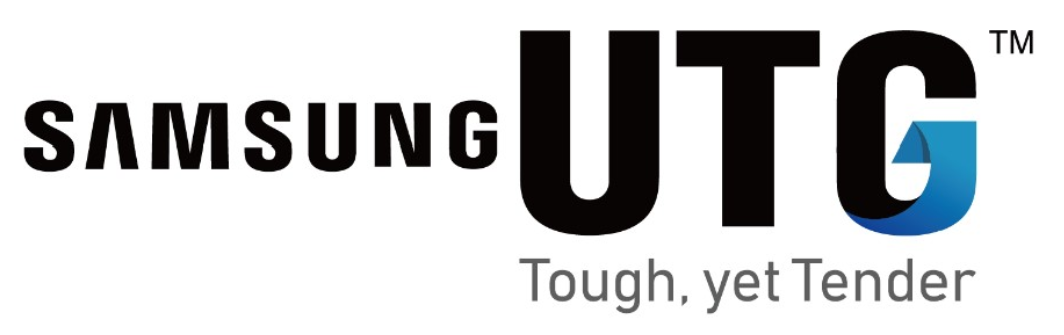

コメント