「HUAWEI P40 Pro」は、正式に国内発売が発表されたファーウェイのフラッグシップスマートフォン。
最大50倍ズームに対応したLeicaブランドの4つのカメラを搭載していることや、GMS(Google・モバイル・サービス)を搭載せず独自のHMS(ファーウェイ・モバイル・サービス)を採用し、Google Playからアプリのインストールができないなど、やや個性的な特徴を持っています。
本記事では、個性的なP40 Proを購入したらまず最初にチェックしておきたいおすすめの設定を、13個紹介します。P40 Proを購入した方、または購入を検討している方の参考になれば幸いです。
なお、P40 Proのレビューはこちらで公開しています。
HUAWEI IDの作成とログイン、AppGalleryへアクセス
まず1つ目は、HUAWEI IDの作成から。冒頭でも述べたように、P40 ProはGMSを搭載していないため、Google Playからアプリのインストールを行えません。
代替手段として、アプリのインストールはファーウェイ独自のアプリストア「AppGallery」から行いますが、その際にGoogleアカウントに代わる「HUAWEI ID」が必要になります。
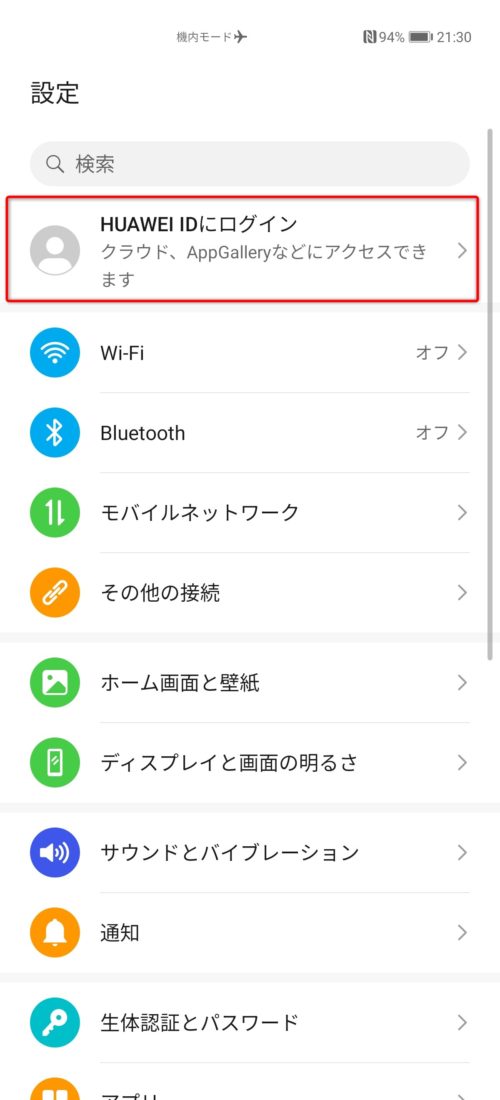
[設定]を開き最上部の[HUAWEI IDにログイン] ⇒ [新規登録]と進み、メールアドレスを入力することでHUAWEI IDを作成可能です。
一応、HUAWEI IDの作成またはログインは、初期設定の段階で行えます。聞きなれない「HUAWEI ID」に関する設定は、よくわからないからとスキップしてしまう人もいるかもしれませんが、上記手順でいつでもサインアップとログインが可能です。
Phone Cloneの使い方
「Phone Clone」を用いると、以前使用していたスマートフォンにインストールされているアプリを、丸ごとP40 Proへ移動できます。Google Playを介さずに、QRコードを読み取ることで直接データを移行するシステムです。
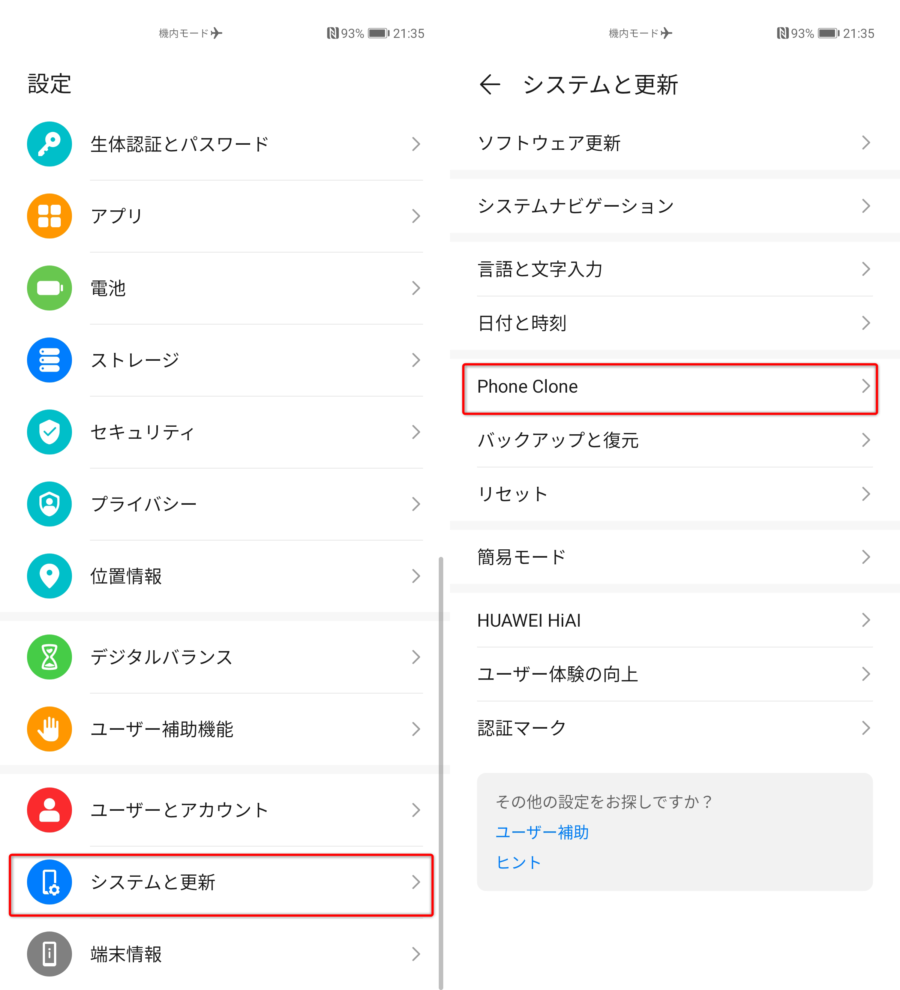
古いスマートフォンには、あらかじめGoogle Playから「Phone Clone」アプリをインストールしておきます。P40 Pro側では[設定] ⇒ [Phone Clone]と進み、[この端末は新しい端末です]を選択し、移行元の端末では[この端末は古い端末です]を選択します。
P40 Proに表示されるQRコードを古い端末で読み取ると、両デバイスの接続が完了しますので、移行するデータを選択、[移動開始]をタップしてデータの転送を開始します。
なおPhone Cloneの利用はP40 Proに限られていないため、国内で発売されたほかのP40シリーズ「P40 Lite 5G」や「P40 Lite E」でも上記の操作でデータやアプリの移行が可能です。
ディスプレイ内指紋認証
P40 Proに搭載されている画面内指紋認証は、先代P30 Proの同機能よりも約30%の高速化に成功しています。センサーは自然な位置に配置され非常に使いやすいので、ぜひとも設定しておきたい機能の1つです。
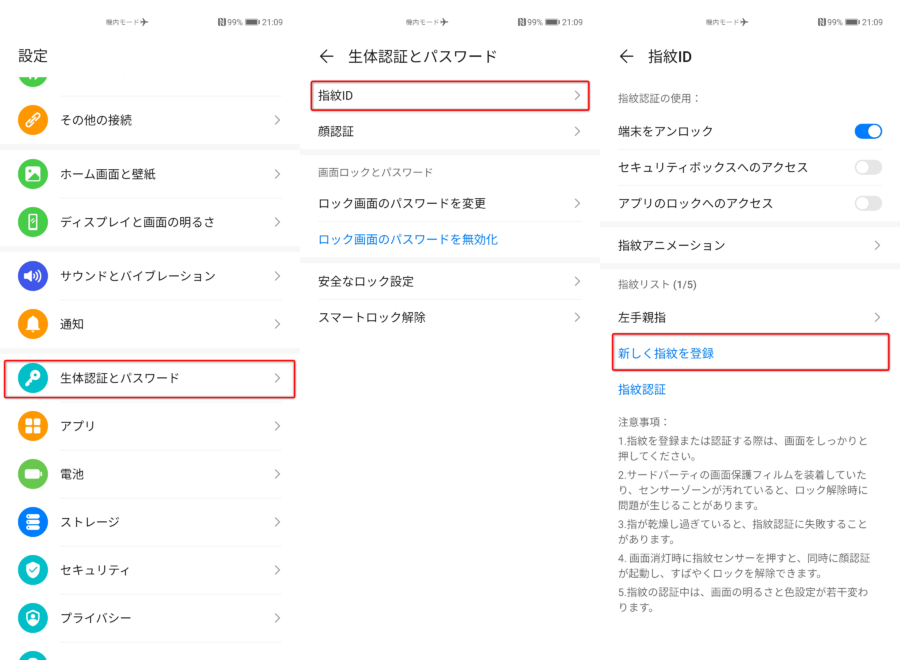
[設定]から[生体認証とパスワード] ⇒ [指紋ID] ⇒ [新しく指紋を登録]と進み、指紋を登録します。
初期設定の段階でも指紋の登録は可能ですが、スキップしてしまった場合、または別の指紋を追加したい場合は上記の手順を踏めばOKです。
顔認証
生体認証は画面内指紋認証のほか、3D顔認証にも対応。赤外線センサーと深度測定カメラの搭載によって、暗所でも素早く顔を認識し、ロック解除が可能です。
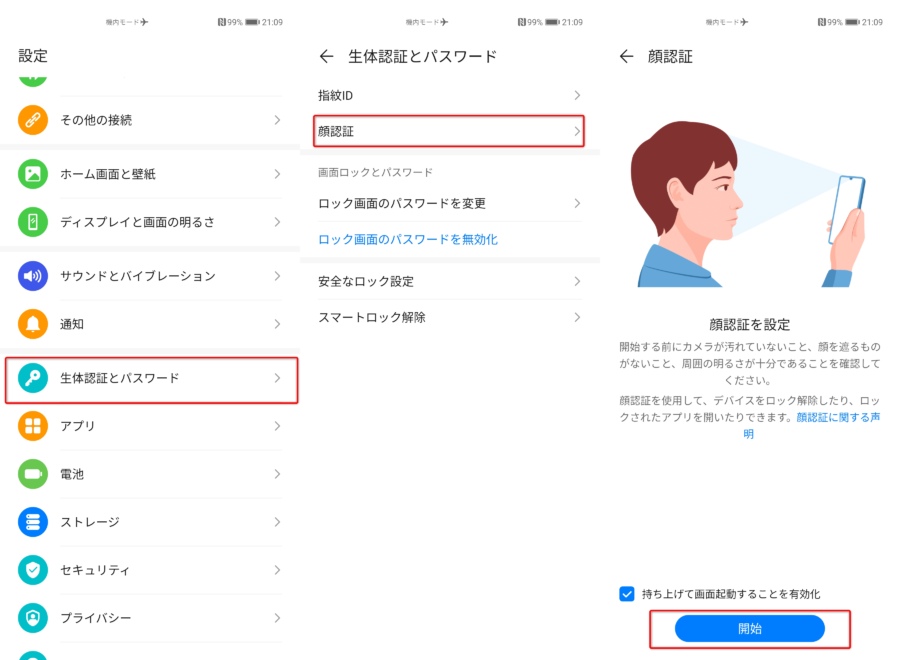
[設定]から[生体認証とパスワード] ⇒ [顔認証] ⇒ [開始]と進み、顔を登録します。
今はマスク必須の世の中のため顔認証に頼る機会は少ないですが、設定しておいて損はないでしょう。
ダークモード
P40 Pro、および廉価モデルのP40 Lite 5GとP40 Lite Eは、いずれもOSにAndroid 10をベースにしたEMUI 10.1を搭載。Android 10から標準機能として追加されたダークモードが利用可能です。
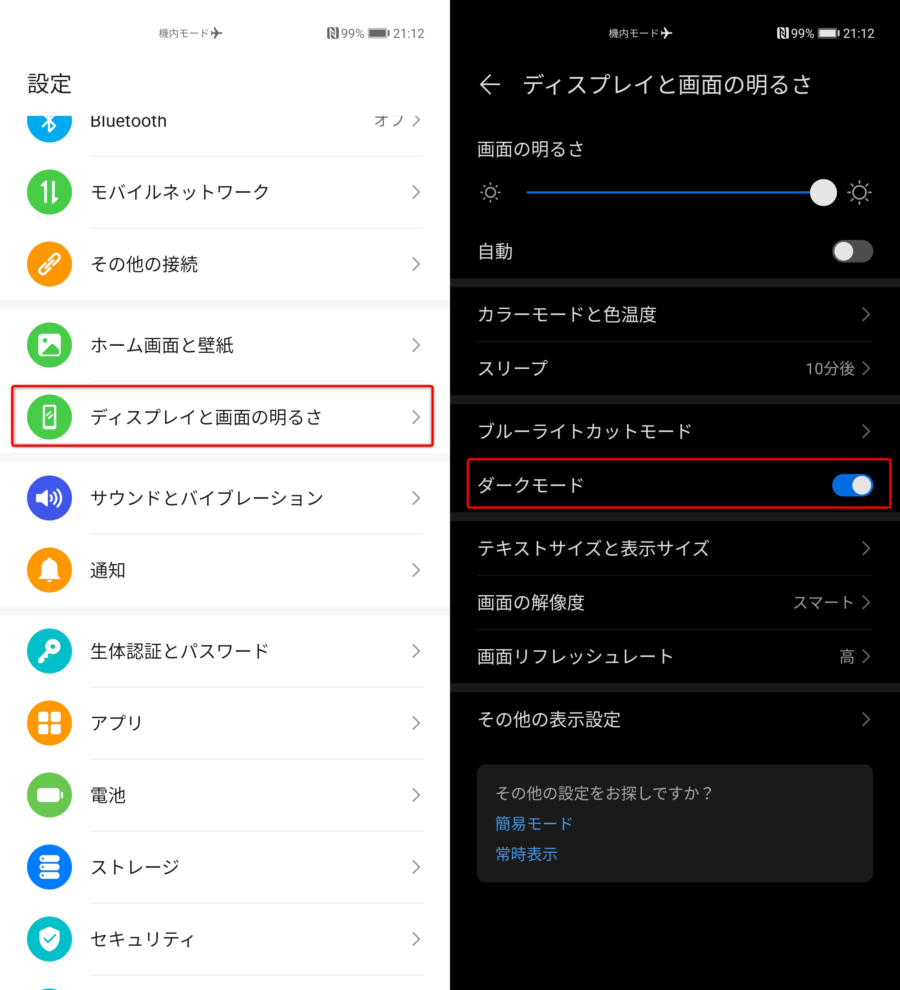
[設定]から[ディスプレイと画面の明るさ]へと進み、[ダークモード]を有効にします。または、クイック設定パネルの[ダークモード]ボタンをタップすることでも同機能のオン・オフを切り替え可能です。
ディスプレイに有機ELを採用しているP40 Proでは、ダークモードを利用することでわずかながらバッテリー消費を抑えることが可能。個人的には、夜中に眩しさで目が痛くならない点が気に入っています。
画面の常時表示(Always On Display)
有機ELディスプレイの特性を活かした、画面の常時表示も設定可能。最小限のバッテリー消費で、スリープ中も時計などを表示させることが可能です。
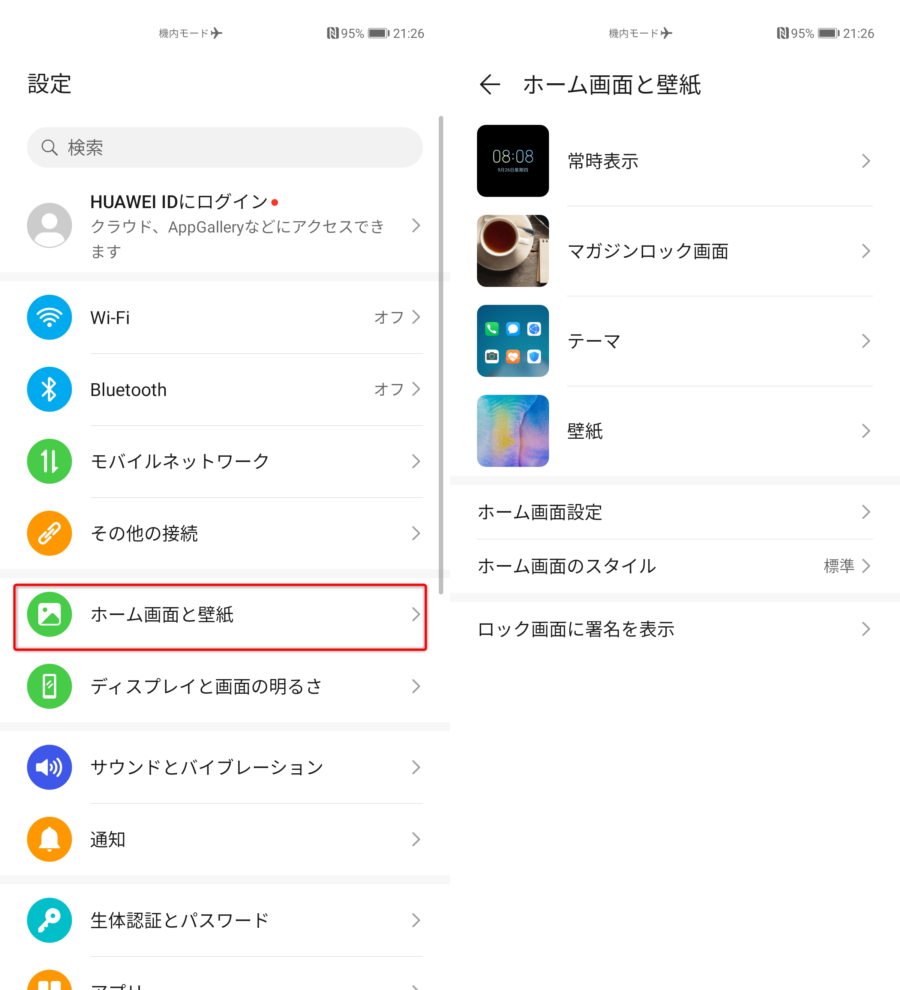
[設定]から[ホーム画面と壁紙] ⇒ [常時表示]と進み、お好みの画面スタイルを選択しましょう。
画面の常時表示は必須と言える程の重要な設定ではありませんが、Galaxyスマートフォンでは必ず利用していたのでそれなりに便利だと感じています。
システムナビゲーション
P40シリーズに搭載されているEMUI 10.1では、ナビゲーションに「ジェスチャー」「3つのキーによるナビゲーション」「ナビゲーションメニュー」の3種類が用意されています。
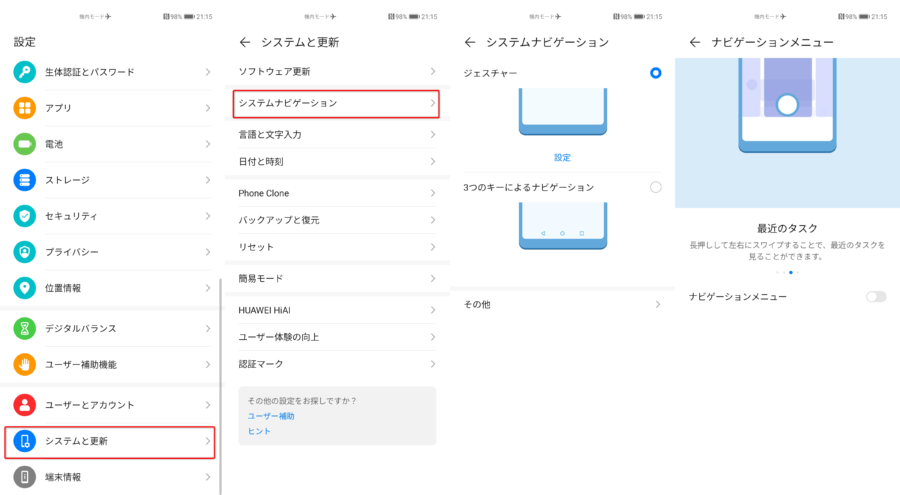
[設定]から[システムと更新] ⇒ [システムナビゲーション]と進むことで設定可能。
「3つのキーによるナビゲーション」は従来のAndroidで標準となっていた戻るボタン・ホームボタン・タスクボタンが表示されるタイプ。「ジェスチャー」は、Android 10のジェスチャーナビゲーションとほぼ同じ操作で、左右端からのスワイプで戻る、下から上へのスワイプでホーム、そのまま指をキープしてタスク、といった操作方法。
[その他]から進み選択できる「ナビゲーションメニュー」は、仮想のホームボタンを出現させ、タップやスワイプで操作するやや特殊なナビゲーションです。
ショートカットとジェスチャー
定番の機能から独自の機能まで、ジェスチャー操作も豊富に用意されています。対応している主なジェスチャー操作は以下の通り。
- 指関節で画面の2回叩きスクリーンショットを撮影
- 2本の指関節で画面を2回叩き画面録画を開始
- スリープ状態の端末を持ち上げる、または画面を2回タップして画面起動
- 端末を耳まで近づけて着信に自動応答
- 端末を伏せて着信音をミュート
- エアジェスチャー:手を上下に動かしてスクロール、握ってスクリーンショットを撮影
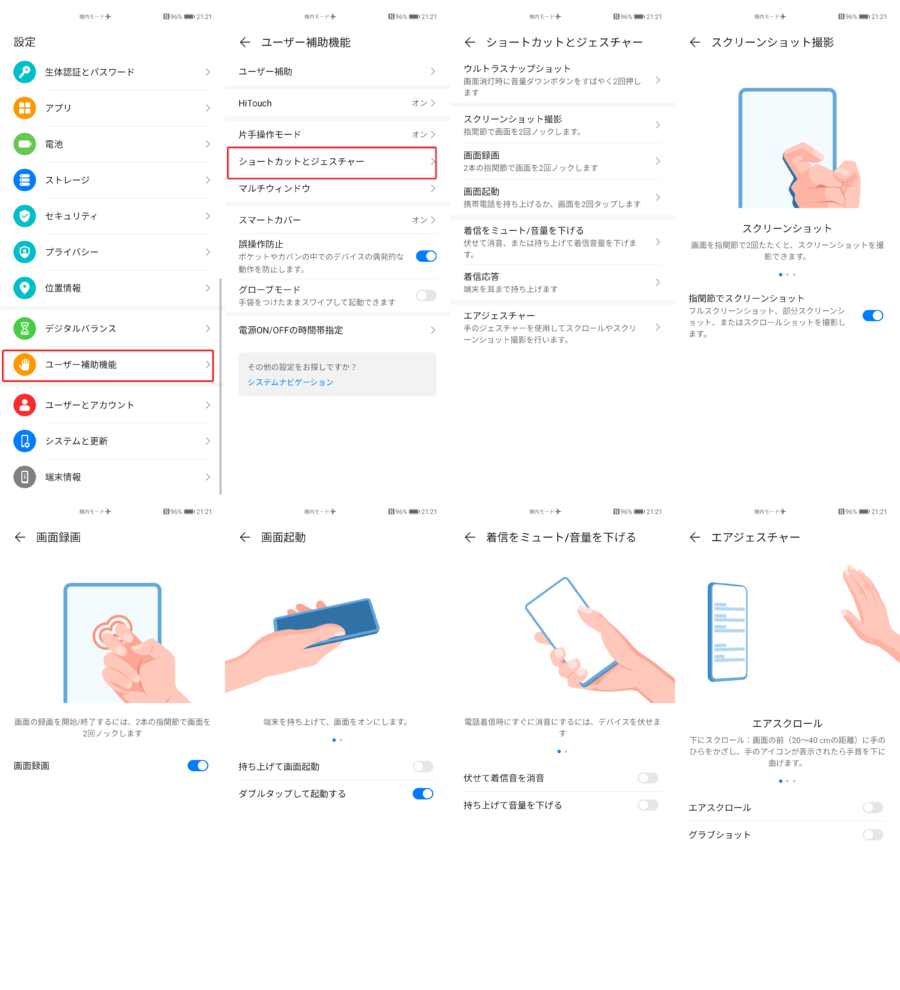
[設定]から[ユーザー補助機能] ⇒ [ショートカットとジェスチャー]と進み、任意の機能を有効にします。
正直なところエアスクロールは使いどころが難しいですが、指関節のノックによるスクリーンショットの保存や画面録画の開始は精度も良好で便利に使えるはずです。
省電力モードとパフォーマンスモード
バッテリーの消費を抑えたい場合は省電力モード、逆にバッテリー消費には目をつむってでもパフォーマンスを上げたい場合はパフォーマンスモードを設定可能です。
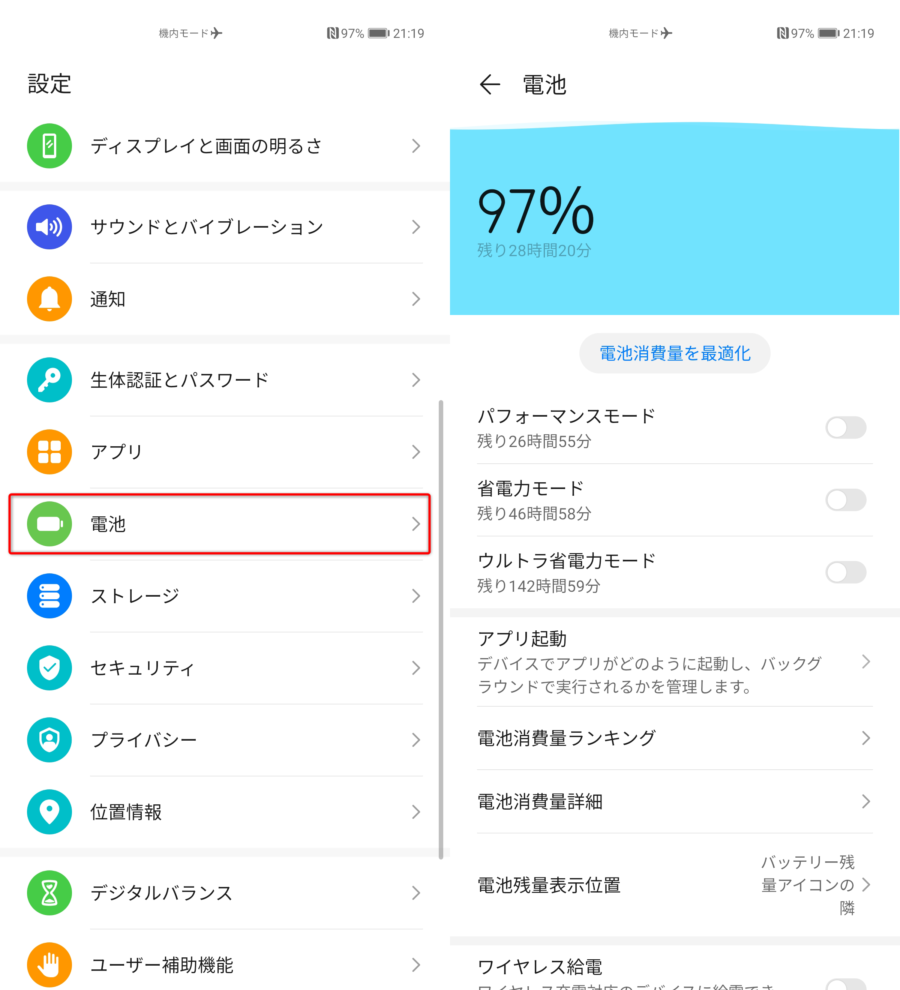
[設定]から[電池]へと進み、「パフォーマンスモード」「省電力モード」「ウルトラ省電力モード」の3つからモードを選択可能。省電力モードはクイック設定パネルからも設定可能です。
ワイヤレスリバースチャージ
本体の背面にQi対応デバイスを置くことで、P40 Proのバッテリーをそのデバイスへ給電する「ワイヤレスリバースチャージ」機能が利用可能です。
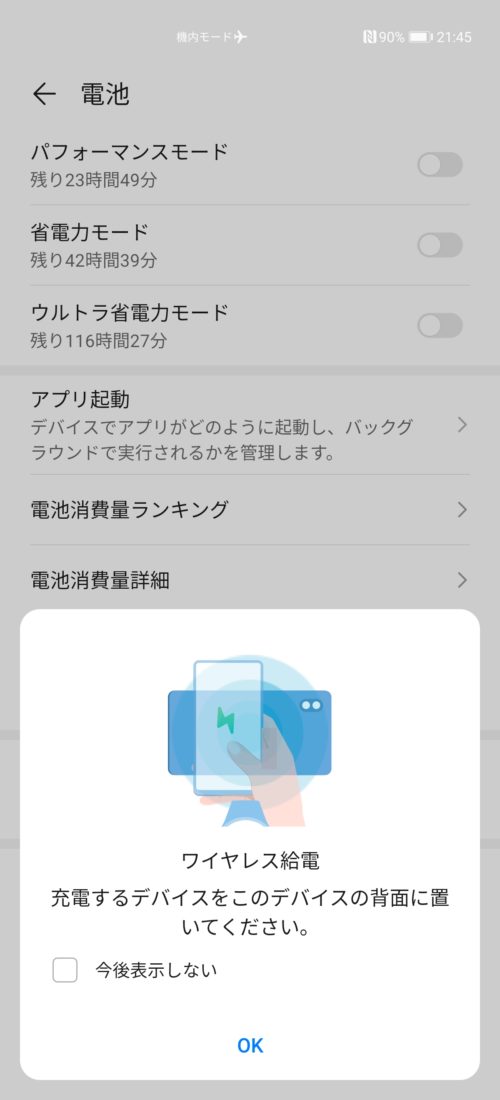
[設定]から[電池]へと進み、ワイヤレス給電を有効にします。背面の中央付近にQiワイヤレス充電に対応したデバイスを置くことで、給電が開始されます。
関連HUAWEI FreeBuds 3レビュー。開放型イヤホン初となるノイズキャンセリング機能の実力を試す!

ウルトラスナップショット
ハイエンドスマートフォンのなかでもトップクラスのカメラ性能を誇るP40 Proですので、カメラはすぐに起動できるようにしておきましょう
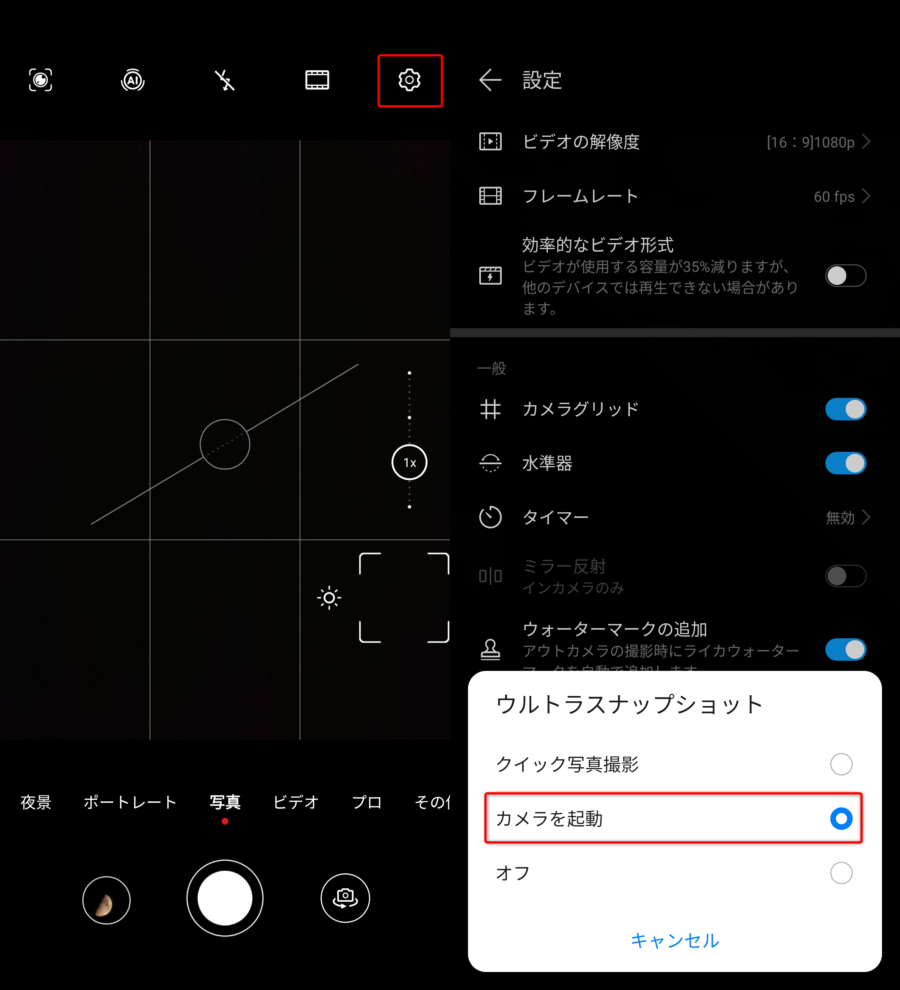
カメラアプリ起動後、[設定(右上の歯車アイコン)]をタップ、[ウルトラスナップショット]のうち[カメラを起動(またはクイック写真撮影)]を選択。すると電源ボタンを2回連続で押すことですぐさまカメラアプリを起動できます。
[クイック写真撮影]を選択すればカメラの起動だけではなく、そのままシャッターも切れます。経験上クイック写真撮影ではピントや露出が上手く合わず失敗するケースが多かったので、筆者はカメラの起動のみに留めています。
カメラグリッド・水準器・ウォーターマーク
撮影時に便利なカメラグリッドと水準器、SNSなどで共有する際に使いたいウォーターマークも設定しておきましょう。
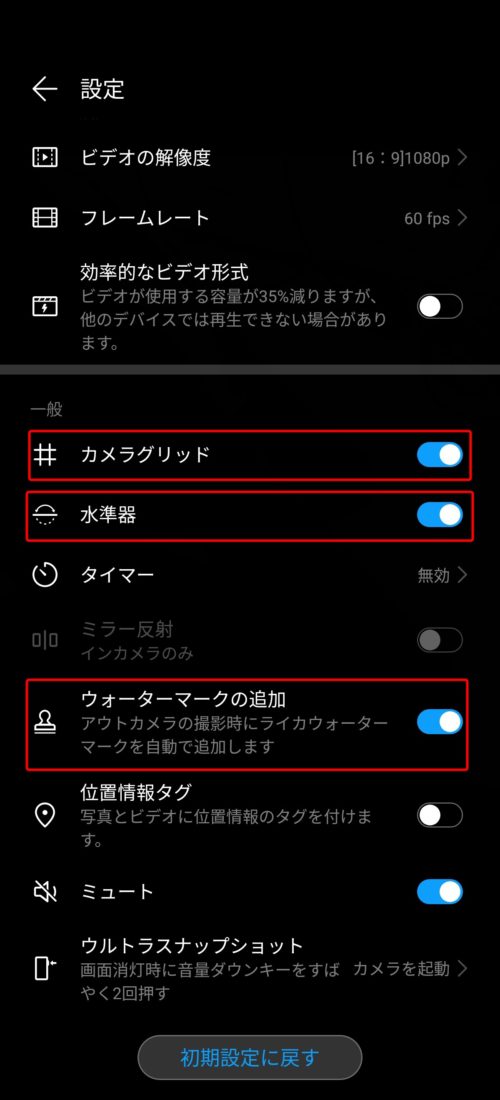
カメラアプリ起動後、[設定(右上の歯車アイコン)]をタップし、[カメラグリッド][水準器][ウォーターマーク]をそれぞれ有効にします。3分割構図に便利な定番のグリッドと水準器が表示され、撮影後の写真には「HUAWEI P40 Pro 5G Ultra Vision LEICA Quad Camera」のウォーターマークが入るようになります。
動画のフレームレート
初期設定では30fpsになっている動画撮影時のフレームレートですが、60fpsにも対応しています。
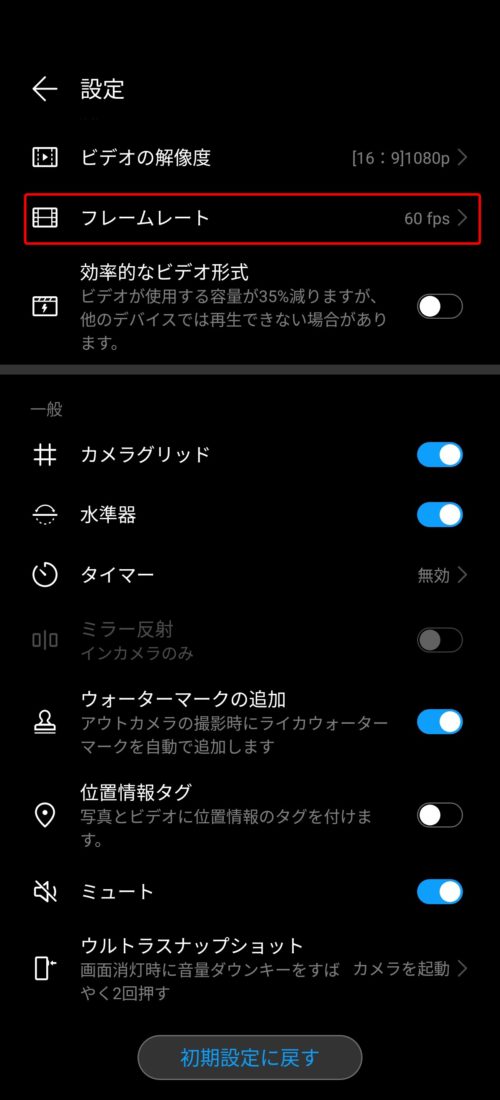
カメラアプリ起動後、[設定(右上の歯車アイコン)]をタップし[フレームレート]から60fpsを選択します。
30fps ⇒ 60fpsに変更しても4Kを含めた対応している全ての解像度で動画の撮影が可能なため、少しでも綺麗で滑らかな映像を残しておきたい場合は変更することをオススメします。
まとめ
以上、HUAWEI P40 Proのおすすめ設定13個を紹介しました。
本製品は、多彩なカメラ機能やGMSの代替となるHMSの搭載などにより、一般的なAndroidスマートフォンとは微妙に使い勝手が異なります。
実際に様々な機能を試してみることで、必ず少しでも自分に合った設定が見えてくるはず。そんな自分好みの設定探しに、本記事が少しでもお役に立てれば幸いです。






コメント