三眼カメラの品質と3大キャリアへの進出で話題のHUAWEI P20 Proについて、実際に使ってみて便利だった機能や設定について一挙紹介しようと思います。
開封からカメラまでのP20 Proの使用レビューもぜひご参照ください。
生体認証
P20 Proは顔認証、指紋認証の2種類の生体認証に対応しています。HUAWEI製端末の指紋認証のレベルの高さは、過去に所有していたMediaPad T2 7.0 ProやMate9で体験していましたが、顔認証機能もそれに肩を並べるくらいには早く、そして正確です。
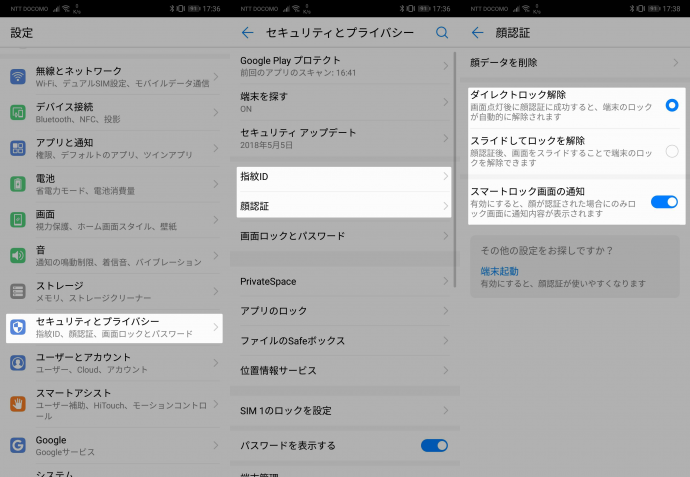 設定アプリから、セキュリティとプライバシー > 指紋IDまたは顔認証の順で設定が可能。さらに顔認証においては「ダイレクトロック解除」「スライドしてロック解除」「スマートロック画面の通知」の設定ができ、「ダイレクトロック解除」「スライドしてロック解除」は顔認証後に自動で端末のロックを解除するかどうかの設定になります。「スライドしてロック解除」にチェックを入れた場合、顔認証後画面をスワイプすることでロックが解除される、iPhone Xライクな仕様になります。
設定アプリから、セキュリティとプライバシー > 指紋IDまたは顔認証の順で設定が可能。さらに顔認証においては「ダイレクトロック解除」「スライドしてロック解除」「スマートロック画面の通知」の設定ができ、「ダイレクトロック解除」「スライドしてロック解除」は顔認証後に自動で端末のロックを解除するかどうかの設定になります。「スライドしてロック解除」にチェックを入れた場合、顔認証後画面をスワイプすることでロックが解除される、iPhone Xライクな仕様になります。
ホーム画面のスタイル
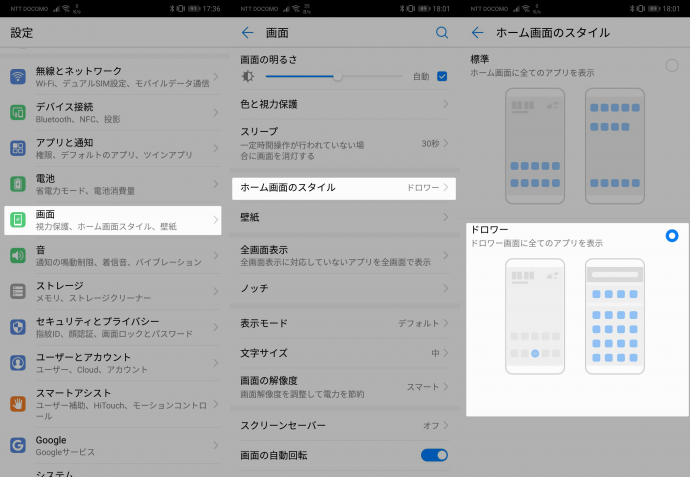
設定 > 画面 > ホーム画面のスタイル から、ホーム画面のスタイルを2パターンから選択することができます。かつてのEMUIではインストールしたアプリがすべてホーム画面に並んでいくiPhoneと同様の仕様でしたが、現在はAndroidにおいて主流であるドロワースタイルを選択できます。どちらの方が良い・悪いということではなく、自分にとって使いやすい方を選択できるのは嬉しいところですね。
ノッチ
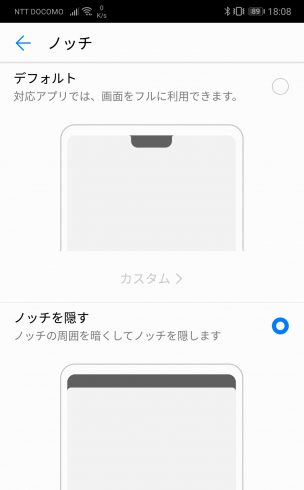
P20 Proはできるだけ画面を広くするための工夫として、ノッチと呼ばれる切り欠きが付いたディスプレイを搭載しています。しかしデザインや実用性の面からみてもこれは賛否両論で、HUAWEIもそれをわかってかこのノッチを目立たなくさせる設定があります。設定 > 画面 > ノッチより、画面をフルに活かすノッチ有りか、ノッチ左右の画面を暗くさせることでノッチを最大限隠すかを選択できます。 P20 Proのディスプレイは有機ELのためか、暗くさせたときのノッチとの親和性は素晴らしくほとんど違和感がない仕上がりなのでノッチの存在が気になる人にはぜひ試してほしい設定です。
P20 Proのディスプレイは有機ELのためか、暗くさせたときのノッチとの親和性は素晴らしくほとんど違和感がない仕上がりなのでノッチの存在が気になる人にはぜひ試してほしい設定です。
細かいところですが、ノッチを隠す設定はあくまでもノッチ左右を黒く表現しているだけなので、通知を降ろしている最中などはこのように見えてきてしまいます。この辺りの完成度をもう少し詰めてほしいと感じます。
Private Space
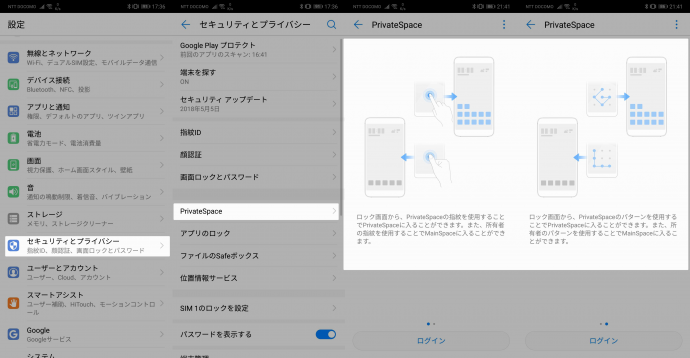
ちょっと需要がニッチかもしれませんが意外とよくできているのがPrivete Space。設定 > セキュリティとプライバシー > Privete Spaceから設定できます。その名の通りプライベートなスペースをP20 Pro内に確保してくれる機能で、使用感として端末内にもう1つアカウントを作っているのとほぼ同じ。あらかじめPrivete Space用の指紋やパスコード、パターン認証を登録しておけば、ロック解除時にそのPrivete Space用の認証方法を用いることで特別他の操作を必要とせずにログインができます。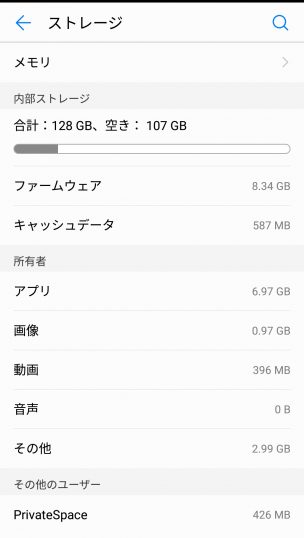
設定からストレージの使用状況をチェックしてみると、「その他のユーザー」としてPrivete Spaceの項目が設けられていることから、完全にPrivete Space用に独立した枠が与えられている様子。Privete Spaceにログインしてしまえば、メインスペースのデータは一切見えなくなり、写真やアプリなどのデータはもちろん、着信履歴等も完全に別となるので用途によっては2台持ちの必要をなくしてくれるかもしれません。
モーションコントロール
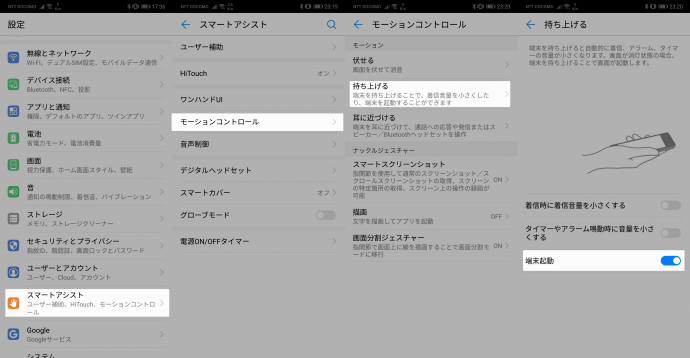
顔認証との相性が抜群なモーションコントロールもご紹介します。設定 > スマートアシスト > モーションコントロールから設定が可能。端末の「伏せる」「持ち上げる」「耳に近づける」といった動きを検知し、決められた動作を行えます。中でも「持ち上げる」動作をトリガーにしたの端末起動は顔認証を使っているユーザーなら絶対チェックしてほしいポイント。この機能をオンにしていると端末を持ち上げながら画面を見るだけで一瞬のうちにロック解除ができて非常にスマートです。
他にモーションコントロールで便利に使えている機能はスマートスクリーンショットと耳に近づけたときの電話自動応答。スマートスクリーンショットは指の関節で画面をノックするようにコツコツ2回叩くだけでスクリーンショットを保存してくれる機能です。HUAWEI端末はこの「指の関節」を用いたアプローチがいくつかあり、どういった仕組みで関節であることを検知しているのかはわかりませんが精度は高く、この記事のようにスクリーンショットを多用する時には便利に利用しています。
電話の自動応答は着信時、端末を耳のそばに持っていくだけで自動で応答してくれる機能で、この機能があって当たり前に感じるくらい日ごろから常用しています。Galaxy Note8にも同様の機能がありそちらでも同じく重宝しています。頻繁に電話をする機会があるのなら慣れておいて損のない機能です。
システムナビゲーション
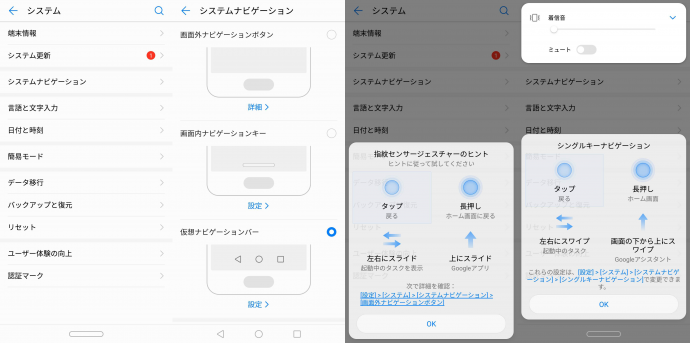
P20 Proに搭載されている19:9という超縦長なディスプレイを余すことなく活かすために設定しておきたいのがシステムナビゲーション。設定 > システム > システムナビゲーションから設定可能。デフォルトでは画面下に見慣れた仮想ナビゲーションバーが表示されていますが、おススメは設定画面一番上の画面外ナビゲーションボタン。これは指紋センサーをナビゲーションボタンとして活用できる設定で、指紋センサーのタップを戻る、長押しをホーム、左右へのスライドをタスク、として利用可能にしてくれます。通常指紋センサーは画面下という特等席に在りながらロック解除をしてしまえば役目は終わりですが、この設定であればロック解除後にも役割を与えられ、存在意義を見出すことができます。また指紋センサーが中央にある関係上、左右どちらの手で端末を操作しても操作感に違いが出ないというのも地味ながら気に入っているポイントです。
カメラの解像度

P20 Proは最大で40MPの解像度で撮影が可能ですが、デフォルトは10MP。一見解像度がより大きい40MPを選んでしまいたくなりますが、おススメはデフォルトのままです。P20 Proに搭載されている3眼カメラはメインが4000万画素、望遠が800万画素、そしてモノクロが2000万画素となっており、このラインナップでデフォルトが10MPとなっているということは恐らくモノクロセンサーとの組み合わせを使えるのが10MP以下であると予想できます。本当に細部までくっきりと写したい場合に40MPは有効かもしれませんが、基本的には10MPで撮影した方がクオリティの高い写真が撮れると感じています。
音量ボタンの機能
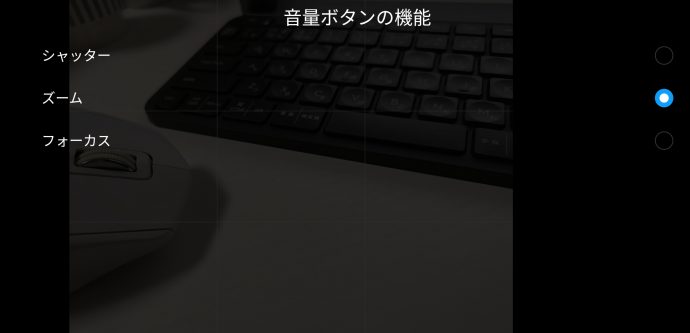
カメラアプリ内での音量ボタンの機能はズームがおススメ。スマホカメラにおけるズームはピンチアウトが基本ですが、細かい操作はあまり得意とは言えません。P20 Proの場合、ワンタップで3倍・5倍にできるボタンが用意されていますが端末を横向きに構えている時には少々押しにくいとも感じます。1倍から5倍までのシームレスなズームを簡単確実に行うのにも音量ボタンによるズーム操作は外せないと思っています。
マスターAI
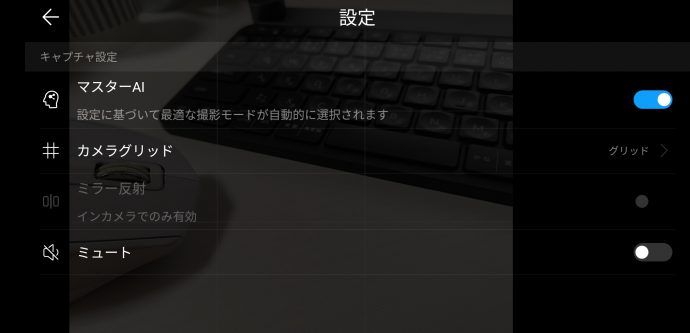
P20 Proにおける目玉機能とも言えるマスターAIですが、場合によっては必要ないと感じる場面もしばしば。オンにしていてもカメラ使用中に出てくる×アイコンから一時的にオフにすることはできるのですが、特に料理の写真などあらかじめどういった風に撮りたいというのが決まっている場合は設定からオフにしてしまって自分好みに撮れるようにしておいた方が使い勝手が良い場合もありました。非常におもしろい機能ではありますし、基本的にはオンで問題ないのですが、一応設定からオフにもできるというご紹介です。
ウルトラスナップショット
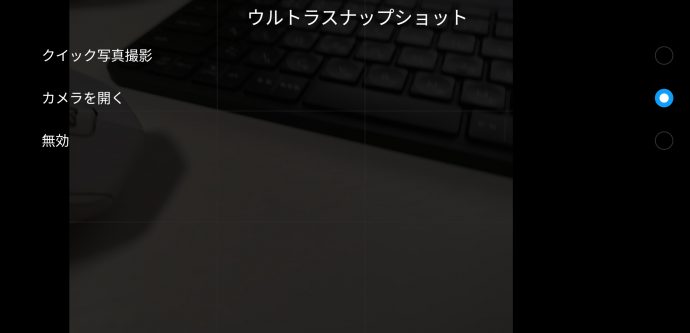
端末ロック時に音量ダウンキーを2連続で押すことで動作させることができるのがウルトラスナップショット。不意に訪れたシャッターチャンスに対応するための機能ですが、クイック写真撮影だとピントを外したり手振れが抑えきれていなかったりということが頻発したので、カメラアプリを立ち上げるだけが丁度良いかなと思いました。急がば回れ、ではないですけれど一発でカメラが起動してくれるだけでも十分便利ですし、ポケットからP20 Proを取り出しつつカメラを起動しあとは構えるだけ、という流れができるととてもスマートに撮影ができます。
HiBoard
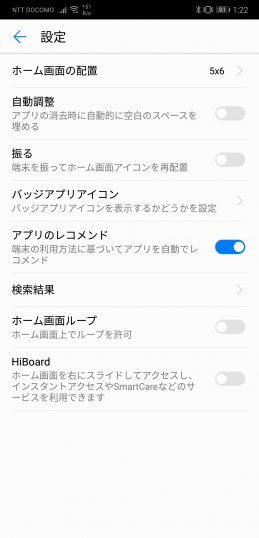
ホーム画面上で画面を右方向にスワイプさせることでアクセスできるHiBoard。アプリの使用履歴などを表示してくれる機能なのですが、個人的には全く使わないので、オフにしてしまいました。ホーム画面を長押し or ピンチインでホーム画面の設定に入り、右下の設定 > HiBoardのチェックを外します。個人的にはHiBoardと一緒にホーム画面上で下スワイプした時に出てくるおススメアプリ&検索機能もオフにしたかったのですが、こちらはそれらしき設定が見当たりませんでした。
まとめ
今回自分の中で便利で必須と感じていた設定は思っていたよりも少なかった印象。それでもわずかな設定で使い勝手というのは大きく変わるものなので、この記事を参考に自分に合った設定を見つけてみてください。





コメント