2020年6月12日、ファーウェイ・ジャパンからAndroidタブレット「HUAWEI MatePad Pro」が発売されました。
現在のタブレット市場、特にAppleのiPadを除くAndroidタブレットには以前ほどの勢いが見られず、新モデルの投入も随分と減ってきました。
ァーウェイから投入されたMatePad Proは、日本市場に久々に登場したハイエンドなAndroidタブレット。スタイラスペン「M-Pencil」やキーボードバー「スマートワイヤレスキーボード」などアクセサリも充実しています。
本記事では、「HUAWEI MatePad Pro」を購入したまず最初にチェックしておきたい基本的な設定を10個紹介します。MatePad AProを使いこなすために、参考にしていただければ幸いです。
顔認証
まずは顔認証の設定から。MatePad Proには指紋センサーが搭載されておらず、利用可能な生体認証は顔認証のみなので、確実に設定しておきたいです。
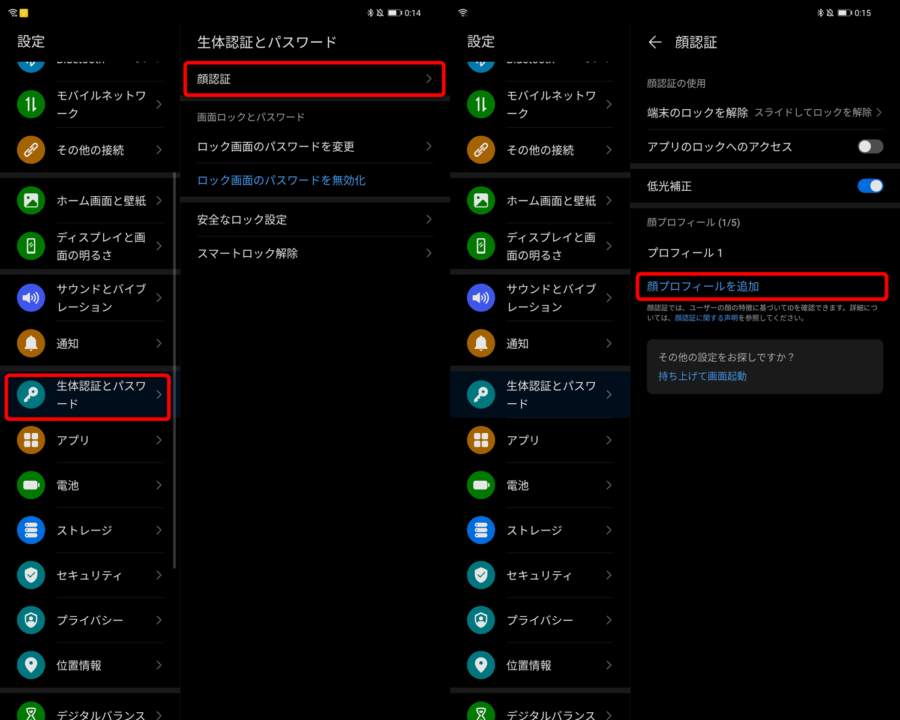
[設定]から[生体認証とパスワード] ⇒ [顔認証]と進み、[顔プロフィールを追加]から顔を登録します。
MatePad Proの顔認証は正確で速度も速いため、認証を実行している感覚がほとんどありません。暗所でもディスプレイの明かりを利用してロック解除できるので、非常に重宝します。
ダークモード
OSにAndroid 10ベースのEMUI 10.1を搭載しているMatePad Proでは、ダークモードが利用可能です。
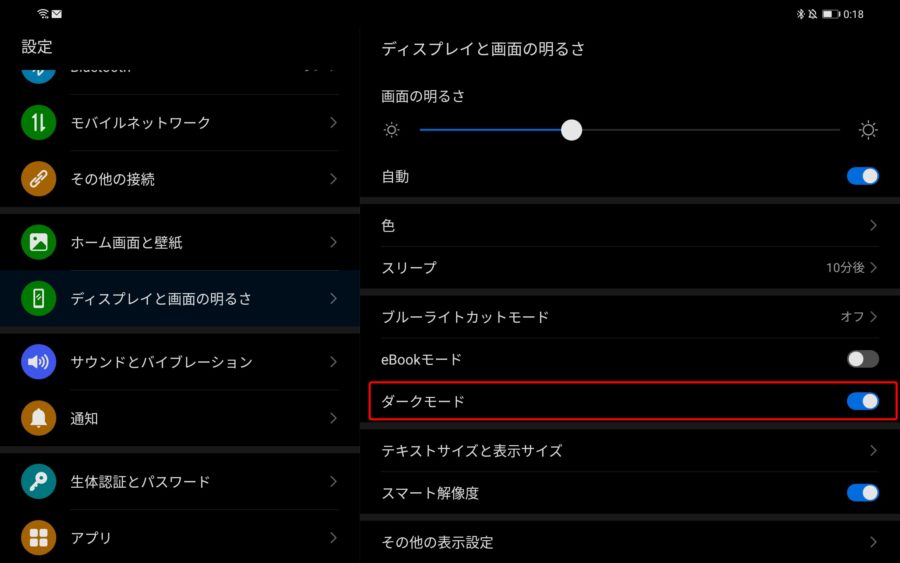
[設定]から[ディスプレイと画面の明るさ]へと進み[ダークモード]を有効にします。
ディスプレイは有機ELではなく液晶なので省電力効果が見込めるわけではありませんが、就寝前などの暗い状況でも目に優しいこと・単純に見た目がカッコいいことなどからおすすめしたい設定です。
パフォーマンスモードと省電力モード
MatePad Proでは、バッテリーを多く消費する代わりに処理性能を引き上げるパフォーマンスモードと、逆にバッテリー消費を抑えるためにパフォーマンスを落とす省電力モードを使い分けられます。
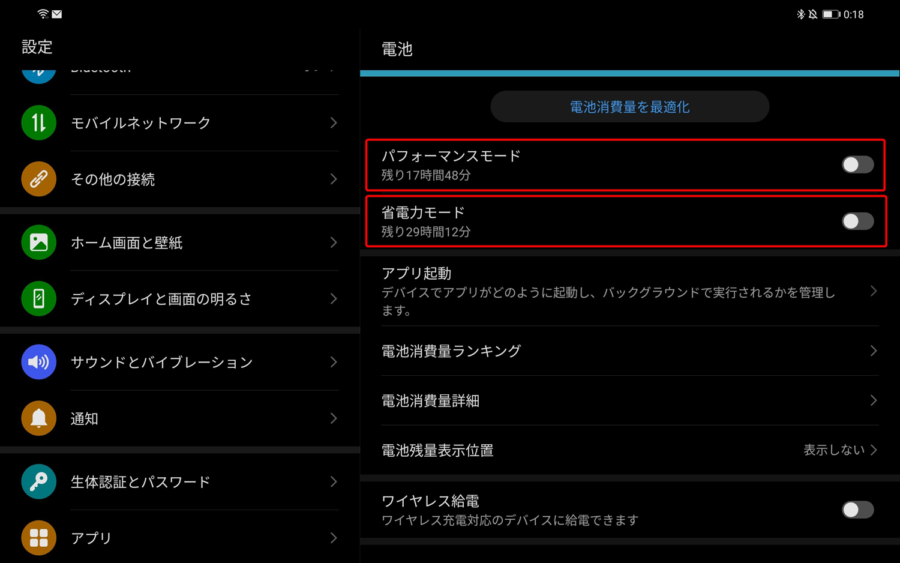
[設定]から[電池]へと進み、[パフォーマンスモード]または[省電力モード]を有効にすることで適用可能です。
なお、通常時とパフォーマンスモードの処理性能の違いは、MatePad Proのレビューにて触れていますので、そちらも合わせてチェックして頂ければと思います。
ワイヤレス給電
MatePad Proの背面にQi対応デバイスを乗せることで、MatePad Proからそのデバイスにワイヤレス給電できる機能が搭載されています。
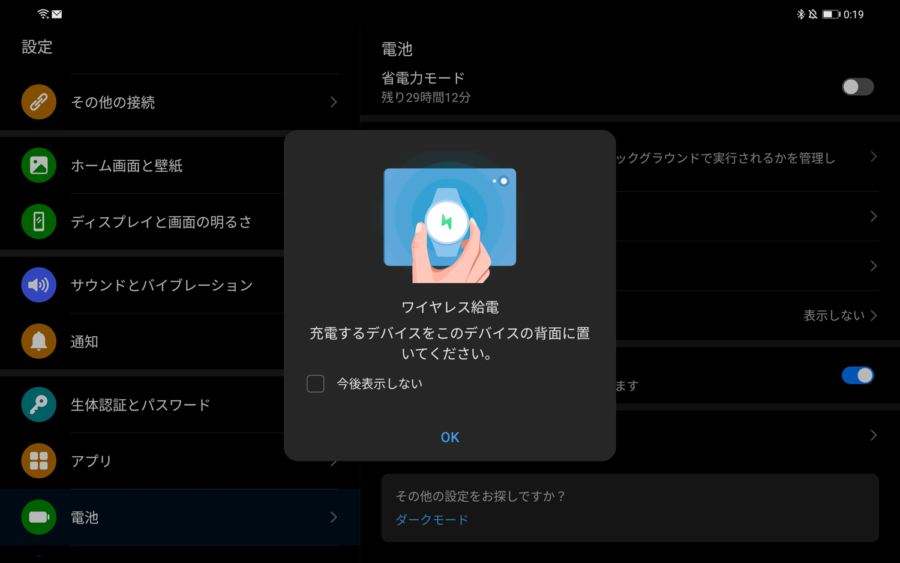
[設定]から[電池]へと進み[ワイヤレス給電]を有効にすれば準備OK。あとは背面にQi対応デバイスを置くだけで充電が開始されます。

同様の機能はHUAWEI P40 Pro 5G等のファーウェイ製スマートフォンにも搭載されていますが、面積が広くてほかのデバイスを乗せた際に安定感があり、バッテリー容量も大きい分、非常にタブレット向きな機能だと感じます。
なお、出力は最大7.5W。タブレットとしては世界で初めて搭載された機能とのことです。
「戻るボタン」などのシステムナビゲーション
Android特有の戻るボタンの操作などのシステムナビゲーションも、複数の設定から選択可能です。
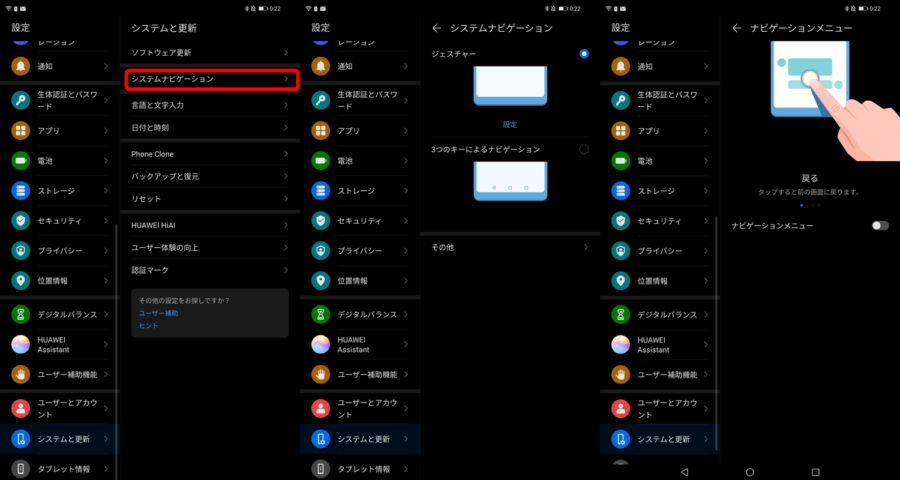
[設定]から[システムと更新] ⇒ [システムナビゲーション]と進みます。選択できるナビゲーションの設定は以下の3つ。
| ナビゲーション | 操作方法 |
|---|---|
| ジェスチャー | 画面の左右端からのスワイプで戻る、画面下から上へのスワイプでホーム、下から上へスワイプしキープしてタスクを表示 |
| 3つのキーによるナビゲーション | 従来のAndroidのスタイル。画面下部に左から戻る・ホーム・タスクのボタンを表示させる |
| ナビゲーションメニュー | 丸いボタンを表示させる。ボタンをタップして戻る、長押ししてホーム、長押しして左右にスワイプしてタスクを表示 |
ショートカットとジェスチャー
ファーウェイ製スマートフォン程豊富ではありませんが、ジャスチャー操作も用意されています。
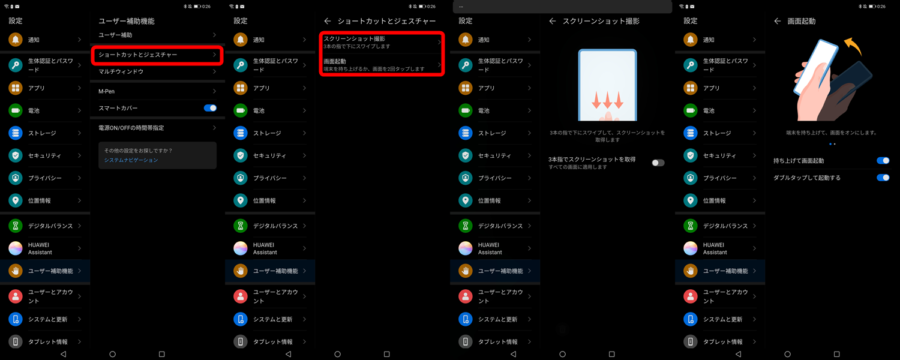
[設定]から[ユーザー補助機能] ⇒ [ショートカットとジェスチャー]へと進みます。
用意されている操作は「3本指で下にスワイプしてスクリーンショットを撮影」と「持ち上げるまたは画面を2回タップして画面起動」の2種類。
Androidスマートフォンでスクリーンショットを撮影する方法としては、電源ボタンとボリュームダウンボタンの同時押しが一般的ですが、MatePad Proのようにサイズが大きいタブレットでは操作しにくいです。
そのため「3本指で下にスワイプしてスクリーンショットを撮影」を設定しておけば、簡単にスクリーンショットを撮影できるので便利です。
マルチウィンドウ
MatePad Proの大画面を活かすために、マルチウィンドウは忘れずに設定しておきましょう。
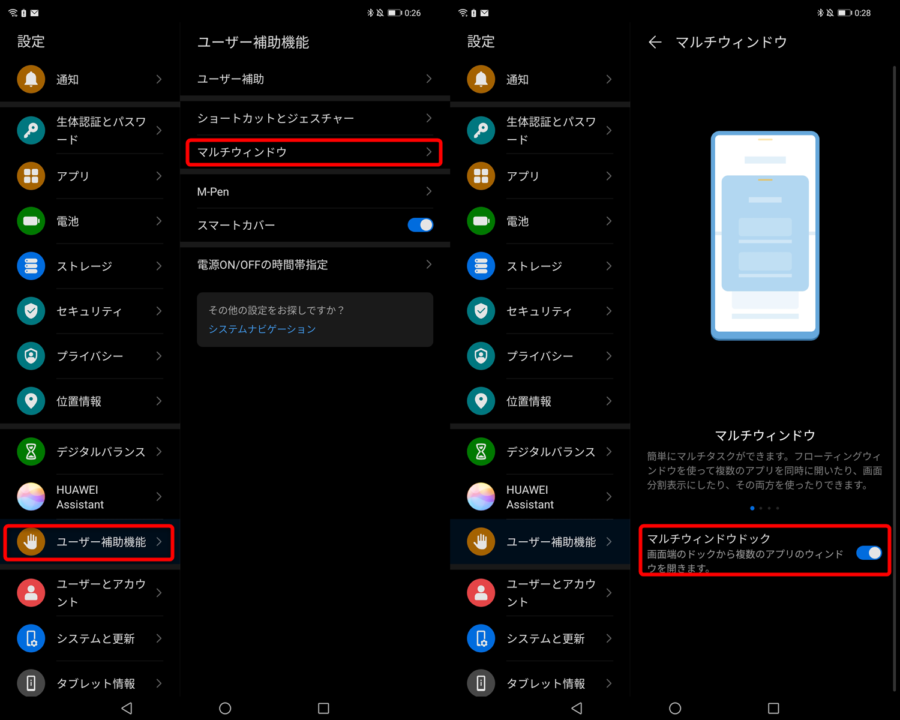
[設定]から[ユーザー補助機能]へと進み、[マルチウィンドウ]を有効にします。
画面端から内側に向かってスワイプしたままキープするとドックが出現し、画面分割とフローティングを合わせて最大3つ同時に起動できるようになります。
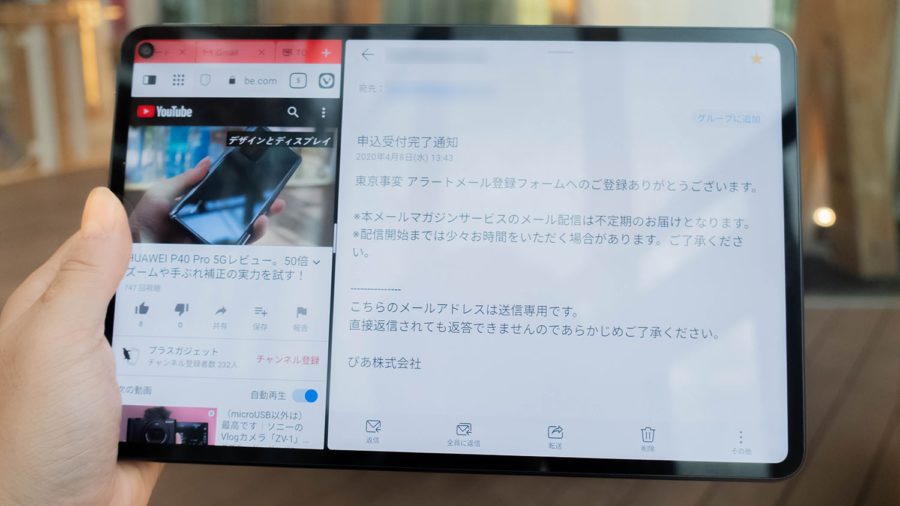
また、クイック設定パネルからデスクトップモードを起動すれば各アプリをウィンドウ化して表示でき、制限なしにアプリを起動可能です。
M-Pencil
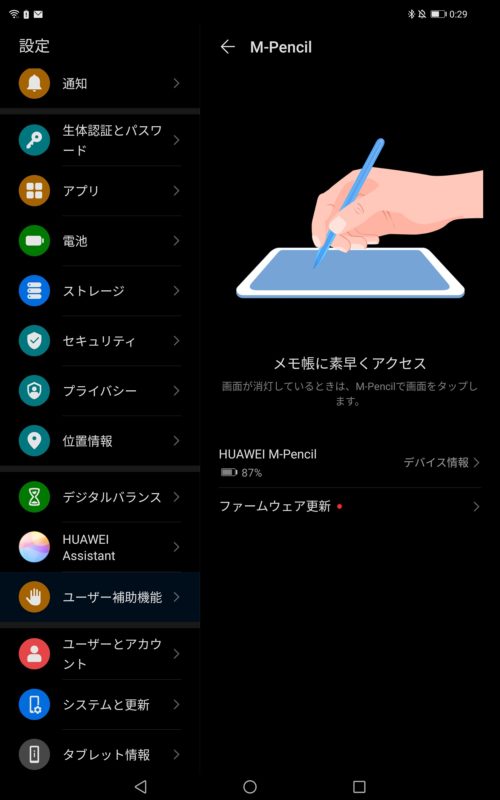
MatePad Proではスタイラスペン「M-Pencil」をペアリングしておくと、画面消灯時に「M-Pencil」で画面をタップするだけでメモ機能が立ち上がります。
本機能は特に設定しなくても有効になっていますので、すぐに試せるはずです。「M-Pencil」のペアリングも、Bluetooth設定を開かずに側面にマグネットで吸着させるだけで表示されるポップアップから行えます。
スマートカバー
「M-Pencil」同様に「スマートワイヤレスキーボード」もマグネットでMatePad Proに吸着させるだけでペアリング可能です。
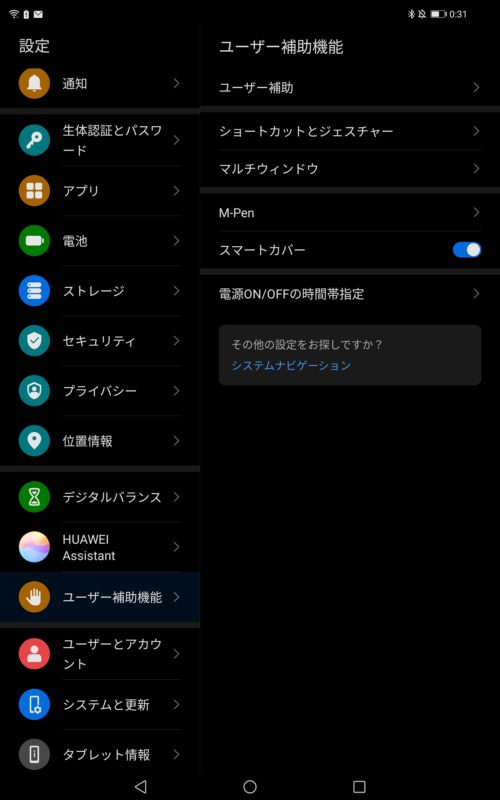
カバーを開くだけで画面を点灯させる「スマートカバー」の設定も可能。
[設定]から[ユーザー補助機能]へと進み、[スマートカバー]を有効にします。顔認証も設定しておけば、カバーを開く⇒画面が点灯⇒顔認証でロック解除となり、MatePad Proを使い始めるまでが非常にスムーズになります。
Amazonアプリストア
最後はMatePad Proの設定項目ではありませんが、Amazonアプリストアのインストール方法です。
ご存知の通り、MatePad ProはGoogle Playからアプリのインストールができません。Amazonアプリストアを利用することでアプリ不足は大分改善されるはずです。
MatePad ProのブラウザでAmazonアプリストアと検索し、表示された公式サイトからインストール可能です。
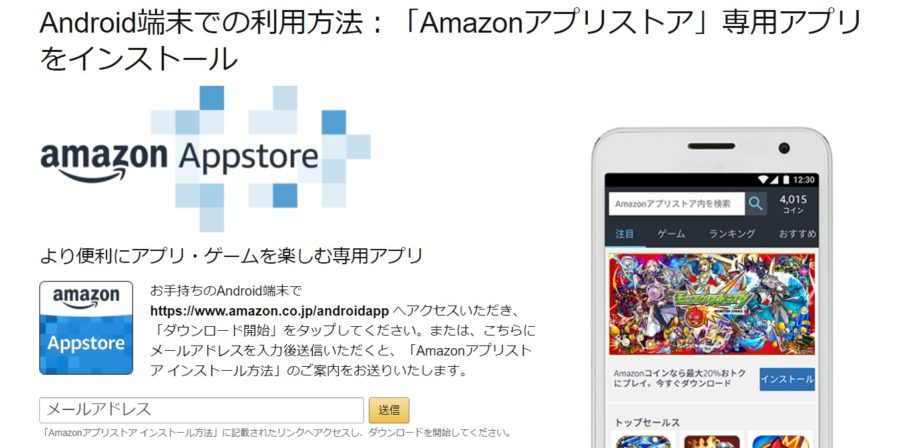
まとめ
以上、HUAWEI MatePad Proの基本的な設定10個の紹介でした。
MatePad Proは、久々に日本市場に登場した、ハイエンドのAndroidタブレットです。高性能な分機能も様々用意されているので、本記事の設定例が少しでも参考になれば幸いです。






コメント