サムスンが提供している、Galaxyスマートフォン専用のカスタマイズアプリ群「Good Lock」のうちの1つに、「Clockface」という時計のカスタマイズに特化したアプリがある。
Galaxyに搭載されているOne UIでは、時計のデザインを5パターンから選択できるほか、色もかなり高い自由度でカスタマイズできる。しかし、「Clockface」を導入するとさらに細かい設定が可能になる。
そこで本記事では、Galaxy専用のカスタマイズアプリとなる「Clockface」の機能や使い方を解説する。Galaxyユーザーに参考にしてほしいのはもちろんだが、Galaxy以外のスマートフォンユーザーにも、Galaxyの拡張性の高さを通してその魅力を少しでも知ってもらえると嬉しい。
なお、「Good Lock」に属するアプリのほとんどは、通常の方法では日本からインストールできないようになっている。「Clockface」も例に漏れずGoogle PlayやGalaxy Storeからは入手できないので、インストール方法も併せて解説しよう。
Clockfaceとは
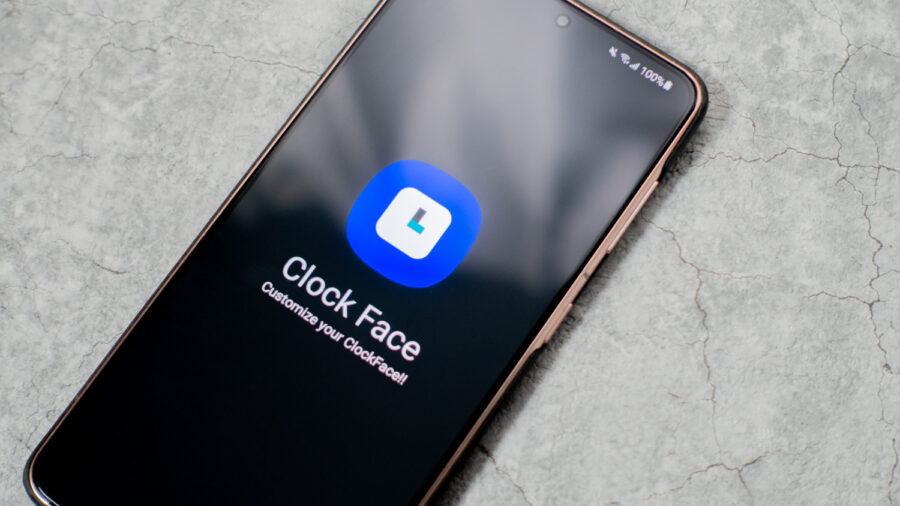
「Clockface」は、ロック画面の時計や日付のフォントや大きさ、色、表示方法などを細かくカスタマイズできるアプリ。
サードパーティのアプリを導入すればある程度カスタマイズができる場合もあるが、「Clockface」であればサムスン純正という安心感がある。
また、Always On Displayに表示する時計や日付も、ロック画面の時計と同様にカスタマイズ可能だ。
Clockfaceでできること
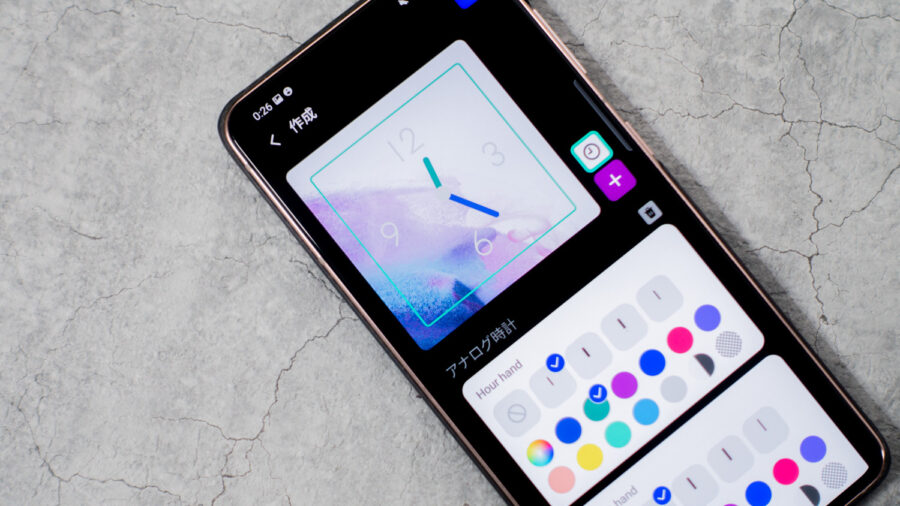
「Clockface」は、起動時にロック画面とAlways On Displayを選択し、選んだ方に表示する時計の表示を細かくカスタマイズできる。
デフォルトで多くのデザインが用意されているのはもちろん、アナログとデジタルの選択や日付の英語・日本語表記の選択、各部位のカラーや文字の太さ、配置場所などを自由に調節可能。自由なテキストを入力したり、画像やGIFアニメを挿入したりもできる。
NiceLockによる導入・インストール方法
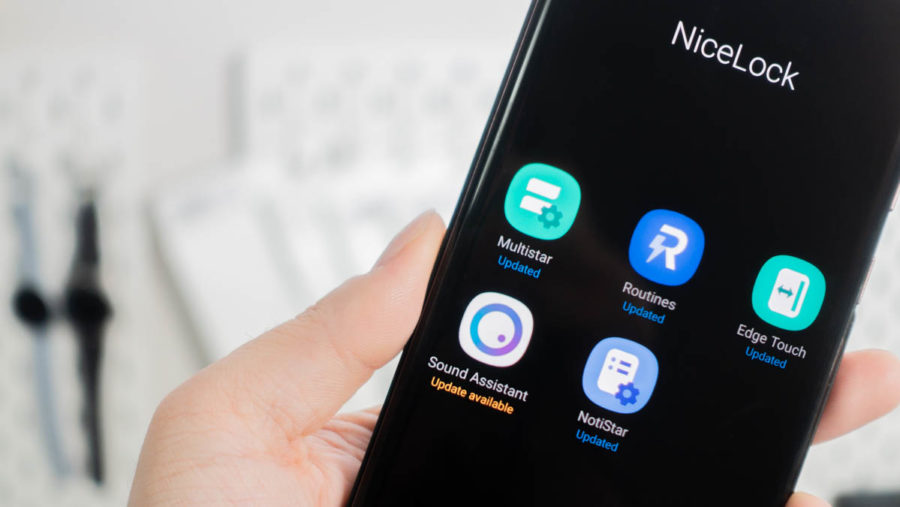
冒頭でも軽く触れたが、「Clockface」をはじめとする「Good Lock」系アプリは、そのほとんどが日本のGoogle PlayやGalaxy Storeでは提供されていない。
そのため、「Clockface」を導入するためにはAPKファイルを提供しているサイトからダウンロードし、インストールする必要がある。しかし、「Good Lock」系アプリの多くはOne UIをカスタマイズするためのモジュールアプリであるという特性上、APKファイルをインストールしただけではアプリアイコンが表示されることはなく、そのままでは起動・設定が行えない。
そこで必要になるのが、「NiceLock」と呼ばれる「Good Lock」系アプリを対象国外からでも管理できるようにするアプリ。「Nice Lock」はさらにNiceLock Downloader CompanionとNiceLock Launcherの2つのアプリに分類でき、両方をインストールすることで「Good Lock」系アプリを通常のアプリのように扱える。
「Nice Lock」のインストール方法や使い方は以下の記事で細かく解説しているので、そちらも併せてチェックしてみてほしい。
Clockfaceの機能と使い方
続いて、「Clockface」の機能と設定方法、使い方を解説していこう。同アプリは日本で提供されていないためかメニューは基本的に英語の状態だが、実際のカスタマイズ画面は日本語に対応しているので、簡単に使えるはずだ。
ロック画面の時計をカスタマイズ
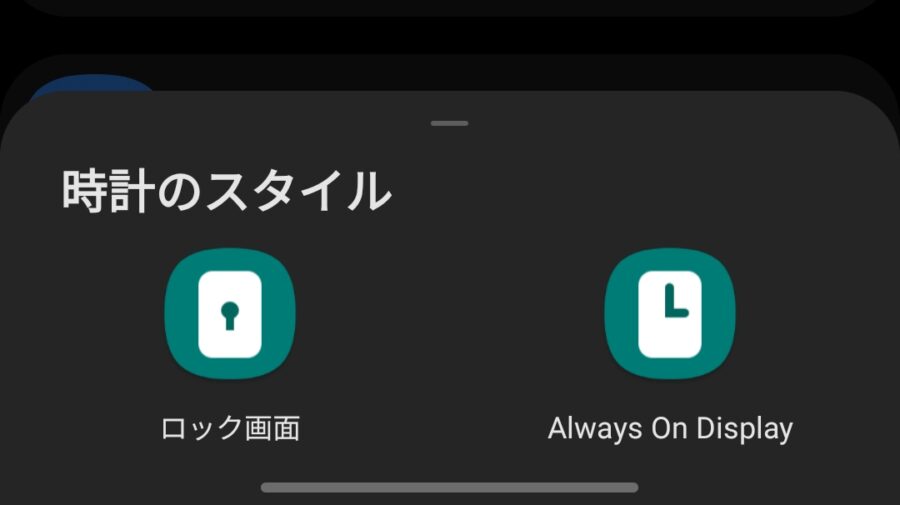
「Clockface」起動時に、ロック画面とAlways On Displayのどちらの時計をカスタマイズするか選択する。
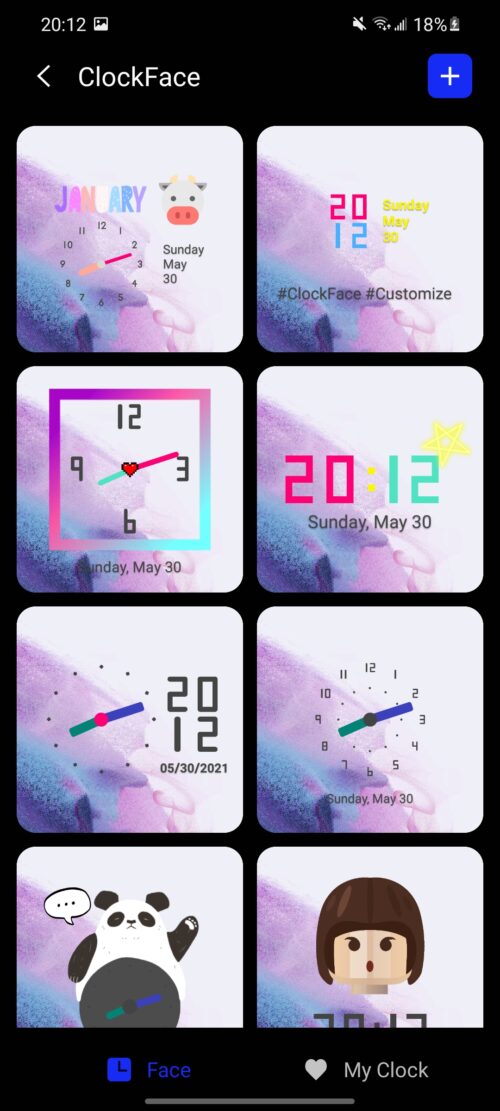
ロック画面を選んで起動すると、こちらのような画面に移行する。[Face]と[My Clock]の2つのタブに分けられており、[Face]タブにはデフォルトで非常に多くのデザインが用意されている。
[My Clock]タブには自分でカスタマイズした時計が並ぶので、おそらく最初は何も表示されていないはずだ。
右上の+ボタンをタップすると時計のカスタマイズを開始できる。もしくは、[Face]タブに表示されているデザインのなかから気に入ったモノをタップすると、そのデザインをベースにカスタマイズが可能だ。
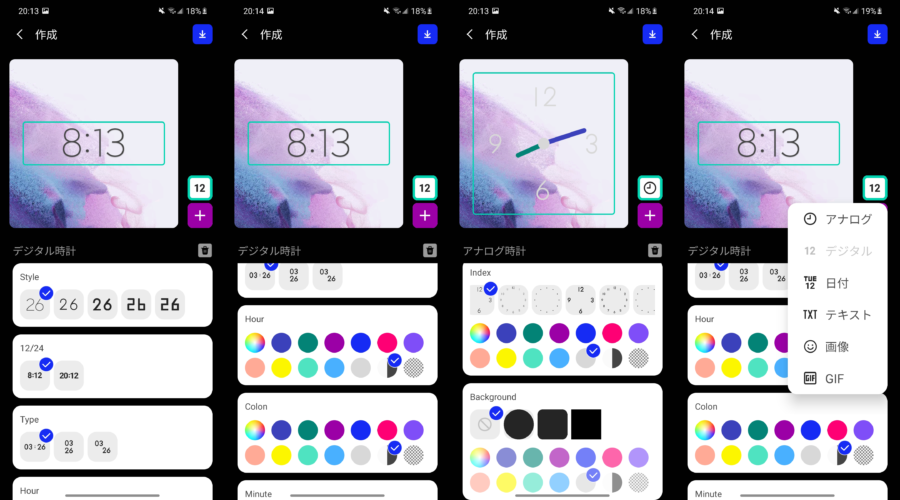
「Clockface」では、アナログ・デジタルのいずれかを選択したうえで日付・テキスト・画像・GIFアニメを挿入できる。
デジタル時計の場合はフォント・24時間表示・表示方法(1行か2行か)・各パーツのカラーなどを選択可能。デジタル時計を含めて各項目でカスタマイズできる部分を表にまとめたので、参考にしてみてほしい。
| デジタル時計 | ・Style:フォント ・12/24:12時間表示か24時間表示か ・Type:1行か2行か、2行の斜め表示か ・Hour:時間部分の色 ・Colon:コロン部分の色 ・Minute:分部分の色 |
|---|---|
| アナログ時計 | ・Hour hand:長針の太さと色 ・Minute hand:短針の太さと色 ・Pin:中央の大きさと色 ・Index:文字盤スタイルと色 ・BackGround:背景の形と色 |
| 日付 | ・Style:太字・斜体・アンダーライン ・line Setting:1行か2行か ・Type:日付の表示形式。以下から選択可能 01/01/2021 01/01 2021(年のみ) 01(月のみ) 01(日付のみ) Sunday,May 1,2021 May 1,2021 May 1 SUN May 2021年1月1日 日曜日 2021年1月1日 1月1日 日曜日 1月1日 日 1月 |
| テキスト | 自由テキスト。色および太字・斜体・アンダーラインを選択可能 |
| 画像・GIF | プリセットされた画像・GIFおよび端末内に保存してある画像・GIFを使用可能 |
なお、画像とテキストは3つまで配置できる。デジタル・アナログ時計と日付・GIFはそれぞれ1つまで使用可能。配置した各要素はピンチイン・ピンチアウトで拡大と縮小もできる。
デザインが完成したら、右上のボタンを押して忘れずに保存しておこう。
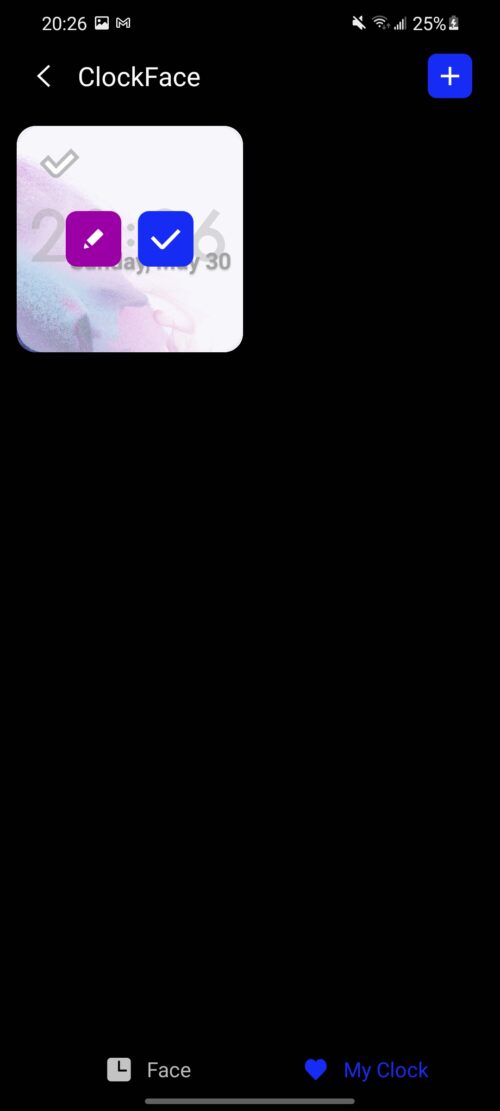
保存した時計は[My Clock]タブに表示されているはずだ。時計をタップし、青色のチェックマークをタップすると、作成した時計をロック画面に適用できる。
Always On Displayをカスタマイズ
Always On Displayに表示する時計をカスタマイズする場合も、ロック画面に表示する時計をカスタマイズする手順と全く同じ。
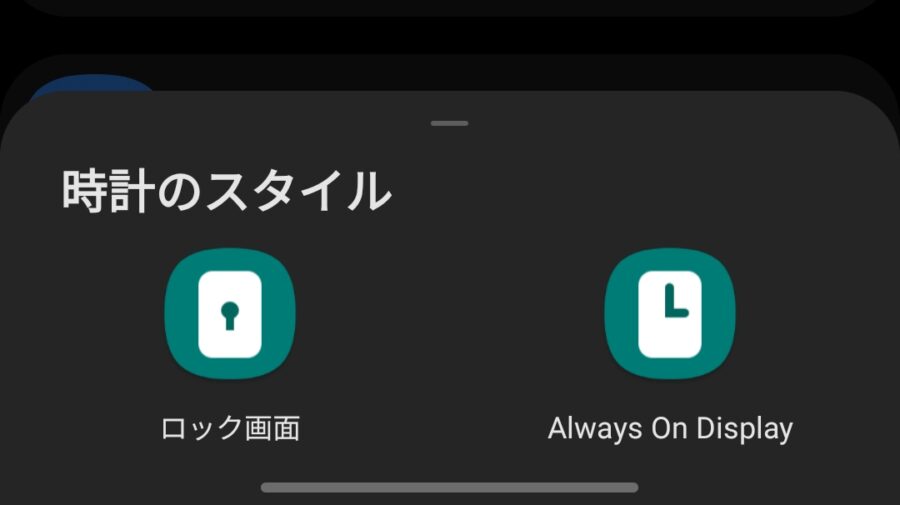
起動時に最初に表示される上記のポップアップで、Always On Displayを選択するだけでOK。カスタマイズできる項目や種類も共通だ。
設定例・実際の活用方法を紹介
最後に、筆者が実際に「Clockface」でどのような設定を行っているのかを例として簡単に紹介しよう。
・・・と言いたいところだが、残念ながら?筆者は「Clockface」をほとんど活用していない。指紋認証を利用しているとロック画面を見る機会はほとんどなく、Always On DisplayもデフォルトのOne UIで設定できるカレンダー表示に慣れてしまっているので、あまり出番がなかった。
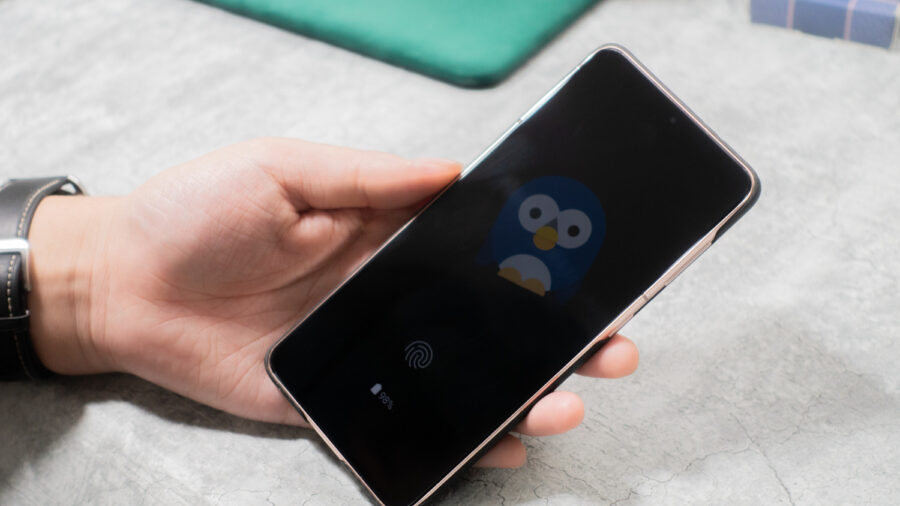
時計や日付を表示させずに、テキストやGIFアニメ、画像のみを表示させる使い方もできるので、お気に入りの画像をAlways On Displayに表示させて楽しむこともできる。
比較的自由度は高いので、カスタマイズが好きな方にとっては、色々と遊びがいのある機能だと思う。
Clockfaceの使い方・設定方法のまとめ
以上、Galaxy専用の便利アプリ「Good Lock」のなかから、「Clockface」の使い方と設定方法を紹介した。
「Clockface」は、ロック画面とAlways On Displayのなかの時計のみに焦点を当てたややマニアックなモジュールアプリと言える。しかし、この一見すると無駄に思えてくるほどのカスタマイズ性が、ソフトウェアの完成度で群を抜くGalaxyをGalaxyたらしめている要因のひとつだろう。
特に、自由なテキストや画像の挿入に関しては「Clockface」を導入しているユーザーだけの特権だ。ぜひ一度「Clockface」を導入し、さまざまなカスタマイズを試してみてほしい。
- 自動化機能「Bixby Routines」の使い方とおすすめ設定を解説
- Galaxy純正「SoundAssistant」の設定方法と使い方。アプリ毎の音量調節やイコライザー設定も
- Galaxy純正「EdgeTouch」の設定方法と使い方。エッジ誤操作を防いで操作性向上!
- 「MultiStar」の設定方法と使い方。画面分割・ポップアップ表示をさらに快適に!【Good Lock】
- 「Home Up」の機能と使い方。ホーム画面のグリッド数や共有アプリ、タスク画面をカスタマイズ!【Good Lock】
- 「Pentastic」の設定方法と使い方。Sペンのエアコマンドやダブルタップのカスタマイズが可能に【Good Lock】
- 「NavStar」の機能と使い方。ナビゲーションバーのボタン・スワイプジェスチャーをカスタマイズ【Good Lock】
- Bixby Routinesでタッチマクロや指紋センサーの利用が可能に。新プラグイン「Routines+」が登場【Good Lock】

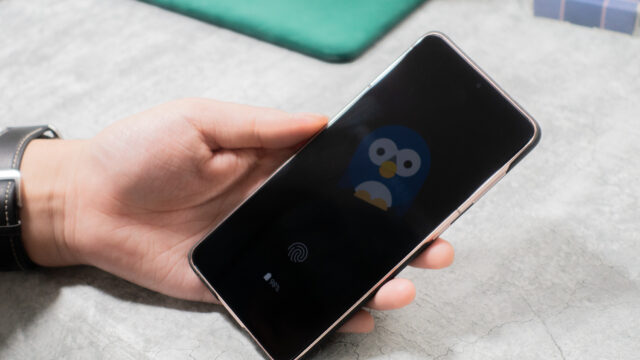

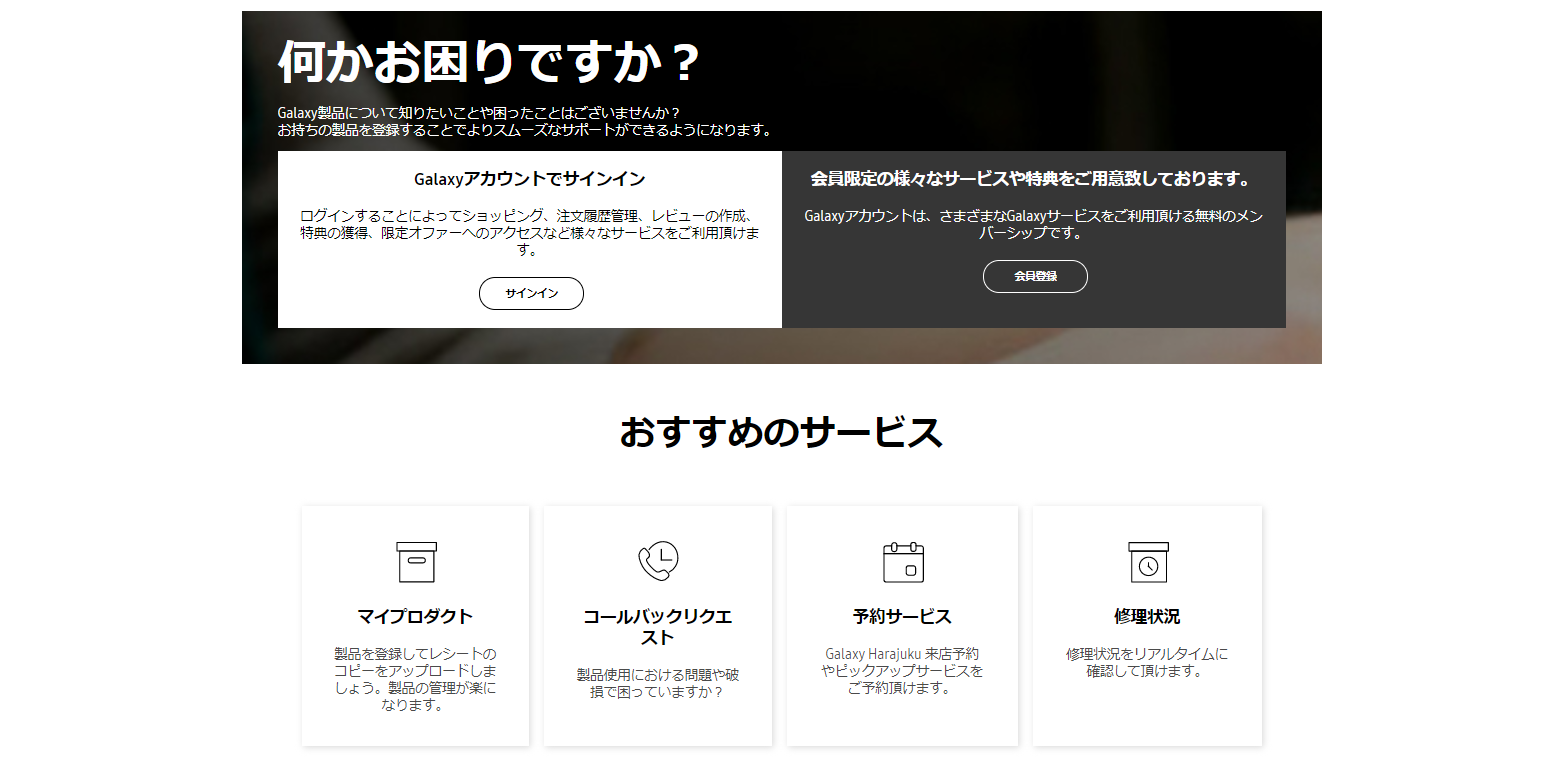

コメント