サムスンが提供している、Galaxyスマートフォン専用のカスタマイズアプリ群「Good Lock」のうちの1つに、「LockStar」というロック画面のカスタマイズに特化したアプリがある。
そこで本記事では、Galaxy専用のカスタマイズアプリ「LockStar」の設定方法と使い方を解説しよう。Galaxyユーザーに参考にしてほしいのはもちろんだが、Galaxy以外のスマートフォンユーザーにも、Galaxyの拡張性の高さを通してその魅力を少しでも知ってもらえると嬉しい。
なお、「Good Lock」に属するアプリのほとんどは、通常の方法では日本からインストールできないようになっている。「LockStar」も例に漏れずGoogle PlayやGalaxy Storeからは入手できないので、インストール方法も併せて解説しよう。
LockStarとは
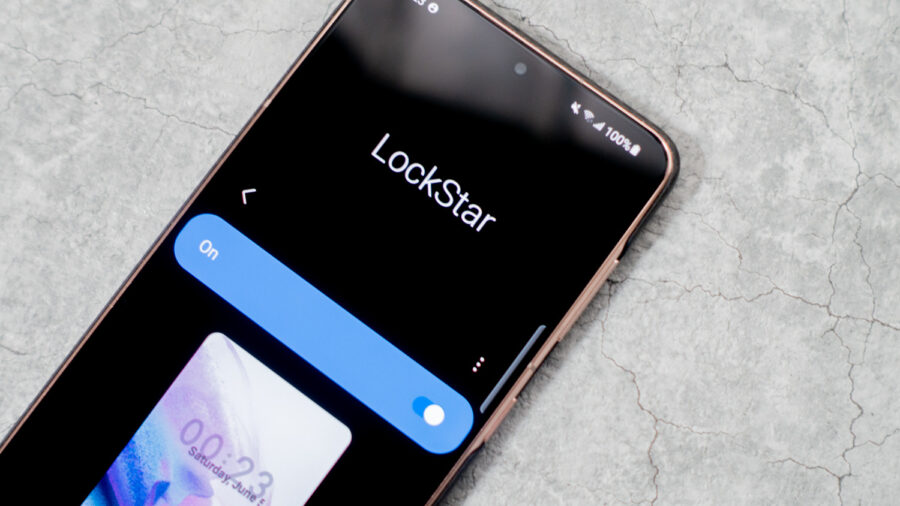
「LockStar」は、Galaxyスマートフォンのロック画面をカスタマイズできるアプリ。
正直なところ、指紋認証や顔認証といった生体認証を利用しているとロック画面を目にする機会というのは非常に少ない。しかし、ロック画面を全く使わないということもないので、少しでも便利にできるのであれば、カスタマイズしても損はないだろう。
LockStarでできること
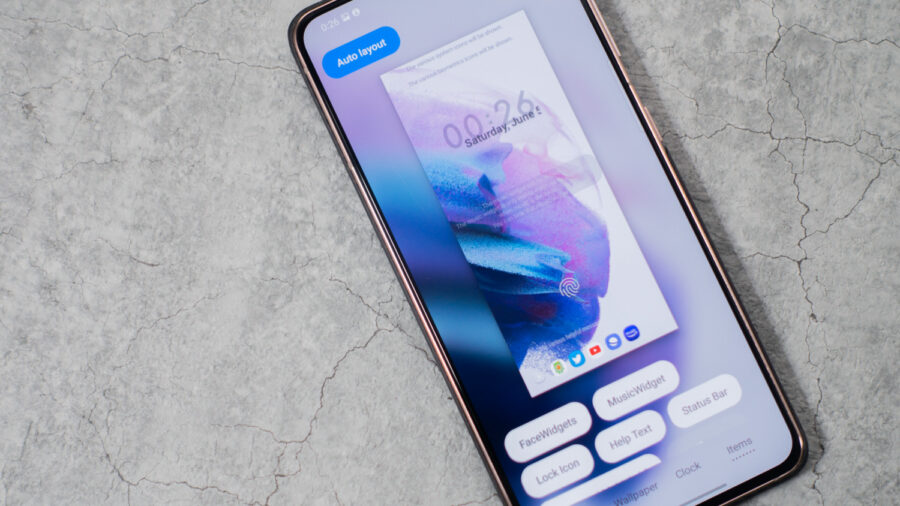
「LockStar」を使用すると、縦画面はもちろん、画面を横向きにした状態のロック画面もカスタマイズできる。
カスタマイズできる項目は主に4つあり、背景の壁紙・時計のデザインと大きさ・画面下部に表示できるウィジェット・各アイテムの位置調節だ。いずれの項目も、縦画面と横画面のそれぞれで設定できる。
NiceLockによる導入・インストール方法
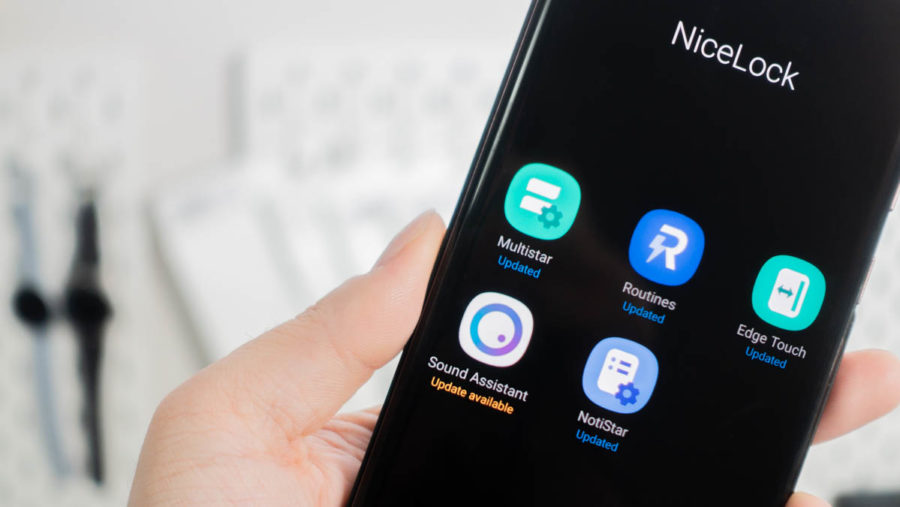
冒頭でも軽く触れたが、「LockStar」をはじめとする「Good Lock」系アプリは、そのほとんどが日本のGoogle PlayやGalaxy Storeでは提供されていない。
そのため、「LockStar」を導入するためにはAPKファイルを提供しているサイトからダウンロードし、インストールする必要がある。しかし、「Good Lock」系アプリの多くはOne UIをカスタマイズするためのモジュールアプリであるという特性上、APKファイルをインストールしただけではアプリアイコンが表示されることはなく、そのままでは起動・設定が行えない。
そこで必要になるのが、「NiceLock」と呼ばれる「Good Lock」系アプリを対象国外からでも管理できるようにするアプリ。「Nice Lock」はさらにNiceLock Downloader CompanionとNiceLock Launcherの2つのアプリに分類でき、両方をインストールすることで「Good Lock」系アプリを通常のアプリのように扱える。
「Nice Lock」のインストール方法や使い方は以下の記事で細かく解説しているので、そちらも併せてチェックしてみてほしい。
LockStar
続いて、「LockStar」の設定方法と使い方を解説していこう。同アプリは日本で提供されておらず設定項目も全て英語の状態だが、特にわかりにくい項目はないので簡単に設定できるはずだ。
縦表示のロック画面をカスタマイズ
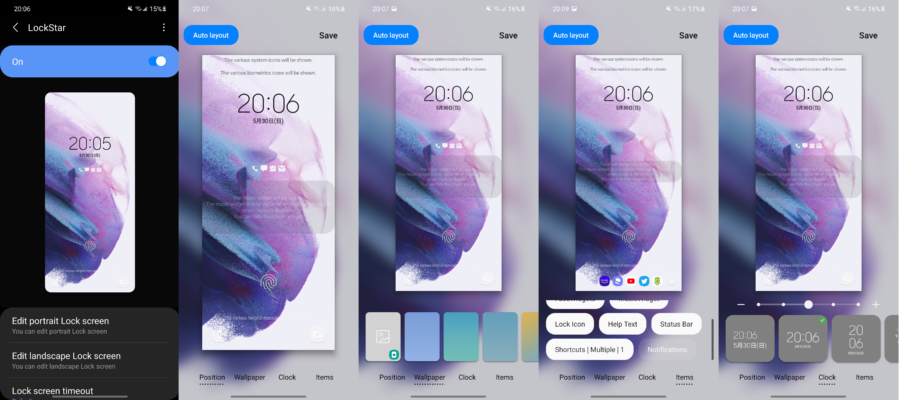
「LockStar」を起動すると、[Edit portrait Lock screen]と[Edit landscape Lock screen]、[Lock screen timeout]の3つのメニューが表示される。縦画面のロック画面をカスタマイズする場合は、[Edit portrait Lock screen]を選択しよう。
選択すると現在のロック画面が表示され、下部に[Position][Wallpaper][Clock][Items]のタブが出現する。各タブを選択すると、その項目を設定可能だ。
例えば、[Position]では、表示されている時計や音楽プレーヤーの位置をドラッグで好きな位置に調節できる。[Wallpaper]では背景を好みの画像に変更できるが、これに関してはデフォルトのOne UIでも設定できるので、わざわざ「LockStar」を使う必要はない。
[Items]タブでは、時計・音楽ウィジェット・ロックアイコン・ステータスバー・通知・アプリショートカットなどの表示 or 非表示を個別に設定可能。アプリのショートカットは、最大5つまで任意のアプリを設定できるほか、表示方法を右下と左下それぞれ垂直か水平の合計4パターンから選択できる。
[Clock]では、時計のデザインとサイズをカスタマイズ可能。ただし、プリインストールされているデザインしか選択はできないので、より自由度の高いカスタマイズを求める場合は「Clockface」を使うといいだろう。
関連「Clockface」の機能と使い方。ロック画面・Always On Displayの時計をカスタマイズ【Good Lock】
横表示のロック画面をカスタマイズ
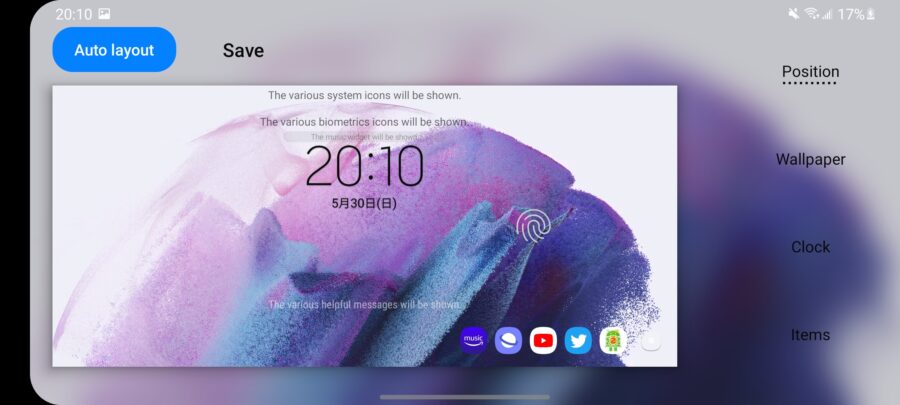
「LockStar」起動時のメニューにて、[Edit landscape Lock screen]を選択すると横表示のロック画面をカスタマイズできる。
ただし、設定できる項目は縦表示とほとんど同じなので、詳しくは前述の説明を見てもらいたい。
設定例・実際の活用方法を紹介
最後に、筆者は実際に「LockStar」でどのような設定を行っているのかを例として簡単に紹介しよう。
とは言っても、ほとんどのユーザーもそうだとは思うが筆者も主に指紋認証を使用しているので、ロック画面を見る機会はほとんどない。そのため、カスタマイズも最小限しか行っていないというのが正直なところだ。

具体的には、アプリショートカットによく使うアプリを5つまで登録しているのみ。筆者は基本的に左手でスマートフォンを持つので、表示位置を左下に設定していることも一応はカスタマイズと言えばカスタマイズだろうか。
LockStarの使い方・設定方法のまとめ
以上、Galaxy専用の便利アプリ「Good Lock」のなかから、「LockStar」の使い方と設定方法を紹介した。
「LockStar」は、Galaxyユーザーのなかでも日常的にロック画面を目にしている方に焦点を当てたややマニアックなモジュールアプリと言える。しかし、この一見すると無駄に思えてくるほどのカスタマイズ性が、ソフトウェアの完成度で群を抜くGalaxyをGalaxyたらしめている要因のひとつだろう。
ぜひ一度「LockStar」を導入し、ワンランク上の使い勝手を実現したロック画面を体感してみてほしい。
- 自動化機能「Bixby Routines」の使い方とおすすめ設定を解説
- Galaxy純正「SoundAssistant」の設定方法と使い方。アプリ毎の音量調節やイコライザー設定も
- Galaxy純正「EdgeTouch」の設定方法と使い方。エッジ誤操作を防いで操作性向上!
- 「MultiStar」の設定方法と使い方。画面分割・ポップアップ表示をさらに快適に!【Good Lock】
- 「Home Up」の機能と使い方。ホーム画面のグリッド数や共有アプリ、タスク画面をカスタマイズ!【Good Lock】
- 「Pentastic」の設定方法と使い方。Sペンのエアコマンドやダブルタップのカスタマイズが可能に【Good Lock】
- 「NavStar」の機能と使い方。ナビゲーションバーのボタン・スワイプジェスチャーをカスタマイズ【Good Lock】
- Bixby Routinesでタッチマクロや指紋センサーの利用が可能に。新プラグイン「Routines+」が登場【Good Lock】
- 「Clockface」の機能と使い方。ロック画面・Always On Displayの時計をカスタマイズ【Good Lock】



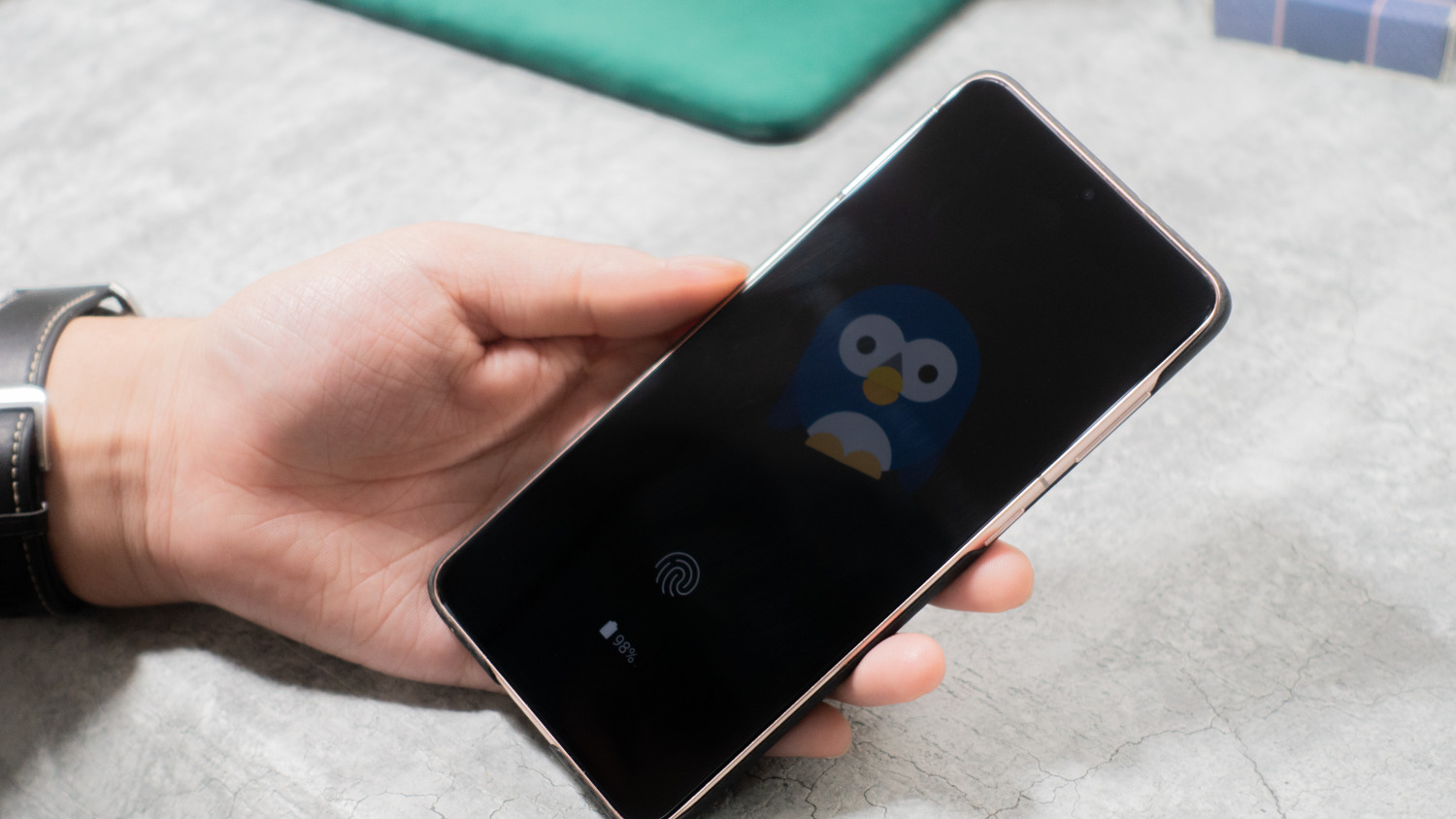
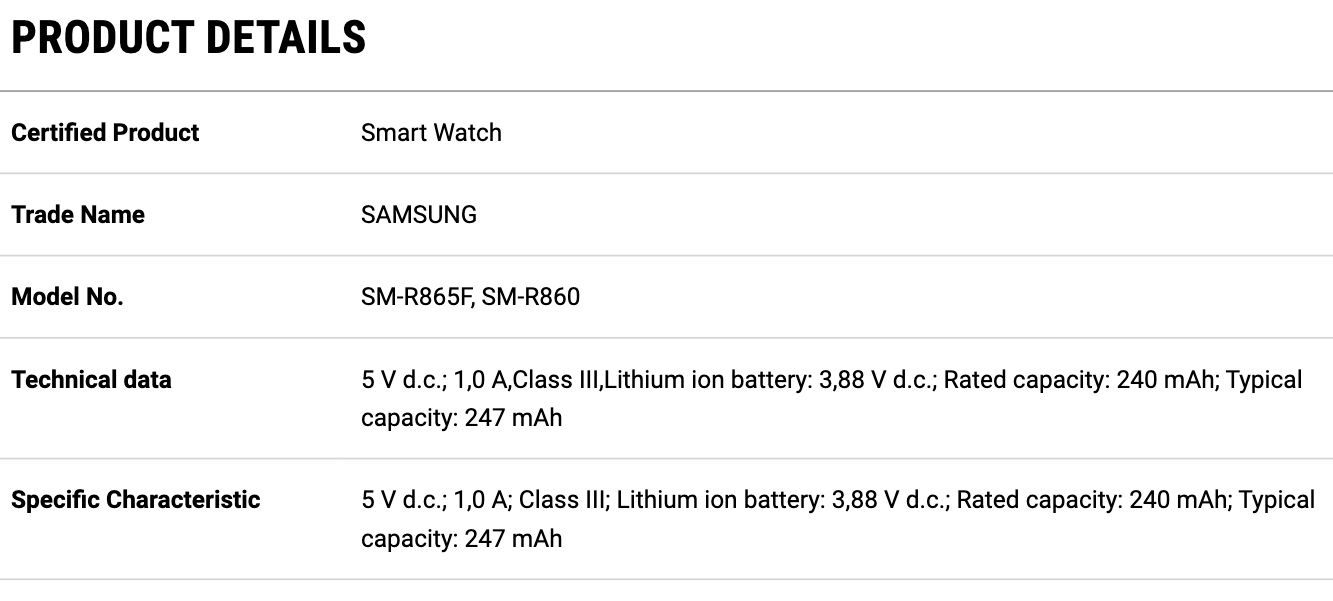
コメント